Содержание
- 1 О функции вкратце
- 2 Включение через «Панель управления» или «Параметры»
- 3 Включение через консоль управления политик
- 4 Активация автоматического запуска через редактор реестра
- 5 Настройка реестра автозагрузки утилитой Reg Organizer
- 6 В итоге
- 7 Автозапуск флешки и как его отключить в Windows
- 8 Автозапуск флешки и как его отключить в Windows
- 9 Как включить автозапуск флешки
- 10 Как отключить Autorun и Autoplay в редакторе локальной групповой политики
- 11 Как отключить автозапуск с помощью редактора реестра
- 12 Отключение автозапуска дисков в Windows 7
- 13 Autoplay в Windows 8 и 8.1
О функции вкратце
Параметр «Автозапуск» был введен разработчиками Microsoft еще на устаревших операционных системах Win 95 и XP. Это позволяло использовать компьютер как полноценный медиапроигрыватель. Человеку нужно было лишь вставить компакт-диск, дискету, USB-накопитель в лоток привода или порт ‒ воспроизведение его содержимого шло в автоматическом режиме. ПК уже тогда стал подобием музыкального центра или видеоплеера.
Негативной стороной данного функционала является сильная уязвимость системы перед вредоносными программами и вирусами. Опасный софт подменяет стандартный файл корневой папки флешки «Autorun.inf» на его зараженную копию, содержащую ссылку или исполнительную программу. Так система сама запускает в себе вирус и пользователь практически не может остановить этот процесс.
В последующих версиях ОС разработчики отключили «авторан» по умолчанию, но оставили возможность выбора. Если вы осознаете риски и у вас установлен мощный антивирус – вам под силу самостоятельно с помощью наших подсказок включить автозапуск на своем ПК.
Включение через «Панель управления» или «Параметры»
Простейший способ активировать функцию «автозапуск» в ОС Windows 7 – использовать системное меню «Панель управления». Делаем так, как описано ниже.
- Переходим в «Пуск/Панель управления/Оборудование и звук» и кликаем на раздел «Автозапуск».
- Ставим галочку напротив «Использовать автозапуск для всех носителей и устройств». Также можно указать индивидуальные параметры запуска для любого сопрягаемого с ПК устройства. Внизу окна жмем «Сохранить».
Автозапуск флешки на Windows 10 активируется еще проще.
- Открываем «Пуск/Параметры» и выбираем подменю «Устройства».
- Нажимаем на «Автозапуск» и переключаем верхний флажок в положение как на скриншоте.
Читайте также: Как удалить принтер на Windows
Тут пользователю доступны отдельные профили для различного рода устройств: смартфонов, планшетов, съемных Flash-носителей, видеокамер, карт памяти SD и прочих гаджетов. Параметры для подключенных девайсов имеют различия. Таким образом, можно запретить автозапуск для USB-накопителей, но разрешить для DVD-привода или наоборот.
Стоит отметить, что включение данного режима на «десятке» возможно и через панель управления. Оно производится аналогично вышеописанному способу для Windows 7.
Включение через консоль управления политик
Этот метод вполне доступен для среднестатистического юзера и может помочь, если по различным причинам автозапуск флешки в Windows 7 не работает. Тут все просто:
- Открываем меню «Пуск», после чего в строке для поиска прописываем «gpedit.msc». Жмем на появившийся файл консоли.
- В появившемся интерфейсе консоли идем по пути «Административные шаблоны/Компоненты Windows/Политики автозапуска». Нас интересует пункт «Отключить автозапуск» ‒ делаем два клика по ней.
- Во всплывшем окне ставим галочку напротив «Отключить» в верхнем левом углу и подтверждаем кнопкой «ОК».
На тот случай, если у вас возникла путаница – объясняем: эта служба создана для отключения «авторана». Мы своими действиями деактивировали ее и сняли блокировку. Вышеописанный метод применим и к системам на Windows 10.
Активация автоматического запуска через редактор реестра
Если после всех проведенных мероприятий автозапуска флешки в Windows 10 и 7 все равно нет, тогда поможет третий способ – настройка через реестр. Он похож на предыдущий вариант, но требует особой внимательности. «Авторан» можно активировать вручную с применением сторонней утилиты или без нее. Сначала рассмотрим стандартный виндоусовский способ без загрузки ПО.
Чтобы сделать это, требуется:
- Открыть меню «Пуск», вписать в строку слово «regedit» и кликнуть файл редактора консоли «exe».
- Подготовить страховочную копию всего реестра. Это настоятельно рекомендуется сделать для возврата системы к прежнему состоянию в случае сбоя. В панели инструментов находим «Файл/Экспорт». Даем имя файлу и сохраняем его в любом видном месте или просто на рабочем столе.
- Левая половина окна отведена под менеджер базы данных.
Читайте также: Настраиваем эквалайзер для Windows
В нем требуется перейти по такому пути: «HKEY_LOCAL_MACHINESoftwareMicrosoftWindowsCurrentVersionPoliciesExplorer».
Внимательно посмотрите на параметры в правой стороне окна. Скриншот выше – образец системы с включенным автозапуском. Так должно быть и у вас. Если, помимо этих объектов, есть другие с названием «NoAutorun» или «DisableAutorun», или схожие по названию – удалите их.
- Перейти по: «HKEY_CURRENT_USERSoftwareMicrosoftWindowsCurrentVersionPoliciesExplorer».
Сделать аналогичные действия по удалению блокирующих параметров. Окно должно выглядеть вот так:
- Перейти по:
«HKEY_CURRENT_USERSoftwareMicrosoftWindowsCurrentVersionExplorerAutoplayHandlers».
У параметра «DisableAutoplay» должно стоять значение REG_DWORD:00000000 как на скриншоте ниже.
- После этого нужно сделать рестарт компьютера и проверить работоспособность функции на флешке.
Настройка реестра автозагрузки утилитой Reg Organizer
Теперь мы рассмотрим эти же действия, применив удобную программу для обслуживания ПК отечественной разработки ‒ «Reg Organizer».
- Запускаем программу и выбираем пункт верхней панели: «Инструменты/Редактор реестра».
- В строку поиска копируем нужный путь, кликаем «Перейти» и производим изменения согласно плану, описанному выше.
Если было замечено странное поведение системы после изменений и перезагрузки, например, вылеты или замирание экрана, то вы всегда сможете откатить назад все действия. Кликните дважды мышкой по файлу заранее подготовленной копии реестра и нажмите «ОК». После перезагрузите компьютер.
В итоге
В нашей статье было описано три основных способа включения автозапуска USB в Windows 7 и 10. Первые два доступны для всех желающих. Настройка не вызовет неудобств и не заберет много времени.
Третий вариант с изменением значений реестра является самым сложным и ориентирован на продвинутых пользователей. Советуем новичкам не экспериментировать с ним, так как реестр содержит в себе данные о параметрах и настройках системных файлов Windows. Его повреждение может привести к серьезным нарушениям в работе ПК.
Для экономии личного времени лучше воспользоваться бесплатной программой «Reg Organizer» или другой подобной ей. Главный ее плюс – быстрая навигация по разделам и более понятная графическая оболочка.
Помните, что включение автозапуска носителей снижает защищенность компьютера от вирусов и ставит под угрозу ваши конфиденциальные данные!
Автозапуск флешки и как его отключить в Windows
Автозапуск флешки и как его отключить в Windows
Как включить автозапуск флешки
Чем плох автозапуск флешки например, я уже описывал выше, вирусы, но ранее я рассказал вам как сделать так, чтобы на ваших usb устройствах не было вирусов, почитайте будет интересно. Раньше до 2010 гада, во всех Windows редакциях на тот момент, он был включен по умолчанию, и пользователи отгребали вирусы и трояны, долго это продолжаться не могла и Microsoft, под гнетом пользовательского комьюнити, пошло на правильные меры и выпустило, обновление. которое отключает автозапуск устройств, а так же в последующих версиях ОС.
Если же вы все же хотите включить автозапуск флешки или других устройств, то дело это простое. Напоминаю делать я это буду на примере Windows 8.1. Щелкаем правым кликом по меню пуск и выбираем Панель управления, в Windows 10 все аналогично, в семерке просто пуск > панель управления.
В открывшемся окне, ищем значок с надписью Автозапуск, он и отвечает за включение и выключение
Как я вам и говорил, по умолчанию он отключен. Вы можете обратить, что тут все разбито по категориям
- Съемный носитель
- Карта памяти
- DVD-диски
- Blu-ray диски
- Компакт-диски
и каждая категория имеет чуть правее выбор действия, которое будет происходить.
Действия, будут доступны везде по разному, но есть и общие
- Не выполнять никаких действий
- Открыть папку для просмотра файлов (проводник)
- Спрашивать каждый раз
Для приводных носителей, как видите есть еще импортирование и воспроизведение
Обратите внимание, что на пункте программы и игры стоит > спрашивать каждый раз, это правильно по безопасности. так как вы должны видеть какая программа запросила у вас доступ.
отключить автозапуск флешки, абсолютно так же, только стоит снять галки и выставить Не выполнять никаких действий. В Windows 8.1 да и в 10, можно еще в другом режиме настроить данные функции и отключить автозапуск флешек и других устройств. Нажимаем WIN+F, для того чтобы у вас из боковой стороны появилось окно поиска, выставляем обязательно где искать (Везде) и вводим Автозапуск, ждете пару секунд, чтобы система поискала оснастку и выбираете Параметры автозапуска.
У вас откроется мобильная версия управления автозапуском съемных носителей, с помощью переключателя делаем положение вкл/выкл и ниже выставляем параметр по умолчанию, что нужно выполнять.
Так же попасть в меню Компьютер и устройства можно, вот еще каким методом, навести на правый уголок мышку и дождаться когда вылезет боковое меню, там выбрать параметры > Изменение параметров компьютера > Компьютерs и устройства
Как видите, все очень просто и я думаю у вас не будет теперь вставать вопрос, про то как отключить автозапуск флешки или наоборот активировать.
Отключить автозапуск флешки через реестр
Для любителей хардкора :), напомню реестр это по сути некая область Windows в которой прописаны ее параметры, некая такая записная книжка. С ее помощью так же можно как активировать так и деактивировать устройства. Открываем реестр, можете штатными средствами, но мне больше нравится утилита JumpReg, ее преимущество в том, что она бесплатная и позволяет переходить в нужный раздел за один клик. Метод универсальный, работает начиная с Windows 7.
Для решения задачи нам потребуется доступ вот к этим разделам реестра
HKEY_LOCAL_MACHINESoftwareMicrosoftWindowsCurrentVersionPoliciesExplorer
HKEY_CURRENT_USERSoftwareMicrosoftWindowsCurrentVersionpoliciesExplorer
Копируем путь и вставляем его в утилиту Jumpreg
Она сразу вас отправляет в нужный раздел и экономит время на поиске, особенно это полезно для новичков, не ошибетесь с разделом, это почти как у саперов, раз ошибся и можно все положить.
В обоих разделах требуется создать новый параметр DWORD (32 бит) и назвать его для примера NoAutorn
с шестнадцатеричным значением 000000FF.
Должно получиться вот так, все после этого вы отключите автозапуск.
Отключить автозапуск флешки через редактор политик
Да в Windows у реестра, есть графическая оболочка, к сожалению она есть не во всех редакциях системы, нет ее в базовой или начальной например. Открыть его можно, вот как нажимаете WIN+R, у вас откроется окно Выполнить там пишите gpedit.msc
У вас откроется редактор локальной групповой политики
Переходим по пути Конфигурация компьютера > Административные шаблоны > Компоненты Windows > Политики автозапуска. У вас будут доступны вот такие пункты
- Выключение автозапуска
- Запрет запоминания автозапуском выбора пользователя
- Запрет автозапуска устройств, не являющихся томами
Выбираем параметр Выключение автозапуска, в нем задается поведение системы на все устройства или только, полное так сказать отключение.
Запрет запоминания автозапуском выбора пользователя, задает политику отключения телефонов и карт памяти
На этом я заканчиваю и без того длинную статью, главное что я вас научил, данному вопросу.
Фев 11, 2016 19:37

В этой статье подробно опишу, как отключить автозапуск внешних накопителей, сначала покажу, как это сделать в редакторе локальной групповой политики, затем — с помощью редактора реестра (это подойдет для всех версий ОС, где эти инструменты имеются), а также покажу отключение Autoplay в Windows 7 через панель управления и способ для Windows 8 и 8.1, через изменение параметров компьютера в новом интерфейсе.
В Windows имеется два типа «автозапуска» — AutoPlay (автоматическое воспроизведение) и AutoRun (автозапуск). Первый отвечает за определение типа накопителя и воспроизведение (или запуск определенной программы) содержимого, то есть если вы вставляете DVD с фильмом, будет предложено проиграть фильм. А Autorun — это несколько иной тип автозапуска, пришедший из предыдущих версий Windows. Он подразумевает, что система ищет на подключенном накопителе файл autorun.inf и выполняет инструкции, прописанные в нем — изменяет иконку накопителя, запускает окно установки, или, что тоже возможно, записывает вирусы на компьютеры, подменяет пункты контекстного меню и прочее. Именно этот вариант может представлять опасность.
Как отключить Autorun и Autoplay в редакторе локальной групповой политики
Для того, чтобы отключить автозапуск дисков и флешек используя редактор локальной групповой политики, запустите его, для этого нажмите клавиши Win + R на клавиатуре и введите gpedit.msc.
В редакторе перейдите к разделу «Конфигурация компьютера» — «Административные шаблоны» — «Компоненты Windows» — «Политики автозапуска»
Кликните дважды по пункту «Выключение автозапуска» и переключите состояние во «Включено», также убедитесь, что в панели «Параметры» установлено «Все устройства». Примените настройки и перезагрузите компьютер. Готово, функция автозагрузки отключена для всех дисков, флешек и других внешних накопителей.
Как отключить автозапуск с помощью редактора реестра
Если в вашей версии Windows отсутствует редактор локальной групповой политики, то вы можете воспользоваться редактором реестра. Для этого запустите редактор реестра, нажав клавиши Win+R на клавиатуре и введя regedit (после этого — нажать Ok или Enter).
Вам потребуются два раздела реестра:
HKEY_LOCAL_MACHINESoftwareMicrosoftWindowsCurrentVersionPoliciesExplorer
HKEY_CURRENT_USERSoftwareMicrosoftWindowsCurrentVersionpoliciesExplorer
В этих разделах необходимо создать новый параметр DWORD (32 бит) NoDriveTypeAutorun и присвоить ему шестнадцатеричное значение 000000FF.
Перезагрузите компьютер. Параметр, который мы задали, отключить автозапуск для всех дисков в Windows и других внешних устройств.
Отключение автозапуска дисков в Windows 7
Для начала сообщу, что этот способ подойдет не только для Windows 7, но и для восьмерки, просто в последних Windows многие настройки, производимые в панели управления, продублированы также в новом интерфейсе, в пункте «Изменение параметров компьютера», там, например, удобнее изменять параметры с использованием сенсорного экрана. Тем не менее, большинство методов для Windows 7 продолжают работать, в том числе и способ отключить автозапуск дисков.
Зайдите в панель управления Windows, переключитесь к виду «Значки», если у вас был включен вид по категориям и выберите пункт «Автозапуск».
После этого, снимите отметку «Использовать автозапуск для всех носителей и устройств», а также установите для всех типов носителей «Не выполнять никаких действий». Сохраните изменения. Теперь, когда вы подключите новый накопитель к компьютеру, он не будет пытаться автоматически воспроизвести его.
Autoplay в Windows 8 и 8.1
То же самое, что разделом выше выполнялось с помощью панели управления, можно сделать и в изменении параметров Windows 8, для этого откройте правую панель, выберите «Параметры» — «Изменение параметров компьютера».
Далее пройдите в раздел «Компьютер и устройства» — «Автозапуск» и настройте параметры по вашему желанию.
Благодарю за внимание, надеюсь, что помог.
Используемые источники:
- https://pcfaq.info/other/avtozapusk-fleshki-vkljuchaem-sami.html
- http://pyatilistnik.org/avtozapusk-fleshki-i-kak-ego-otklyuchit-v-windows/
- https://remontka.pro/otklyuchit-avtozapusk-diskov/
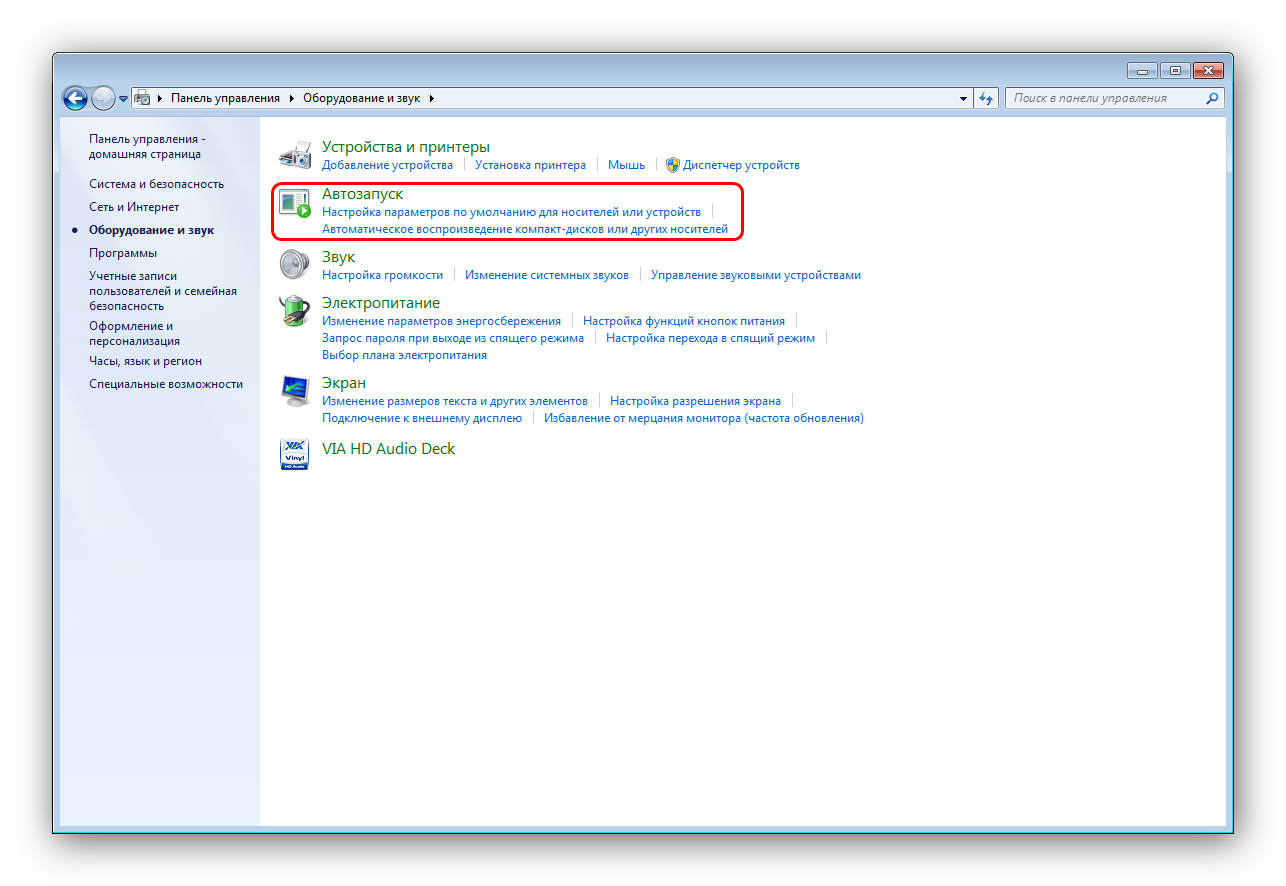
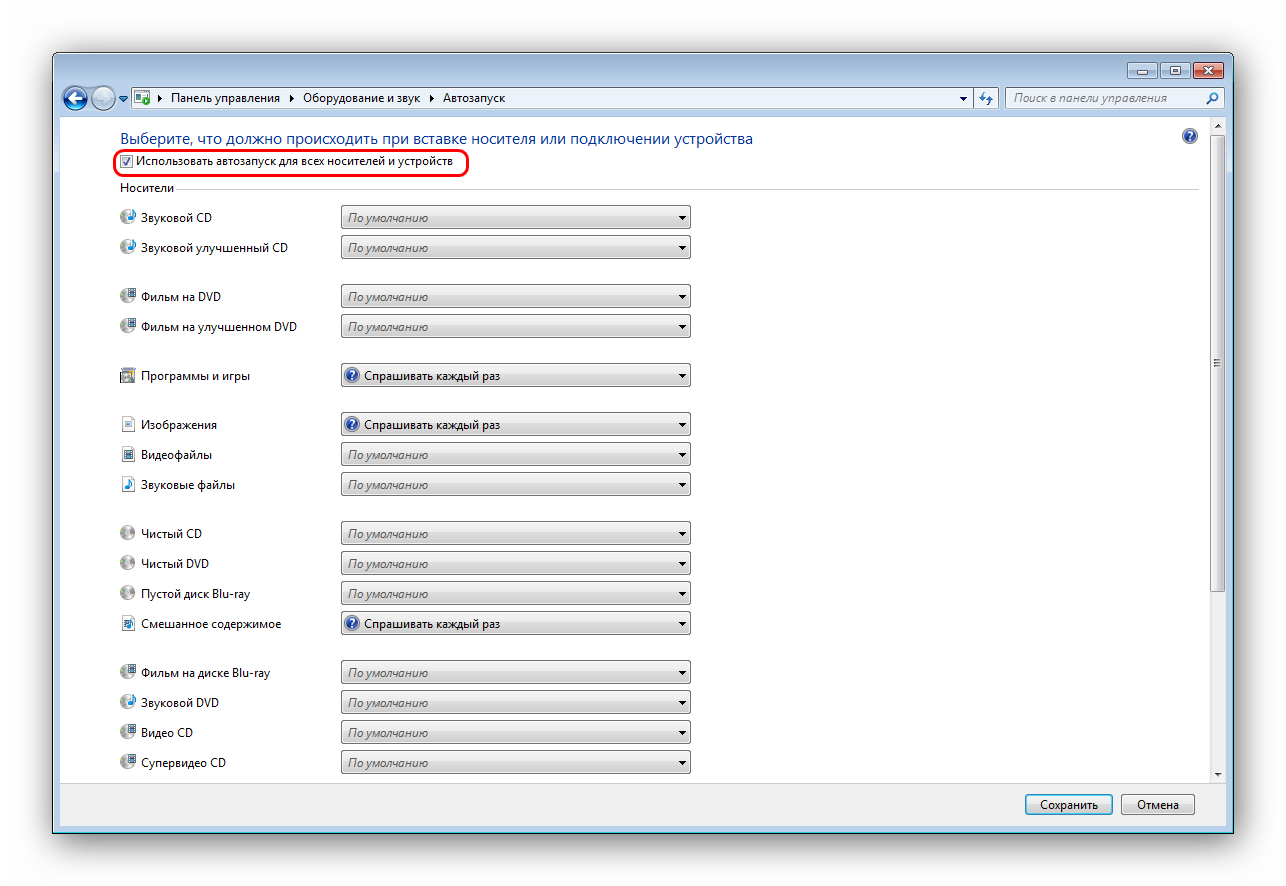
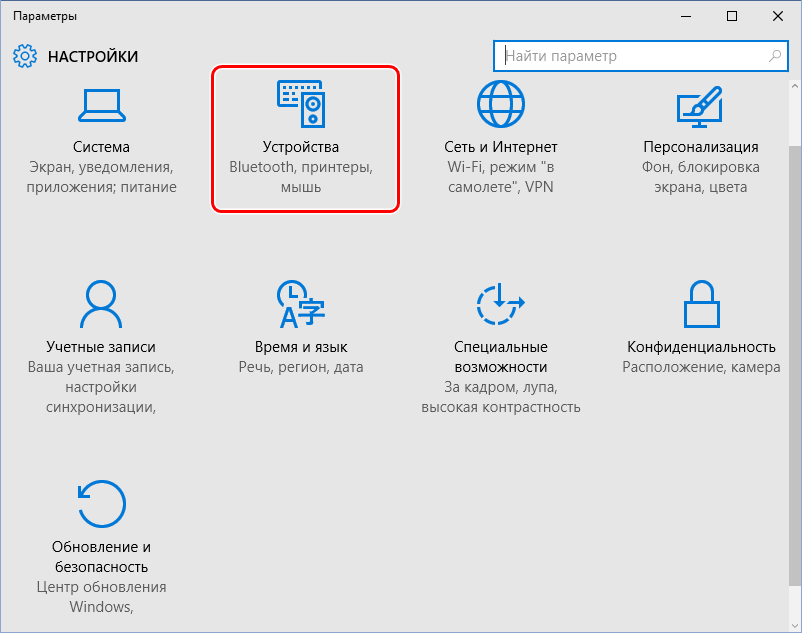
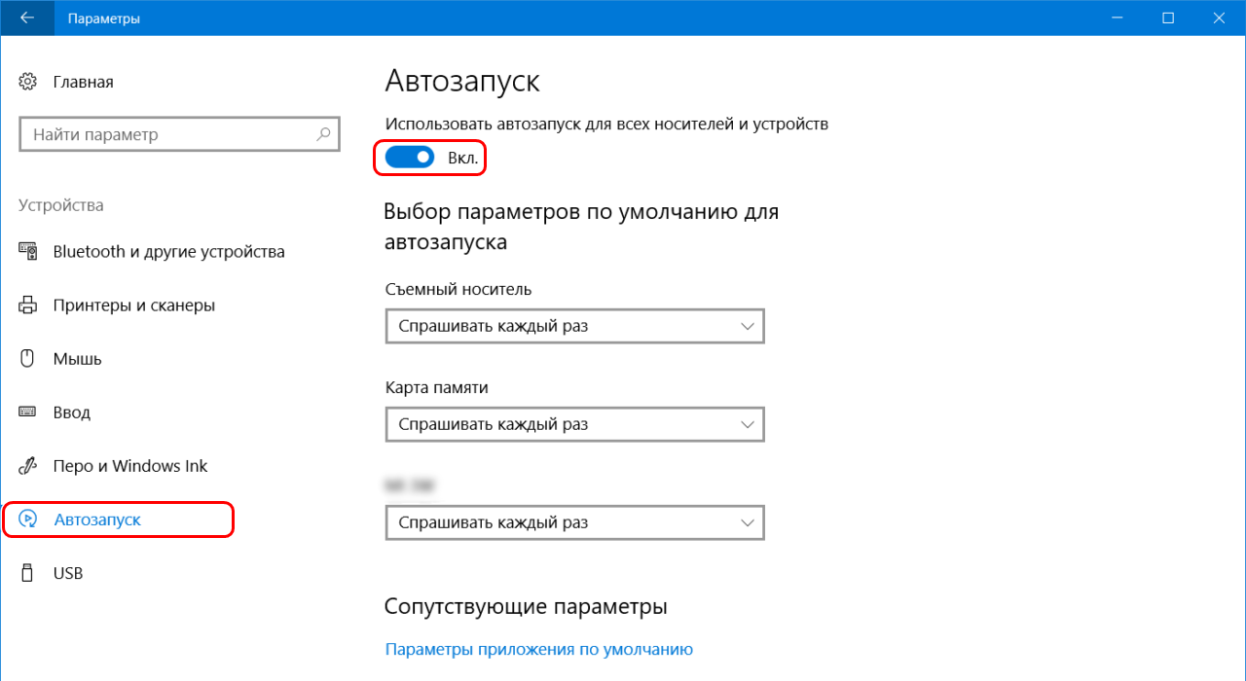
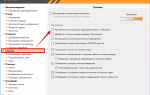 Как настроить (включить/выключить) автозапуск дисков – CD, DVD, флешек?
Как настроить (включить/выключить) автозапуск дисков – CD, DVD, флешек?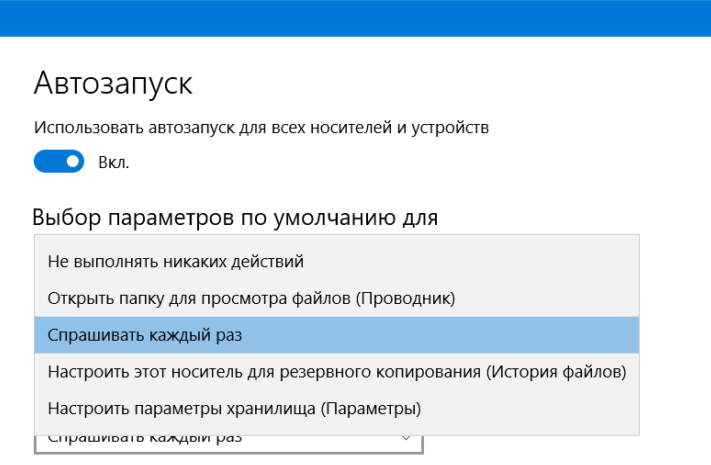
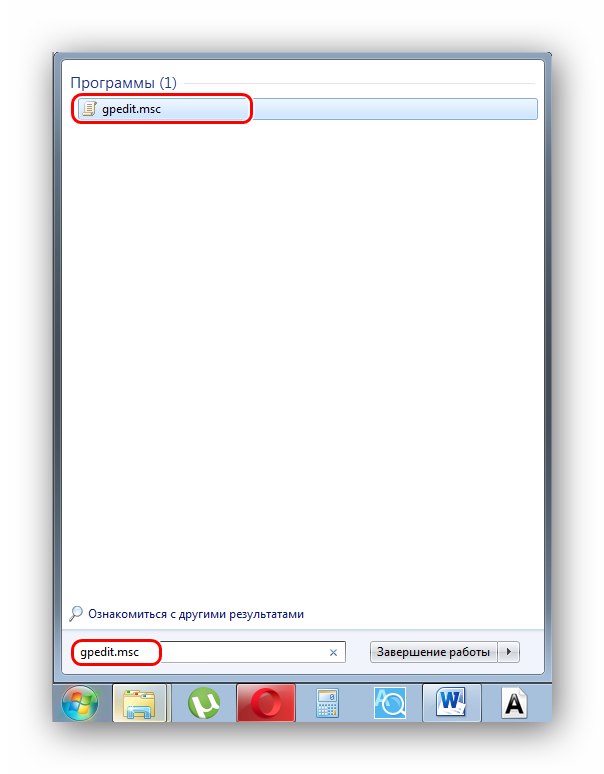
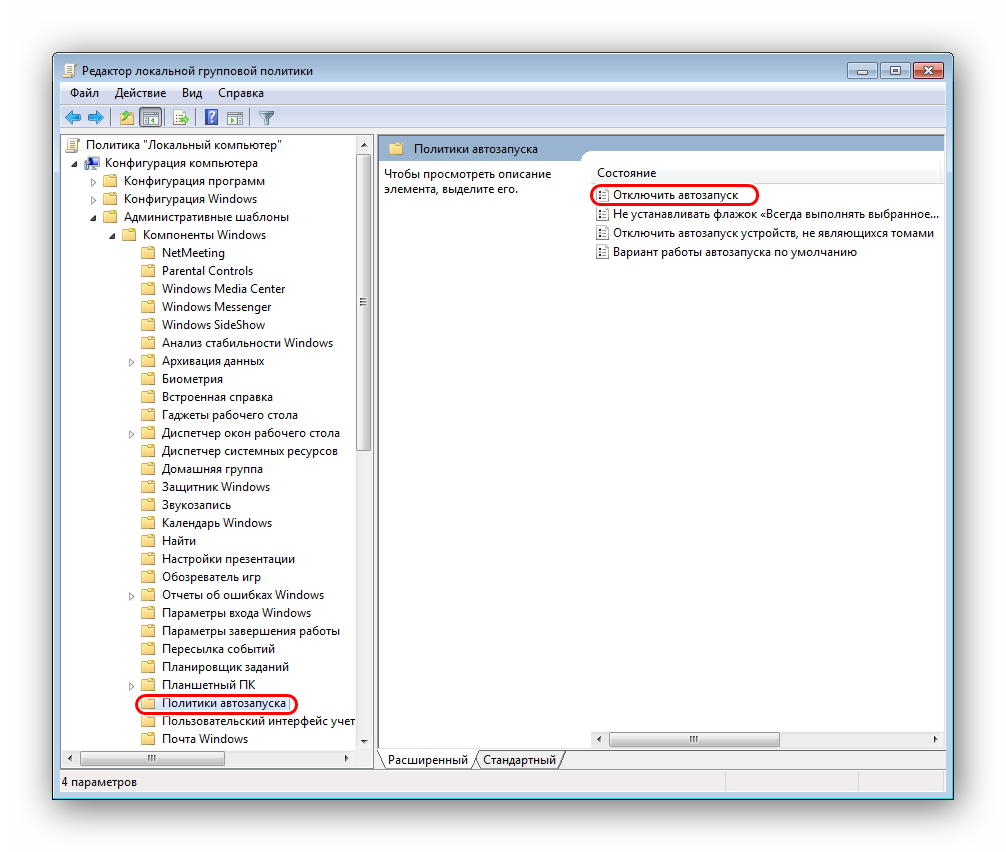
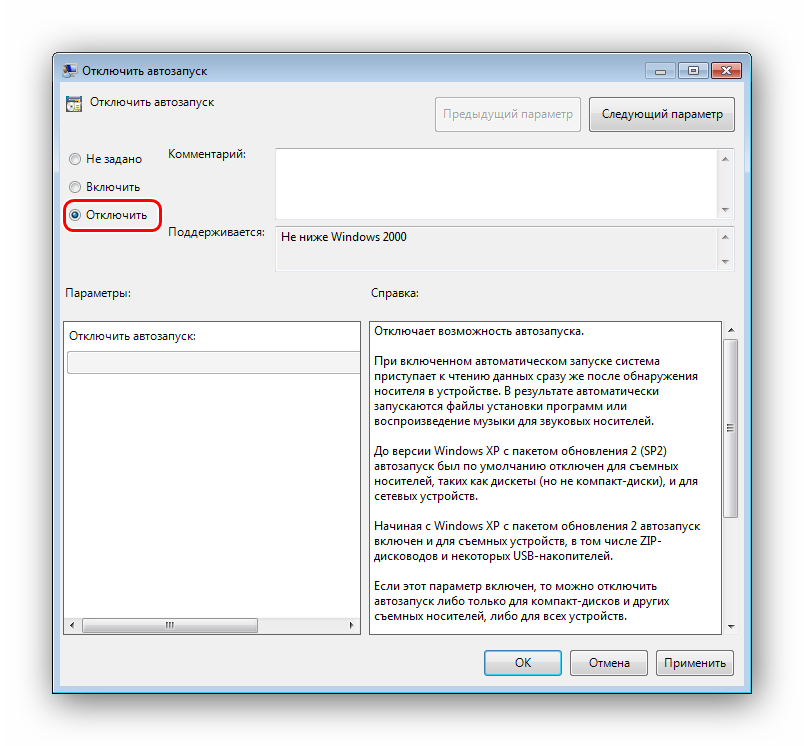
 Пошаговое руководство: использование групповой политики для настройки центра обновления Windows для бизнеса
Пошаговое руководство: использование групповой политики для настройки центра обновления Windows для бизнеса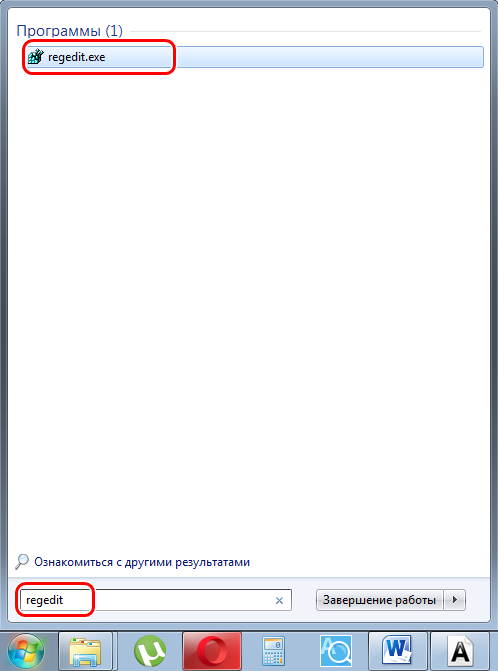
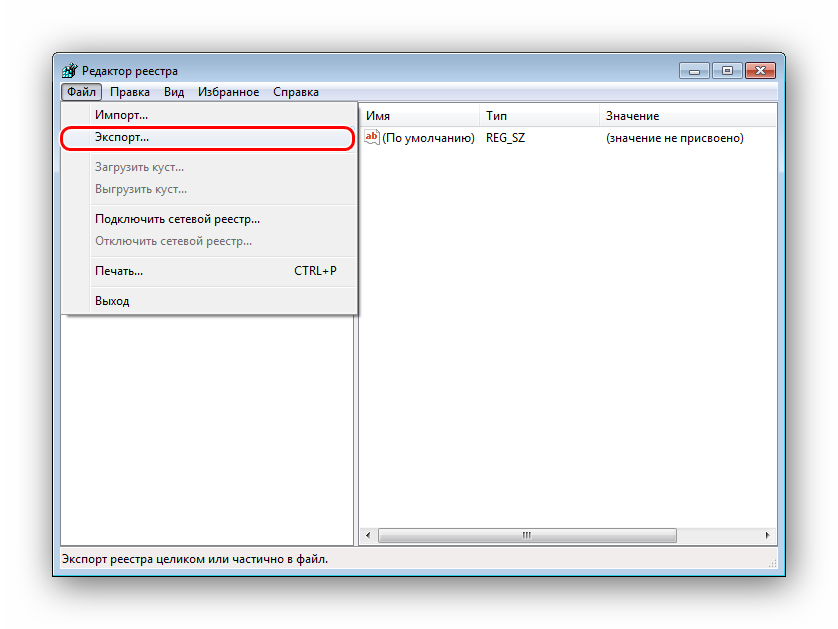
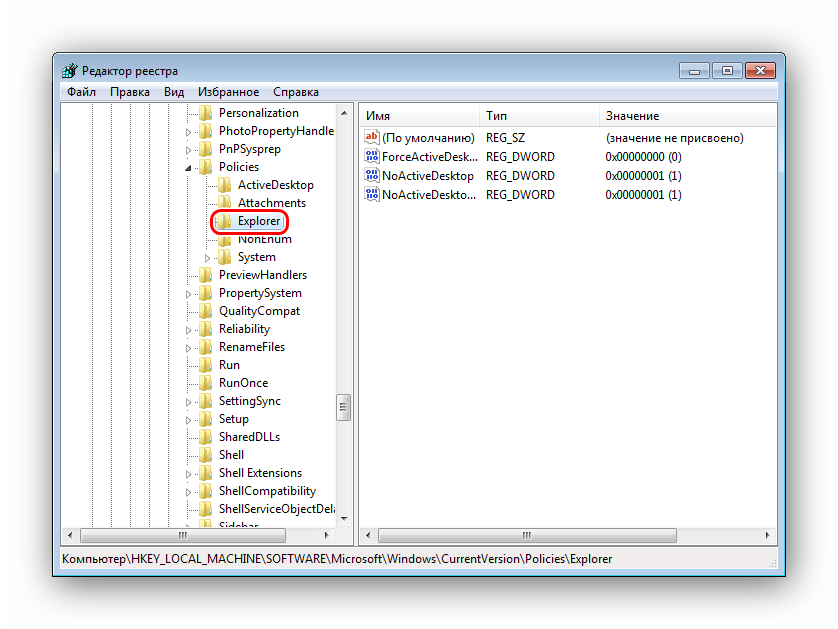
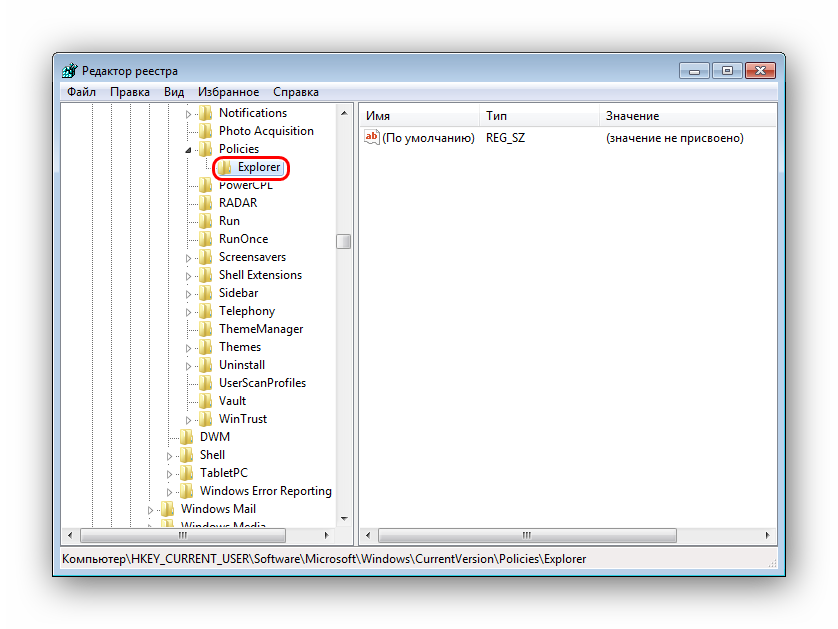
 Как включить загрузку с флешки в БИОСе
Как включить загрузку с флешки в БИОСе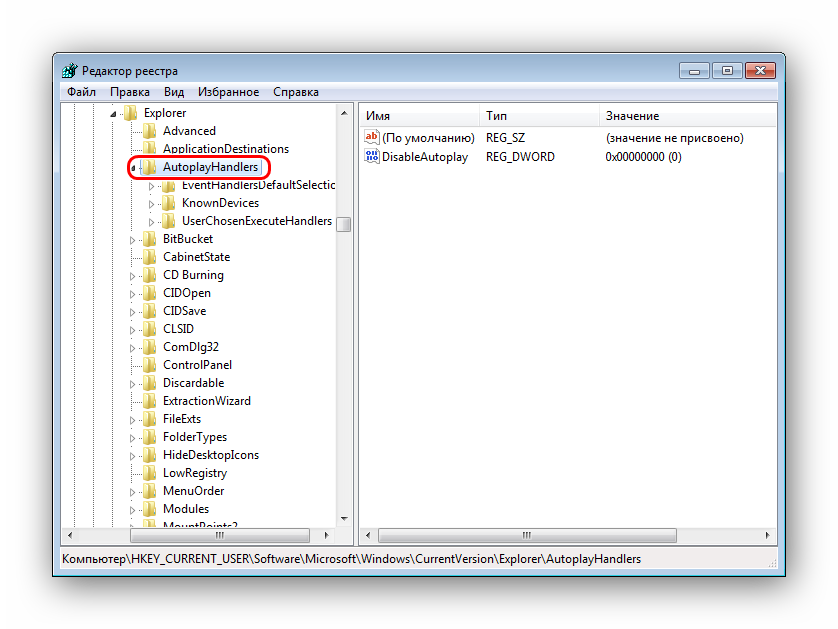
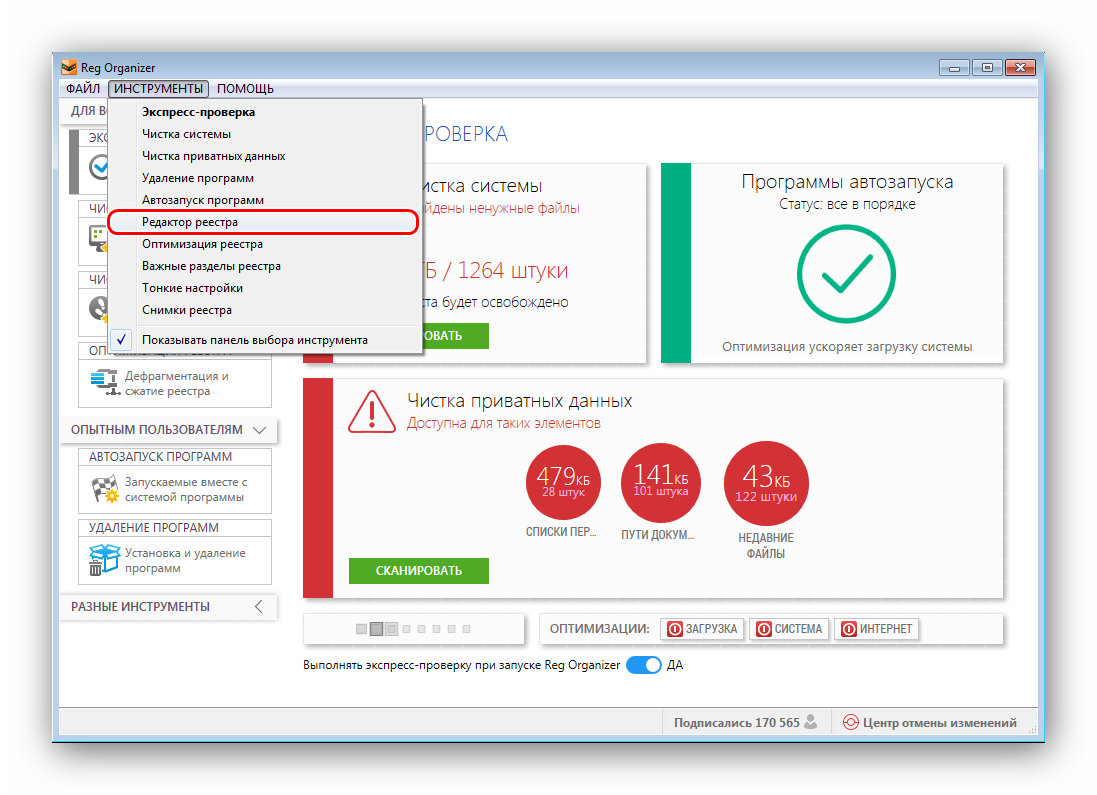

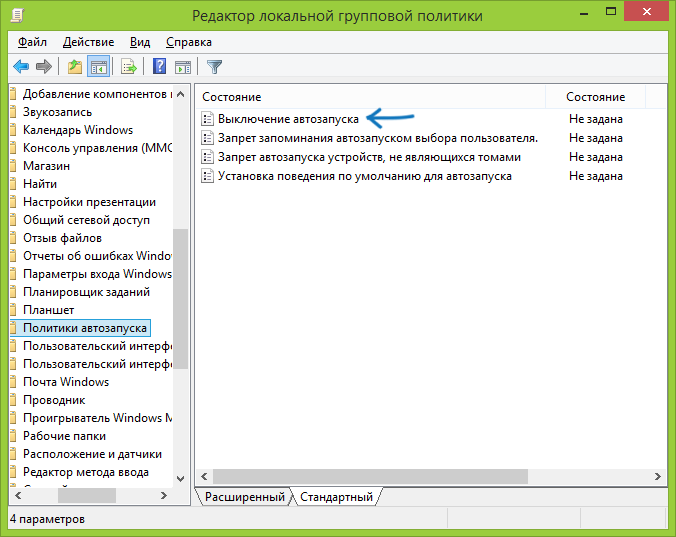
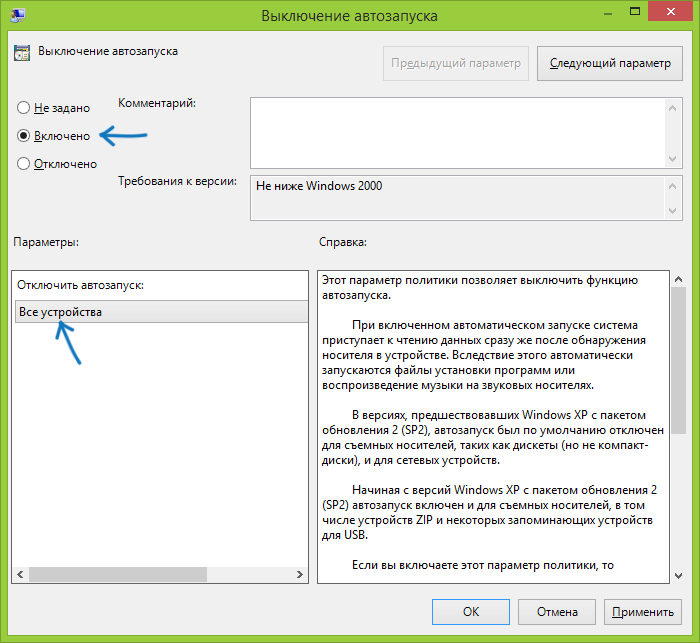
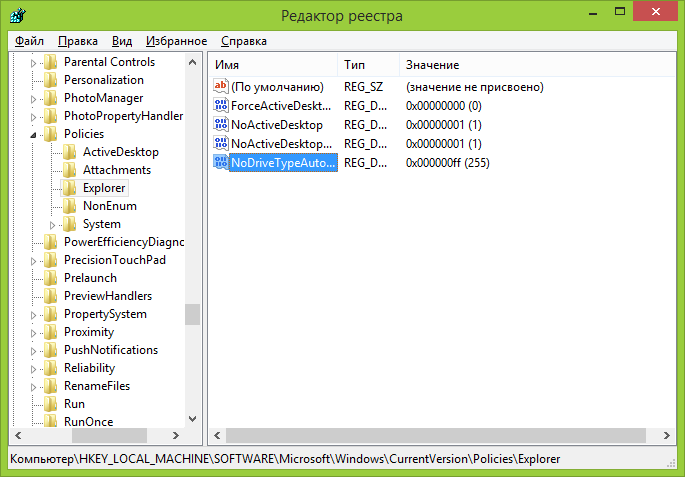
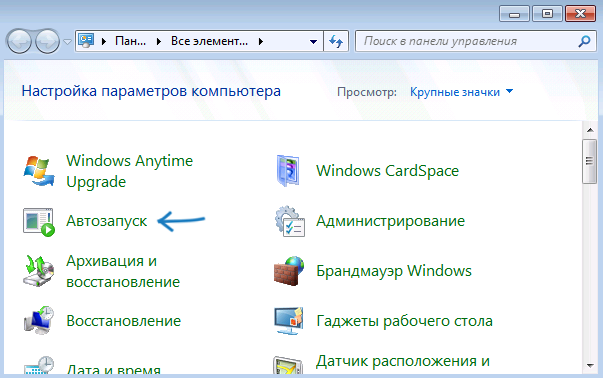
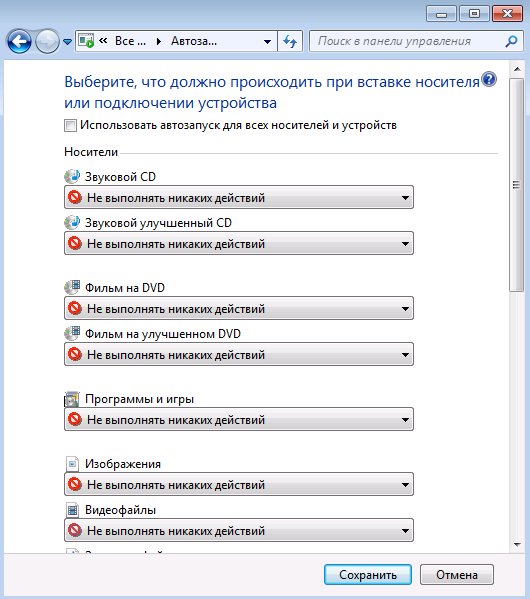
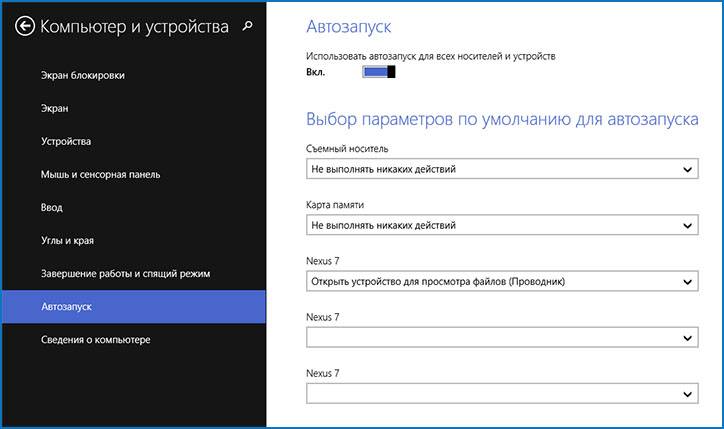



 Как в Windows 10 отключить раздражающие уведомления
Как в Windows 10 отключить раздражающие уведомления Установка и настройка Windows 10
Установка и настройка Windows 10 Как определить разрешение дисплея на компьютере с Windows 7
Как определить разрешение дисплея на компьютере с Windows 7 Как настроить брелок сигнализации cenmax
Как настроить брелок сигнализации cenmax