Содержание
Сайт WebcamMicTest.com предназначен для проверки работы веб-камеры и микрофона без использования дополнительных программ (онлайн). Нажав на кнопку «Проверить веб-камеру», в случае исправности вашего устройства, вы должны будете увидеть себя на экране монитора.
Проверить микрофон
Почему не работает веб-камера?
-
Камера не подключена
Возможно, ваша камера просто не подключена к компьютеру или провод не до конца вставлен в разьём.
-
Кабель вашей камеры испорчен
Ваша камера может не работать из-за дефектов провода, с помощью которого он подключается к компьютеру.
-
Отключена в диспетчере устройств
Само устройство может быть рабочим, но программно оно может быть отключено в операционной системе.
-
Используется другим приложением
Если какое-либо приложение использует вашу камеру, она может быть недоступен для других приложений.
-
Запрещен доступ в браузере
Для того чтобы веб-камера работала в браузере, нужно предоставить доступ к ней. Об этом написано на соответствующей странице.
-
Камера сломана (испорчена)
Веб-камеры редко выходят из строя, но это возможно. Если у вас это произошло, можете загадать желание.
-
У вас ещё нет веб-камеры
В таком случае, её нужно купить. Узнайте, какие бывают веб-камеры и как выбрать подходящую.
Как проверить веб-камеру?
Запускаем тест веб-камеры
Для начала тестирования не нужно скачивать никаких программ, просто нажимаем большую зеленую кнопку с текстом «Проверить веб-камеру» и следуем дальнейшим указаниям.
Доступ к тестируемой камере
По-умолчанию доступ к веб-камере программно запрещён. Чтобы проверить, работает ли она, необходимо его предоставить.
Работает ли веб-камера?
Как только вы предоставили доступ, должно появиться видео с камеры на экране. Это значит, что веб-камера исправна. Если же изображения нет, почитайте информацию почему не работает веб-камера. Там указаны довольно простые вещи, но это может помочь.
Работает ли микрофон?
Возможно вам нужно ещё проверить микрофон. Сделать это можно перейдя по указанной ссылке.
Купить веб-камеру с микрофоном
Если камера или микрофон не работают, пришло время обзавестись новым устройством – купить веб-камеру с микрофоном.
Нужно сделать снимок с веб-камеры?
Пожалуйста!
Рубрика: Сервисы и программы
Оглавление:
Проверка веб камеры онлайн на звук и видео проводится в случае неполадок при работе в Скайпе и других мессенджерах. Вполне вероятно, что именно из-за веб камеры отсутствует изображение или звук. Как сделать проверку видеокамеры на компьютере, ноутбуке, телефоне? Этот вопрос рассмотрим в этой статье.
Почему нужно проверять веб камеры на работоспособность
Здравствуйте друзья! Сейчас не встретишь компьютер, в котором не было бы встроенной видеокамеры. И это хорошо. Ведь по ней можно общаться с различными людьми «вживую», видеть их лицо, жесты и с ними говорить.
Проверка веб камеры онлайн на звук и видео даст ответ на поставленный вопрос. Вы будете точно знать, что нужно дальше делать — либо менять веб камеру, либо проводить работы по правильной настройке Скайпа.
Далее, разберёмся с вопросом, как правильно сделать проверку веб-камеры на компьютере.
Проверка веб камеры онлайн на звук и видео осуществляется несколькими способами. Разберём их по порядку:
- С помощью Windows. Практически на любом компьютере, который имеет ОС Виндовс, есть стандартный метод проверки видеокамеры на работоспособность через «Диспетчер устройств».
- Проверка камеры на звук и видео через настройки Скайпа. У каждого мессенджера есть настройки, которые позволяют узнать, работает ли видеокамера и звук.
- Проверяем камеру на специальных онлайн-сервисах. Чуть ниже мы рассмотрим несколько бесплатных сервисов, которые проверят Вашу видео камеру на компьютере, ноутбуке, телефоне за секунду.
Итак, мы рассмотрели три способа проверки видео камеры. Теперь, перейдём к практике и убедимся, что наша веб-камера работает.
Как проверить камеру на компьютере
Проверить камеру на компьютере довольно легко. Для этого открываете меню «Пуск» и в его поиске пишете – «Диспетчер устройств» (Скрин 1).
Далее, в него заходите. В списке устройств нужно найти раздел – «Устройства обработки изображений» и кликнуть по нему левой кнопкой мыши (Скрин 2).
После этого Вы увидите устройство веб-камеры. Нажмите по нему правой кнопкой мыши и из меню выберите «Свойства» (Скрин 3).
Далее, в свойствах этого устройства будет показано уведомление о том, что «Устройство работает нормально». Если это так, значит Ваша камера на компьютере полноценно работает. В худшем случае, в окне уведомлений устройства будет написано, что оно не доступно или не работает. Также перед устройством камеры в диспетчере устройство будет отображаться восклицательный знак предупреждения.
На многих операционных системах в компьютере можно найти приложение «Камера» через меню «Пуск» и его запустить. Если она работает, Ваше лицо появится в камере. В ином случае будет виден тёмный экран.
Как проверить камеру на ноутбуке
На ноутбуке Вам поможет проверить камеру мессенджер Скайп (обычно он устанавливается с системой). Запускаете программу Скайп и заходите в настройки Скайпа (Скрин 4).
Далее, открываете раздел настроек «Звук и видео». После этого откроется окно, в котором можно проверить камеру и звук (Скрин 5).
Внизу камеры есть «Микрофон» и «Динамики». Во время разговора у микрофона будет увеличиваться и уменьшаться шкала звука. Так можно узнать, есть звук или нет.
Другой вариант проверки камеры на ноутбуке – использование сервисов. Давайте разберём несколько ресурсов:
- Webcammictest.com/ru/;
- Ru.webcamtests.com.
Итак, заходим на первый из сайтов. Далее, нажимаем кнопку «Проверить веб-камеру» (Скрин 6).
После этого в правом вверху сайта покажется окно, в котором нужно кликнуть кнопку «Разрешить», чтобы сервис смог получить доступ к Вашей камере. Тогда Вы заметите, что окно станет активным и камера заработает.
Теперь, проверим следующий сервис, который так же проверяет веб-камеру компьютера на работоспособность. Открываем сайт в браузере, и нажимаем кнопку «Тестировать камеру». Также нажимаете «Разрешить» и ожидаете когда сервис проанализирует Вашу веб-камеру. Когда тестирование завершится, появится уведомление – «Тестирование успешно завершено». Если Всё с камерой нормально, Ваше лицо должно появится в области камеры на сервисе.
Таких сервисов в Интернете много. Мы лишь разобрали самые топовые из них.
На каждом современном телефоне есть камера, которую можно проверить. У телефонов разработанные на платформах Андроид, должно быть приложение, которое называется «Камера» (Такое как и на компьютере). Если оно находится на главном экране телефона, то нажмите на него, чтобы запустить камеру.
Другой способ проверки камеры — через настройки телефона. Заходим в настройки телефона на Андроид. Далее, выбираем раздел «Общие» и «Приложения». Ищете в списках приложений «Камера» и нажимаете на неё один раз. Если камера работает, там будет активная кнопка «Остановить» а «Отключить» не активна.
Также помогают проверить камеру на телефоне те способы, которые мы разобрали в статье.
Заключение
Проверка веб-камеры онлайн на звук и видео, является необходимостью для многих пользователей. Если Вам не помогли способы проверки, которые мы рассмотрели, значит камеру должны проверять специалисты в сервисном центре. Они смогут определить поломку веб-камеры или заменить её на новую. Спасибо за внимание!
С уважением, Иван Кунпан.
P.S. Статьи по работе с веб-камерой:
(Как создать видео-онлайн веб-камерой, Запись видео веб-камерой).
Просмотров: 432Получайте новые статьи блога прямо себе на почту. Заполните форму, нажмите кнопку «Подписаться»<form>Ваше имя: *Ваш e-mail: *</form>ЛУЧШЕЕ РЕШЕНИЕ ДЛЯ НАЧИНАЮЩИХ«Как начать зарабатывать в интернете без вложений»
Как проверить оборудование на звук и видео?
В большинстве случаев проблема возникает из-за того, что программное обеспечение вступает в конфликт с подключенным оборудованием. Это может быть связано с нарушениями в работе драйверов, необходимостью обновления приложения или выходом устройства из строя.
Чтобы не бегать по соседям и знакомым с целью выполнить проверку своей камеры или микрофона, можно просто открыть браузер и воспользоваться бесплатными услугами одного из нижеперечисленных ресурсов.
На самом деле подобных сайтов очень много, но я выбрал самые простые и эффективные, с которыми лично сталкивался и уверен в их работоспособности.
Сразу же отмечу, что у Вас обязательно должен быть установлен свежий апдейт Флеш Плеера. Вот статья о том, как обновить AdobeFlashPlayerдо последней версии.
WebcamMicTest
Ранее этот инструмент был исключительно на английском языке, что вызывало дискомфорт у многих пользователей. Но сейчас доступен русскоязычный интерфейс – вот ссылка.
Достаточно перейти на главную страницу и нажать на соответствующую кнопку. Обратите внимание, что для проверки микрофона нужно кликнуть по ссылке внизу:
Если сервис попросит предоставить доступ к Вашему оборудованию, то обязательно стоит дать разрешение, иначе процедура не увенчается успехом:
Аналогичное действие следует выполнять и на прочих сайтах, о которых будем говорить в данной статье.
Спустя несколько секунд на черном экране должно отобразиться изображение, передаваемое с веб-камеры. Это говорит об исправности оборудования.
Для определения работоспособности микрофона переходим сюда. Теперь предстоит произнести несколько слов и посмотреть на график – меняется ли он? Если да, значит с устройством записи голоса все в порядке.
Автор рекомендует:
Online Mic Test
Проверить, работает ли веб камера онлайн, можно по ссылке. А микрофон – здесь. Суть практически идентичная (как и в описанных ранее инструментах). Единственное отличие – на первом шаге не производится проверка Adobe Flash, а сразу же показывается результат.
Откровенно говоря, не вижу смысла перебирать несколько сервисов, поскольку все они похожи. Лично я отдаю предпочтение WebcamMicTest. Он на русском, с приятным оформлением и минимальным количеством отвлекающей рекламы. Но выбор за Вами!
Oнлайн проверка работы веб камеры и микрофона совершенно бесплатна и занимает минимум времени. Какой бы вариант Вы не выбрали – получите одинаковые итоги. Если же картинку не видите, значит проблема заключается в самом «железе». Рекомендую выполнить обновление драйверов с помощью утилиты IObit Driver Booster или же воспользоваться встроенными возможностями системы.
На крайний случай, стоит попробовать подключить технику к другому ПК. Вдруг там все заработает, значит неисправность возникает на первом компьютере и нужно искать дефект другими способами. Каждая ситуация индивидуальна – оставляйте комментарии, попробуем разобраться вместе.
—> 
- https://webcammictest.com/ru/
- https://biz-iskun.ru/proverka-veb-kamery-onlajn-na-zvuk-i-video.html
- https://it-tehnik.ru/hardware/online-webcam-check.html

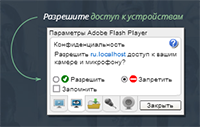
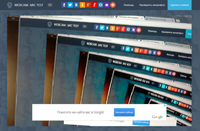

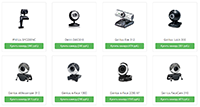
 Пункт меню в IP камере Параметры изображения
Пункт меню в IP камере Параметры изображения Настройки записи видео с камер видеонаблюдения на SD карту
Настройки записи видео с камер видеонаблюдения на SD карту Подробная пошаговая инструкция по подключению и настройке IP камер видеонаблюдения
Подробная пошаговая инструкция по подключению и настройке IP камер видеонаблюдения

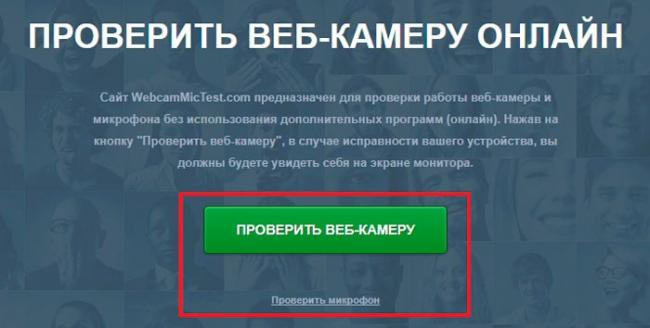
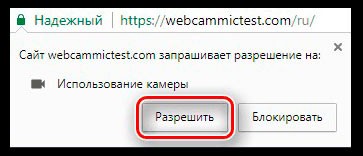

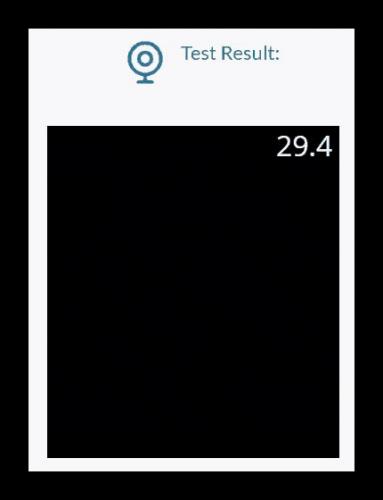



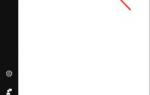 Видеонаблюдение через интернет: 4 способа настройки удаленного доступа к IP камерам
Видеонаблюдение через интернет: 4 способа настройки удаленного доступа к IP камерам Подключение IP камеры через роутер
Подключение IP камеры через роутер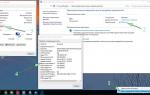 Видеонаблюдение через браузер
Видеонаблюдение через браузер IP-камеры: настройка через роутер, через интернет. Программа для настройки IP-камеры
IP-камеры: настройка через роутер, через интернет. Программа для настройки IP-камеры