Содержание
- 1 Подключение роутера к компьютеру
- 2 Советы по использованию
- 3 Настройка роутера на интернет
- 4 Роутеры провайдера Beeline — какие есть и что выбрать
- 5 Подключение роутера перед настройкой
- 6 Какой протокол интернета выбрать для Билайна
- 7 Настраиваем роутер D-Link DIR-300NRU от Билайн
- 8 Настройка роутера ASUS (на примере модели RT-AC51U)
- 9 Настройка TP-Link под Билайн (на примере модели Archer C2)
- 10 Настройка ZyXEL Keenetic (на примере Keenetic III)
- 11 Настройка 4G WiFi-роутера ZTE MF90
- 12 Настройка роутера Билайн
- 13 Заключение
После покупки роутера для домашнего интернета требуется настройка роутера Билайн. Этот вполне можно сделать самостоятельно, если работать строго по инструкции. Последовательность и особенности процесса могут меняться в зависимости от устройства. Чтобы подключить роутер и провести установку, важно соблюдать условия актуальных версий и подтверждать действия для х сохранения на сервисе. Неправильная установка грозит сбоем заводских параметров.
Подключение роутера к компьютеру
В комплекте вместе с прибором предоставляются кабели. Они подключаются к компьютерной технике через специальные разъемы. Только после этого можно выполнить вход в роутер Билайн. В зависимости от будущих настроек маршрутизатора проводится проводное или беспроводное подключение. WAN и LAN порты с разъемом типа Fast Ethernet соединяют прибор с компьютером для будущих манипуляций.
Советы по использованию
Для правильного подключения wi-fi роутера Билайн следует учитывать рекомендации мастеров:
- Важно изучить руководство по эксплуатации. В комплекте предоставляется специальная книжка, но лучше ознакомиться с информацией на официальном билайновском портале, там информация изложена в полном объеме.
- Нельзя перезагружать оборудование во время процесса, это приведет к техническому сбою.
- Сначала требуется включить устройство, проверить правильность подключения кабелей, а потом зайти в личный кабинет роутера. Начинать работу прибора следует после проверки кабелей. В ip-адресе нельзя прописывать дополнительные символы.
- Чтобы увеличить безопасность соединения, необходимо зайти в настройки роутера и установить пароль с высоким уровнем защиты.
- Если требуется установка программного обеспечения или перерошивка прибора, то файловые документы скачиваются только с официального сайта Билайн в оригинальном варианте.
Протяжку кабеля лучше доверить специалистам, к тому же в большинстве случаев эта процедура является бесплатной.
Настройка роутера на интернет
Вне зависимости от модели билайновского роутера, настройка подразумевает прохождение нескольких этапов:
- После того как основной провод вставлен в разъем InternetEthernet и соединен с компьютером, проводится вход в браузер.
- Вносится ссылка. IP адрес, который необходимо ввести, прописан на дне роутера: 192.168.1.1.
- Вход в систему потребует ввода usernamepassword. В обеих строках пишут – admin.
Рекомендуем: Самостоятельная настройка интернета Beeline
Путь маршрутизатора закреплен. Дальнейшие действия зависят от марки и модели роутера.
Asus
Когда получен доступ в систему, дальнейшие действия по Asus определяет инструкция:
- Выбрать страницу подключения – WAN или Internet.
- Зайти в раздел «Тип соединения», выбрать: L2TP или L2T+динамический IP.
- Ввести логин и пароль. Их предоставляет компания во время заключения пользовательского соглашения.
- Заполнить разделы: имя хоста и PPTP/L2TP — tp.internet.beeline.ru.
- Подтвердить действия.
Настройка Wi-Fi требует перехода во вкладку Wireless. Вписывается название соединения по своему усмотрению. Далее необходом выбрать тип сетевой аутенфикации: WPA-Personal, а также прописать личный пароль, сохранить внесенные данные.
TP-Link для Билайн
Входить в сеть необходимо по стандартному алгоритму. Применение следующей инструкции позволит настроить роутер TP-Link на ноутбуке после того, как осуществлен вход в систему:
- Выбрать вид подключения: WAN или Internet.
- Внести пароли и коды.
- Прописать хостовое имя — PPTP/L2TP, tp.internet.beeline.ru.
- Нажать клавишу «Принять настройки».
- Придумать защитный пароль. Выбрать сеть WPA-Personal. Сохранить данные.
Smart Box
Подключаться и устанавливать сетевое соединение на Смарт Боксе рекомендуется по следующему алгоритму:
- После авторизации выбрать «Быстрая настройка».
- Зайти в «Домашний интернет». Выбрать сеть – Beeline.
- Ввести данные, указанные в договоре провайдера.
- Перейти в блок «Wi-Fi-сеть роутера», при желании сменить название и пароль.
- Вернуться в раздел «Гостевая Wi-Fi сеть», повторно заполнить пароли/коды.
Если подключается ТВ-приставка, то совершается переход во вкладку «Билайн ТВ». Там указывается LAN-порт роутера, затем подтверждается сохранение введенных параметров. В конце важно перезагрузить оборудование, а затем проверить работоспособность сети.
Zyxel Keenetic Ultra
Настраивать роутер от компании Билайн следует по ускоренной методике. После того как нажата клавиша «Веб-конфигуратор», действия проводятся по следующему алгоритму:
- Устанавливается новый пароль.
- Применяются параметры.
- В графе «Сеть» выбирается беспроводной вариант подключения.
- Изменяется название сети.
- техника перезагружается, проверить подключение.
Настройка Zyxel самая быстрая из всех моделей в обзоре, с ней обычно у пользователей не возникает проблем.
Wi-Fi роутер Билайн
Перенастраивать соединение вай-фай придется при сбое системы. Подключение выполняется в несколько этапов:
- Найти в нижней панели кнопку «Сеть Wi-Fi».
- Подтвердить соединение через провайдера Beeline.
- Зайти в интернет-браузер, указать маршрут: 192.168.10.1. Ввести стандартный логин/пароль.
- Открыть список основного меню. Выбрать «Основные настройки», затем — «WAN».
- Проставить отметки шифрования: в WPA – TKIP, в WPA2 – AES.
Рекомендуем: Как правильно настроить точку доступа В конце стоит убедиться, что пароль защиты сохранен. Для этого стоит повторно зайти во вкладку «Безопасность».
Практически каждый роутер можно настроить самостоятельно, если следовать описанной мастерами инструкции. При возникновении сложностей можно обратиться за помощью к оператору.
Билайн — не только мобильный оператор, но и поставщик домашнего интернета. К линии компании можно подключить роутер, купленный у самого провайдера либо выбранный самостоятельно в другом магазине. Как правильно выбрать маршрутизатор для Билайна? Какие модели поддерживает оператор? Как настроить популярные модели от разных производителей?
Роутеры провайдера Beeline — какие есть и что выбрать
Билайн сейчас предлагает своим клиентам современные роутеры SmartBox — их можно купить в официальном магазине провайдера. Ранее оператор поставлял модели роутеров от других производителей: Zyxel Keenetic, Asus, TP-Link, D-Link и другие. Хотя провайдер их не распространяет сейчас, всё же его интернет продолжает работать с некоторыми моделями этих производителей (то есть поддержка осталась — при условии использования прошивки с официального сайта Билайна).
Посмотреть полный перечень поддерживаемых и неподдерживаемых роутеров можно на официальном сайте провайдера по этой ссылке. Если хотите купить роутер самостоятельно (то есть не у оператора), выбирайте модель из раздела «Поддерживаемые».
Ознакомьтесь со списком поддерживаемых моделей на сайте
Подключение роутера перед настройкой
Перед настройкой роутер нужно подключить к компьютеру и линии оператора. Вставьте шнур провайдера в разъём WAN сзади на роутере (может называться Internet). Включите роутер и подключитесь на ПК к сети «Вай-Фай» (название сети и пароль от неё указаны на этикетке на дне роутера).
Можно подключиться к ПК с помощью шнура Ethernet из комплекта роутера: вставьте один конец в разъём LAN, а второй — в выход сетевой карты на компьютере.
Какой протокол интернета выбрать для Билайна
Билайн поставляет домашний интернет своим клиентам по одному из двух протоколов: L2TP или «Динамический IP». Всё зависит от города и региона, поэтому уточните сразу информацию по типу подключения. Откройте договор с провайдером — там есть эти данные. Либо позвоните на горячую линию провайдера — номер отыщите в том же договоре.
Настраиваем роутер D-Link DIR-300NRU от Билайн
Начнём пошаговый разбор настройки с модели D-Link DIR-300NRU. Сначала расскажем о некоторых технических особенностях устройства.
Таблица: технические характеристики D-Link DIR-300NRU
| Поддержка Wi-Fi | есть |
| Стандарты Wi-Fi | 802.11 b/g/n |
| Диапазон частот Wi-Fi модуля | 2.4 ГГц |
| Максимальная скорость по частоте 2.4 ГГц | 150 Мбит/с |
| Максимальная скорость по частоте 5 ГГц | нет |
| Одновременная работа в двух диапазонах | нет |
| Мощность передатчика | 17 dBM |
| Тип и количество антенн | внутренняя |
| Коэффициент усиления антенны | 3.75 dBi |
| Безопасность соединения | WEP, WPA, WPA2 |
| Количество LAN портов | 4 |
| Базовая скорость передачи данных | 100 Мбит/сек |
Быстрая настройка интернета и Wi-fi
Этот роутер от Билайна можно настроить практически моментально:
- Запустите любой браузер. В адресную строку вбейте 192.168.1.1.
- Для авторизации напишите admin в качестве логина и ключа безопасности.
- Появятся 4 формы для заполнения. В первой введите логин и пароль от интернета (номер лицевого счёта и ключ безопасности из договора с Билайном).
- Во втором меню введите подходящее имя для вашей беспроводной сети и пароль для неё.
Введите пароль и логин от сети провайдера, а затем пароль для своего «Вай-Фая»
- Если у вас есть ещё и цифровое ТВ от Билайна, поставьте галочку рядом с LAN-выходом, к которому подключена приставка или телевизор.
- С помощью последнего меню вы можете поменять пароль для безопасности роутера. Щёлкните по «Сохранить». Подождите минуты 2 – 3. В итоге в первом меню должен появиться зелёный статус «Интернет подключён».
Настройка роутера ASUS (на примере модели RT-AC51U)
Перейдём к настройке интернета от Билайна на моделях Asus. Для примера возьмём роутер RT-AC51U.
Таблица: технические характеристики Asus RT-AC51U
| Беспроводной выход в интернет | 3G (требуется USB модем), 4G/LTE (требуется USB модем) |
| Поддержка IPv6 | есть |
| Поддержка Wi-Fi | есть |
| Стандарты Wi-Fi | 802.11 aс, 802.11 b/g/n |
| Диапазон частот Wi-Fi модуля | 2.4 ГГц, 5 ГГц |
| Максимальная скорость по частоте 2.4 ГГц | 300 Мбит |
| Максимальная скорость по частоте 5 ГГц | 433 Мбит |
| Одновременная работа в двух диапазонах | есть |
| Многопотоковая передача данных | MIMO |
| Тип и количество антенн | внешняя несъёмная x2, внутренняя x1 |
| Коэффициент усиления антенны | 5 dBi |
| Безопасность соединения | WEP, WPA, WPA2, 802.1x |
| Количество LAN портов | 4 |
| Базовая скорость передачи данных | 100 Мбит/сек |
| Количество и тип USB портов | USB 2.0 type A x1 |
| Функции USB порта | принт-сервер, файловый сервер, подключение USB модема |
Как зайти в настройки роутера
Как попасть в настройки роутера от «Асус»:
- Пишем в адресной строке обозревателя значение 192.168.1.2 и жмём на «Энтер». Пишем admin в два поля для авторизации.
Вбейте admin в две строчки
- Кликаем по оранжевой кнопке «На главную».
Щёлкните по кнопке «На главную страницу»
- В меню Language ставим русский язык.
Выберите язык в меню
Настраиваем интернет под Билайн
Переходим сразу к отладке соединения:
- Переходим в раздел WAN. В типе подключения ставим динамический адрес или L2TP. В настройке IP ставим «Да». Если у вас динамический IP, сохраняемся и переходим к настройке «Вай-Фая».
Установите L2TP в типе подключения
- Если у вас L2TP, пишем имя пользователя и пароль из договора.
- В сервере (третья строчка снизу) пишем tp.internet.beeline.ru.
Наберите пароль и логин от интернета Билайна
Настраиваем Wi-Fi для ASUS RT-AC51U
Приступим к настройке беспроводной сети:
- Зайдите в первый раздел «Беспроводная сеть». Введите SSID (имя сети).
Задайте пароль для беспроводной сети
- В защите (проверка подлинности при входа в «Вай-Фай») установите WPA2 Personal. В предварительном ключе напишите сложный пароль, состоящий не менее из 8 символов.
- Щёлкните по «Применить» и при необходимости перейдите к настройке сети 5 ГГц.
После всех настроек сохраните изменения
Настройка TP-Link под Билайн (на примере модели Archer C2)
С роутерами TP-Link работают все российские провайдеры, в том числе и Билайн.
Таблица: технические характеристики TP-Link Archer C2
| Поддержка сотовой связи | 3G, 4G/LTE (нужен USB-модем) |
| Поддержка IPv6 | есть |
| Стандарты Wi-Fi | 802.11 aс, 802.11 b/g/n |
| Диапазон частот | 2.4 ГГц, 5 ГГц |
| Скорость по частоте 2.4 ГГц | 300 Мбит |
| Скорость по частоте 5 ГГц | 433 Мбит |
| Одновременная работа в двух диапазонах | есть |
| Многопотоковая передача данных | нет |
| Мощность передатчика | 20 dBm |
| Тип и количество антенн | внешняя съёмная x2, 5 dBi каждая |
| Безопасность подключения | WEP, WPA, WPA2 |
| Количество LAN-выходов | 4 |
| Скорость передачи данных через LAN | 1000 Мбит/сек |
| Количество и вид USB-разъёма | USB 2.0 type A x1 |
| Назначение USB-выхода | файловый сервер, подключение USB-модема, принт-сервер |
Вход в настройки
Как попасть на веб-панель роутера TP-Link (рассмотрим оболочку с новым синим интерфейсом):
- Запускаем браузер — пишем в строке для навигации адрес 192.168.0.1.
Пройдите авторизацию
- Для авторизации вбиваем admin (как логин и пароль).
- Вместо страницы для авторизации может появиться меню для создания «учётки». Напишите имя admin и придумайте пароль от аккаунта с настройками. Обязательно его запомните, чтобы не потерять доступ к параметрам.
Напишите дважды новый пароль
- В меню справа вверху сразу выберите русский язык.
Настраиваем параметры интернета
Как настроить роутер под связь Билайна:
- Откройте вкладку с дополнительными настройками. Перейдите в раздел «Сеть».
Укажите L2TP и введите пароль и логин от сети оператора
- В меню «Интернет» на выпадающей панели щёлкните по L2TP или по динамическому IP (зависит от региона и города).
- Если выбрали L2TP, в имени юзера впишите свой лицевой счёт. В пароле напишите комбинацию из договора — от вашего домашнего интернета.
- В доменном имени пишем tp.internet.beeline.ru. Для вторичного подключения оставляем динамический IP.
- Листаем страницу дальше. Ставим автоматический режим подключения. MTU оставляем как есть (1460). Сохраняем все настройки.
Примените все настройки
Выполняем настройку Wi-Fi
Переходим в настройки «Вай-Фая»:
- Открываем блок для беспроводного режима. В первой вкладке активируем беспроводное вещание.
- Вбиваем имя сети, ставим защиту WPA/WPA2-Personal. Чуть ниже указываем пароль от сети.
В разделе «Беспроводной режим» задайте пароль для «Вай-Фая»
- Ставим «Авто» для версии и шифрования, для канала и его ширины.
- В режиме указываем смешанный вариант. Сохраняем настройки.
Настройка ZyXEL Keenetic (на примере Keenetic III)
Как настроить интернет, если у вас роутер Zyxel Keenetic, который больше не производят? Рассмотрим всё на примере модели Zyxel Keenetic III. В большинстве случаев эта инструкция подойдёт и для других моделей из той же линейки.
Таблица: технические характеристики Zyxel Keenetic III
| Поддержка сотовых сетей | 3G, 4G/LTE (нужен USB-модем) |
| Поддержка IPv6 | есть |
| Стандарты «Вай-Фая» | 802.11 b/g/n |
| Диапазон частот | 2.4 ГГц |
| Максимальная скорость | 300 Мбит |
| Антенны | внешняя несъёмная x2, 5 dBi |
| Безопасность подключения | WEP, WPA, WPA2 |
| Количество LAN-выходов | 4 |
| Скорость передачи данных в «локалке» | 100 Мбит/сек |
| Количество и вид USB-портов | USB 2.0 type A x1 |
| Назначение USB-порта | файловый сервер, принт-сервер, подключение USB-модема |
Входим в настройки Keenetic III
Чтобы оказаться в настройках, сделайте следующее:
- Наберите в самой верхней строке обозревателя следующую комбинацию: 192.168.1.1. Нажмите на «Энтер». Попадёте на стартовую страницу — кликните там по «Веб-конфигуратор».
Перейдите сразу на «Веб-конфигуратор»
- Введите пароль от «учётки» с настройками.
Поставьте пароль на аккаунт с параметрами роутера
- Перезайдите в аккаунт, используя ранее введённый пароль.
Настройка интернета на роутере
Как мы настраиваем подключение к интернету:
- Откройте раздел с глобусом. Откройте вкладку для VPN. Щёлкните по «Добавить соединение».
Перейдите к созданию соединения
- Поставьте две галочки сразу на новой странице. В описании напишите Beeline. В протоколе поставьте L2TP.
- В адресе сервера напишите tp.internet.beeline.ru.
Для сервера укажите значение tp.internet.beeline.ru
- В имени пользователя введите логин и пароль из договора.
- Щёлкните по «Применить».
Настройка «Вай-Фая»
Приступим к отладке «Вай-Фая»:
- Зайдите в центральную панель для беспроводной сети. Активируйте точку доступа.
- Напишите имя сети, поставьте двойную защиту и напишите ключ в поле ниже.
- Выберите Russian Federation. Канал оставьте автоматическим, а стандарт смешанным. Щёлкните по «Применить».
Задайте пароль и щёлкните по «Применить»
Настройка 4G WiFi-роутера ZTE MF90
Теперь расскажем о подключении и настройке мобильного роутера, который работает с сотовой связью 4G.
Таблица: технические характеристики
| Стандарт беспроводной связи | 802.11n, частота 2.4 / 5 ГГц |
| Встроенная поддержка 3G | есть |
| Расширенные функции | файловый сервер |
| Размеры (ШxВxГ) | 100x15x58 мм |
| Вес | 140 г |
| Дополнительная информация | встроенная батарея на 2300 мАч; поддержка карт памяти до 32Gb; разъём для подключения внешней антенны |
Подключаем роутер
Как подключить роутер перед настройкой:
- Снимите крышку с роутера и вставьте в специальный слот «симку» Билайна. Посмотрите на этикетку внутри корпуса — там находится пароль от сети «Вай-Фай».
- Поставьте обратно батарею и закрепите крышку.
- Включите устройство с помощью кнопки «Питание». Соедините роутер с ПК с помощью кабеля USB или зайдите сразу в «Вай-Фай» роутера.
- В адресной строке браузера вставьте 129.168.0.1 или m.home. Зайдите в настройки с помощью кодового слова admin.
Настройка интернета для Билайна
Теперь как настроить интернет на роутере 4G:
- В настройках кликните по плитке «Управление услугами».
Зайдите в блок «Управление услугами»
- Нажмите на «Активация баланса».
- В новом окне подтвердите активацию и проведите оплату с помощью карты Билайна (ввести её цифровой код).
- Подождите, пока оплата проведётся.
- Кликните по «Подключить» и выберите автоматический или ручной режим соединения. Если выберете ручной, нужно будет постоянно посещать веб-платформу, чтобы запустить соединение.
Настройка Wi-Fi
Теперь измените параметры беспроводной сети:
- Зайдите в раздел «Настройки», а затем в блок «Вай-Фай».
- Включите беспроводную сеть, введите имя SSID и укажите пароль справа.
Настройте беспроводную сеть — задайте пароль на Wi-Fi
- Установите максимум подключений (устройств, которые могут одновременно зайти в вашу беспроводную сеть).
- Примените все настройки.
Отзывы о модели 4G WiFi-роутера ZTE MF90
Если собираетесь выбрать роутер самостоятельно, сначала ознакомьтесь со списком поддерживаемых моделей на официальном сайте Билайна. Если купите не ту модель, интернет может не работать или работать, но со сбоями. Основная настройка роутера заключается в установке протокола интернета в веб-интерфейсе (L2TP либо динамический IP). Далее настраивается сама беспроводная сеть в доме: задаётся сложный пароль и название «Вай-Фая».
Наравне с интернетом от других провайдеров, пользователями довольно часто используется оборудование и услуги от компании Билайн. По ходу статьи мы расскажем, как можно настроить роутер для стабильной работы интернет-соединения.
Настройка роутера Билайн
На сегодняшний день в сети Beeline работают исключительно новые модели роутеров или те, на которые была установлена обновленная версия прошивки. В связи с этим, если ваше устройство перестало работать, возможно, причина кроется не в настройках, а отсутствии поддержки.
Вариант 1: Smart Box
Роутер Smart Box от Beeline является наиболее распространенной разновидностью устройства, Web-интерфейс которого значительно отличается от параметров большинства девайсов. При этом ни процедура подключения, ни внесение изменений в настройки не вызовут у вас каких-либо сложностей из-за интуитивно понятного полностью русского интерфейса.
- Для начала, как и в случае с любым другим устройством, роутер следует подключить. Для этого соедините его с LAN-кабелем от компьютера или ноутбука.
Запустите интернет-обозреватель и в адресную строку введите следующий IP: 192.168.1.1</li>
. После этого нажмите клавишу Enter.
На странице с формой авторизации впишите соответствующие данные от роутера. Их вы можете найти на нижней панели корпуса.
- Имя пользователя –
admin - Пароль –
admin
</li>
В случае успешной авторизации вы будете перенаправлены на страницу с выбором типа настроек. Мы рассмотрим только первый вариант.
- «Быстрые настройки» — используются для выставления параметров сети;
- «Расширенные настройки» — рекомендуются более опытным пользователям, например, при обновлении прошивки.
</li>
На следующем этапе в поле «Логин» и «Пароль» введите данные от вашего личного кабинета на сайте Beeline.</li>
Здесь также нужно указать данные для домашней сети с целью последующего подключения дополнительных Wi-Fi устройств. Придумайте «Имя сети» и «Пароль» самостоятельно.</li>
В случае использования пакетов телевидения от Билайн также потребуется указать порт роутера, к которому была подключения ТВ-приставка.
Понадобится некоторое время на применение параметров и подключение. В дальнейшем отобразится уведомление об успешном соединении с сетью и на этом процедуру настройки можно считать завершенной.</li></ol>
Несмотря на похожий Web-интерфейс, разные модели роутеров Билайн из линейки Smart Box могут несущественно различаться в плане конфигурации.
Вариант 2: Zyxel Keenetic Ultra
Эта модель роутера также входит в список наиболее актуальных устройств, однако в отличие от Smart Box, настройки могут показаться сложными. Чтобы свести к минимуму возможные негативные последствия, мы рассмотрим исключительно «Быстрые настройки».
- Для входа в Web-интерфейс Zyxel Keenetic Ultra необходимо заранее подключить роутер к ПК.
В адресную строку браузера введите 192.168.1.1.</li>
На открывшейся странице выберите вариант «Веб-конфигуратор».</li>
Теперь установите новый пароль администратора.</li>
После нажатия кнопки «Применить» по необходимости произведите авторизацию, используя логин и пароль от Web-интерфейса роутера.</li></ol>
Интернет
- На нижней панели воспользуйтесь иконкой «Сеть Wi-Fi».
Установите галочку рядом с пунктом «Включить точку доступа» и, если нужно, «Включить WMM». Остальные поля заполните так же, как показано нами.</li>
Сохраните параметры, чтобы закончить настройку.</li></ol>
Телевидение
- В случае использования ТВ от Билайн, его тоже можно настроить. Для этого откройте раздел «Интернет» на нижней панели.
На странице «Подключение» из списка выберите «Bradband connection».</li>
Установите галочку рядом с портом, к которому подсоединена ТВ-приставка. Прочие параметры выставите так, как указано на представленном ниже скриншоте.
Примечание: На разных моделях некоторые пункты могут отличаться.
</li>
</ol>
По факту сохранения настроек данный раздел статьи можно считать завершенным.
Вариант 3: Wi-Fi роутер «Билайн»
К числу устройств, поддерживаемых сетью Beeline, но снятых с производства, относится Wi-Fi роутер «Билайн». Это устройство значительно отличается по части настроек от ранее рассмотренных моделей.
- Впишите в адресную строку браузера IP-адрес роутера «Билайн»
192.168.10.1. При запросе логина и пароля в обоих полях укажитеadmin.
Разверните список «Основные настройки» и выберите пункт «WAN». Находящиеся здесь параметры измените в соответствии с представленным ниже скриншотом.</li>
Кликнув по кнопке «Сохранить изменения», дождитесь окончания процедуры применения.</li>Щелкните по блоку «Настройки Wi-Fi» и заполните поля в соответствии с тем, как показано в нашем примере.</li>
В качестве дополнения поменяйте некоторые пункты на странице «Безопасность». Ориентируйтесь на скриншот ниже.</li>
</ol>
Как видно, эта разновидность роутера Билайн в плане настроек требует минимум действий. Надеемся, у вас получилось выставить нужные параметры.
Вариант 4: TP-Link Archer
Данная модель в сравнении с предыдущими позволяет изменить гораздо большее количество параметров в различных разделах. При этом четко следуя рекомендациям, вы без проблем сможете настроить работу устройства.
- После подключения роутера к ПК в адресную строку веб-обозревателя введите IP-адрес панели управления
192.168.0.1.
В некоторых случаях требуется создание нового профиля.</li>
Произведите авторизацию в Web-интерфейсе, используя admin в качестве пароля и логина.</li>
Для удобства в верхнем правом углу страницы измените язык на «Русский».</li>
Через навигационное меню переключитесь на вкладку «Дополнительные настройки» и перейдите к странице «Сеть».</li>
Находясь в разделе «Интернет», переключите значение «Тип подключения» на «Динамический IP-адрес» и воспользуйтесь кнопкой «Сохранить».</li>
Через главное меню откройте «Беспроводной режим» и выберите пункт «Настройки». Здесь необходимо активировать «Беспроводное вещание» и указать имя для вашей сети.
В некоторых случаях может потребоваться изменение параметров безопасности.
</li>
При наличии нескольких режимов работы роутера кликните по ссылке «5 ГГц». Заполните поля идентично ранее показанному варианту, видоизменив при этом название сети.</li>
</ol>
По необходимости на TP-Link Archer также можно настроить телевидение, но по умолчанию изменение параметров не требуется. В связи с этим мы завершаем текущую инструкцию.
Заключение
Рассмотренные нами модели относятся к наиболее востребованным, однако также сетью Билайн поддерживаются и другие устройства. Узнать полный перечень оборудования можно на официальном сайте данного оператора. Подробности уточняйте у нас в комментариях. 

Помогла ли вам эта статья?
Используемые источники:
- https://beelinehelp24.ru/bilajn-internet/nastrojka-routera
- https://itmaster.guru/nastrojka-interneta/routery-i-modemy/router-dlya-interneta-bilayn.html
- https://lumpics.ru/how-to-configure-beeline-router/

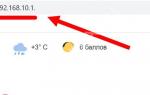 Как настроить Билайн роутер
Как настроить Билайн роутер
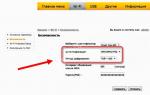 Настройка роутера Билайн: пошаговая инструкция
Настройка роутера Билайн: пошаговая инструкция Провайдер "Билайн": настройка роутера
Провайдер "Билайн": настройка роутера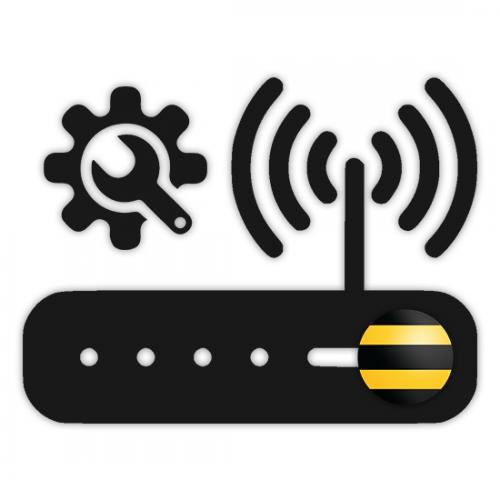

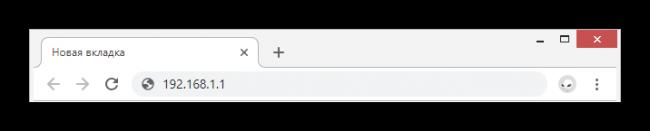
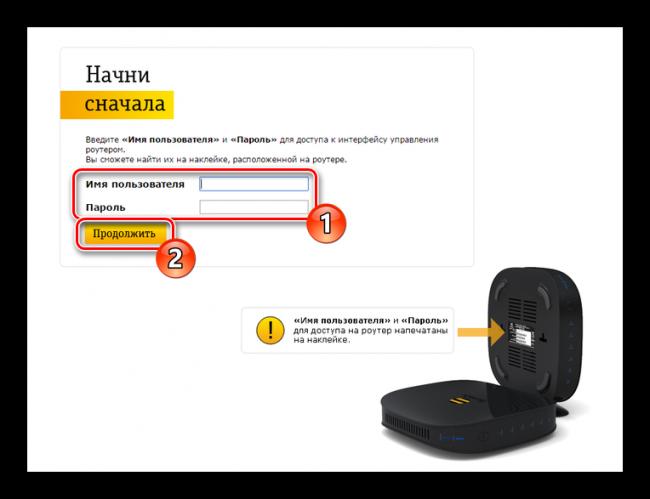
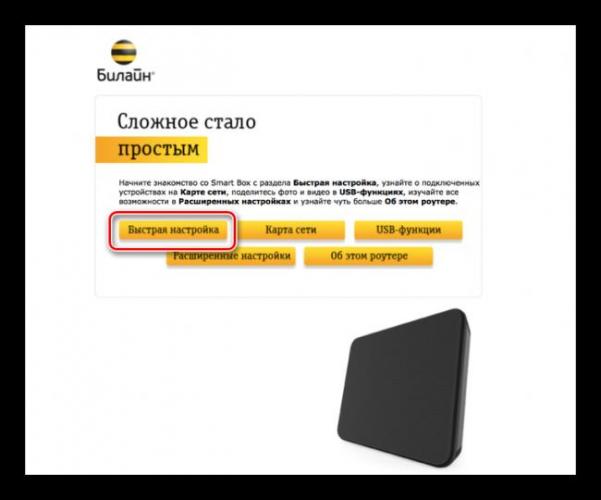
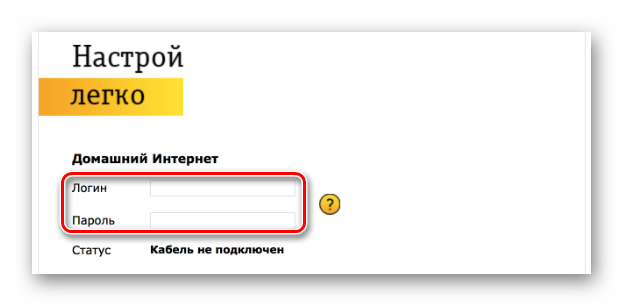
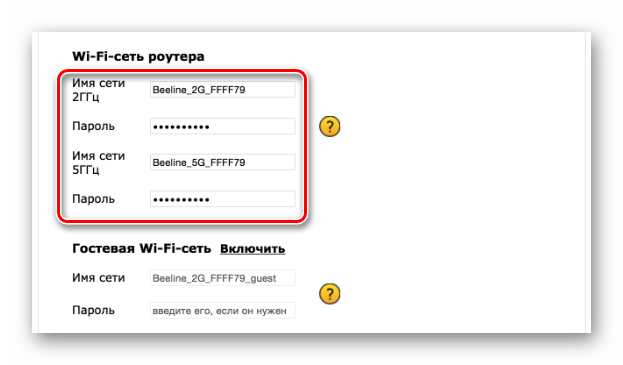
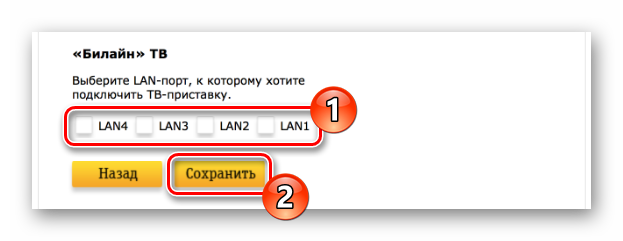

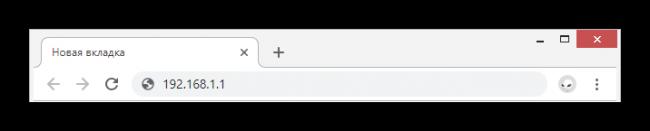
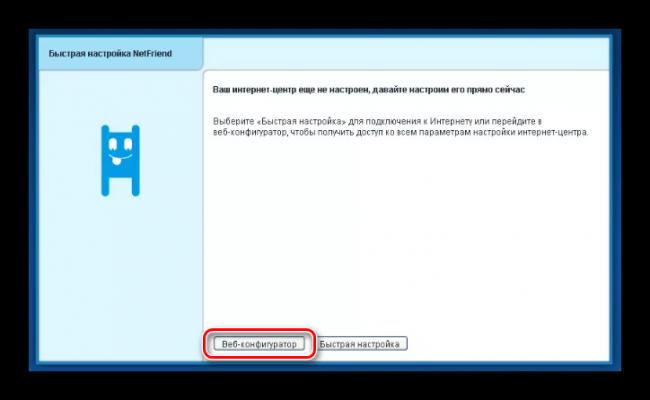

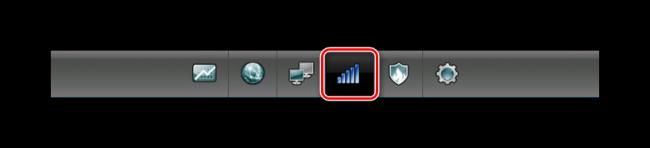
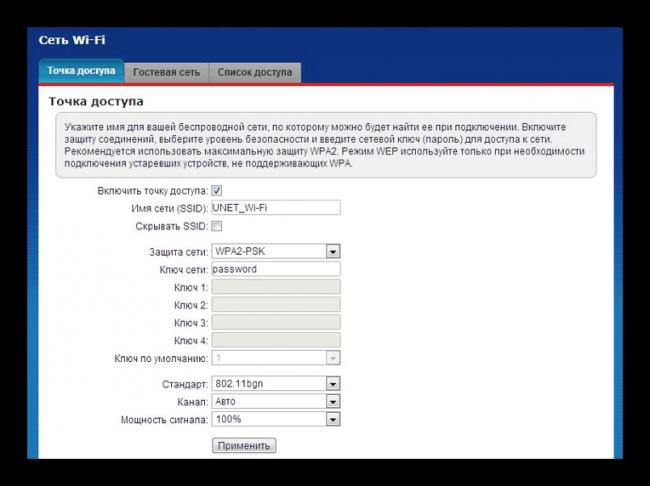

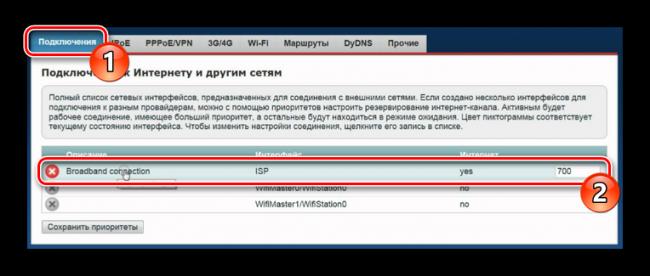
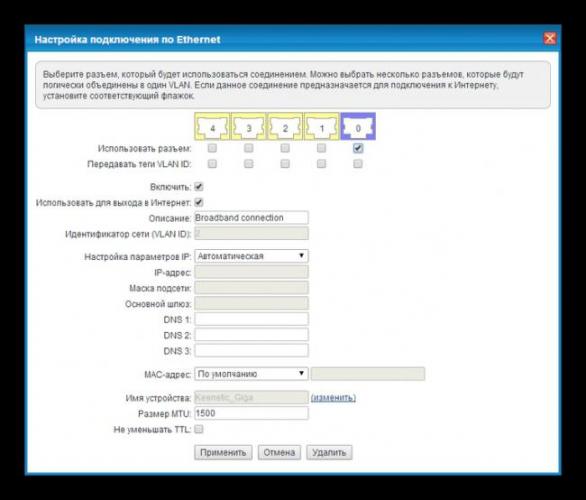
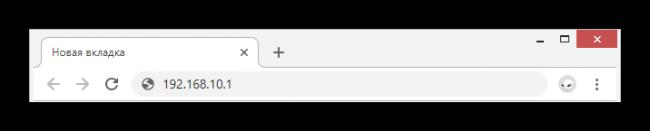
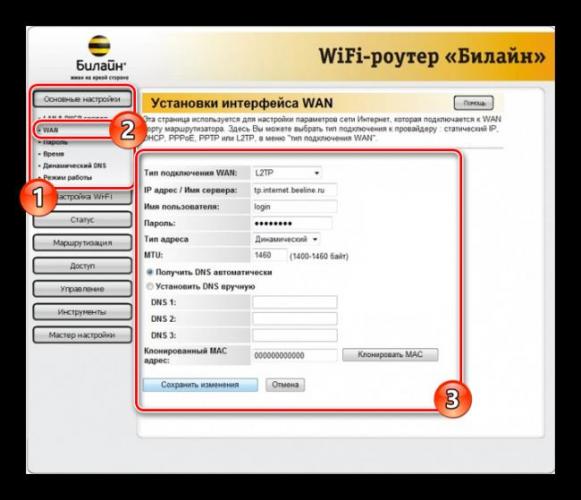
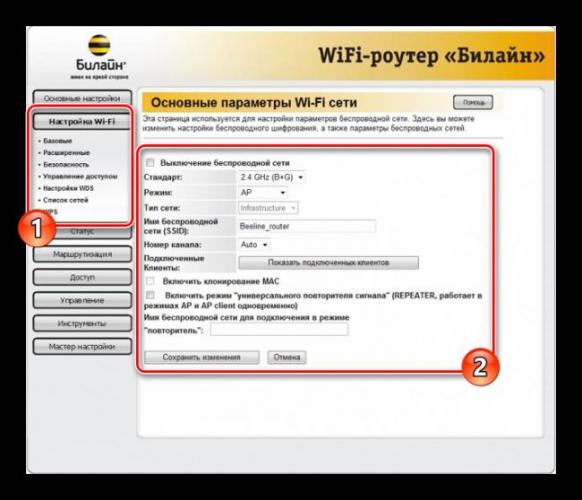
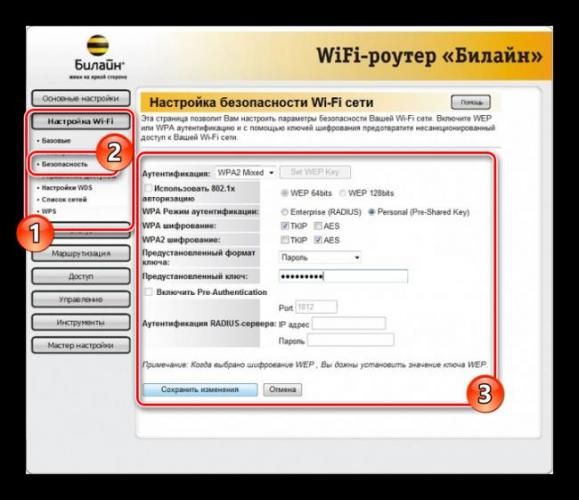
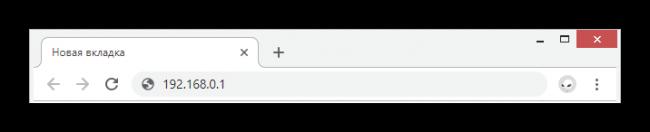
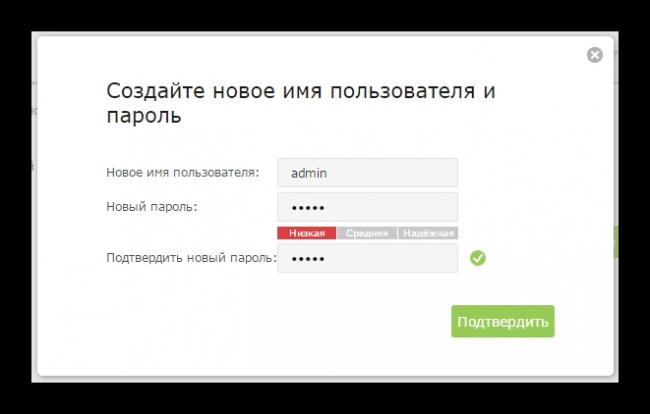
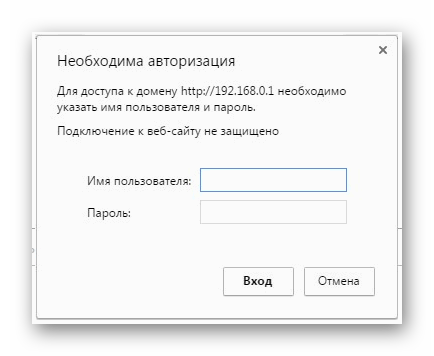
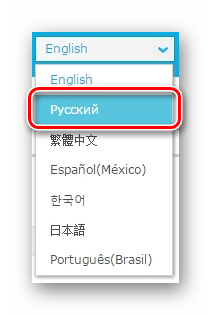
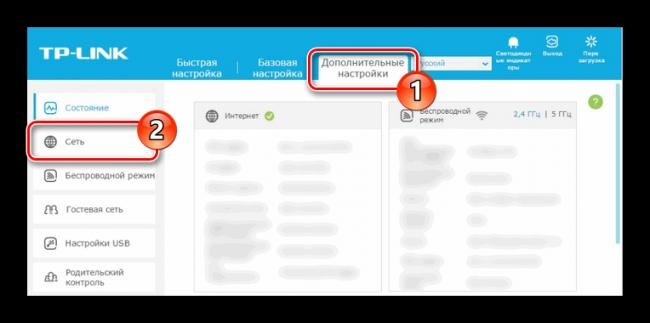
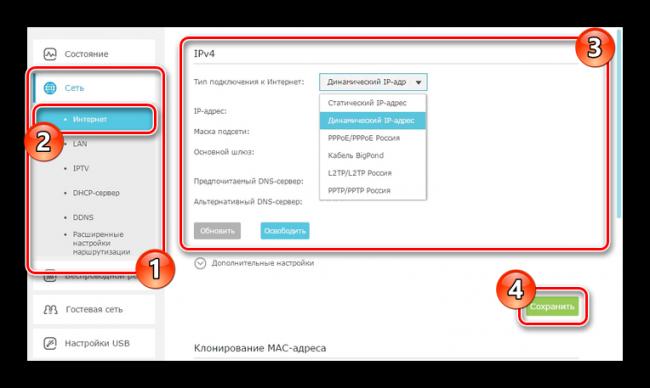
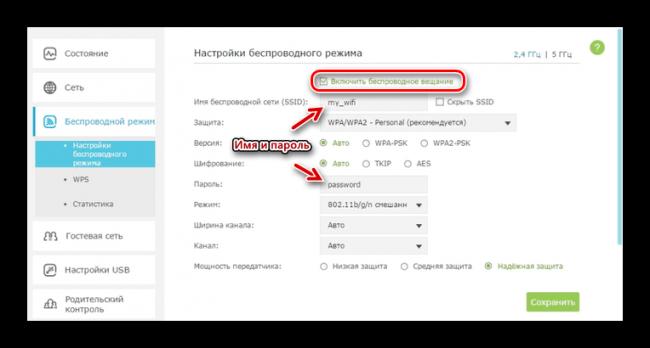
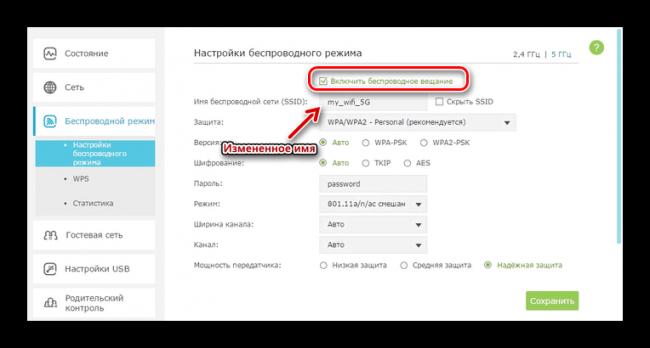

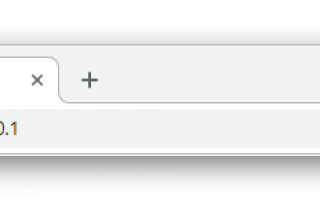

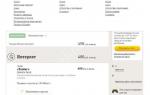 Как подключить Билайн ТВ к телевизору: инструкция
Как подключить Билайн ТВ к телевизору: инструкция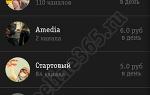 Использование IPTV на примере Домашнего цифрового телевидения «Билайн»
Использование IPTV на примере Домашнего цифрового телевидения «Билайн»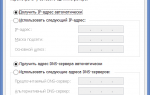 Настройка Интернета Билайн на Zyxel Start/ Lite/ 4G/ Keenetic/ Omni/ Giga/ Ultra.
Настройка Интернета Билайн на Zyxel Start/ Lite/ 4G/ Keenetic/ Omni/ Giga/ Ultra. 3G роутер ZTE MF30
3G роутер ZTE MF30