Содержание
С помощью Logitech SetPoint становится возможной настройка кнопок и колесика поддерживаемых программой моделей мышей, а также специальных клавиш клавиатур. Кроме переназначения выполняемых клавишами задач, в СетПоинт доступно получение уведомлений о состоянии устройств, опция изменения скорости отслеживания указателя мыши и другие параметры, доступность которых определяется конкретной моделью подключенного девайса.
Моя мышь
Определение параметров компьютерных мышей Logitech является основной и наиболее полезной с точки зрения пользователя функцией SetPoint. Применение средства позволяет тонко настроить мышку и оптимизировать таким образом процесс взаимодействия пользователя и ПК.
Настройки кнопок
Профессионалы и геймеры по достоинству оценят возможность переназначения функции кнопок и колесика мыши производителя под свои потребности.
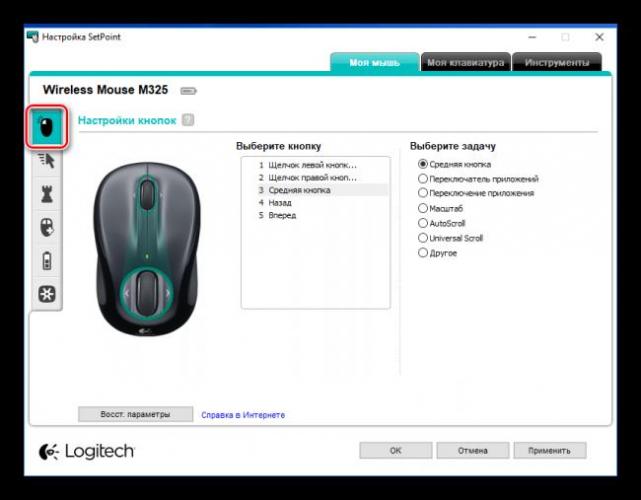
Настройки указателя и прокрутки
С помощью специального раздела в Лоджитек СетПоинт можно оптимизировать настройки мыши, ответственные за перемещение и прокрутку.
Доступно изменение ряда параметров, включая скорость и ускорение перемещения указателя. Также можно задействовать фирменную технологию производителя «SmartMove» и «плавную прокрутку».
Настройки для игры
Для тех пользователей, которые используют мышь в компьютерных играх, очень важна тонкая настройка манипулятора. SetPoint предоставляет геймерам, владеющим мышами Logitech, все нужные опции. Достаточно задействовать «Функцию распознавания игры» и «Настройки режима игры».
Полезной возможностью является настройка поведения указателя мыши по-разному в играх и обычных приложениях.
Дополнительные настройки
К дополнительным возможностям СетПоинт следует отнести опцию, которая позволяет полностью персонализировать поведение манипулятора Logitech. То есть с помощью создания профиля для каждого конкретного приложения можно забыть о необходимости настраивать мышь при переходе от выполнения одной задачи к другой.
Батареи мыши
Главным недостатком беспроводных манипуляторов можно считать вероятность неожиданной потери мышкой работоспособности ввиду разрядки батарей. SetPoint предотвращает подобные неприятности, предоставляя пользователю функцию отслеживания уровня заряда источника питания.
Моя клавиатура
Помимо управления параметрами мыши, Лоджитэк СетПоинт поддерживает работу с клавиатурами производителя, что позволяет практически полностью удовлетворить потребности пользователей по тонкой настройке девайсов, обеспечивающих ввод данных и управление ПК.
Настройки специальных клавиш
Ввиду того факта, что на разных клавиатурах присутствует различное количество дополнительных клавиш, с помощью которых выполняется определенный список задач, процесс перехода на новую модель может быть некомфортным для пользователя. Кроме того, часто используемая функция может не обеспечиваться наличествующими специальными клавишами клавиатуры. Подобное неудобство легко устранимо с помощью функционала по переназначению специальных клавиш и клавиши «FN», предусмотренного в Logitech SetPoint.
Батареи клавиатуры
Как и в случае с мышью, разряженная батарея клавиатуры больше не станет фактором, препятствующим возможности продолжения работы за ПК. Отслеживать уровень заряда батареек/аккумуляторов периферии с помощью SetPoint очень просто!
Неактивные клавиши клавиатуры
При интенсивном использовании клавиатуры профессионалы и особенно геймеры достаточно часто случайно нажимают клавиши режимов «NumLock» и/или «CapsLock», а также кнопку «Windows», что может привести к неверной интерпретации компьютером команд пользователя. Чтобы устранить подобное в СетПоинт предусмотрена специальная вкладка, на которой можно легко отключить отдельные клавиши и задействовать их вновь.
Инструменты
Для обеспечения высочайшего уровня комфорта при использовании периферии Лоджитэк, в СетПоинт предусмотрены два примечательных инструмента: вывод уведомлений и управление возможностями, которые предоставляет фирменная технология производителя Unifyning.
Уведомления
Уведомления SetPoint дают пользователю возможность просмотреть сведения об уровне заряда источников питания клавиатуры и мыши, не открывая приложение. Также при наведении указателя мыши на значок СетПоинт в области уведомлений можно почерпнуть информацию о задействованности режимов «NumLock» и/или «CapsLock».
Logitech Unifying
Использование приемника, выполненного с применением технологии Unifying, позволяет подключать до шести девайсов Лоджитек, задействовав при этом единственный порт USB.
Очень удобная возможность для владельцев более одного девайса производителя, в программном плане обеспечиваемая SetPoint!
Достоинства
- Русскоязычный интерфейс;
- В комплект поставки приложения входят драйвера для всех моделей мышей, клавиатур и комплектов Logitech;
- Широкий перечень опций;
Недостатки
- Большой размер дистрибутива в сравнении с другими решениями сторонних разработчиков;
- Поддержка не всех моделей устройств ввода, выпущенных производителем.
Функционал программы Logitech SetPoint практически полностью удовлетворяет требования пользователей мышей и клавиатур знаменитого производителя, а также позволяет повысить уровень комфорта при использовании периферии.
Скачать Logitech SetPoint бесплатно
Загрузить последнюю версию приложения с официального сайта
Оцените программу:
★★★★★ из 5 ( голосов)
Похожие программы и статьи:
Поделиться статьей в социальных сетях:Logitech SetPoint – программное обеспечение для настройки компьютерных мышей и клавиатур производителя с широким функционалом. Позволяет тонко настроить периферию под свои потребности.★★★★★ из 5 ( голосов) Система: Windows 7, 8, 8.1, 10, XP, Vista Категория: Обзоры программРазработчик: LogitechРазмер: 81 MBЯзык: РусскийВерсия: 6.67.83</ul>
Для данного продукта пока нет загружаемых файлов
Для данного продукта пока нет вопросов и ответов
Для данного продукта пока нет запасных частей
ПО Logitech Options позволяет выполнять перечисленные ниже задачи.Загрузить ПО Logitech Options можно на странице Загрузка в разделе для соответствующего продукта.ПРИМЕЧАНИЕ. Перечень настраиваемых функций и параметров зависит от модели подключенной мыши.Для изменения конкретных функций или заданий, назначенных кнопкам мыши, необходимо выполнить следующие действия.
- Запустить ПО Logitech Options: Пуск > Программы > Logitech > Logitech Options.
- Если ПО Logitech Options используется несколькими устройствами, выберите мышь, которую необходимо настроить.
- В левом верхнем углу окна откройте вкладку Мышь и нажмите кнопку, которую необходимо настроить:
- Кнопка жестов
- Кнопка ручного переключения (кнопка переключения режимов)
- Средняя кнопка
- Колесико для большого пальца (горизонтальная прокрутка)
- Кнопки «Вперед» и «Назад»
Эта кнопка позволяет управлять функциями ОС Windows и воспроизведением медиафайлов (например, регулировать громкость), осуществлять поворот, наклон и масштабирование, упорядочивать окна (разворачивать/сворачивать и т. д) и переключаться между ними, а также выполнять другие назначенные действия. Чтобы выполнить жест, нажмите и удерживайте кнопку жестов, а затем переместите мышь вверх или вниз, влево или вправо. ПРИМЕЧАНИЕ. По умолчанию эта кнопка служит для управления функциями Windows.Когда настройка кнопки будет завершена, щелкните в любом месте ниже меню кнопки жестов. Изменения будут сохранены автоматически. Кнопка ручного переключения (кнопка переключения режимов)По умолчанию кнопке переключения режимов назначена функция переключения между режимами SmartShift. Когда технология SmartShift включена, с помощью колесика прокрутки можно осуществлять переключение между режимами пошаговой и сверхбыстрой прокрутки. Дополнительные сведения см. в разделе Настройка перемещений мыши. По желанию можно также назначить кнопке переключения режимов различные действия.ПРИМЕЧАНИЕ. Щелкните Дополнительно и прокрутите вниз, чтобы просмотреть полный перечень доступных настроек. Это колесико можно не только использовать для прокрутки, но и назначить ему функции — так же, как и любой другой кнопке. Например, если назначить колесику действие «Закрыть окно», при его нажатии будет закрываться текущее окно. По умолчанию колесико управления работает как средняя кнопка.Сведения о точной настройке колесика прокрутки для удобства работы см. в разделе Настройка перемещений мыши.Колесико для большого пальца расположено на боковой поверхности мыши. Оно помогает осуществлять горизонтальную прокрутку и настраивать скорость прокрутки. Этому колесику можно назначить различные задания, например управление яркостью экрана или регулирование громкости звука. По умолчанию оно настроено для горизонтальной прокрутки.Кнопки «Вперед» и «Назад» упрощают просмотр веб-страниц и документов, а также позволяют выполнять другие действия — увеличивать или уменьшать масштаб, назначать кнопкам сочетания клавиш или выбирать элементы из списка.
Чтобы изменить скорость перемещения указателя, включить или отключить функцию SmartShift и настроить другие параметры прокрутки, выполните следующее.- Откройте ПО Logitech Options
- Если программное обеспечение Logitech Options используется несколькими устройствами, нажмите изображение беспроводной мыши MX Master.
- Откройте вкладку Указатель и прокрутка.
- С помощью ползунка отрегулируйте скорость и уровень чувствительности технологии SmartShift. Можно изменить направление прокрутки и поворота колесика для большого пальца, а также использовать колесико прокрутки для пошаговой или свободной прокрутки.
- Режим пошаговой прокрутки обеспечивает точный переход между элементами и списками
- Режим свободной прокрутки позволяет в считанные секунды просматривать объемные документы и веб-страницы. ПРИМЕЧАНИЕ. Если включена функция SmartShift, мышь автоматически переключается между режимами свободной и пошаговой прокрутки. В противном случае для изменения режима следует нажать кнопку переключения режимов.
Ознакомиться с гарантией Logitech можно здесь
Используйте гарантию наилучшим образом
0″>
Вопросы и ответы
0″>Ваша операционная система определена автоматически. Загруженные файлы можно найти ниже 0″>
Windows
0″>
Mac
0″>
Прочее:
0″>
Телефонные номера для справки по определенному продукту
0″>
Номера телефонов для связи
Самый стандартный вариант мыши – двухкнопочная. Левая кнопка отвечает за основное действие (запуск, выделение и т.п.), а правая – за дополнительные опции (вызов контекстного меню выделенного объекта, рабочего стола и т.д.). Хотя назначение клавиш можно легко поменять (специально для левшей).
Современные производители таким функционалом не ограничиваются и придумывают все больше кнопок, интегрированных в мышь.
Так, возможны следующие варианты:
- Колесо горизонтальной прокрутки (для работы с табличными процессами, иногда заменяется опциями наклона влево/вправо колеса вертикальной прокрутки).
- Кнопка, совмещенная с колесом прокрутки (при нажатии вызывается быстрое перемещение по документу).
- Кнопки управления медиаплеером (воспроизведение, пауза, перемотка, управление звуком и т.п.).
Для геймеров:
- Тройной выстрел (фирменная фишка X7 Razer).
- Кнопка/кнопки для заранее заданных комбинаций нажатий (с функцией записи набранных последовательностей).
- Движение назад/вперед (для управления персонажами без клавиатуры). И многое другое.
В большинстве случаев настройка дополнительных кнопок мыши возможна только после установки соответствующих драйверов и специфичного программного обеспечения.
Хотя часть функций может быть доступна и сразу после подключения (по технологии Plug-and-Play).
Таким образом, чтобы, например, настроить боковые кнопки на мыши необходимо воспользоваться скачиванием актуальных драйверов с сайта производителя, указав в поиске модель вашей мышки.
Разберем последовательность настройки кнопок на примере мыши Logitech и их официальной программы SetPoint.
Чтобы изменить задачу, которую выполняет кнопка мыши, выполните следующие действия.
- Запускаем утилиту SetPoint Settings (Пуск > Программы > Logitech > Мышь и клавиатура > Настройки мыши и клавиатуры).
- Заходим во вкладку окна Моя мышь, выбираем вашу модель из списка.
- Выбираем кнопку, которую необходимо настроить в поле Select Button.
- Далее выбираем нужную нам функцию в поле Select Task (ПРИМЕЧАНИЕ. Можно нажать кнопку с символом «?» для получения подробного описания задач).
- Теперь нажимаем кнопку Применить (Apply), чтобы сохранить настройки.
Читайте также: Как пользоваться кнопкой «сохранить» на клавиатуре — подсказки и решения
Данный алгоритм настройки кнопок схож на большинстве программ популярных производителей.
Некоторые производители предпочитают дополнительную установку специальных утилит для геймерских многокнопочных мышей, быстрый вызов которых возможен из системного трея (обратите внимание, что часть активных приложений в трее могут быть свернуты в специальное меню для экономии пространства).
В окне управления можно настроить все доступные опции, например, вот так может выглядеть интерфейс настройки игровой мыши Logitech Gaming Mouse G600:
Настройка боковых кнопок мыши через центр обновлений Windows
- Операционные системы Windows, начиная с версии 7, поддерживают установку проверенных драйверов через центр обновления. Для этого необходимо подключить новое устройство, запустить проверку обновлений и дождаться окончания их установки.
- После этого опции настройки кнопок вашей мыши станут доступны через дополнительную вкладку в настройках мыши. Попасть в них можно через центр настроек для Windows 10 («меню Пуск» — «Настройки» — «Устройства» — «Мышь» — «Дополнительные параметры мыши»), или через Панель управления для всех версий ОС Windows («Панель управления» — «Оборудование и звук» — блок «Устройства и принтеры» — пункт «Мышь»).
- В открывшемся окне помимо стандартных настроек будет присутствовать вкладка производителя вашей мыши.
- Если стандартный интерфейс настройки и его возможности вас не устраивают, можно воспользоваться одной из универсальных утилит для переназначения действий, например, Х-Mouse Button Control или Mouse Clicker и т.п. Будьте внимательны, указанное ПО не будет работать без оригинальных драйверов мыши, то есть это по сути надстройка над стандартным функционалом.
ВИДЕО ИНСТРУКЦИЯ» alt=»»>
Что означает кнопка dpi на беспроводной мышке
DPI (от англ. «Dots per inch» — «Точек на дюйм») – для компьютерных мышей это показатель скорости считывания при смещении указателя. Хотя более правильным будет термин CPI («Counts per inch» — «Количество считываний на дюйм»).
Чем выше показатель DPI, тем быстрее будет перемещаться курсор при движении мыши по поверхности.
Соответственно, если разрешение экрана вашего ПК очень большое, то стандартное значение DPI может вызывать проблемы при использовании мыши, так для перемещения курсора придется несколько раз смещать мышь в одном и том же направлении. Что иногда очень неудобно.
Читайте также: Как открыть дисковод на ноутбуке кнопкой и что делать, когда ее нет
Пользоваться кнопкой DPI на мышке регулярно нет необходимости. Настройка выполняется однократно и забывается. При подключении батарей в беспроводной мыши показатель устанавливается на минимальном значении, увеличить его можно однократным нажатием на кнопку «DPI» на корпусе.
В зависимости от количества режимов, поддерживаемых устройством, может понадобиться 2-3 дополнительных нажатия. При превышении количества заданных режимов отсчет начинается сначала. Например, 1000 pdi-2000 dpi-3000 dpi-1000 dpi и так далее по кругу.
Установки каких-либо специальных драйверов для этой функции не требуется.
Чувствительность указателей любых мышей изменить можно и в соответствующем разделе настроек ПК («Панель управления» — «Оборудование и звук» — блок «Устройства и принтеры» — пункт «Мышь» — вкладка «Параметры указателя» — блок «Перемещение» — ползунок «Задайте скорость движения указателя»). Данная настройка никак не связана с кнопкой DPI, то есть обрабатывается программно.
Используемые источники:
- https://lumpics.ru/logitech-setpoint/
- https://support.logi.com/hc/ru/articles/360023359813-настройка-кнопок-мыши-с-помощью-по-logitech-options
- https://neknopka.ru/настроить-дополнительные-кнопки-мыш/

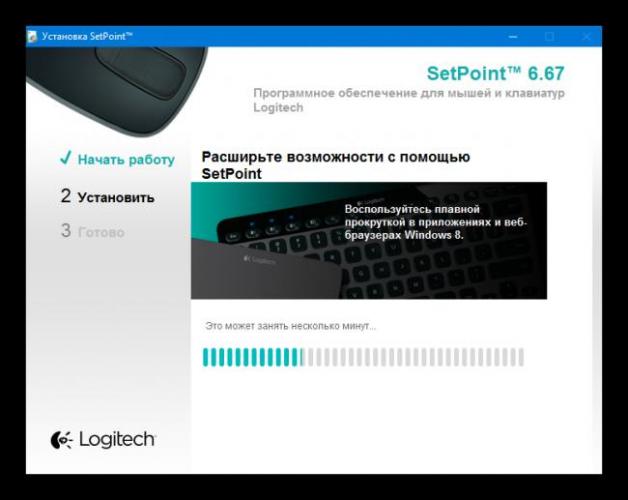
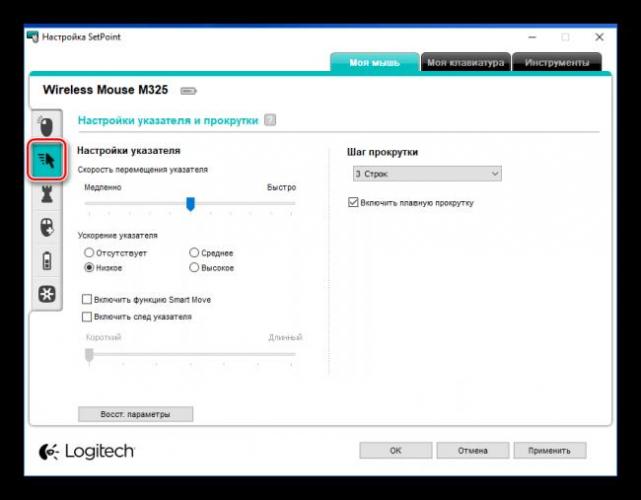
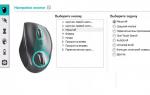 Logitech SetPoint 6.67.83
Logitech SetPoint 6.67.83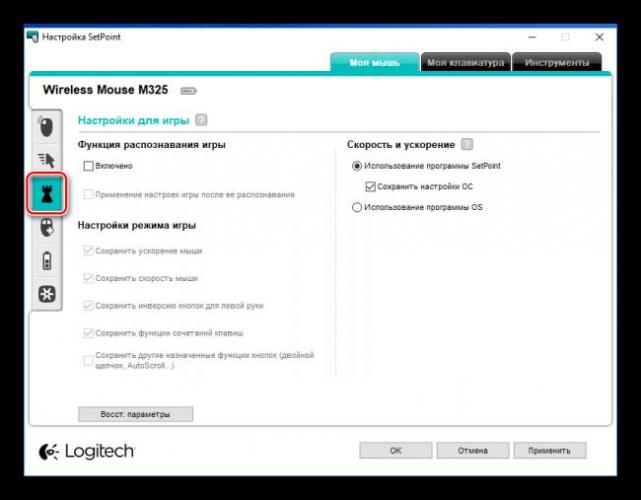
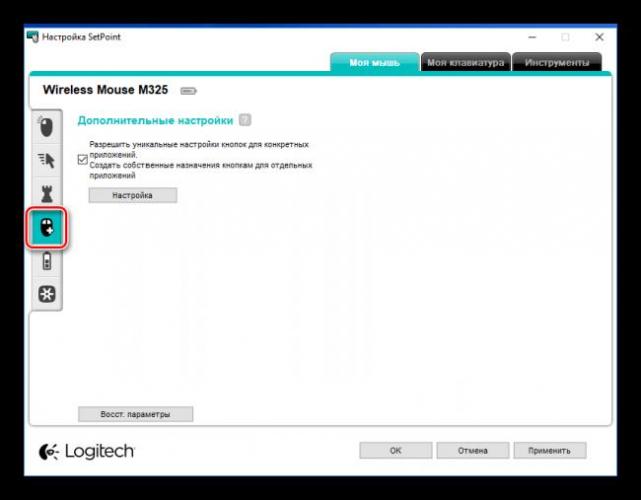
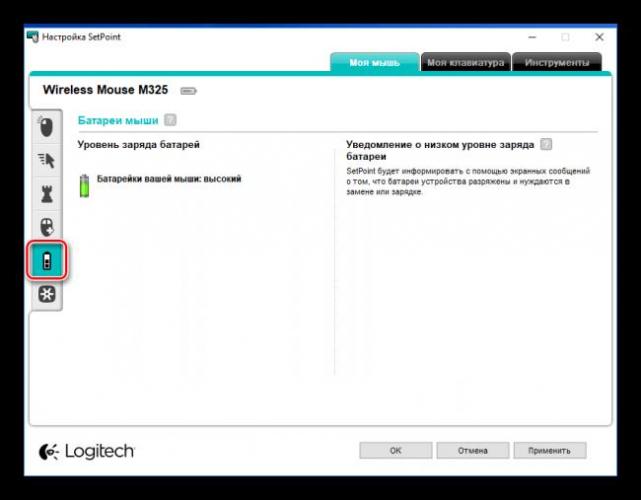
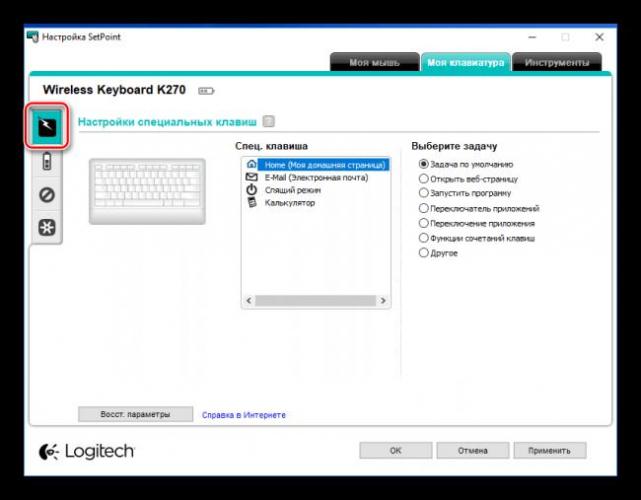
 Каким образом подключить веб камеру к компьютеру, не вызывая ни мастера с сервиса, ни друзей?
Каким образом подключить веб камеру к компьютеру, не вызывая ни мастера с сервиса, ни друзей?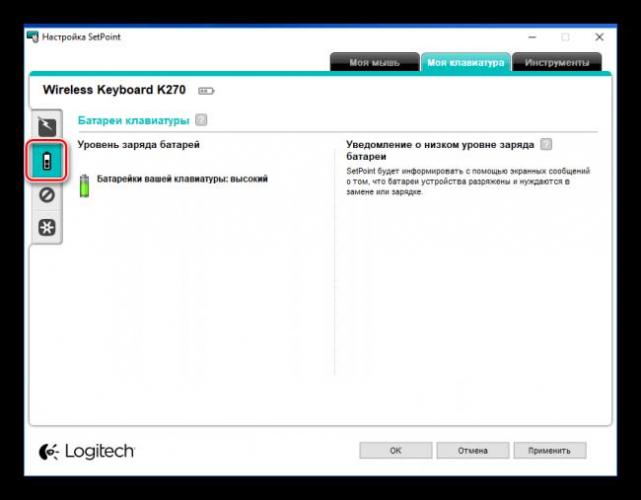
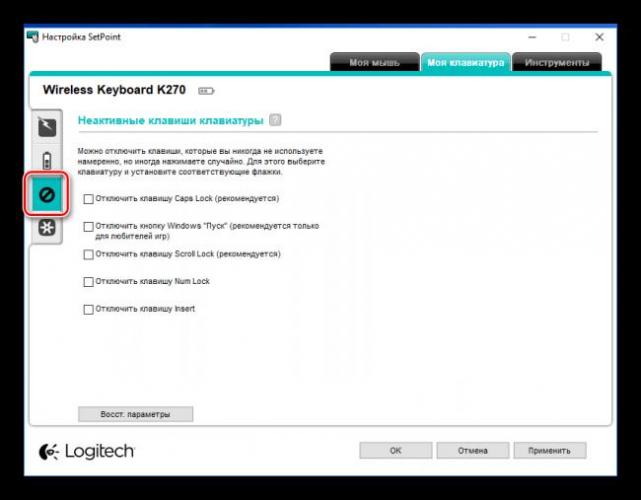
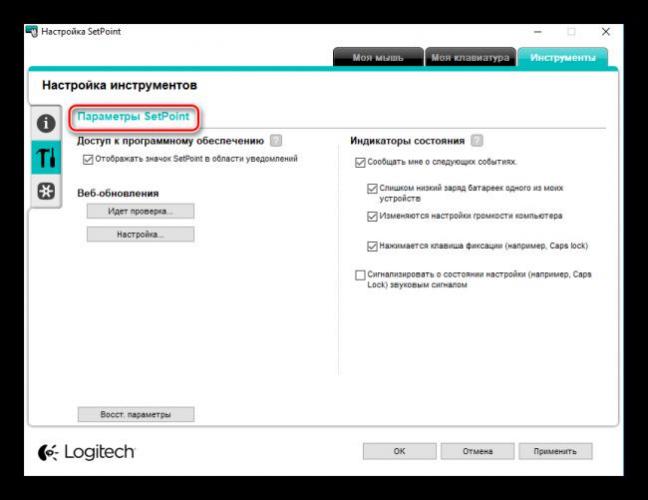
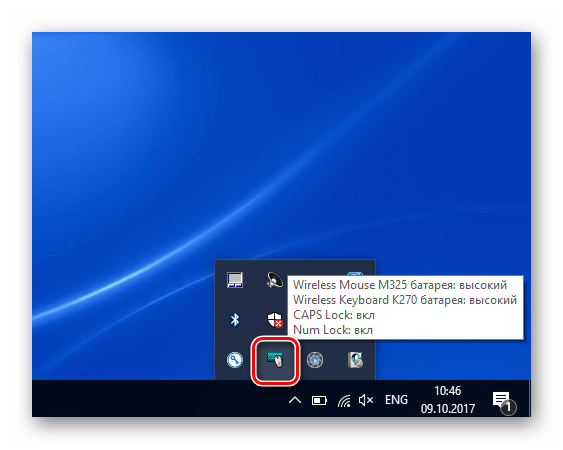
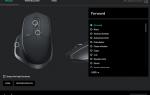 Обзор на Мышь Logitech M560 Wireless Mouse White (910-003913)
Обзор на Мышь Logitech M560 Wireless Mouse White (910-003913)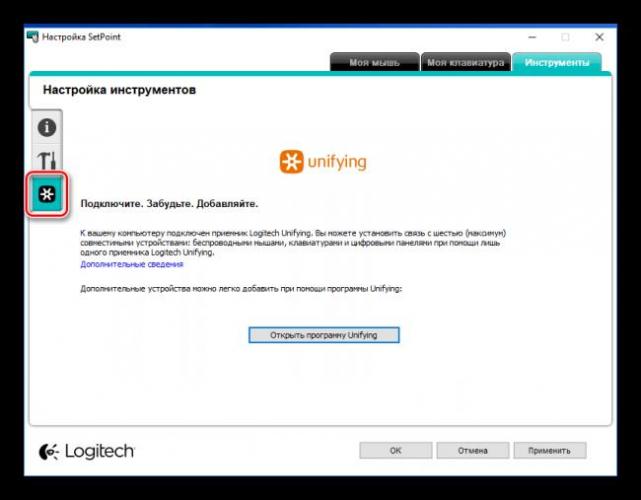
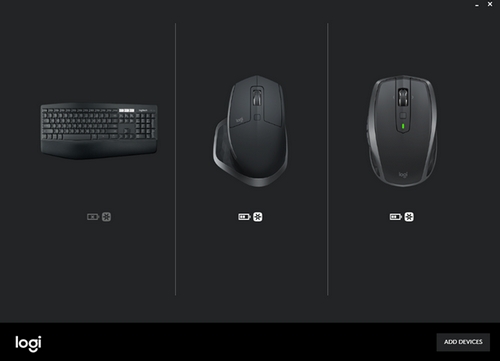

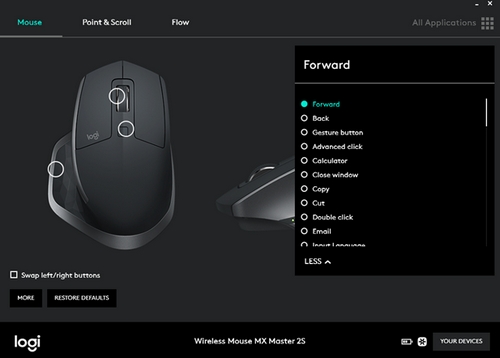
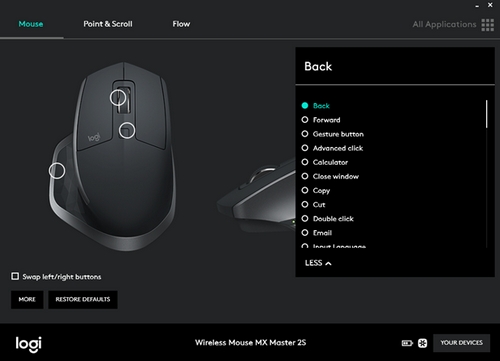

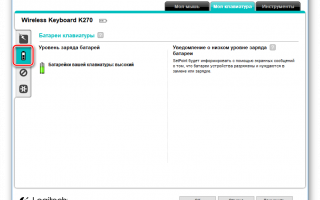

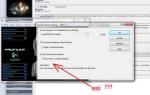 Проба игрового комплекта Logitech MOMO Racing Force Feedback
Проба игрового комплекта Logitech MOMO Racing Force Feedback Настройка руля Logitech
Настройка руля Logitech ЧТО ТАКОЕ DPI МЫШИ И СКОЛЬКО ЕГО НУЖНО
ЧТО ТАКОЕ DPI МЫШИ И СКОЛЬКО ЕГО НУЖНО Геймпад Logitech F310: как настроить на ПК?
Геймпад Logitech F310: как настроить на ПК?