Содержание
С помощью Logitech SetPoint становится возможной настройка кнопок и колесика поддерживаемых программой моделей мышей, а также специальных клавиш клавиатур. Кроме переназначения выполняемых клавишами задач, в СетПоинт доступно получение уведомлений о состоянии устройств, опция изменения скорости отслеживания указателя мыши и другие параметры, доступность которых определяется конкретной моделью подключенного девайса.
Моя мышь
Определение параметров компьютерных мышей Logitech является основной и наиболее полезной с точки зрения пользователя функцией SetPoint. Применение средства позволяет тонко настроить мышку и оптимизировать таким образом процесс взаимодействия пользователя и ПК.
Настройки кнопок
Профессионалы и геймеры по достоинству оценят возможность переназначения функции кнопок и колесика мыши производителя под свои потребности.
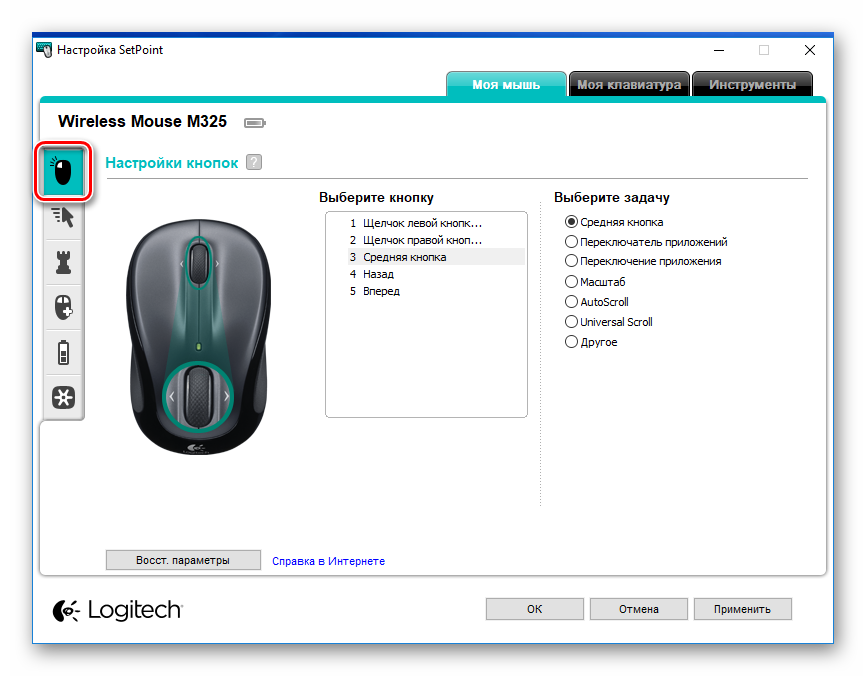
Настройки указателя и прокрутки
С помощью специального раздела в Лоджитек СетПоинт можно оптимизировать настройки мыши, ответственные за перемещение и прокрутку.
Доступно изменение ряда параметров, включая скорость и ускорение перемещения указателя. Также можно задействовать фирменную технологию производителя «SmartMove» и «плавную прокрутку».
Настройки для игры
Для тех пользователей, которые используют мышь в компьютерных играх, очень важна тонкая настройка манипулятора. SetPoint предоставляет геймерам, владеющим мышами Logitech, все нужные опции. Достаточно задействовать «Функцию распознавания игры» и «Настройки режима игры».
Полезной возможностью является настройка поведения указателя мыши по-разному в играх и обычных приложениях.
Дополнительные настройки
К дополнительным возможностям СетПоинт следует отнести опцию, которая позволяет полностью персонализировать поведение манипулятора Logitech. То есть с помощью создания профиля для каждого конкретного приложения можно забыть о необходимости настраивать мышь при переходе от выполнения одной задачи к другой.
Батареи мыши
Главным недостатком беспроводных манипуляторов можно считать вероятность неожиданной потери мышкой работоспособности ввиду разрядки батарей. SetPoint предотвращает подобные неприятности, предоставляя пользователю функцию отслеживания уровня заряда источника питания.
Моя клавиатура
Помимо управления параметрами мыши, Лоджитэк СетПоинт поддерживает работу с клавиатурами производителя, что позволяет практически полностью удовлетворить потребности пользователей по тонкой настройке девайсов, обеспечивающих ввод данных и управление ПК.
Настройки специальных клавиш
Ввиду того факта, что на разных клавиатурах присутствует различное количество дополнительных клавиш, с помощью которых выполняется определенный список задач, процесс перехода на новую модель может быть некомфортным для пользователя. Кроме того, часто используемая функция может не обеспечиваться наличествующими специальными клавишами клавиатуры. Подобное неудобство легко устранимо с помощью функционала по переназначению специальных клавиш и клавиши «FN», предусмотренного в Logitech SetPoint.
Батареи клавиатуры
Как и в случае с мышью, разряженная батарея клавиатуры больше не станет фактором, препятствующим возможности продолжения работы за ПК. Отслеживать уровень заряда батареек/аккумуляторов периферии с помощью SetPoint очень просто!
Неактивные клавиши клавиатуры
При интенсивном использовании клавиатуры профессионалы и особенно геймеры достаточно часто случайно нажимают клавиши режимов «NumLock» и/или «CapsLock», а также кнопку «Windows», что может привести к неверной интерпретации компьютером команд пользователя. Чтобы устранить подобное в СетПоинт предусмотрена специальная вкладка, на которой можно легко отключить отдельные клавиши и задействовать их вновь.
Инструменты
Для обеспечения высочайшего уровня комфорта при использовании периферии Лоджитэк, в СетПоинт предусмотрены два примечательных инструмента: вывод уведомлений и управление возможностями, которые предоставляет фирменная технология производителя Unifyning.
Уведомления
Уведомления SetPoint дают пользователю возможность просмотреть сведения об уровне заряда источников питания клавиатуры и мыши, не открывая приложение. Также при наведении указателя мыши на значок СетПоинт в области уведомлений можно почерпнуть информацию о задействованности режимов «NumLock» и/или «CapsLock».
Logitech Unifying
Использование приемника, выполненного с применением технологии Unifying, позволяет подключать до шести девайсов Лоджитек, задействовав при этом единственный порт USB.
Очень удобная возможность для владельцев более одного девайса производителя, в программном плане обеспечиваемая SetPoint!
Достоинства
- Русскоязычный интерфейс;
- В комплект поставки приложения входят драйвера для всех моделей мышей, клавиатур и комплектов Logitech;
- Широкий перечень опций;
Недостатки
- Большой размер дистрибутива в сравнении с другими решениями сторонних разработчиков;
- Поддержка не всех моделей устройств ввода, выпущенных производителем.
Функционал программы Logitech SetPoint практически полностью удовлетворяет требования пользователей мышей и клавиатур знаменитого производителя, а также позволяет повысить уровень комфорта при использовании периферии.
Скачать Logitech SetPoint бесплатно
Загрузить последнюю версию приложения с официального сайта
Оцените программу:
★★★★★ из 5 ( голосов)
Похожие программы и статьи:
Поделиться статьей в социальных сетях:Logitech SetPoint – программное обеспечение для настройки компьютерных мышей и клавиатур производителя с широким функционалом. Позволяет тонко настроить периферию под свои потребности.★★★★★ из 5 ( голосов) Система: Windows 7, 8, 8.1, 10, XP, Vista Категория: Обзоры программРазработчик: LogitechРазмер: 81 MBЯзык: РусскийВерсия: 6.67.83</ul>
Для данного продукта пока нет загружаемых файлов
Для данного продукта пока нет вопросов и ответов
Для данного продукта пока нет запасных частей
ПО Logitech Options позволяет выполнять перечисленные ниже задачи.Загрузить ПО Logitech Options можно на странице Загрузка в разделе для соответствующего продукта.ПРИМЕЧАНИЕ. Перечень настраиваемых функций и параметров зависит от модели подключенной мыши.Для изменения конкретных функций или заданий, назначенных кнопкам мыши, необходимо выполнить следующие действия.
- Запустить ПО Logitech Options: Пуск > Программы > Logitech > Logitech Options.
- Если ПО Logitech Options используется несколькими устройствами, выберите мышь, которую необходимо настроить.
- В левом верхнем углу окна откройте вкладку Мышь и нажмите кнопку, которую необходимо настроить:
- Кнопка жестов
- Кнопка ручного переключения (кнопка переключения режимов)
- Средняя кнопка
- Колесико для большого пальца (горизонтальная прокрутка)
- Кнопки «Вперед» и «Назад»
Эта кнопка позволяет управлять функциями ОС Windows и воспроизведением медиафайлов (например, регулировать громкость), осуществлять поворот, наклон и масштабирование, упорядочивать окна (разворачивать/сворачивать и т. д) и переключаться между ними, а также выполнять другие назначенные действия. Чтобы выполнить жест, нажмите и удерживайте кнопку жестов, а затем переместите мышь вверх или вниз, влево или вправо. ПРИМЕЧАНИЕ. По умолчанию эта кнопка служит для управления функциями Windows.Когда настройка кнопки будет завершена, щелкните в любом месте ниже меню кнопки жестов. Изменения будут сохранены автоматически. Кнопка ручного переключения (кнопка переключения режимов)По умолчанию кнопке переключения режимов назначена функция переключения между режимами SmartShift. Когда технология SmartShift включена, с помощью колесика прокрутки можно осуществлять переключение между режимами пошаговой и сверхбыстрой прокрутки. Дополнительные сведения см. в разделе Настройка перемещений мыши. По желанию можно также назначить кнопке переключения режимов различные действия.ПРИМЕЧАНИЕ. Щелкните Дополнительно и прокрутите вниз, чтобы просмотреть полный перечень доступных настроек. Это колесико можно не только использовать для прокрутки, но и назначить ему функции — так же, как и любой другой кнопке. Например, если назначить колесику действие «Закрыть окно», при его нажатии будет закрываться текущее окно. По умолчанию колесико управления работает как средняя кнопка.Сведения о точной настройке колесика прокрутки для удобства работы см. в разделе Настройка перемещений мыши.Колесико для большого пальца расположено на боковой поверхности мыши. Оно помогает осуществлять горизонтальную прокрутку и настраивать скорость прокрутки. Этому колесику можно назначить различные задания, например управление яркостью экрана или регулирование громкости звука. По умолчанию оно настроено для горизонтальной прокрутки.Кнопки «Вперед» и «Назад» упрощают просмотр веб-страниц и документов, а также позволяют выполнять другие действия — увеличивать или уменьшать масштаб, назначать кнопкам сочетания клавиш или выбирать элементы из списка.
Чтобы изменить скорость перемещения указателя, включить или отключить функцию SmartShift и настроить другие параметры прокрутки, выполните следующее.- Откройте ПО Logitech Options
- Если программное обеспечение Logitech Options используется несколькими устройствами, нажмите изображение беспроводной мыши MX Master.
- Откройте вкладку Указатель и прокрутка.
- С помощью ползунка отрегулируйте скорость и уровень чувствительности технологии SmartShift. Можно изменить направление прокрутки и поворота колесика для большого пальца, а также использовать колесико прокрутки для пошаговой или свободной прокрутки.
- Режим пошаговой прокрутки обеспечивает точный переход между элементами и списками
- Режим свободной прокрутки позволяет в считанные секунды просматривать объемные документы и веб-страницы. ПРИМЕЧАНИЕ. Если включена функция SmartShift, мышь автоматически переключается между режимами свободной и пошаговой прокрутки. В противном случае для изменения режима следует нажать кнопку переключения режимов.
Ознакомиться с гарантией Logitech можно здесь
Используйте гарантию наилучшим образом
0″>
Вопросы и ответы
0″>Ваша операционная система определена автоматически. Загруженные файлы можно найти ниже 0″>
Windows
0″>
Mac
0″>
Прочее:
0″>
Телефонные номера для справки по определенному продукту
0″>
Номера телефонов для связи

Logitech SetPoint — фирменная программа для настройки кнопок мышки, а также F-кнопок и специальных кнопок клавиатуры.Инфа взята с офф сайта.
Данную прогу можно использовать для регулировки скорости отслеживания, получение уведомлений о низком заряде, а также о том, включены ли кнопки Caps Lock (активация ввода большими буквами) и Num Lock (активация цифрового блока клавиатуры).
Скачать прогу можно офф сайта:
https://support.logitech.com/software/setpoint
Там кстати можно получить и дополнительную справочную инфу.
Logitech SetPoint — когда нужно устанавливать?
- Разумеется если нужно настроить кнопки мыши, а также спец кнопки клавиатуры.
- Когда на мышке много кнопок, например пять шесть или даже больше. Да, в принципе Windows может работать с такими мышками, но все таки полноценная работа будет только с установкой фирменного софта (тем более что он спецом создан для этого).
- У вас может быть мышка Logitech не просто необычная, а игровая. В таком случае не нужно устанавливать SetPoint, нужно поставить другой софт, а точнее — Logitech Gaming Software, это уже специальный софт именно для игровых мышек.
- Нужно ставить, если ваша мышка имеет панорамное колесико и вы хотите им выполнять прокрутку влево/вправо, например это можно делать в Microsoft Office.
- Если хотите F-кнопкам присвоить функции. По поводу F-кнопок, если я не ошибаюсь, то это те кнопки, которые используются на клавах ноута. Но возможно такие кнопки есть и на продвинутых клавиатурах Logitech.
А когда Logitech SetPoint ставить необязательно? Тогда, когда вам нужны базовые/обычные функции мышки, такие как работа кнопок, колесика, то есть традиционные опции. Но если мышка продвинутая, то думаю все таки стоит установить SetPoint.
Logitech SetPoint — внешний вид
Ребята, теперь давайте посмотрим как выглядит прога, а также я напишу свое мнение о некоторых функциях.
Значит первая картинка — установка. Все понятно вроде бы, однако Выборочная установка может скрывать в себе установку дополнительного софта, не вирус, но лучше выберите Выборочную и если там будет левак то отключите, а если нет — ничего не трогаете и просто нажимаете Далее:
Но если не хотите можете оставлять Быструю установку. Прога все равно скачана с официального сайта, вирусни уж точно нет.
Далее будет окно Настройка инструментов, где нужно (как мне кажется) установить драйвер PS/2:
Оч важный момент — тут ОК сразу не нажимаем. Дело в том, что здесь есть вкладки, я не сразу понял что это именно вкладки:
И вот на второй вкладке (там где молоток и отвертка) там можно проверить обновление программы, а также есть некие полезные опции которые можно галочками вкл/выкл:
А если что-то нахимичили, то можете сбросить настройки кнопкой Восст. параметры.
Настройки примерно такие:
Снова видим слева панель вкладок, чтобы переключаться между разделами настроек. Как видите, в принципе все удобно, интерфейс понятный.
Кнопке можно назначить функцию или точнее задачу, и вот какие:
В самом конце интересно: есть даже какие-то чудо-кнопки..
Что еще интересно — есть картинки, где панель вкладок меньше. Скорее всего количество функций зависит от модели мышки, что впрочем логично, вот здесь например всего три вкладки (а выше на картинке их больше):
Еще интересно — можно настроить чувствительность, там где менюшка выбор кнопки, там выбираем чувствительность и потом настраиваем по шкале DPI:
На заметку. DPI (Dots Per Inchs) — количество точек на дюйм, которое преодолевает курсор при перемещении. То есть чем выше значение DPI, тем быстрее отклик курсора, тем больше она пройдет расстояния за одно и тоже движение мыши. Но тут есть но: чем больше пройдет расстояния за одно и тоже движение, тем хуже.. управляемость в играх. Поэтому часто геймеры используют DPI 400 (просто в дорогих мышках значение DPI можно выбрать самостоятельно).
В Logitech SetPoint можно настроить и скорость горизонтальной прокрутки:
Вот тоже прога Logitech SetPoint, но судя по дизайну — это она существовала еще во времена Windows XP:
Кстати выше на картинке раздел батареи, видимо здесь просто показывается уровень заряда. Но вот в новых версиях SetPoint может еще какая-то полезная инфа показывается. Случайно нашел этот же раздел но уже все на русском, смотрите:
Правда непонятно — Уровень заряда батареи: 1094 дней, возможно это имеется ввиду сколько батарея уже работает? Может просто перевод кривой..
В проге присутствуют игровые настройки:
Вот еще настройки, которые могут быть — настройка указателя, ускорение указателя, шаг прокрутки:
Хорошо что есть кнопка Восст. параметры, а то вдруг накосячите с настройками — всегда можно будет вернуться к заводским.
Кстати, в Windows в принципе тоже есть настройка мыши. Но, конечно функций куда меньше. Возможно вам будет полезно знать как открыть эти виндовские настройки: зажмите Win + R и введите команду control либо control panel, нажмите ОК. Либо просто вручную откройте Панель управления. Найдите значок Мышь, запустите.
Logitech SetPoint — как удалить?
Удаление может быть вызвано несколькими причинами: переустановка при проблемах, вам программа оказалась ненужной, либо другая причина.
Но как удалить грамотно? Если вы новичок, то советую использовать стандартное удаление:
- Откройте панель управления и найдите там значок Программы и компоненты. Либо: зажмите Win + R, напишите команду appwiz.cpl, нажмите ОК.
- Откроется окно установленного софта.
- Находим тут Logitech SetPoint, нажимаем правой кнопкой, выбираем Удалить.
- Появится мастер удаления.
- Следуем инструкциям, но обычно нужно нажимать Далее/Next/Удалить/Uninstall.
- После удаления возможно потребуется перезагрузка ПК.
Окно Программы и компоненты, вот тут находим прогу > нажимаем правой кнопкой > выбираем удалить (Uninstall):
Если вы продвинутый юзер, то я вам советую для удаления использовать удалятор. Суть его проста: выбираете прогу, нажимаете правой кнопкой > удалить, далее удалятор удалит прогу и будет искать остатки/следы еще. То есть он и винду почистит, что хорошо. Всего существует два годных удалятора:
- Revo Uninstaller — мастер номер один, прога существует давно, репутация в интернете отменная. Отлично удаляет софт и ищет остатки в реестре/на диске.
- Uninstall Tool — тоже крутой удалятор, но в отличии от первого более проще работает. И вроде даже быстрее. Тоже ищет следы, но рево мне кажется это делает более тщательнее.
После удаления программы еще я советую пройтись по винде чистилкой CCleaner, чтобы уже точно все было по фен шую.
Заключение
- Logitech SetPoint — фирменная программа для мышек Logitech. Возможно также и для клавиатур этой фирмы.
- Программа нужна для активации дополнительных функций. Без проги мышка будет работать как самая обычная мышка, глючить не будет, просто будут отсутствовать некоторые фишки.
- Если прога не нужна, или если вам нужно просто мышка без наворотов, тогда программу можно удалить.
На этом все. Удачи и добра, до новых встреч господа!
На главную!20.11.2019 «>Читать! —>Используемые источники:
- https://lumpics.ru/logitech-setpoint/
- https://support.logi.com/hc/ru/articles/360023359813-настройка-кнопок-мыши-с-помощью-по-logitech-options
- http://virtmachine.ru/logitech-setpoint-chto-eto-za-programma-i-nuzhna-li-ona.html

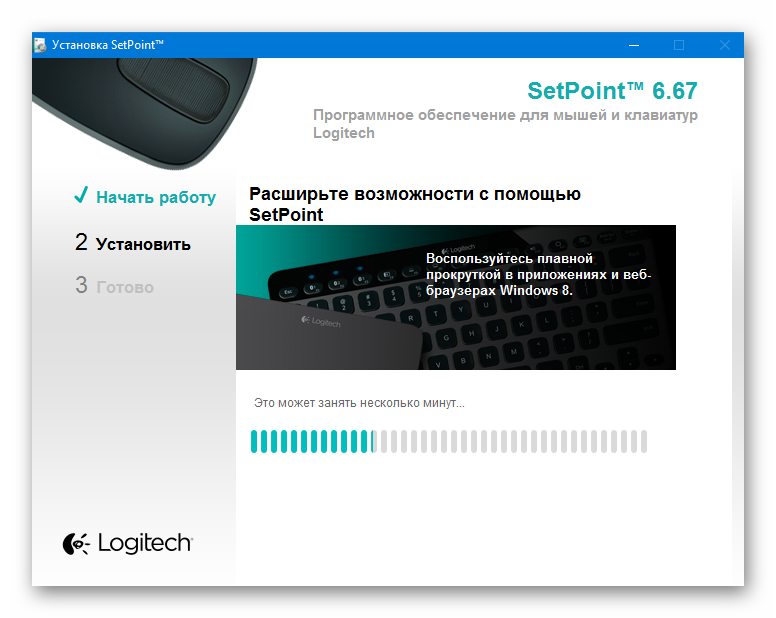
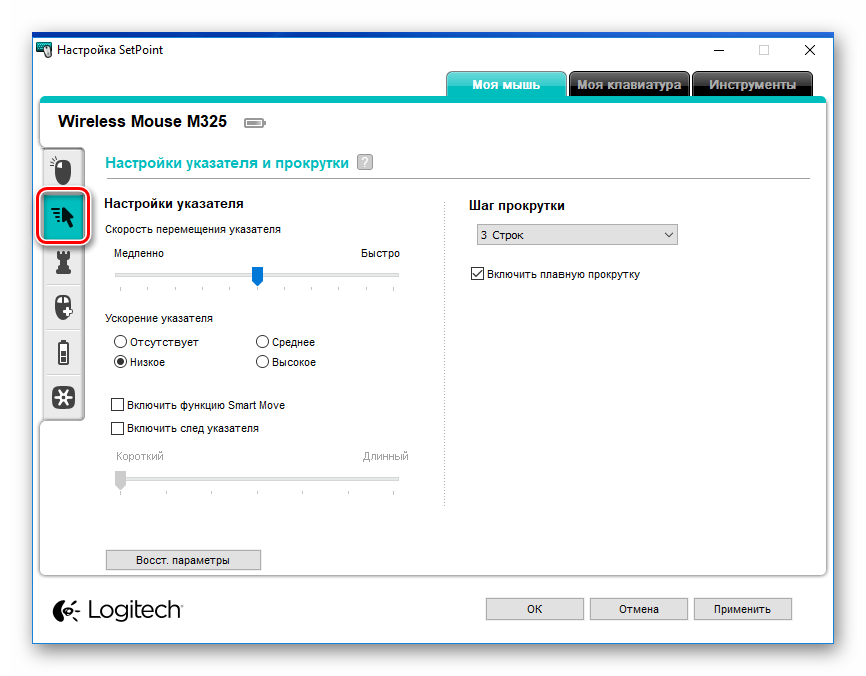
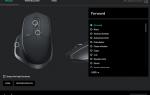 Обзор на Мышь Logitech M560 Wireless Mouse White (910-003913)
Обзор на Мышь Logitech M560 Wireless Mouse White (910-003913)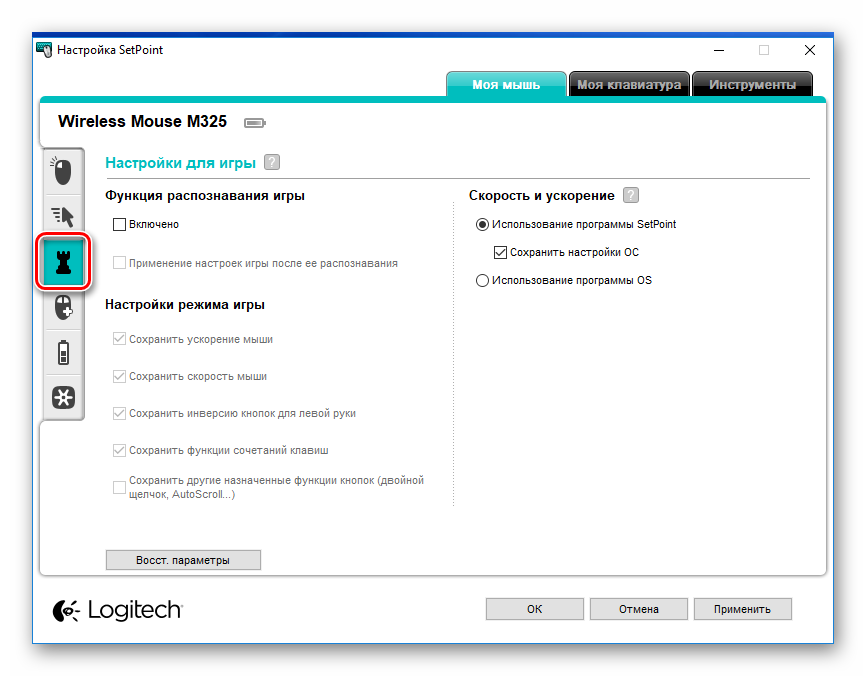
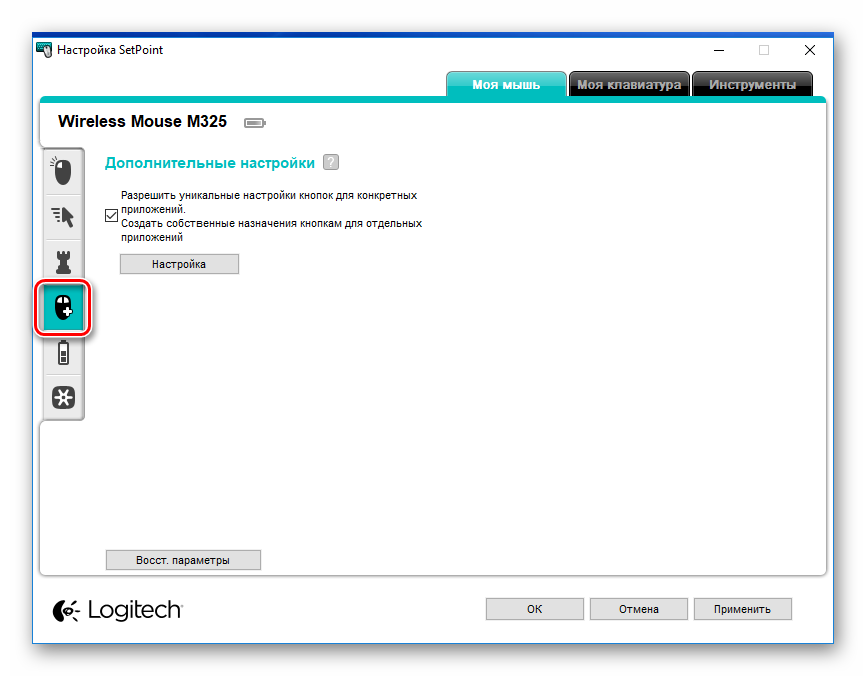
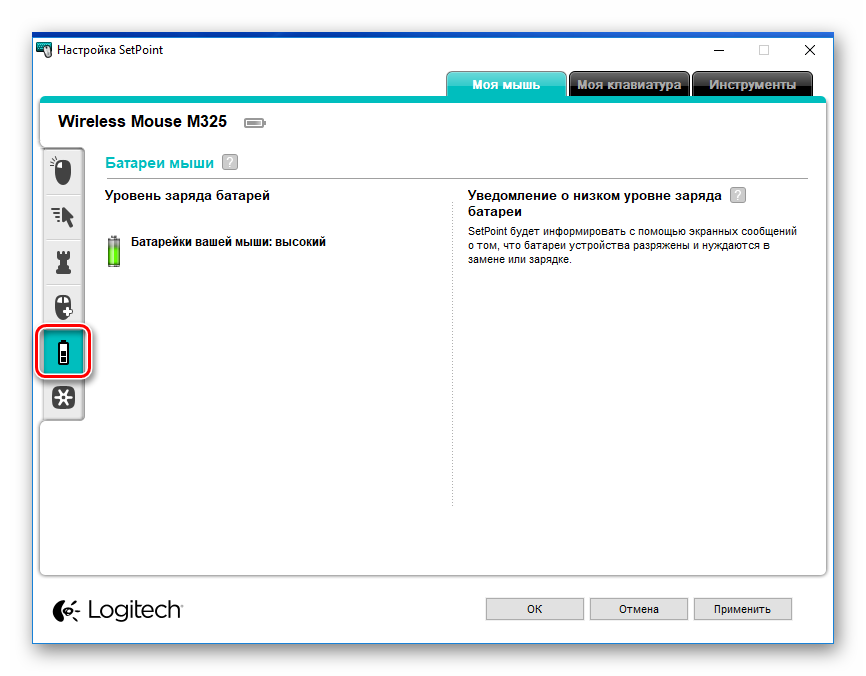
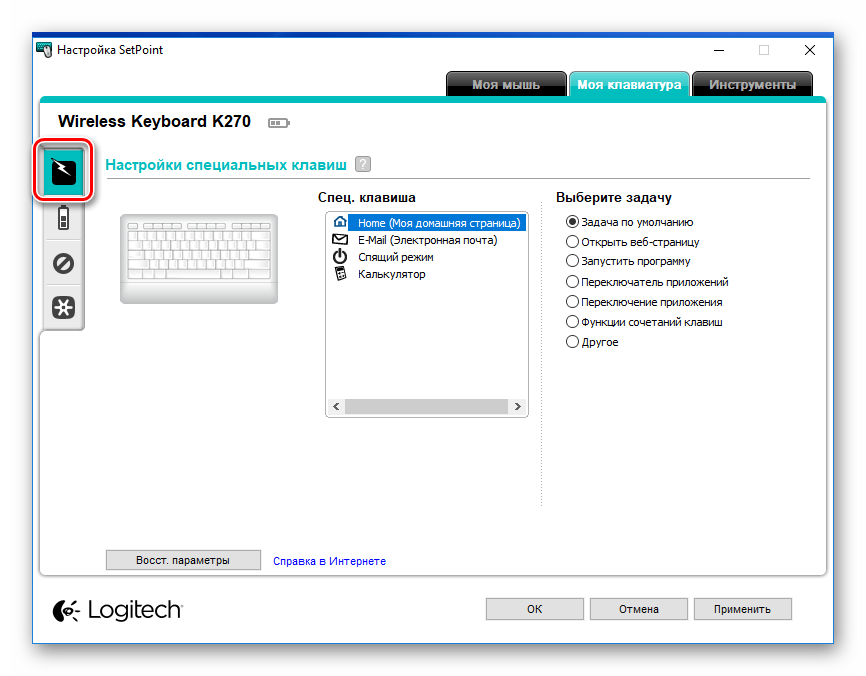
 Геймпад Logitech F310: как настроить на ПК?
Геймпад Logitech F310: как настроить на ПК?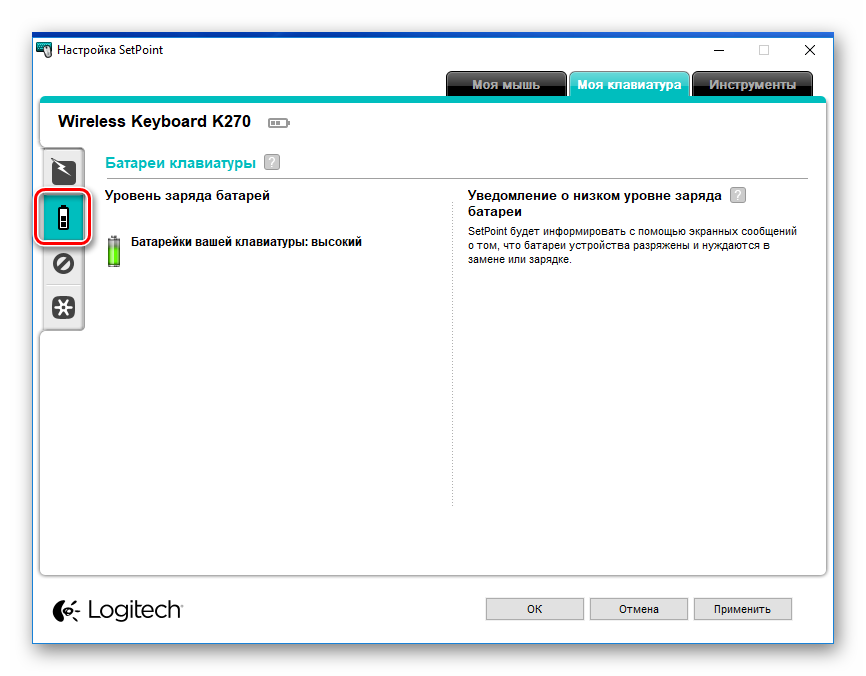
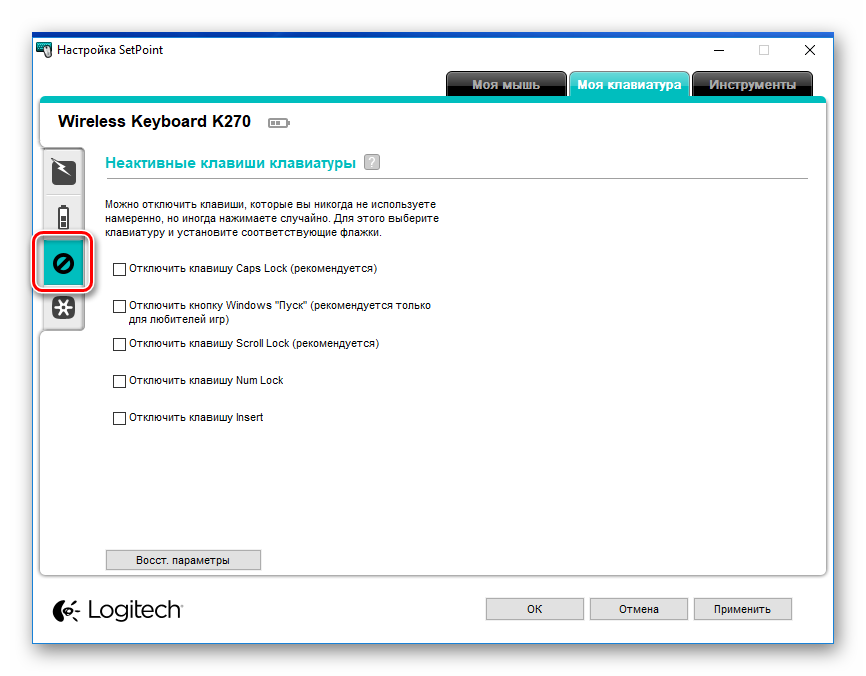
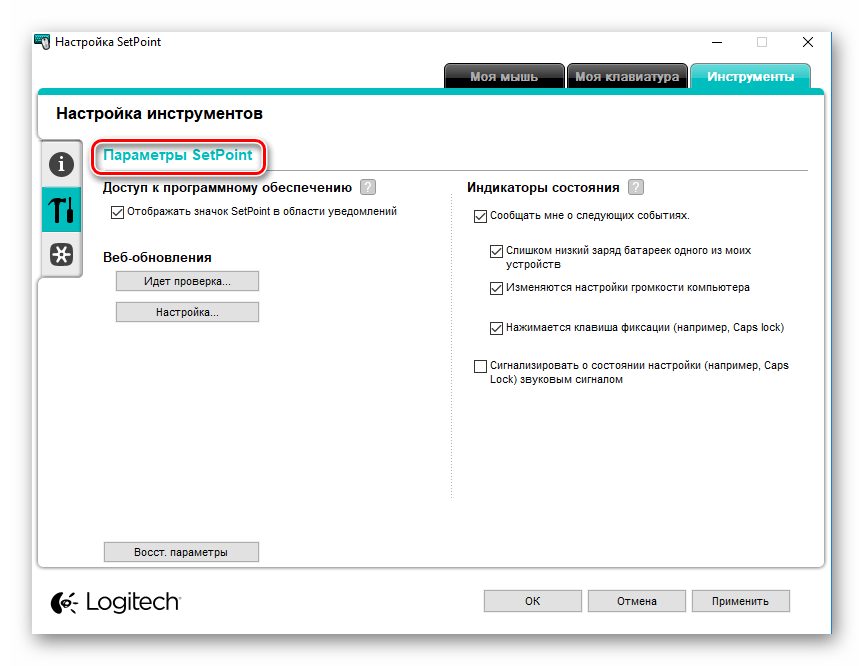
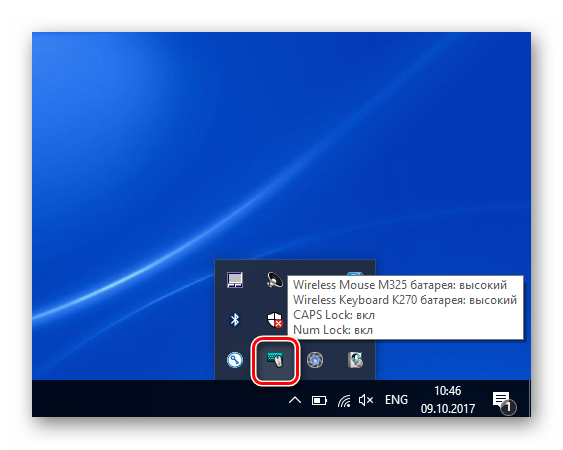
 Счастье игромана – обзор мышки Logitech G502 и клавиатуры Logitech G410
Счастье игромана – обзор мышки Logitech G502 и клавиатуры Logitech G410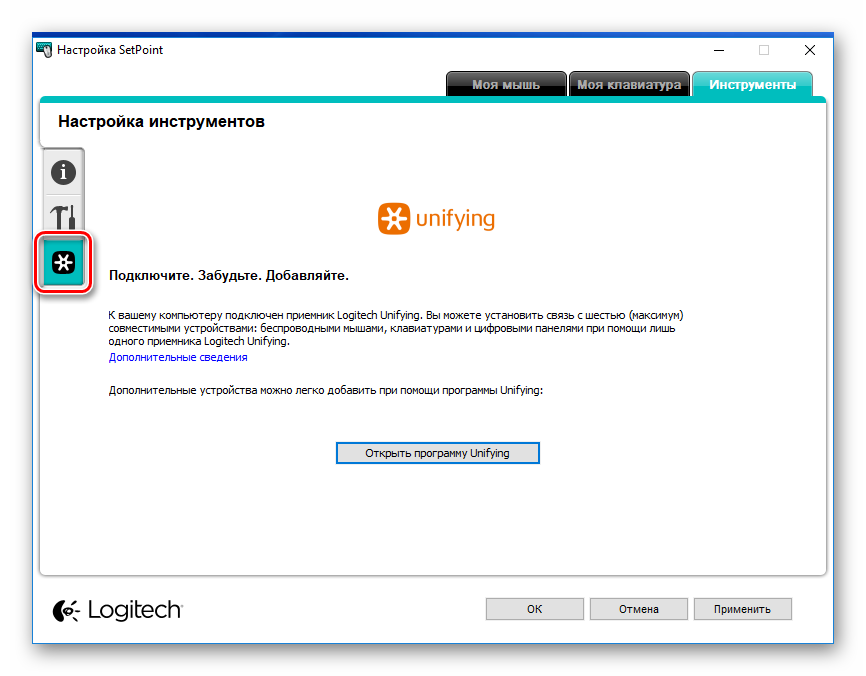


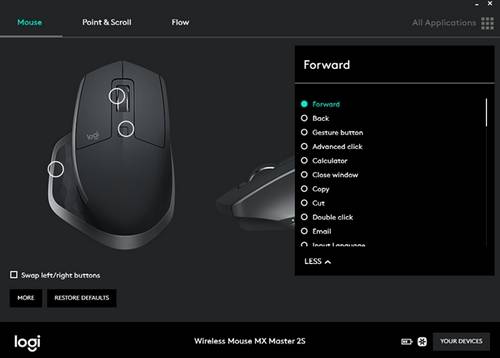
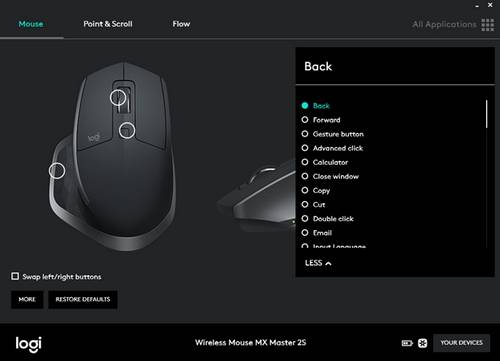
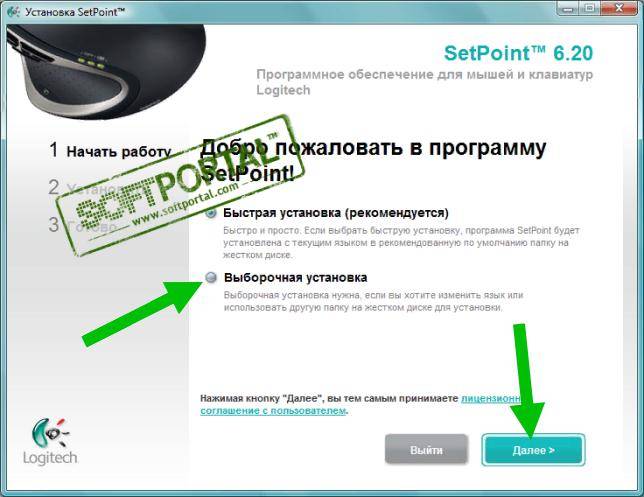
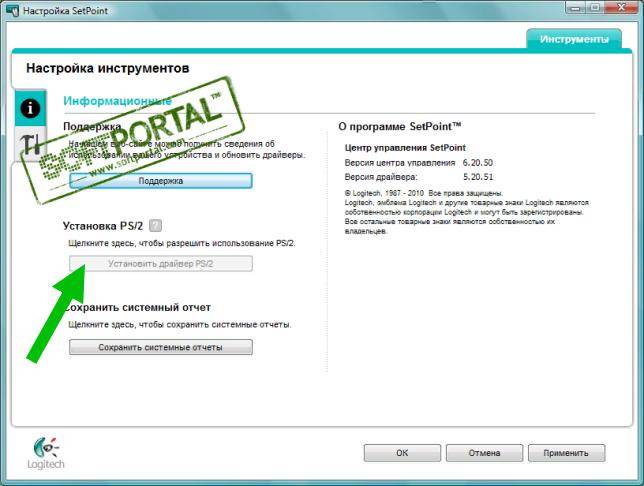
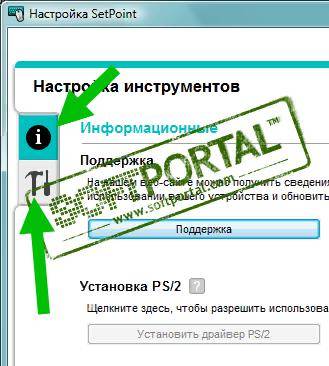
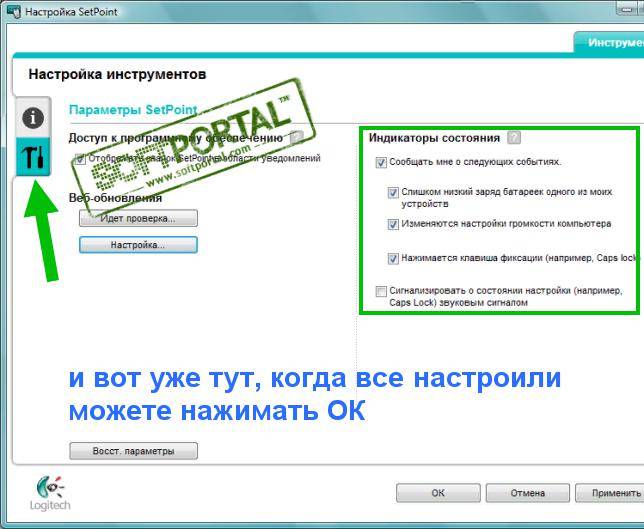
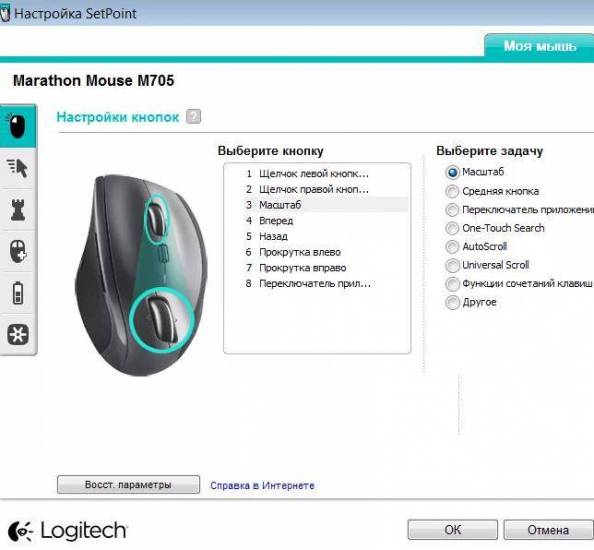
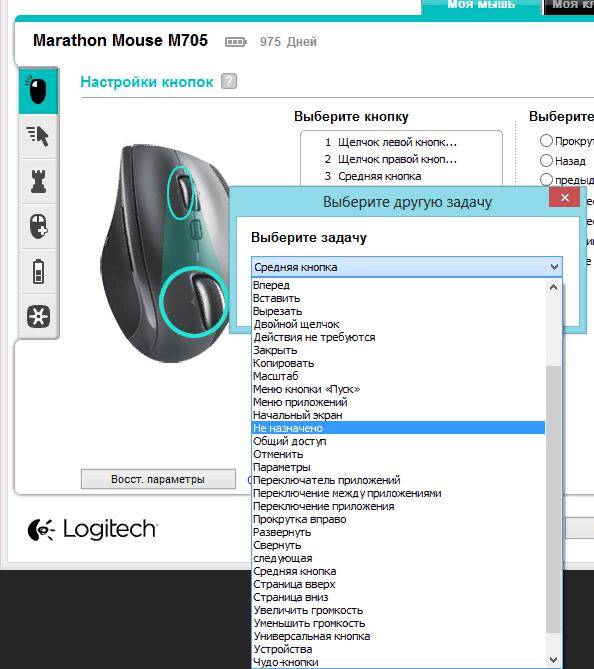
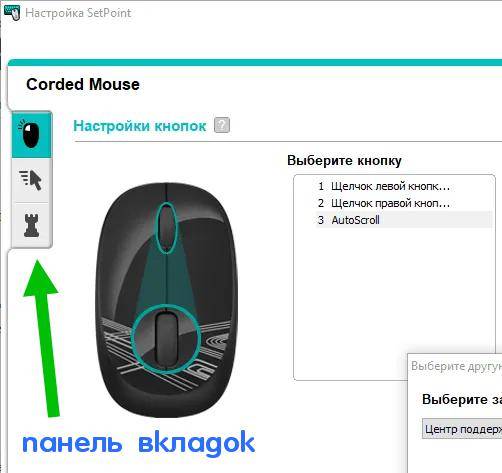
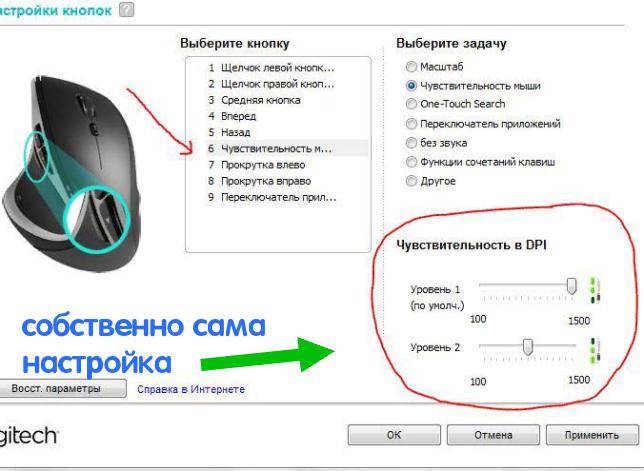
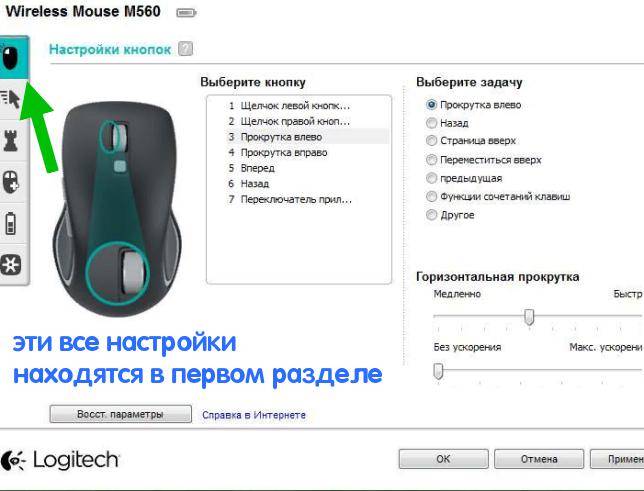
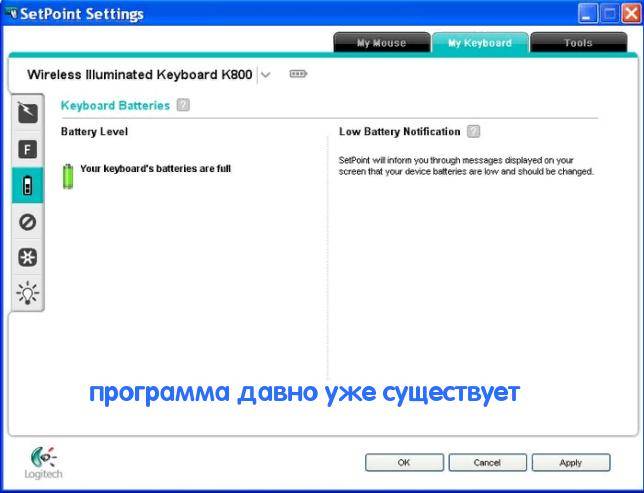
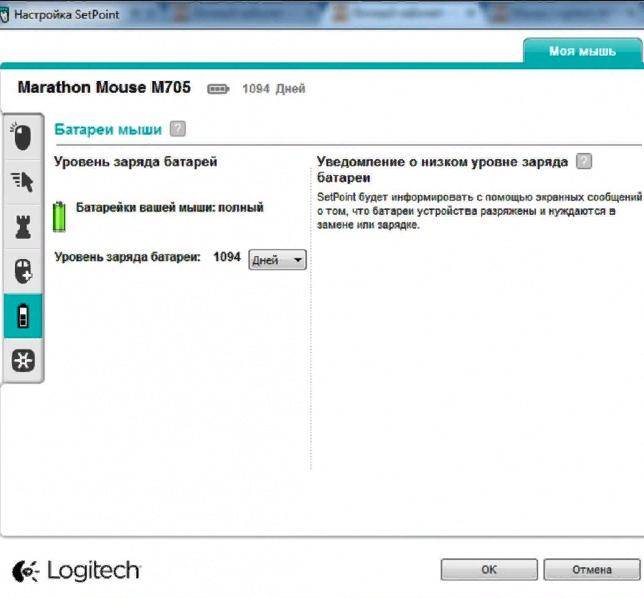
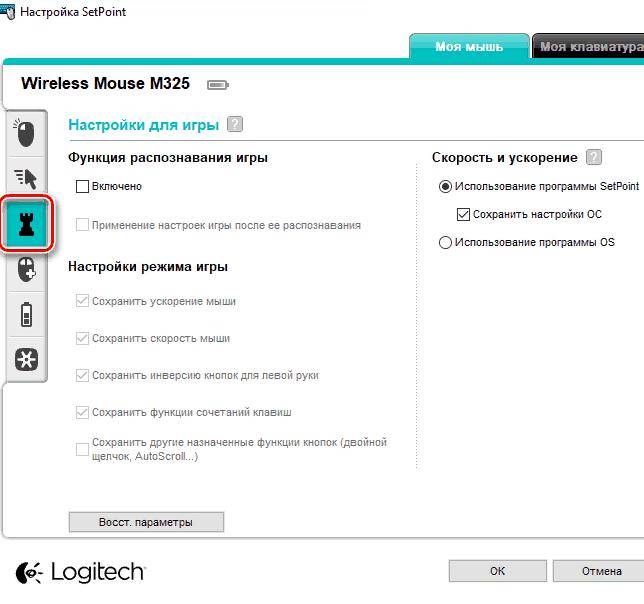
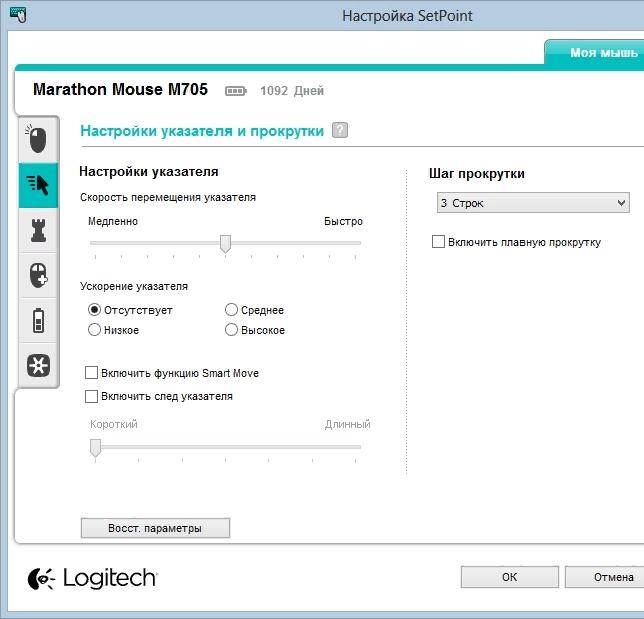
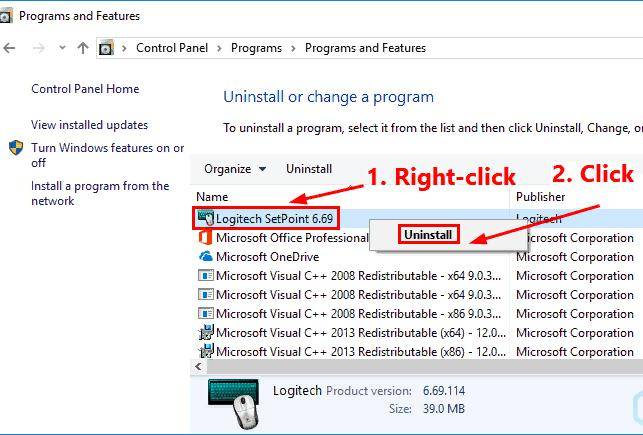

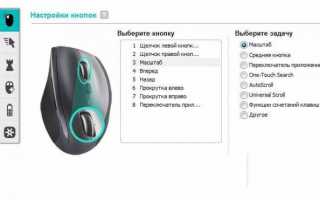

 Новая Logitech G213 Prodigy – Обзор клавиатуры которая попыталась угодить всем
Новая Logitech G213 Prodigy – Обзор клавиатуры которая попыталась угодить всем Установка и настройка Logitech Profiler
Установка и настройка Logitech Profiler Обзор Logitech G PRO X: наушников для игр с ЦАП и 7.1 микрофоном
Обзор Logitech G PRO X: наушников для игр с ЦАП и 7.1 микрофоном