Содержание
В операционных системах Windows есть несколько встроенных утилит, которые позволяют тонко настраивать ее и облегчать тем самым работу пользователя. Преимущество их использования в нескольких способах запуска, возможности оптимизации работы системы, относительной безопасности пользователя. Одной из таких утилит является msconfig, которая является неотъемлемой частью всех современных операционных систем на базе Windows.
Как запустить утилиту msconfig?
Инструмент msconfig представляет собой системную утилиту, которая используется для изменения конфигурации системы. Прежде чем подробно разбираться, как правильно msconfig использовать, необходимо ознакомиться со всеми вариантами запуска этой программы. Ведь если вы не научитесь вызвать помощника, то не сможете с его помощью и изменять настройки.
Способ № 1
Самый популярный метод запуска утилиты – использование меню «Пуск». Этот вариант можно использовать на любых версиях операционной системы. Для него вам достаточно развернуть меню «Пуск» и ввести в поисковой строке его msconfig. Затем нажмите Enter. В результатах поиска будет только один вариант, озаглавленный «Конфигурация системы». Нажмите на эту ячейку, чтобы запустить инструмент.
Способ № 2
Есть еще один простой вариант для msconfig Windows 10, как зайти в эту программу. Вам нужно лишь следовать инструкции:
- зайдите в «Пуск» и найдите при помощи строки поиска Командную строку;
- запустите ее от имени администратора при помощи правой кнопки мыши;
- перед вами появится окно Командной строки, в котором нужно прописать
msconfig; - нажмите Enter, после чего начнется msconfig загрузка.
Перед вами откроется окно конфигурации системы, закройте Командную строку и работайте уже с ним напрямую. Этот вариант запуска можно использовать во всех версиях операционных систем, а не только в десятой модификации.
Способ № 3
Следующий вариант похож на предыдущий, но вводить команду msconfig нужно в окне «Выполнить». Его можно найти в списке утилит меню «Пуск» или открыть горячими клавишами Win+R. Эта комбинация работает во всех версиях ОС.
Способ № 4
И последний способ для msconfig Windows 7, как зайти в эту программу – использовать «Проводник» и системную папку в нем. Для применения его используйте инструкцию:
- откройте проводник и введите в адресной строке
C:WindowsSystem32; - в этой папке вы найдете множество файлов, среди них собраны специальные утилиты и прочие инструменты для работоспособности системы;
- вам необходимо найти примерно в середине списка msconfig.exe;
- дважды щелкните по этому файлу для запуска.
Этот способ достаточно сложен для новичков, но работает он на всех версиях ОС, начиная с XP. Основная проблема в том, что необходимо пролистывать длинный список файлов и среди них сложно найти нужный – много похожих названий.
Как можно использовать msconfig?
После того как вы запустили утилиту для настройки конфигурации системы, необходимо понять, в каких режимах она работает и что дает msconfig. Опытные пользователи применяют этот инструмент для выполнения разных задач, расскажем об основных из них.
Тестирование системы
Эта возможность помогает вам узнать, как будет вести себя приложение при тех или иных ресурсах. Приведем примеры:
- Допустим, на вашем компьютере стоит четырехядерный процессор, а вы хотите проверить работу приложений при двух активных ядрах.
- Также при помощи этой возможности можно смоделировать работу программ с меньшим объемом оперативной памяти.
Рядовым пользователям эти возможности не нужны, так как они редко моделируют подобные ситуации. Полезна она для разработчиков и тех, кто занимается модификацией своего компьютера или хочет посмотреть, как программа будет вести себя на слабой машине.
Поиск проблем и их отладка
Это более полезная возможность, так как она используется при возникновении проблем с использованием машины. Ее стоит применять, когда появляются следующие признаки:
- ошибки системы (самопроизвольная перезагрузка, «синий» экран и прочие);
- сбои в работе программ;
- торможение и частое зависание.
Проблема может появится из-за железа или самой операционной системы. В отличие от сторонних программ, msconfig скачать вам не потребуется, она уже встроена разработчиками во все версии операционной системы, начиная с XP.
Если вы хотите проверить Windows, то необходимо открыть в конфигураторе вкладку «Общие» и загрузиться в диагностическом режиме (в нем поддерживаются основные драйвера и работают системные службы). Затем вам необходимо использовать компьютер в обычном режиме, стараясь создать такую ситуацию, при которой появляются сбои в работе операционной системы.
Сохранение проблем в таком режиме означает проблемы с драйверами или системными файлами. Если же проблему обнаружить не удалось, то искать причину неисправности стоит в системных службах. В этом случае необходимо перейти во вкладку службы и сделать следующее:
- оставить включенными все службы от Microsoft;
- все остальные процессы отключить и включать по одному;
- после активации каждой из служб нужно делать перезагрузку.
Проводя проверку таким способом вы найдете процесс, который виновен в проблемах компьютера. Если этот вариант тестирования не принес результатов, то необходимо включить автозагрузку и добавлять в нее приложения поочередно. Таким образом вы сможете найти программу, виновную в проблемах с использованием вами компьютера.
Что касается автозагрузки, то все приложения, находящиеся в ней необходимо знать и регулярно использовать. Чем меньше будет их список, тем лучше. Не стоит добавлять в список автозагрузки то, что вы не используете.
Профилактические работы
Эта возможность msconfig Windows 10 (и в других версиях ОС) заключается в наблюдении за процессами, расходующими ресурсы вашего компьютера. Пользователям стоит чаще проверять вкладки «Службы» и «Автозагрузка», чтобы в них не появлялись посторонние приложения. Особенно важно проводить профилактику тем, кто регулярно устанавливает в память ПК сторонний софт. Операции по оптимизации системы и профилактике стоит проводить регулярно, чтобы вам не скоро пришлось переустанавливать ОС.
Какие настройки системы можно изменить при помощи msconfig?
Теперь рассмотрим вкладки, которые имеются в инструменте Конфигурации системы. Сама программа представляет собой небольшое окно с пятью вкладками. Каждая из них имеет свое практическое применение. Рассмотрим msconfig, как правильно настроить параметры системы для стабильной ее работы.
Вкладка «Общие»
В этой вкладке вы можете перейти в особый режим запуска операционной системы. Она используется для поиска проблем с работой операционной системы. Рассмотрим, когда стоит применять каждый из вариантов:
- Обычный – используется для стандартной работы с компьютером, по умолчанию. В этом варианте загружаются все драйверы, системные службы и программы из списка автозагрузки.
- Диагностический – используется для проверки системы, в этом режиме запускаются только основные системные службы и необходимые для функционирования драйверы.
- Выборочный – в этом режиме вы можете указать системе, какие параметры запускать. Для этого достаточно лишь установить маркеры рядом с нужными вам строками. Если вы измените что-либо во вкладке «Загрузка», станет активным маркер рядом со строкой «Использовать оригинальную конфигурацию», чтобы вы могли вернуться к исходным настройкам.
Лучше всего использовать только обычный и диагностический (по необходимости) режимы. При выборочном у вас появится возможность удалить маркеры рядом с основными службами, что нарушит работу системы и приведет к появлению ошибок.
Вкладка «Загрузка»
Эта вкладка дает более тонко настроить загрузку системы. Она полезна в тех случаях, когда у вас установлено несколько оболочек и вам нужно выбрать ту, которая будет работать по умолчанию. Также эта вкладка помогает в тех случаях, когда вам необходимо запустить ОС в безопасном режиме или протестировать ее работу с другими конфигурациями железа.
В первом варианте, под окном со списком операционных систем вам необходимо установить маркер рядом со строчкой «Безопасный режим» и выбрать дополнительные параметры загрузки (например, поддержку сети или других оболочек). При необходимости тестирования, нужно нажать на кнопку «Дополнительные параметры» и установить количество процессоров или объем оперативной памяти. Не трогайте пункты блокировка PCI и отладка, они предназначаются для разработчиков. Лучше не трогать эти параметры без особой нужды.
Также в основном окне этой вкладки вы можете: установить таймаут, в течение которого будет демонстрироваться список доступных операционных систем; убрать с экрана загрузки логотип при помощи «без GUI». В правом нижнем углу вы можете сделать указанные вами параметры загрузки постоянными, поставив маркер рядом с соответствующей строкой.
Вкладка «Службы»
В этой вкладке, чтобы не повредить систему, необходимо сразу установить маркер рядом со строкой «Не отображать службы Майкрософт». При этом список активных служб сократиться до минимума. Вам останется проанализировать его и убрать маркеры рядом с лишними процессами, активированными сторонними программами, которые вы не используете. Тут могут появится службы для обновления приложений и прочие. Не стоит убирать лишь процессы, связанные с антивирусными утилитами.
Вкладка «Автозагрузка»
В этой вкладке msconfig настройка позволит вам ускорить загрузку операционной системы. Для этого вам необходимо исключить из автозагрузки все приложения, которыми вы не пользуетесь (удалив рядом с ними маркеры). Разработчики часто добавляют возможность скрытого запуска в самые разные программы, что нагружает операционную систему при старте. Оставить в автозагрузке стоит только компоненты, отвечающие за звук, графику и работу модема (если используете специальное приложение для установки соединения).
Вкладка «Сервис»
Это вспомогательная вкладка, в которой собраны ссылки на инструменты для администрирования системы. С ее помощью вы можете запустить утилиты для управления ОС. Для этого достаточно выбрать вспомогательную программу и нажать на кнопку «Запуск». Рядом с названием программы указывается краткое ее описание.
Это единственная вкладка, при использовании которой перед вами не появится окно для перезагрузки системы. В остальных случаях после корректировки настроек, перед вами появится диалог с просьбой перезапуска для вступления в силу изменений.
Что делать, если после изменения настроек msconfig система перестала стабильно работать?
Чаще всего изменение настроек приводит к тому, что операционная система перестает загружаться и самопроизвольно отключается. Чаще всего к такому результату можно прийти, если поменять во вкладке «Загрузка» конфигурацию использования ядер и оперативной памяти. Чаще всего это пытаются сделать для разгона компьютера, но на деле все выходит иначе.
Если вы столкнулись с такой проблемой, то вам необходимо запустить систему. Если в обычном режиме она не стартует, то в начальном меню выберите вариант безопасной загрузки с поддержкой командной строки. Запустите Командную строку (в десятой версии ОС от имени администратора), а затем сделайте следующее:
- впишите
bcdedit/deletevalue {default} numprocи нажмите на клавиатуре Enter; - затем введите вторую команду
bcdedit/deletevalue {default} truncatememoryи снова подтвердите свои действия кнопкой Enter.
При проблемах с загрузкой системы можно вызвать стартовое меню кнопкой F8, эта клавиша поможет вам в тех случаях, когда ОС не загружается, и вы не можете попасть в ее меню запуска другими способами.
Теперь вы знаете, что может настроить msconfig. Без особой нужды не стоит менять опции старта системы. Неопытным пользователям лучше всего ограничиться проверкой автозагрузки и работающих служб. Если у вас остались вопросы, то можете задать их в комментариях. Поделитесь этой статьей с друзьями, чтобы они тоже могли менять настройки системы и поддерживать ее работоспособность.
Конфигурация системы это приложение входящее в операционную систему Windows и предназначенное для настройки запуска системы. Также вход в конфигурацию системы используется для поиска неисправностей из-за которых неправильно запускается система.
Как вызвать конфигурацию системы
Запустить конфигурацию системы можно несколькими способами.
Через выполнить msconfig
Конфигурацию системы открыть можно с помощью команды msconfig, а для этого запускаем приложение Выполнить нажав на клавиатуре одновременно клавиши WIN+R.
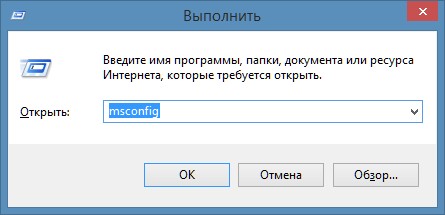
Откроется окно под названием Выполнить в котором вписывается команда msconfig, а чтобы как запустить msconfig необходимо нажать кнопку ОК.
Через Панель управления
Войти в конфигурацию системы можно через Панель управления. Запускаем Панель управления и в ней открываем категорию Система и безопасность и в ней находим и нажимаем на пункт Администрирование.
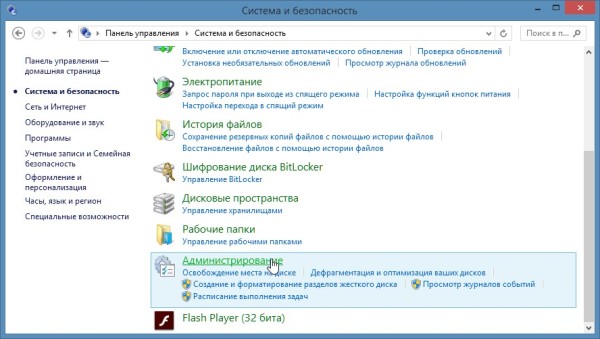
Откроется окно под названием Администрирование.
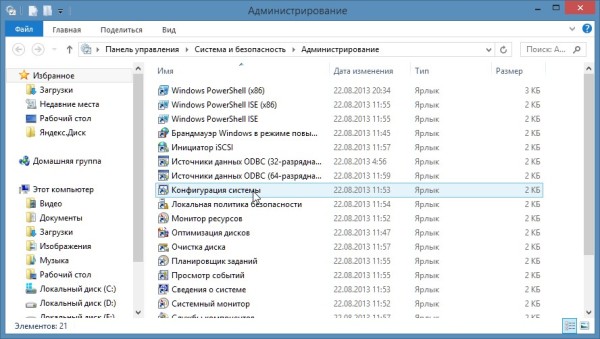
В этом окне находим пункт Конфигурация системы и открываем его. Наводите на этот пункт курсор и нажимаете правую кнопку мыши, а затем в открывшемся контекстном меню выбираете пункт Открыть.
Настройка конфигурации системы Windows
Конфигурация системы состоит из 5 вкладок которые называются Общие, Загрузка, Службы, Автозагрузка, Сервис.
Общие
На первой вкладке конфигурации системы варианты запуска системы отображаются. Чтобы знать какой запуск выбрать в конфигурации системы рассмотрим их подробнее. В конфигурации системы общие имеются три варианта запуска.
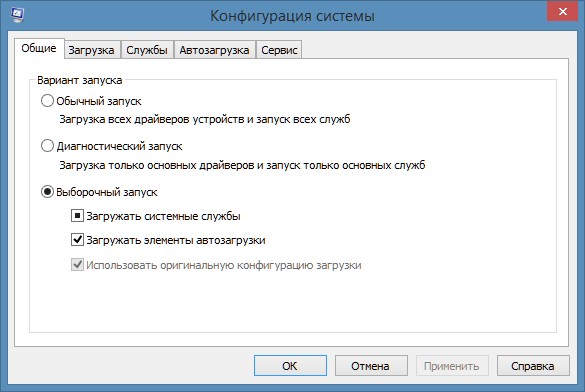
Обычный запуск
Если выбрать в конфигурации системы обычный запуск то вместе с компьютером будут запускаться все программы которые стоят на автозапуске и все приложения Windows. После установки системы лучше всего перейти с этого режима на режим Выборочного запуска чтобы вместе с системой запускались только выбранные вами программы, приложения и службы Windows.
Диагностический запуск
При этом запуске будут запускаться только основные приложения и службы Windows. Этим методом не рекомендуется пользоваться не опытным пользователям так как не все умеют при необходимости запускать необходимые службы. Запустив компьютер в этом режиме могут отключится службы и приложения которые вам будут необходимы для возврата в обычный или выборочный режим, а для вам нужно будет их запустить чтобы исправить конфигурацию системы.
Выборочный запуск
При этом запуске будут запускаться только основные приложения и службы, а также выбранные вами приложения, службы и программы.
Загрузка
На этой вкладке в конфигурации системы Загрузка отображаются все установленные системы на вашем компьютере, а текущая и загружаемая по умолчанию помечаются.
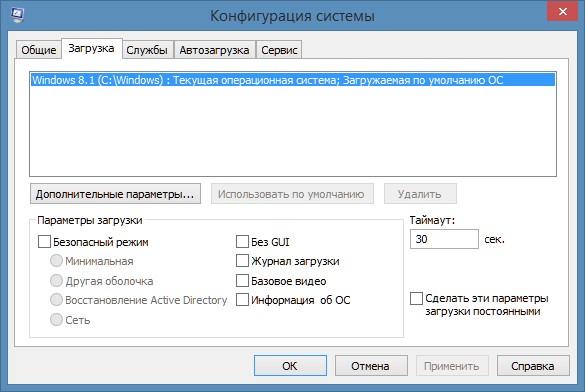
На этой вкладке можно выставить параметр Безопасный режим чтобы после перезагрузки компьютер запустился в безопасном режиме. Безопасный режим можно запустить в четырёх вариантах.
Минимальная
При этом режиме система запустит только необходимые системные службы, без доступа к интернету.
Другая оболочка
При этом режиме откроется командная строка и запустятся необходимые системные службы, без доступа к интернету.
Восстановление службы Active Directory
При этом режиме система запустит только необходимые системные службы и службу Active Directory.
Сеть
При этом режиме система запустит только необходимые системные службы и даст доступ к интернету.
Также на этой вкладке поставив галочку у нужного пункта можно отключать или включать:
- Без GUI -отключение экрана приветствия Windows. Этот пункт рекомендуется отключить в конфигурации системы.
- Журнал загрузки — будет сохранять в файл % SystemRoot% Ntbtlog.txt всю информацию о загрузке системы.
- Базовое видео — будет загружаться система с минимальными параметрами VGA вместо драйверов видеоадаптера
- Информация об ОС — при запуске системы будут отображаться на экране все имена драйверов которые запускаются.
Ещё на этой вкладке можно открыть дополнительное окно нажав на кнопку Дополнительные параметры.
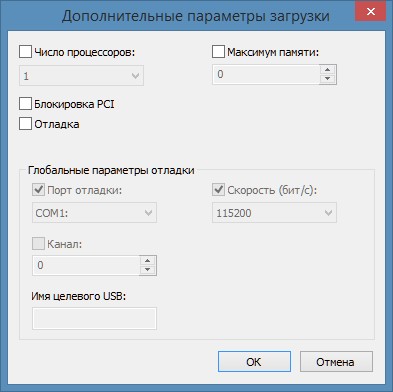
В открывшемся окне под названием Дополнительные параметры загрузки можно установить некоторые параметры.
- Число процессоров — указывается сколько процессоров должно использоваться при запуске системы.
- Максимум памяти — указывается максимальный объём физической памяти который должен использоваться при следующем запуске системы. Так как система сама по умолчанию использует память по максимуму то не рекомендуется устанавливать максимум памяти msconfig сбрасывается и выставляет не больше 4 Гб.
- Блокировка PCI — запрещает перераспределение ресурсов ввода-вывода I / O и прерывания IRQ на локальной шине PCI, а в BIOS сохраняются.
- Отладка — включает глобальные параметры отладки портов в режиме ядра.
Службы
На этой вкладке отображаются все службы Windows и их состояние то есть работают они или нет.
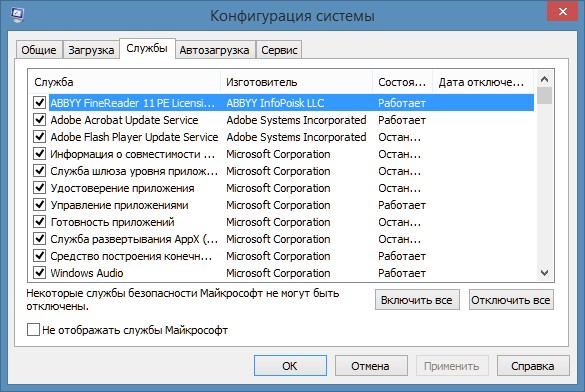
Отключить службы в конфигурации системы можно не все так как без некоторых служб Microsoft система просто не сможет работать. Чтобы наверняка знать в конфигурации системы службы какие можно отключить нужно поставить галочку у пункта Не отображать службы Майкрософт и тогда будут отображаться службы которые точно можно отключить.
Автозагрузка
На этой вкладке отображались все программы которые автоматически запускались вместе с системой.
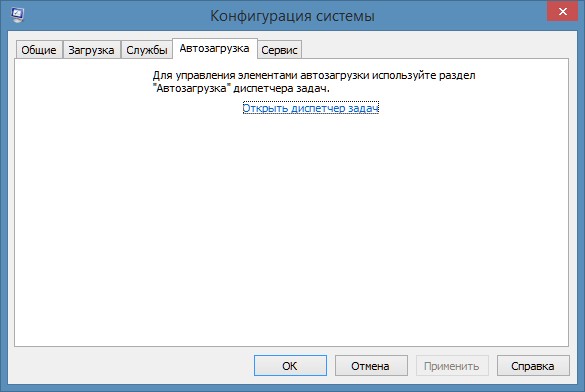
Начиная с операционной системы Windows 8 для удобства из конфигурации системы автозагрузка была перемещена в Диспетчер задач.
Сервис
На этой вкладке отображается список приложений которые запускаются при запуске системы.
У каждого приложения имеется краткое описание для чего оно нужно, а также можно увидеть где это приложение находится. Выбрав необходимое приложение можно его запустить нажав на кнопку Запустить и оно откроется.
Похожие заметки:
Как сделать слайд шоу программой Bolide Slideshow CreatorКак убрать нумерацию страниц в ВордеКак подключить андроид к компьютеруDot NET Framework 4Как пронумеровать страницы в Ворде 2010 начиная с любойКак сделать Мозилу браузером по умолчаниюТаймер выключения компьютераПрограмма Picasa
Операционная система Windows 7 позволяет управлять параметрами загрузки установленных ОС, манипулировать службами и автозагрузкой. Для этого предназначена утилита «Конфигурация системы», вызываемая командой msconfig.
Как зайти в конфигуратор msconfig.exe?
Существует несколько способов запуска утилиты. Мы приведем 3 самых простых.
Строка поиска
Для запуска утилиты необходимо ввести в строке поиска меню «Пуск» слово msconfig, а потом в результатах поиска выбрать найденную утилиту.
Команда «Выполнить»
Откройте подменю «Выполнить», расположенное в меню «Пуск», и введите в текстовое поле msconfig, после чего нажмите Enter или кнопку «ОК».
Командная строка
Откройте Пуск – Все программы, а потом в папке «Стандартные» выберите «Командная строка».
В открывшемся окне с черным фоном введите msconfig и нажмите Enter.
Кроме перечисленных способов есть возможность открыть утилиту непосредственно из той папки, где она находится. Для этого перейдите в каталог C:WindowsSystem32 и запустите msconfig.exe.
Правильная настройка msconfig под текущие нужды
Окно утилиты «Конфигурация системы» (MSCONFIG) имеет несколько вкладок: «Общие», «Загрузка», «Службы», «Автозагрузка» и «Сервис».
Общие
Раздел «Общие» предназначен для выбора одного из трех вариантов загрузки операционной системы. По умолчанию выбран «Обычный запуск», который загружает все необходимые драйвера, службы и программы в автозагрузке.
Пользователь может установить «Диагностический запуск», чтобы загрузить только необходимые для функционирования системы драйвера и службы. Такой режим используется для выявления причин появления ошибок в работе Windows 7. Например, при загрузке у вас начала появляться неизвестная вам ошибка или через какое-то время просто компьютер перезагружается или выдает синий экран «смерти». Причиной могут быть ошибки в драйверах или системных файлах, либо ошибку может вызывать установленное приложение. Если в диагностическом режиме проблем в работе системе не наблюдается, то виной тому пользовательская программа.
«Выборочный запуск» служит для дальнейшей диагностики и выявления причин возникновения проблем в работе системы. Вы можете последовательно включать дополнительные службы и программы автозагрузки. Рекомендуется произвести запуск системы, включив сначала системные службы, потом включить элементы в автозагрузке и перезагрузиться. На последнем этапе включите «Использовать оригинальную конфигурацию загрузки», что будет соответствовать обычному варианту запуска ОС. Таким образом, вы сможете локализовать причину и выявить ту группу программ или служб, которые приводят к появлению ошибок.
Загрузка
Раздел «Загрузка» позволяет управлять загрузкой установленных операционных систем. Если у вас установлено несколько систем, то можно настроить, какая из них будет загружаться первой. Для этого выберите из списка одну из систем и кликнете по кнопке «Использовать по умолчанию». Дополнительно можно выставить время ожидания выбора пользователем той или иной системы, изменив интервал времени в поле «Таймаут».
Здесь же можно настроить и дополнительные параметры загрузки. Включение функции «Безопасный режим» позволит запустить операционную систему с ограниченными возможностями. При этом загружаются только самые необходимые драйвера и устройства. Такой режим используется для диагностики программных неисправностей.
Предусмотрено несколько вариантов работы в безопасном режиме:
- «Минимальная загрузка», по сути, позволяет загрузить минимальный набор драйверов и использовать только необходимое количество устройств, причем без поддержки сетевых служб и устройств.
- «Другая оболочка» позволяет дополнительно использовать в безопасном режиме командную строку, однако проводник Windows будет недоступен, так же как и сеть.
- «Восстановление Active Directory» – позволяет запустить в безопасном режиме проводник Windows с поддержкой каталогов Active Directory.
- «Сеть» – загружает сетевые службы и устройства.
В разделе «Загрузка» можно задействовать некоторые параметры загрузки ОС. Все эти параметры служат инструментами диагностирования загрузки операционной системы.
- «Без GUI» – отключает анимацию загрузки операционной системы.
- «Журнал загрузки» – включает возможность сохранить в файл информацию о загрузке системы (вести журнал загрузки). Журнал сохраняется в файле «Ntbtlog.txt», который располагается в системной папке %SystemRoot%.
- «Базовое видео» – дает возможность подменить драйвера видеокарт. То есть вместо установленных видеодрайверов будут использоваться стандартные драйвера VGA.
- «Информация об ОС» – позволяет отображать во время загрузки системы информацию о загружаемых драйверах.
Также вы можете установить другие дополнительные параметры загрузки Windows 7, кликнув по соответствующей кнопке под списком ОС. Задачей этого раздела является установка ограничений использования физических ресурсов при запуске.
- «Число процессоров» – ограничивает использование ядер многоядерных процессоров, указав их число.
- «Максимум памяти» – устанавливает лимит задействованной оперативной памяти.
- «Блокировка PCI» – позволяет ограничить использование устройств ввода-вывода, подключенных к шине PCI.
- «Отладка» – активирует режим отладки. Он используется преимущественно разработчиками драйверов и программного обеспечения.
Службы
Раздел «Службы» – используется для включения и отключения всех служб операционной системы. В процессе диагностики системы можно отключить некоторые службы для выявления причин неисправностей. Чтобы скрыть системные службы, установите галочку «Не отображать службы Майкрософт». После этого на вкладке «Общие» установите режим «Выборочный запуск» и включите пункт «Загружать системные службы». На вкладке «Службы» отключите все остальные пользовательские службы, перезагрузите компьютер. Если после этого проблемы не возникают, то причиной являются именно пользовательские службы. Теперь последовательно включая службы, вы легко определите источник проблем. Если же проблема не исчезает, то причина кроется в системных службах. Отключите все службы и потом последовательно включайте их, чтобы выявить источник сбоя системы.
Автозагрузка
Раздел «Автозагрузка» – позволяет включить или отключить автоматический запуск тех или иных программ при старте ОС. Чтобы отключить автоматическую загрузку какой-либо программы, следует снять галочку напротив выбранной программы и нажать кнопку «ОК». Управлять параметрами автозагрузки можно с целью диагностики неисправностей или с целью повышения скорости загрузки системы. Нередко у пользователя в процессе эксплуатации компьютера в автозагрузке находится до 20 приложений, о большинстве из которых он даже не подозревает. Естественно такое количество программ существенно замедляет загрузку Windows. Если вы проводите диагностику системы, то можно отключить все программы в автозагрузке, а потом последовательно включать их, чтобы определить источник ошибки.
Сервис
Раздел «Сервис» служит для запуска дополнительных системных утилит. Здесь пользователь может запустить дополнительные средства диагностики, администрирования и управления операционной системой. Достаточно выбрать интересующую вас утилиту (рядом есть краткое описание каждой из них) и нажать на кнопку «Запуск», чтобы открыть ее.
Как видите утилита «MSCONFIG» достаточно проста в обращении и позволяет диагностировать программные неисправности при загрузке системы Windows. Но все же хаотичные изменения в данном приложении могут привести к нежелательным последствиям, поэтому записывайте изменения, которые вы производите, чтобы в случае проблем легко вернуть все в исходное положение.
Используемые источники:
- https://smartbobr.ru/poleznosti/msconfig/
- https://kaknakomputere.ru/komponenty-windows/konfiguraciya-sistemy-windows
- https://viarum.ru/msconfig-windows-7/
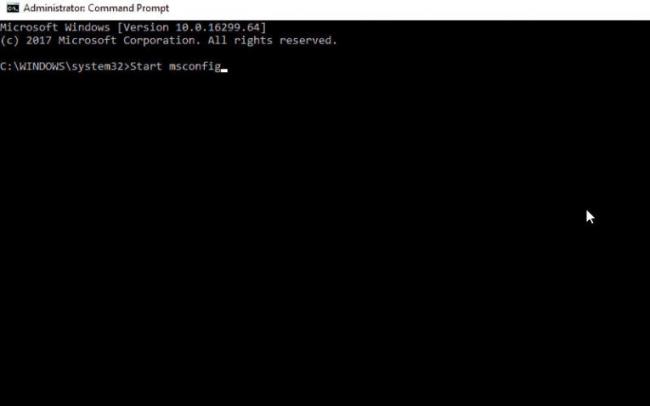
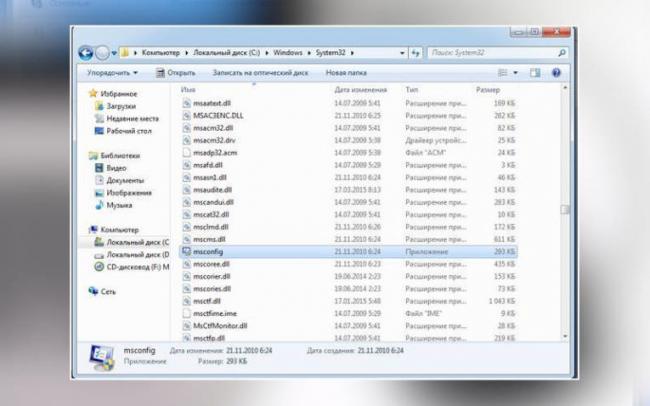
 Msconfig Windows 7, как зайти?
Msconfig Windows 7, как зайти?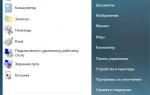 7 способов, открыть Дополнительные параметры запуска Windows 10.
7 способов, открыть Дополнительные параметры запуска Windows 10.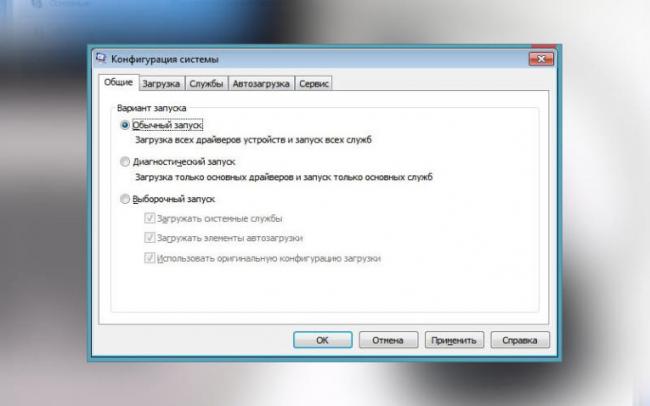
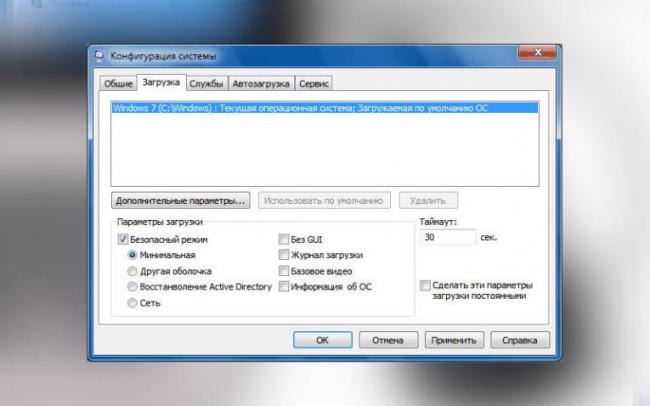
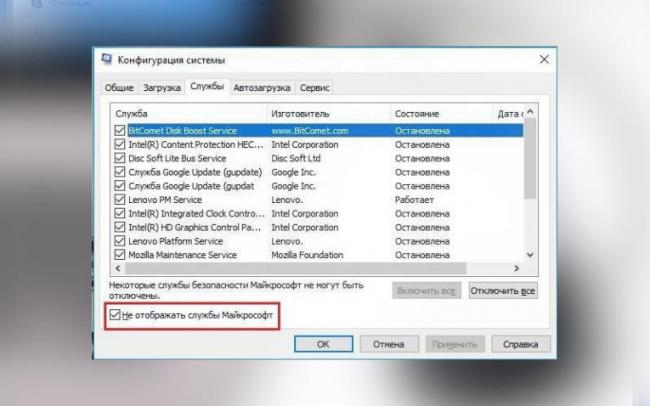
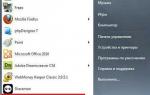 Конфигурация системы Windows
Конфигурация системы Windows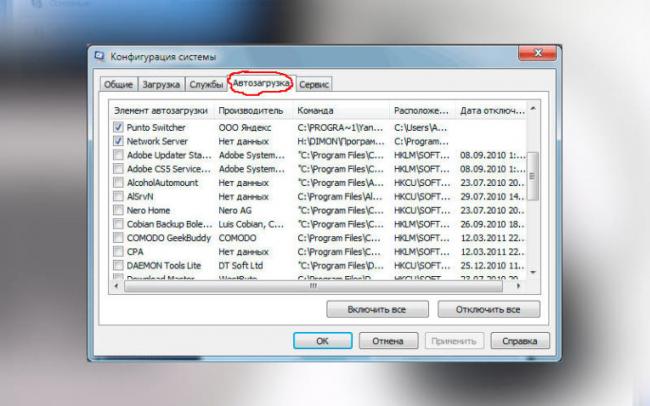
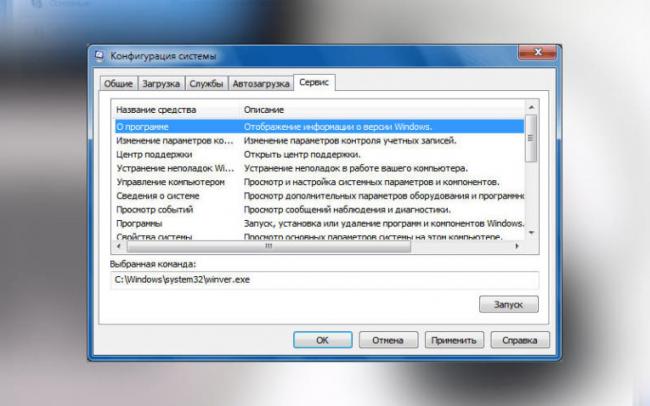

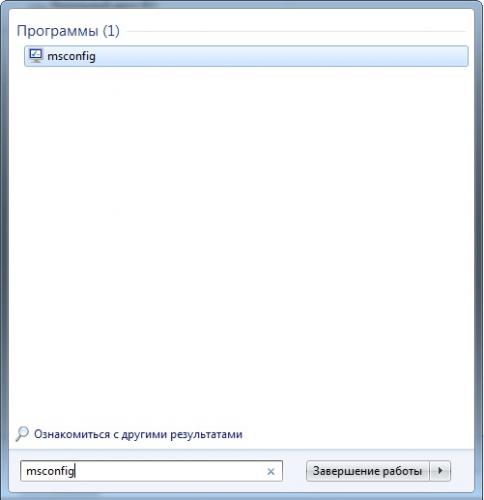
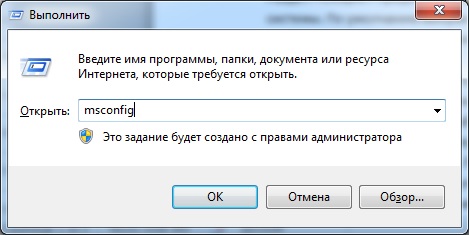
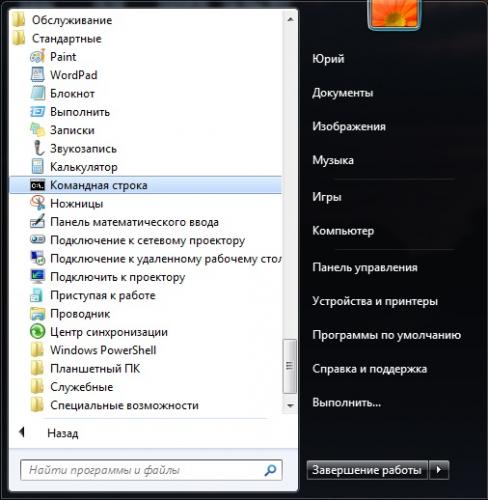
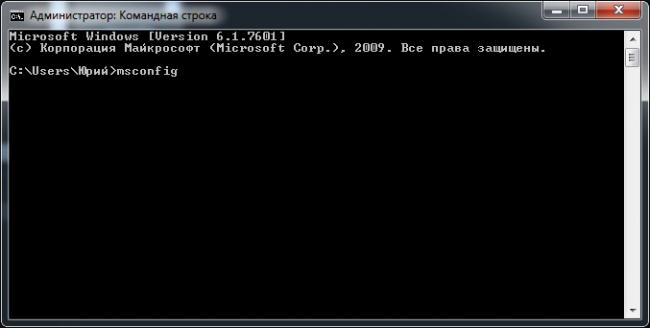
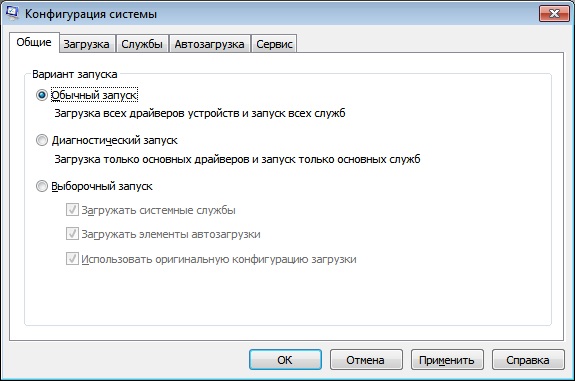
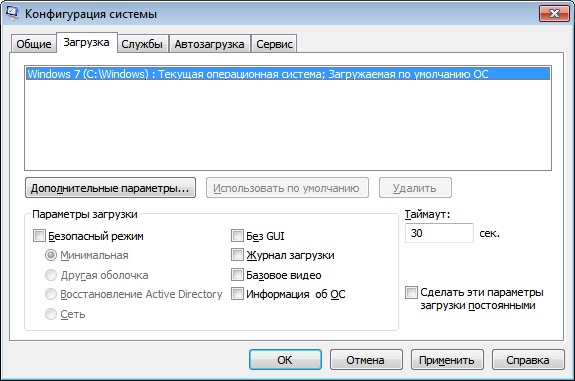
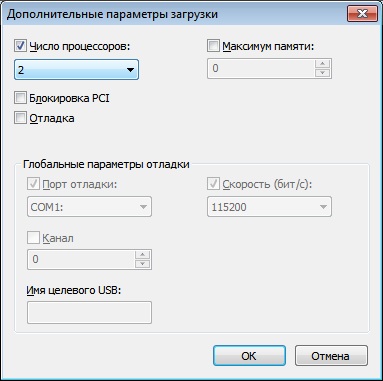
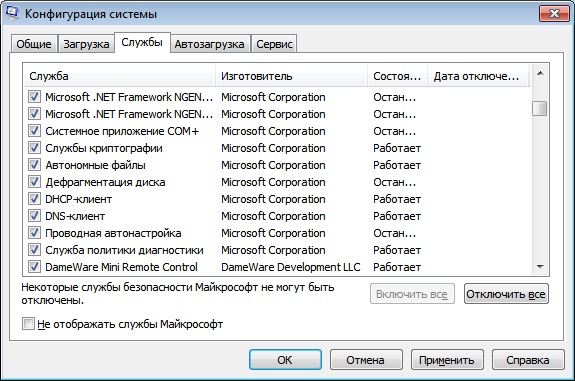





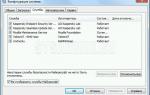 Всё о приложении «Конфигурация системы» в Windows
Всё о приложении «Конфигурация системы» в Windows Способы запуска оснастки «Конфигурация системы» (msconfig) в Windows 10
Способы запуска оснастки «Конфигурация системы» (msconfig) в Windows 10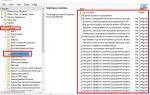 Windows: что делать, если не запускается Утилита настройки системы msconfig?
Windows: что делать, если не запускается Утилита настройки системы msconfig? Переход в дополнительные параметры запуска Windows 10
Переход в дополнительные параметры запуска Windows 10