Содержание
- 1 Использование меню Android
- 2 Использование русификатора MoreLocale 2
- 3 Русификация клавиатуры
- 4 Как установить русский язык в Андроид из меню
- 5 Альтернативный способ русификации Android
- 6 Инструкция для старых устройств
- 7 Клавиатура с русским языком в Android
- 8 Включаем русский язык на телефоне в настройках Андроид
Операционная система Android получила очень широкое распространение. Её фактическая бесплатность развязала руки китайцам. К производству смартфонов приступили даже самые мелкие компании из этой страны. Зачастую они делают упор на низкую стоимость своих творений. Само собой, продавать свои товары эти производители стараются не только в родном Китае, но и за пределами страны, используя для этого те или иные интернет-магазины. И иногда покупатель сталкивается с одной проблемой — полученное им устройство имеет интерфейс, выполненный на английском или китайском языке. В этой статье мы покажем, что русификация китайского Андроида не представляет собой ничего сложного.
Использование меню Android
Следует заметить, что по умолчанию компания Google внедряет в свою операционную систему поддержку нескольких десятков языков. Есть среди них и русский. Избавиться от тех или иных языков может производитель смартфона — например, ради уменьшения объема памяти, который будет занимать операционка. Но практика показывает, что в последнее время крупные и не очень компании перестали трогать языковые пакеты.
Ещё нельзя не отметить тот факт, что при первом запуске смартфон должен предложить выбрать язык. Это касается практически всех версий Android. Если он вам это сделать не предлагает, то устройство уже кто-то запускал до вас. Но это не страшно, так как установить русский язык на Андроид можно едва ли не вслепую. Для этого совершите следующие действия:
Шаг 1. Перейдите в «Settings». Если у вас вместо английского языка — иероглифы, то ориентируйтесь на внешний вид иконки, которая должна быть похожа на шестерёнку. В последних версиях операционки её можно найти не только в меню, но и в панели уведомлений, если её выдвинуть полностью.
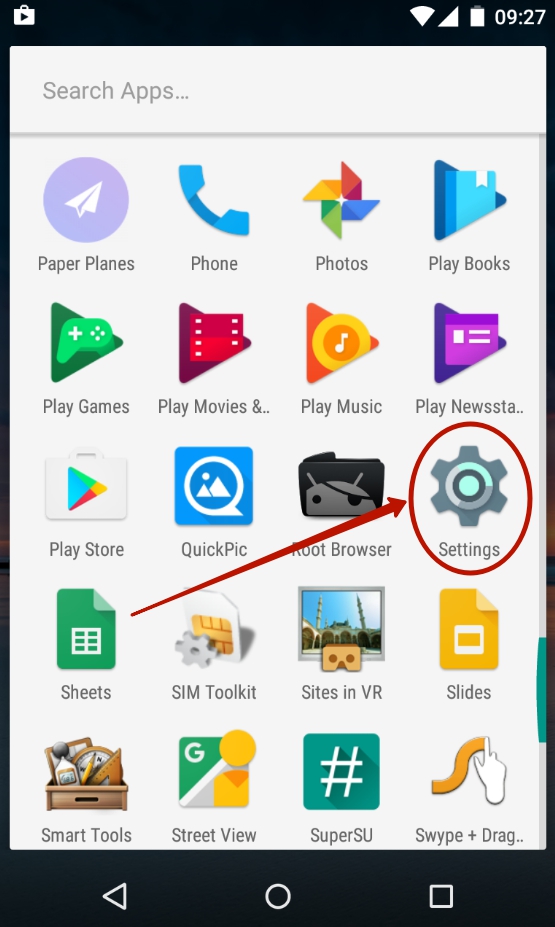
Шаг 2. Проследуйте в раздел «Language & Input». Обычно рядом с его наименованием находится простейшее изображение земного шара.
Шаг 3. Нажмите на пункт «Language». Он находится в самом верху.
Шаг 4. Вам предложат список языков, зашитых в операционную систему. Выберите среди вариантов «Русский».
Вот и всё! Однако, как мы уже сказали выше, в списке может не оказаться русского языка, если производитель решил его проигнорировать. Тогда вам нужна специальная программа для русификации.
Использование русификатора MoreLocale 2
В Google Play имеется не так много русификаторов, как того хотелось бы. Одним из них является MoreLocale 2. Приложение является бесплатным и совместимым с огромным количеством устройств. Фактически оно содержит в себе все те языковые пакеты, которые имеются в операционной системе Android по умолчанию, до воздействия на неё китайского производителя.
Для начала вам необходимо установить данную программу. После этого совершите следующие действия:
Шаг 1. Активируйте раздел настроек «Для разработчиков». В нашей недавней статье уже писалось о том, как это сделать. В случае с англоязычной версией операционки вам нужно для начала проследовать в «Settings».
Шаг 2. Далее нажмите на пункт «About Phone».
Шаг 3. Здесь тапните примерно 7-10 раз по пункту «Build Number». Это активизирует права доступа для разработчиков, о чём уведомит всплывающее уведомление «You are now a developer».
Шаг 4. Нажмите клавишу «Назад». Проследуйте в только что появившийся раздел «Developer Options».
Шаг 5. Здесь необходимо активировать флажок около пункта «USB Debugging», тем самым включив режим отладки по USB..
Шаг 6. Теперь вам потребуется архив с исполнительным ADB-файлом. Скачайте и распакуйте его в корень диска C своего компьютера.
Обратите внимание, что версии для Windows XP и последующих версий этой операционной системы отличаются!
Шаг 7. Подключите девайс к компьютеру при помощи USB-кабеля. Далее запустите командную строку. Для этого откройте меню «Пуск» и введите в поисковое поле «adb» (без кавычек), щелкнув левой кнопкой мыши по отобразившемуся результату.
Шаг 8. Введите в командную строку следующее: cd c:ADB. Нажмите Enter.
Шаг 9. Введите команду «adb devices», после чего нажмите Enter. Так вы увидите кодовое имя подключенного к компьютеру устройства. Если система не может определить смартфон, то что-то пошло не так — вполне возможно, что вы используете некачественный кабель.
Шаг 10. Введите по порядку следующие команды:
- pm list packages morelocale
- pm grant jp.c.c_lis.ccl.morelocale android.permission.CHANGE_CONFIGURATION
Обратите внимание: командная строка не поддерживает функцию копирования. В связи с этим вводить весь текст придется вручную.
Шаг 11. Отключите смартфон от компьютера и откройте программу MoreLocale 2.
Шаг 12. Найдите в списке языков «Russian». Нажмите на этот пункт.
Система автоматически будет локализована. На этом ваши действия завершены!
Русификация клавиатуры
Интересно, что после изменения языка системы абсолютно ничего не поменяется в виртуальной клавиатуре. Если там ранее предлагались английский и китайский языки, то они же останутся и после локализации Android. К счастью, установить русский язык для клавиатуры гораздо проще, чем для самой системы. Особенно после того, как компания Google сделала свою клавиатуру отдельным приложением, позволив его скачать из интернет-магазина.
Шаг 1. Скачайте программу Google Клавиатура.
Шаг 2. Теперь проследуйте в «Настройки» и посетите пункт «Язык и ввод».
Шаг 3. Здесь нажмите на пункт «Клавиатура Google».
Шаг 4. Нажмите на пункт «Языки».
Шаг 5. Отметьте нужные вам языки. Или активизируйте пункт «Язык системы», если Android уже русифицирован.
Вот и всё, на этом русификация клавиатуры завершена! Само собой, точно таким же образом вы можете включить русский язык и на любой другой виртуальной клавиатуре, если она это поддерживает (некоторые из них обладают лишь латинской раскладкой).
Vincent_Vega, 23 июля 2016 — 16:07</td></table>Заказать смартфон из-за рубежа в наше время — очень просто. Поэтому покупатели зачастую отдают предпочтение дешевым устройствам из Китая. Однако когда смартфон приходит по почте, владельцы сталкиваются с проблемой — в их устройстве нет русского языка. Установить «великий и могучий» в свой смартфон может быть сложной задачей для обычного пользователя. Поэтому мы решили составить простую инструкцию, как получить Андроид на русском.Telegram-каналсоздателяТрешбоксапротехнологии На большинстве современных смартфонов с более-менее новыми версиями Android русский язык уже есть «из-коробки». Его просто нужно активировать. Для этого нужно совершить простые действия.
Как установить русский язык в Андроид из меню
- Откройте «Настройки» или “Settings”. Найдите пункт «Язык и ввод» или “Language & Input” (значок с глобусом). В открывшемся меню выберите пункт «Язык» или “Language” (первый пункт).
Далее просто найдите в списке русский язык и нажмите один раз по нему. Он сразу же будет установлен во всей системе.</li>Теперь у вас самый настоящий русский Андроид.</li> Если русского языка нет в списке, то вам поможет вторая инструкция.
Альтернативный способ русификации Android
Данный способ актуален для смартфонов под управлением Android 4.2 Jelly Bean и новее. Способ предполагает подключение устройства к компьютеру и загрузку в него файла локализации.Инструкция — как получить русский язык на Андроид, если его изначально нет:
- Скачайте приложение MoreLocale 2 на Трешбоксе. Его можно даже не открывать.MoreLocale 2 2.3.1
- Теперь нужно получить права разработчика в Android. Для этого перейдите в «Настройки» или “Settings” → «О телефоне» или “About” (последний пункт).
- Здесь нужно найти пункт «Номер сборки» или “Build Number” (последний или предпоследний пункт). По этой строке с номером сборки нужно нажимать несколько раз до тех пор, пока не появится надпись о том, что вы теперь разработчик (“You are developer now”).
Возвращайтесь в основное меню настроек и ищите новый пункт «Для разработчиков» или “Developer options”.</li>Прежде всего активируйте сами настройки разработчиков (переключатель On / Off). После этого нужно активировать пункт USB Debugging. Соглашайтесь со всплывающими предупреждениями. </li>Теперь перед подключением устройства к компьютеру необходимо скачать архив с утилитой ADB. Создайте папку adb в корне диска C и распакуйте в нее содержимое скачанного архива.</li>Теперь можно подключать ваш смартфон или планшет к компьютеру. На самом устройстве разрешите USB-отладку (при подключении появится окно с подтверждением). Дождитесь пока устройство нормально определится в Windows. Теперь откройте командную строку Windows (Пуск → Выполнить → cmd).</li>Сначала нужно ввести команду для перехода в нужную папку: cd c:adb Теперь убедитесь, что экран вашего устройства не заблокирован. Введите команду <nobr>adb devices</nobr></li> Если появилось кодовое имя и напротив него надпись “devices”, то значит все хорошо.Все это время смартфон должен быть разблокирован. Введите команду adb shell После этого еще одна команда: pm list packages morelocale И завершающая команда: pm grant jp.co.c_lis.ccl.morelocale android.permission.CHANGE_CONFIGURATION В результате консоль должна вывести такой текст:</li> Желательно еще совершить перезагрузку после всех этих операций.
Инструкция для старых устройств
Если ваше устройство работает под управлением Android 4.1 Jelly Bean и старее, а еще в списке его системных языков нет русского, то нужно использовать немного другую инструкцию:
- Скачиваем приложение MoreLocale 2 на Трешбоксе.
- Запускаем его и на первом же экране нажимаем кнопку “CustomLocale”.
В появившемся окне есть два поля, которые нужно заполнить. В поле “Language” нужно выбрать язык. Нажимаем рядом с полем кнопку и находим в списке Russian. Во втором ищем страну Russian Federation. </li> После этого в основных системных меню системы появится русский язык, но не везде. Для достижения полного эффекта необходима перепрошивка устройства.
Клавиатура с русским языком в Android
Последний этап достижения русского Андроида — это установка клавиатуры с соответствующим языком. Для Android создано несколько качественных клавиатур, которые поддерживают русский ввод. Одна из самых популярных и качественных — Клавиатура Google. Именно ее установку мы и рассмотрим. Инструкция по установке русской клавиатуры в Android:
- Скачиваем приложение Google Клавиатура.Gboard 8.9.8
- Запускаем ее и активируем.
После установки переходим в Настройки → Язык и ввод → Клавиатура Google.</li>Далее выберите меню Язык и активируйте переключатель на тех языках, которые вам нужны. </li>Выходим из настроек. Находим любое текстовое меню и наслаждаемся переключением раскладок по специальной кнопке.</li> Также вам могут понравиться следующие клавиатуры с поддержкой русского языка:
- SwiftKey Keyboard — удобная клавиатура с быстрым вводом и подсказками.
- Chrooma Keyboard — приятная с виду клавиатура, которая адаптируется под цвет используемого приложения.
- Fleksy — клавиатура, известная как одна из самых лучших для быстрого набора.
Высказывайте свои мнения и предложения по поводу этой статьи в комментариях.Telegram-каналсоздателяТрешбоксапротехнологииПоследнее изменение: 27 июля 2019 — 16:38
Читайте как установить и настроить русский язык на телефоне Андроид. Новенький смартфон на Андроид не имеет русского языка? Очень распространенная сегодня проблема, способная заставить понервничать пользователей, которые несильны в иностранном языке и устройстве современных операционных систем.
Как правило, отсутствием локализации страдают смартфоны, заказанные из-за рубежа. Не самые известные производители зачастую не переводят или переводят частично интерфейс фирменных оболочек системы. Однако не стоит отчаиваться: если Андроид-смартфон работает на английском или вовсе китайском языке, это не значит, что на него нельзя установить русский.
Включаем русский язык на телефоне в настройках Андроид
Популярнейшая в наше время операционная система Android устанавливается на тысячи устройств, которые огромными партиями распространяются по всему миру. Понятное дело, что в Египте не каждый пользователь знает русский язык, а в Новой Зеландии – немецкий. Google, которая и занимается разработкой Android, встраивает в свою систему языковые пакеты, чтобы абсолютно любой пользователь мог овладеть ею.
Однако многие производители устройств Андроид до недавних пор на свое усмотрение могли удалять некоторые языки. К примеру, зачем в некой модели смартфона русский язык, если компания собирается продавать его только в Азии. А вырезанный языковой пакет позволял хоть немного, но сэкономить места на накопителе. Теперь же подавляющее большинство производителей к языкам не притрагиваются – объемы памяти современных девайсов позволяют.
Зачастую, если при первом включении аппарат запустился не на родном для вас языке, то его нужно всего лишь выбрать в настройках. Благодаря интуитивно понятному интерфейсу Андроид, русский язык включить не так уж и сложно (ориентируйтесь по иконкам, если вместо английского иероглифы):
- найдите ярлык настроек устройства (Settings), который представлен значком шестеренки в меню приложений или в выпадающем окне уведомлений;
- теперь ищем пункт «Language & Input», который обычно сопровождается изображением земного шара;
На некоторых смартфонах языковые установки спрятаны в дополнительных настройках (Advanced Setting).
- в новом окне жмите на строчку «Language», находящуюся в самом начале списка;
- откроется перечень доступных языков, из которого вы и должны выбрать «великий и могучий».
Немало производителей сегодня разрабатывают собственные оболочки для своих смартфонов с изменением интерфейса, что может осложнить поиск языковых настроек. Если интерфейс представлен иероглифами, а никаких понятных значков нет, то придется, так скажем, «методом тыка» перебрать все пункты настроек, пока не увидите заветный список, представленный разными языками.
Как правило, при первом включении смартфона система предлагает выбрать язык, поэтому перелистывайте настройки внимательно.
Скачиваем русский язык на Андроид
Хорошо, когда русский язык не вырезан производителем из системы – просто перебрав пункт за пунктом, мы его сможет выбрать. Больше сложностей, когда языковые пакеты удаляются. В этом случае нам придется немного повозиться с дополнительным программным обеспечением, но можете быть уверенны, что ваш смартфон начнет «общаться» по-русски!
Итак, инструкция:
- ключевым инструментом, который нам понадобится, становится приложение MoreLocale 2, которое можно бесплатно скачать на Android из Google Play;
- после его скачивания и установки нужно получить права разработчика;
Делается это очень просто: перейдите в настройки устройства (значок шестеренки), опуститесь в самый низ списка, где выберите крайний пункт – «About». В открывшемся окне вы увидите пункт Build Number, в котором указывается версия прошивки. Многочисленные нажатия на пункт и принесут вам доступ к меню разработчика.
- вернитесь назад, чтобы перейти к пункту Developer options, который появился в списке настроек;
- здесь нас интересует «Отладка по USB» (USB (Android) Debugging), поэтому напротив соответствующего пункта переводим переключатель в активное состояние;
- теперь включаем персональный компьютер, на который нам потребуется скачать и установить отладочный инструмент ADB (скачать и узнать подробнее об ABD можно здесь);
Исполнительный файл ADB рекомендуем устанавливать в корень диска С.
- при помощи кабеля USB подключаем смартфон к ПК, запускаем командную строку Windows;
Для доступа к командной строке зажмите комбинацию клавиш Win+R, в появившимся окне введите «cmd» (без кавычек) и нажмите «ОК».
- в командной строке необходимо прописать «cd c:adb» (если ABD установили на диск C);
- далее прописываем «adb devices», чтобы отобразилось подключенное устройство;
- если на экране отобразилось кодовое имя смартфона, а напротив – device, значит, все хорошо;
- вводим команду «adb shell», затем – «pm list packages morelocale», и в завершение – «pm grant jp.co.c_lis.ccl.morelocale android.permission.CHANGE_CONFIGURATION»;
- можно отключить Андроид-устройство от ПК;
- запускаем приложение MoreLocale 2, в котором остается выбрать русский язык.
Все, русский язык скачан на Андроид, а вам нужно лишь произвести перезагрузку устройства, чтобы все настройки уж точно применились.
Обратите внимание!
Способ локализации устройства с использованием приложения MoreLocale 2 работает на уровне программном, а значит, если вы сделаете сброс настроек до заводских, то потеряете и русский язык. В этом случае его придется скачать заново, воспользовавшись MoreLocale 2 и ADB.
Кроме того, MoreLocale 2 не гарантирует полный перевод на абсолютно всех устройствах. На многих смартфонах происходит лишь перевод части приложений, а сам интерфейс остается с первоначальным языком.
Получаем русский язык на Андроид путем перепрошвки
В некоторых случаях, как мы только что сказали, MoreLocale 2 не способно помочь с переводом Андроид на русский язык, либо же приложение справляется с этой задачей частично, что устроит не всех пользователей. Самым действенным, но при этом и сложным способом остается перепрошивка устройства на стороннюю версию с поддержкой нужного языка.
Перепрошивка – занятие не для каждого новичка, поэтому прежде следует изучить:
- что вообще такое сторонняя прошвка;
- почитать о кастомных рекавери;
- ознакомиться на форумах с тем, есть ли на ваше устройство прошивки;
- ознакомиться на тематических форумах с инструкциями о перепрошивке конкретно для вашего девайса, так как они могут существенно разниться для каждого производителя.
Только после тщательного ознакомления с темой прошивки Андроид-устройств переходите непосредственно к процессу установки прошивки на ваш смартфон или другой гаджет.
Как сделать на русском клавиатуру Андроид
Для полноценного использования смартфона недостаточно скачать и установить русский язык лишь для системы. Немаловажным компонентом Андроид является клавиатура, язык которой зачастую устанавливается по умолчанию с системой. Чтобы получит русский, необходимо:
- зайти в настройки смартфона или другого девайса;
- перейти к пункту «Язык и ввод»;
- в новом окне выбираем «Настроить способ ввода»;
- здесь появится список клавиатур, доступных на устройстве, выбираем нужную;
- первый же пункт «Языки» позволит выбрать раскладку на родном языке.
Чтобы список языков и тумблеры стали активными, необходимо деактивировать переключатель «Язык системы».
Однако не все девайсы, у которых нет в системных языках русского, располагают такими настройками. Для начала нам придется установить клавиатуру с поддержкой русского языка. На выбор сегодня пользователю доступно несколько сотен отличных клавиатур, а главное – бесплатных. Скачать их можно прямо из Google Play. Мы вам рекомендуем к установке фирменную клавиатуру от Google – Gboard. Ею уже пользуется более 500 миллионов человек, есть возможность гибкой настройки, поддерживается режим непрерывного ввода. В общем, одна из лучших клавиатур с поддержкой русского языка на Андроид, которую сегодня можно скачать.
После установки возвращаемся к языковым настройкам, где делаем Gboard клавиатурой по умолчанию, а также выбираем нужные языки. Тут же можно настроить и другие особенности: цвет, положение, форму кнопок и многое другое.
Заключение
Используемые источники:
- https://setphone.ru/rukovodstva/kak-ustanovit-russkij-yazyk-na-android/
- https://trashbox.ru/topics/101269/kak-dobavit-russkij-yazyk-v-android
- https://smartbobr.ru/poleznosti/russkij-yazyk-na-telefone/
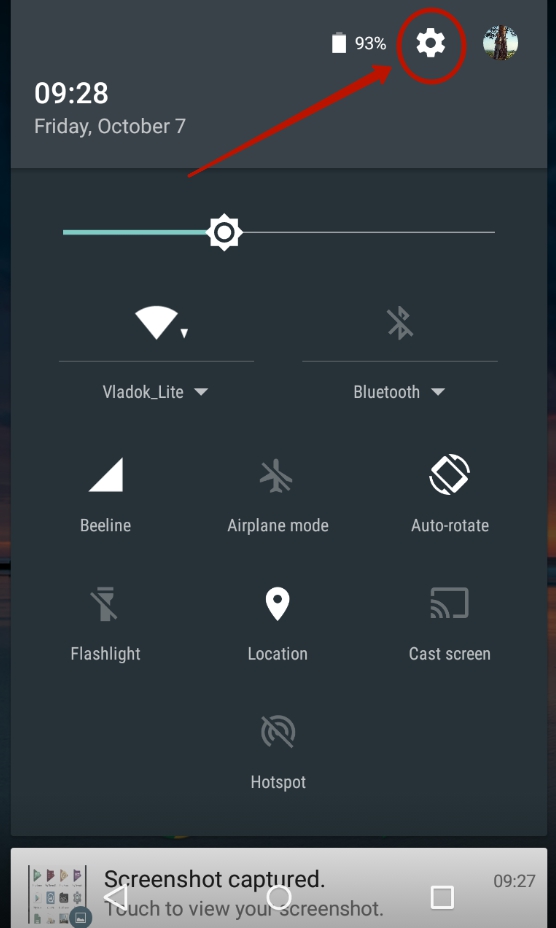
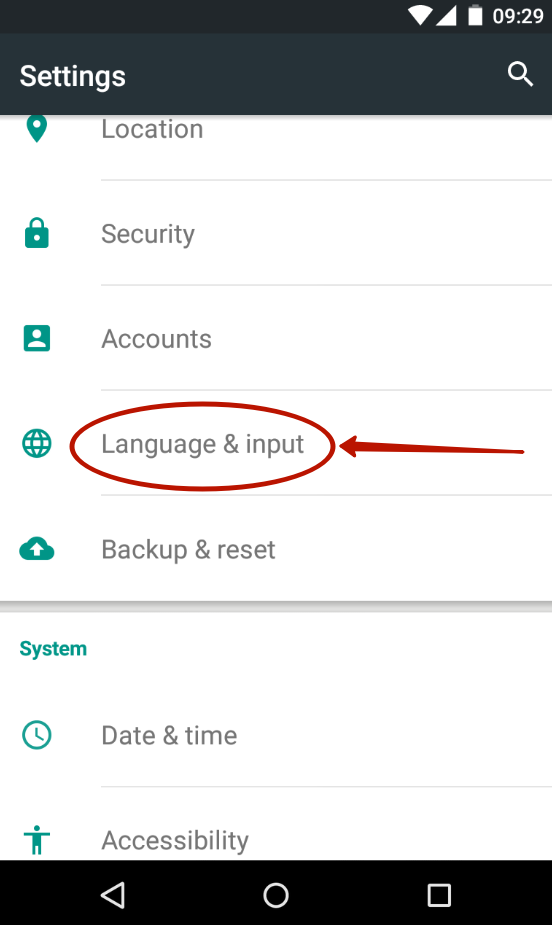
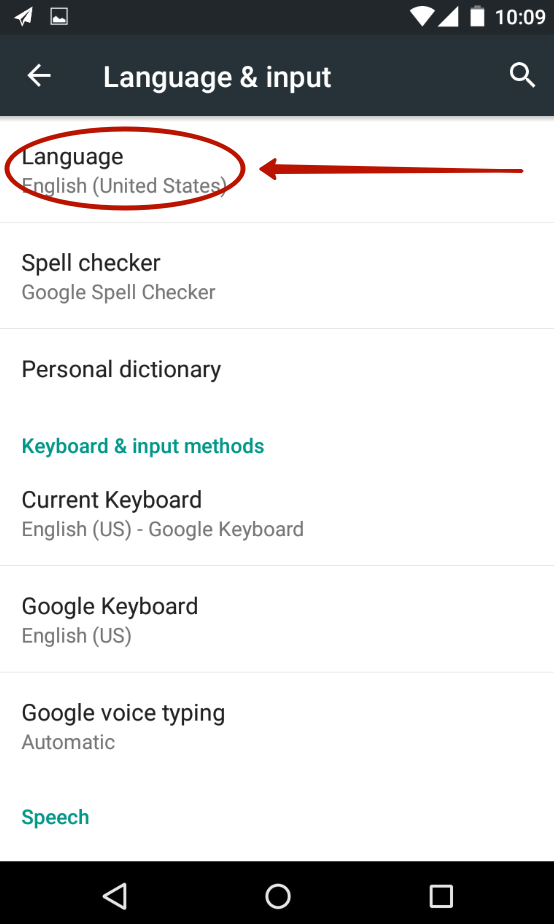
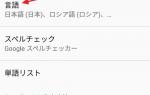 Как установить русский язык на Android?
Как установить русский язык на Android?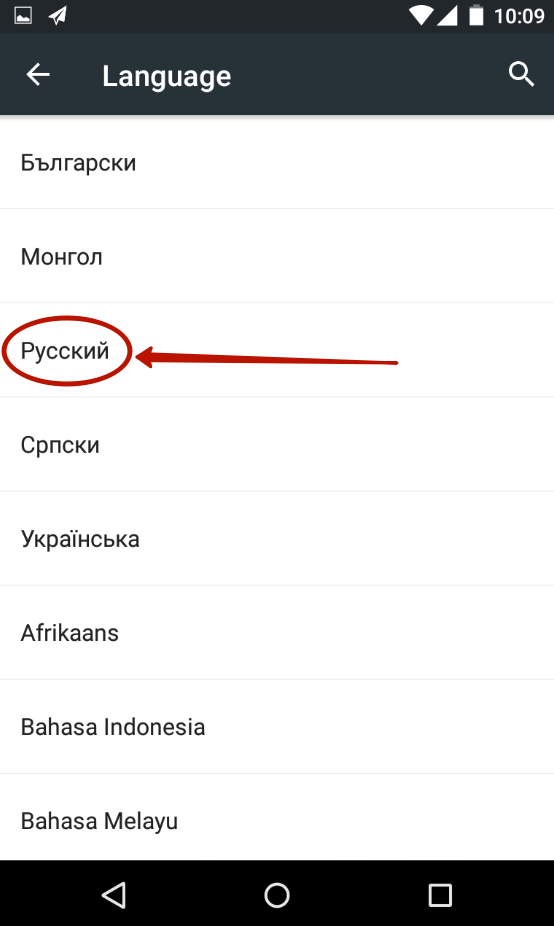
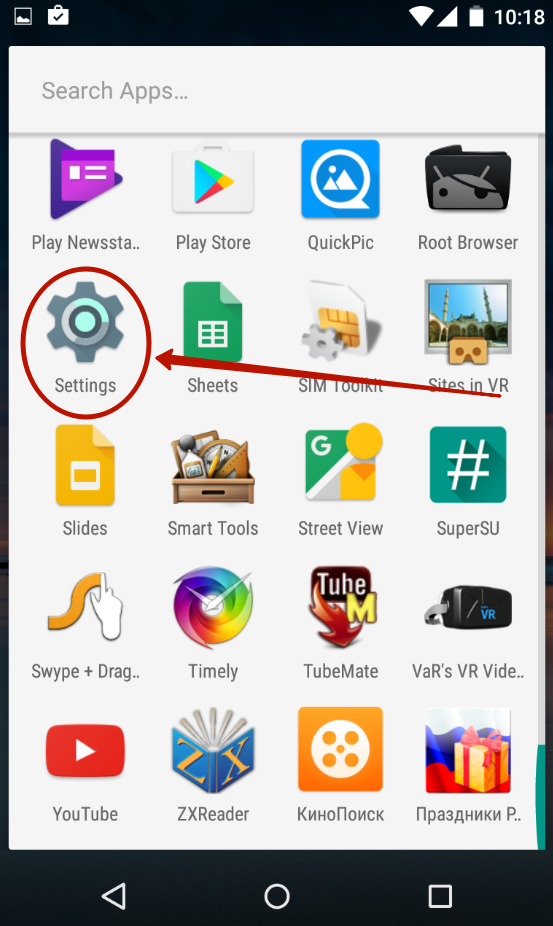
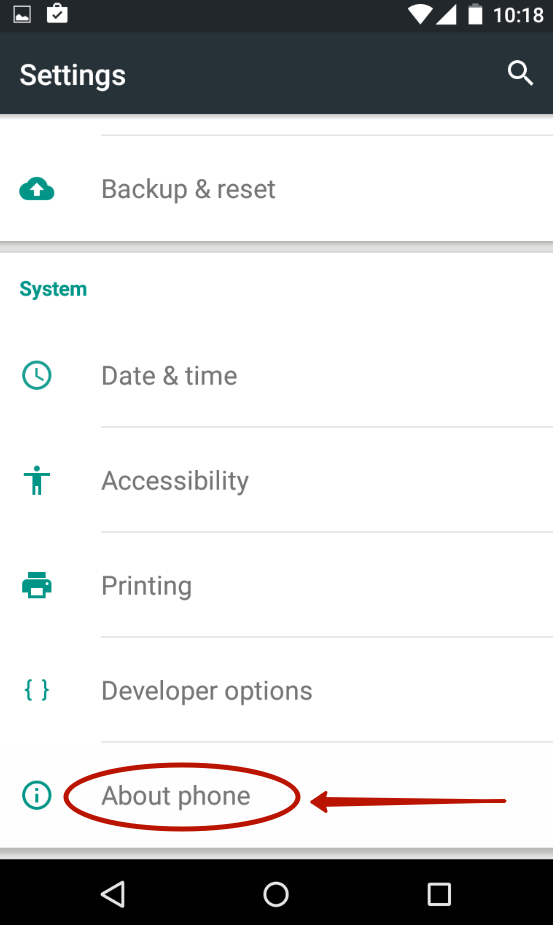
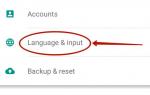 Как можно поменять язык на htc sensation
Как можно поменять язык на htc sensation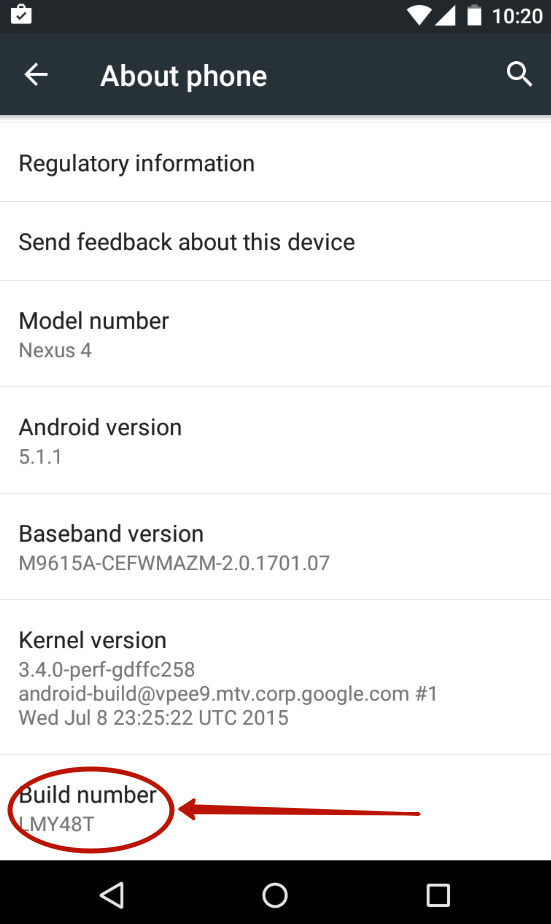
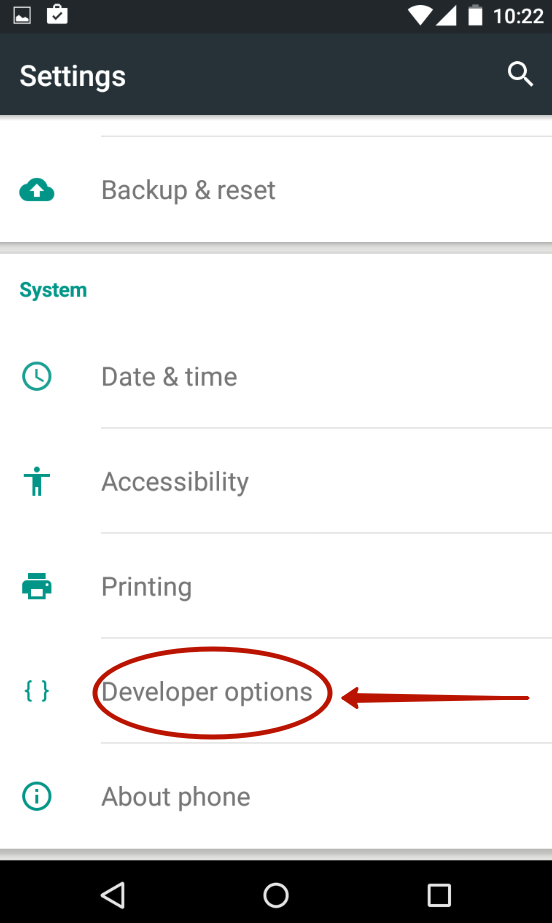
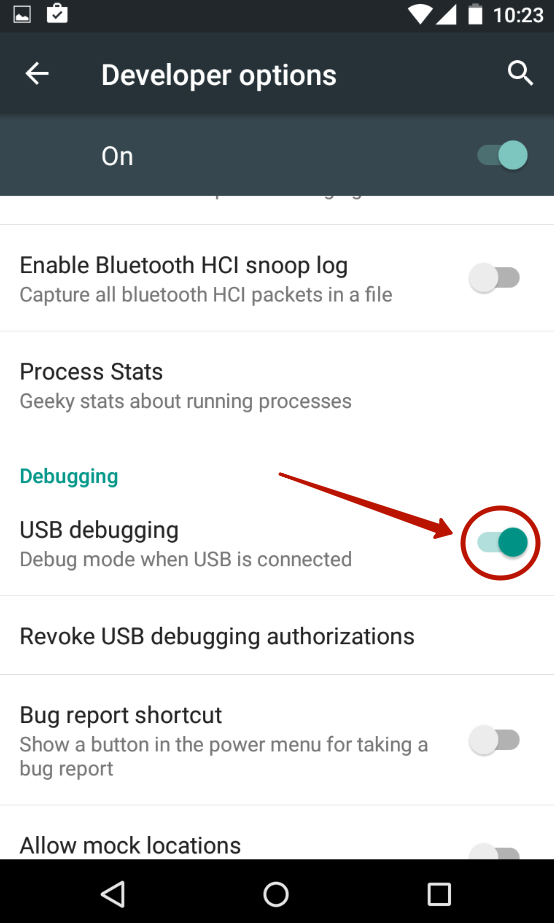
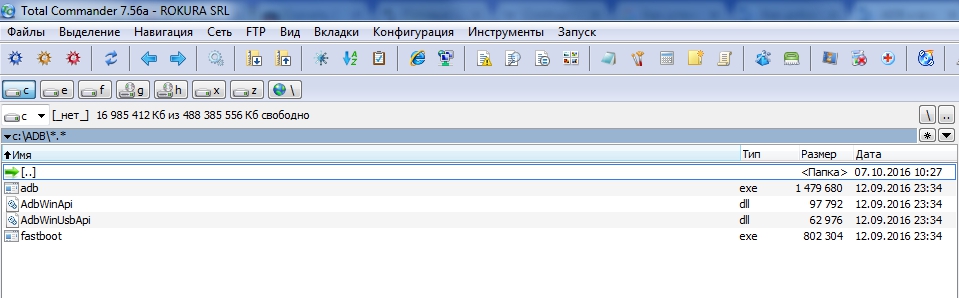
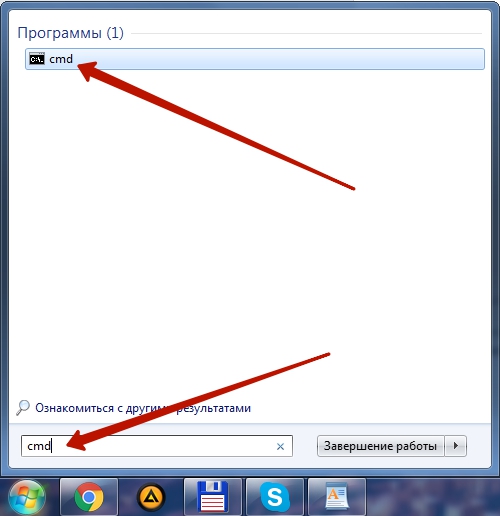
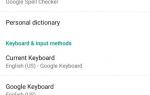 Универсалный способ как русифицировать андроид разных версий
Универсалный способ как русифицировать андроид разных версий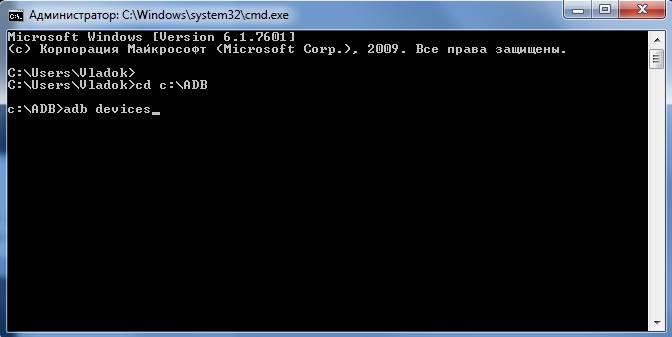
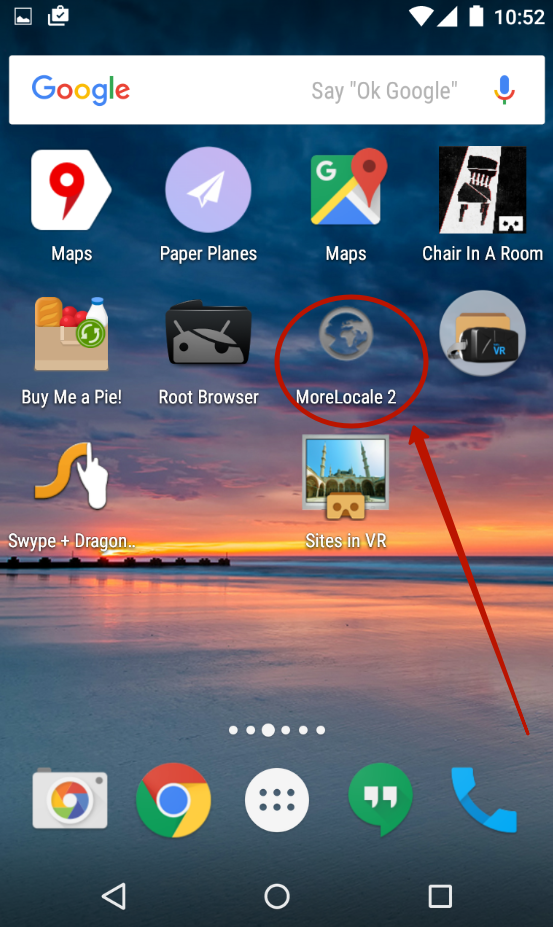
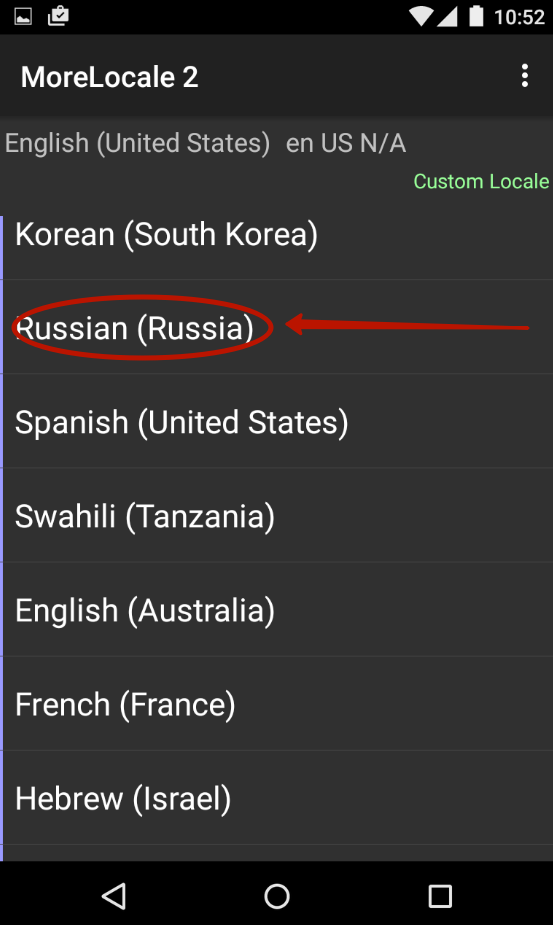
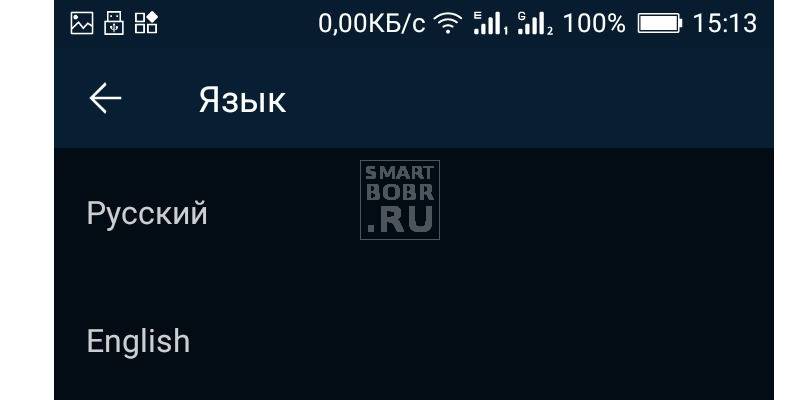
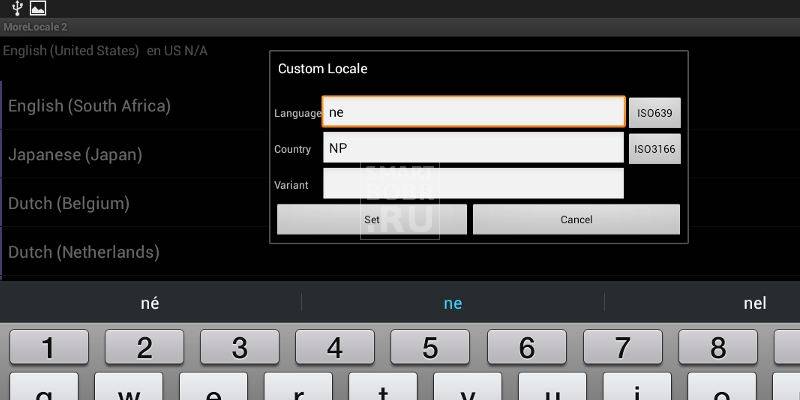
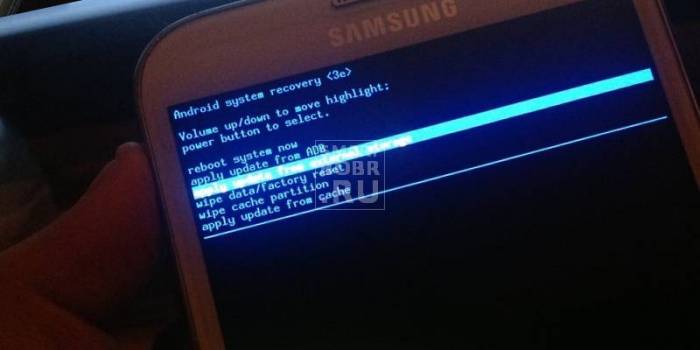



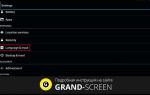 Как настроить русский язык на телефоне htc
Как настроить русский язык на телефоне htc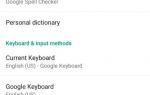 Как установить русский язык интерфейса Windows 10
Как установить русский язык интерфейса Windows 10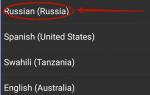 Как добавить новый язык ввода на Android
Как добавить новый язык ввода на Android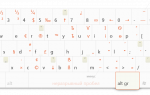 Сбросил настройки на HTC Wildfire S и пропал русский язык меню. Что делать?
Сбросил настройки на HTC Wildfire S и пропал русский язык меню. Что делать?