Содержание
Новые пользователи GoPro обычно снимают с настройками камеры в «Auto» режиме. Безусловно, Hero4 «автоматом» делает отличные фото и видео. Но бывают условия съемки, в которых для улучшения качества изображения нужно использовать ручные настройки — режим «Protune».
«Протьюн» в GoPro позволил камерам выйти на профессиональный уровень съемки, а обработку отснятого материала сделал более гибкой.
К настройкам режима «Protune» относится изменение таких параметров, как баланс белого, цветность, ISO, резкость и экспозиция.
Давайте разберемся с каждым пунктом отдельно и в каких ситуациях их лучше использовать.
WhiteBalance (video/photo)
Баланс белого позволяет изменить общий цветовой тон для изображения. Аналогичен для режимов видео и фото.
Варианты настроек:
- • Auto (по умолчанию). Автоматически регулирует цветовой тон на основе условий окружающей среды;
- • 3000К — для мягкого света (лампа накаливания, закат или рассвет);
- • 5500K — для холодноватого света (освещенное помещение или дневной свет);
- • 6500К — для холодного света (пасмурно, облачность, плохая погода);
- • Native — оптимизированный стандартный цвет. Данный вариант позволяет сохранить видео с минимальной обработкой процессором камеры. Подходит для съемки материала, который в дальнейшем будет использоваться для профессиональной корректировки.
Color (video/photo)
Настройки цвета позволяют подобрать оптимальный цветовой профиль изображения.
- • GoPro Color (по умолчанию). Используется также и с выключенным режимом «Protune»;
- • Flat — подойдет для удобства видеомонтажа, когда материал снимается на разные модели камер. Так легче выровнять различную контрасность цвета в одну общую.
ISO (video/photo)
Светочувствительность ISO позволит сделать картинку ярче при недостаточном освещении, но с более заметным уровнем шума и выраженной зернистостью.
Настройки для видео:
- • 6400 (по умолчанию) — для более яркого видео в условиях низкой освещенности, но при этом со значительным уровнем шума;
- • 1600 — для видео средней яркости и средними шумами;
- • 400 — для темного видео с низким уровнем шума;
Настройки для фото (только для Hero4):
- • 800 (по умолчанию) — для ярких фото в условиях низкой освещенности с высоким уровнем шума;
- • 400 — для умеренно ярких фото в условиях низкой освещенности со средним уровнем шума;
- • 200 — для темных фото в условиях искусственного освещения с низким уровнем шума;
- • 100 — для темных фото при дневном освещении с минимальным уровнем шума.
Чем выше коэффициент ISO, тем ярче изображение, но более высокий уровень шумов и зернистости. И наоборот — чем ISO ниже, тем уровень шума меньше.
Sharpness (video/photo)
Резкость регулирует четкость видео. Для более четкой картинки рекомендуется ставить максимальные и средние настройки. Минимальная резкость используется для съемки материала, который в дальнейшем нужно корректировать.
- • High — ультра резкое изображение;
- • Medium — средняя резкость картинки;
- • Low — мягкая резкость, используемая для постобработки.
EVCompensation (video/photo)
Компенсация экспозиции помогает убрать лишний свет (зимний дневной день). Или наоборот — компенсировать его недостаток (театр, концерт-холл).
-2.0 -1.5 -1.0 -0.5 0 (по умолчанию) +0.5 +1.0 +1.5 +2.0
Экспозиция изменяет яркость уже внутри значений ISO. Поэтому если настройки ISO уже достигли предельных значений, то изменение компенсации не даст никакого результата.
P.S. Использование режима «Protune» в темное время суток или в условиях низкой освещенности позволяет добиться более ярких сюжетов, но при этом вам не удастся подавить явно выраженную шумность и зернистость изображения.
Автор статьи: Андрей Сусь.
Теги:—>
Коментарии
</span>
Теги
-
- ТОП10
- Украина
- gopro
Статьи



Последние новости



Выбор режима съемки — это одна из тех вещей, на которые стоит всегда обращать внимание. Если вы хотите получить высокое качество итогового видео, конечно.
GoPro Hero4 (как и Hero3+, и более ранние модели) имеет огромное число режимов съемки. Для чего их так много? В чем разница? Какие преимущества и недостатки каждого? В каких ситуациях какой режим выбирать?
Похоже, действительно стоит собрать в одной статье описание каждого видео режима GoPro HERO 4 и дать рекомендации, при каких условиях и для чего стоит их использовать.
Сокращения, которые будут применяться в текстеPOV: Камера закреплена на голове, груди и другой части тела, что создает вид от первого лица.Mounted: Крепление камеры похоже на POV, но обычно применяется для физических предметов (машина, лыжи, сноуборд, велосипед и т.д.).B-Roll: Любое другое крепление камеры (рукоятка, монопод и др.)
А еще, не забудьте прочесть статью 5 аксессуаров, которые понадобятся сразу после покупки GoPro
Режими которые я использую при съемке видео:
НЕ POV видео без Slow Motion: 4K-30 НЕ POV видео со Slow Motion: 2.7K – 48 (60) Wide & Medium, 1080-120 Narrow POV без Slow Motion: 2.7K 4:3 – 30 или 2.7K Superview 30, 4K Superview 24 POV со Slow Motion: 1440-60 или 1080 Superview 60, 960-120 или 720 Superview 120 Супер Slow Motion видео — 720p — 240
UPD: если вы уже успели приобрести HERO7, мы подготовили специальную статью для вас HERO7. Настройки и режимы.
Удачных кадров! Ваш WazzA.
Приглашаем Вас подписаться на официальную страницу Wazza в Facebook, а также Telegram , Instagram и YouTube канал.
Если вы нашли ошибку, пожалуйста, выделите фрагмент текста и нажмите Ctrl+Enter.
Содержание
Так как первая статья вызвала такую большую волну интереса среди читателей, я решил немного углубиться в другие аспекты GoPro HERO. В этой маленькой коробочке происходит очень много интересных процессов, о которых тяжело догадаться.
Сейчас я расскажу вам о них.
Время работы батареи GoPro
Возможно, вы уже обратили внимание на то что это одна из самых слабых сторон GoPro Hero3. Чтобы поддерживать работу всех этих режимов с высоким разрешением и высоким числом кадров, необходима достаточно большая мощность процессора, а емкость аккумулятора в Hero3 по сравнению с Hero2, напротив, была уменьшена. В этой маленькой камере место для аккумулятора достаточно ограничено. Более того, появился встроенный WiFI, в то время как WIFI BACPAC для HERO2 имел собственный аккумулятор. Мне хотелось бы поделиться своими тестами времени работы GoPro Hero3 в различных режимах и объяснить, что можно сделать, чтобы продлить время работы GoPro от одной батареи. В отличие от Hero2, в этот раз инженеры добавили действительно невероятный режим ожидания! (Stand-by mode)
Режим ожидания (Stand-by mode)
Камера уходит в режим ожидания через 5 минут в любом режиме (естественно кроме режима записи). Когда камера в режиме ожидания, на экране не будет отображаться ничего нового, однако если нажмете на кнопку записи, то заметите что между нажатием и откликом камеры существует задержка в 1 секунду (так что аккуратней, так как если вы в режиме фото и минут 5 не трогали камеру, то будет задержка при первом фото!). Режим ожидания очень полезен, например представьте, что камера из-за произвольного нажатия включится у вас в кармане или вы забудете выключить ее после съемки. Я проделал несколько тестов и моя камера проработала около 6 часов в режиме ожидания. Так что не стоит беспокоиться о выключении камеры, чтобы сэкономить батарею, будьте уверены, что камера перейдет в режим ожидания. Однако помните, что те пять минут перед режимом ожидания(когда камера в полной боевой готовности) хорошо расходуют заряд батареи. Может в будущих прошивках и будет возможность установить время режима ожидания и минуту и две. Еще одна важная вещь — если включен режим Wifi — камера не уйдет в режим ожидания так как ей требуется дополнительная энергия для поддержания Wifi — чего нет при ожидании.
Wi-Fi
- Время работы батареи с включенным Wi-Fi (приложение) = на 15-20% меньше времени;
- Время работы батареи с включенным Wifi (wifi пульт) = на 10% меньше времени.
Давайте начнем с Wi-Fi, подключенного к приложению. Это тот режим, в котором камера создает собственную Wi-Fi сеть и транслирует ее так же как и ваш домашний Wi-Fi роутер. В своих тестах в разных режимах, я заметил потерю около 15-20% времени во время записи и одновременного подключения Wi-Fi (соответственно в сравнении с теми же режимами записи, но с отключенным Wi-Fi). Разницы почти не было — был подключен телефон к Wi-Fi сети камеры или нет — камера вне зависимости от этого транслирует Wi-Fi сигнал. Я так же сделал тесты с предпросмотром в реальном времени (с телефона) и к моему удивлению, батарея так же показала потерю всего 10% в сравнении с выключенным Wi-Fi. Нужно отметить, что предпросмотр автоматически выключается, когда уровень заряда батареи падает ниже 60%. Не уверен было ли так задумано разработчиками или это просто баг. Я так же слышал о том что LCD экран выключается, когда батарея разряжается меньше 25%, так что похоже с предпросмотром по Wi-Fi та же ерунда.
Следующий момент это Wi-Fi с подключенным пультом. Насколько я понимаю, протоколы Wi-Fi немного отличаются от тех, что используются для работы с приложением GoPro. Я зафиксировал только 10% потерю во времени работы батареи в то время как пульт был постоянно подключен. Камера также постоянно работала на записи.
Нужно ли отключать Wi-Fi
Делая вывод из всего вышесказанного, на вопрос нужно ли беспокоиться о голубом мигающем огоньке, когда вам не нужен Wi-Fi, можно ответить так. Если вы снимаете в 1080-30 без ProTune то у вас будет около 95 минут записи — а с включенным Wi-Fi стоит ждать всего 75-80 мин. Если вы не собираетесь записывать все это время, то на вашем месте я совершенно не переживал бы за мигающий голубой огонек. Но если вам нужно максимальное время работы от одной батареи, то Wi-Fi придется отключить. Это можно легко сделать зажав кнопку Wi-Fi — синий огонек мигнет 7 раз, что будет означать отключение Wi-Fi.
Другие настройки
Как вы можете видеть на картинке выше, частота кадров оказывает громадное влияние на время работы батареи. Я не делал детальное сравнение, но точно могу сказать, что чем ниже частота кадров, тем дольше проработает камера от одного заряда батареи. То же можно сказать и о высоких разрешениях. Я также пробовал выключать все огоньки на камере. Но это практически не влияло на время работы батареи. Я слышал, что отключение огоньков поможет прожить батарее на 5% дольше, но мои тесты этого не показали никакой разницы.
Фотонастройки
Для максимального качества всегда снимайте в режиме 12 MP Wide
В предыдущей части я забыл написать про фото настройки, но они довольно простые. В режиме 12 MP Wide используется практически весь сенсор и размер изображение не меняется процессором, так что мы получаем 4000 х 3000 пикселей фото. Помните, в предыдущей статье, я описывал как получается изображение в Medium и Narrow режимах видеозаписи? В фото режиме есть похожая ситуация с 7 и 5 MP Medium режимами. Однако, в фото есть небольшие отличия. При обработке камерой видео, на выходе(после обработки процессором) получалось видео в намного меньшем разрешении в сравнении с сенсором (т.е 1080 видео против 4к разрешения сенсора), так что можно было выбрать режим Medium и выиграть в качестве. В фото же на выходе мы имеем полностью 4000 х 3000 пикселей, так что когда мы выбираем режим Medium, то боковые края фотографии 12 MP просто обрезаются и мы получаем желаемое изображение 7 MP Medium. Это означает, что вы можете снимать при 12 M и затем обрезать фото вручную в редакторе так, чтобы оно было идентично фото в 7 MP Medium. Т.е. нет никакой причины снимать в других режимах кроме 12 MP. Более того, 7 MP Wide это просто уменьшенное 12 MP фото, которое мне совсем не нравится. 5 MP Medium это просто уменьшенное 7 MP Medium.
Единственное оправдание для использования режимов отличных от 12 MP — ситуация, когда вы хотите получить очень много фоток, а флэшка у вас небольшая.
Одновременное видео и фото
Есть два способа одновременно фотографировать и записывать видео — Режим одновременного фото и видео (Simultaneous Video & Photo) и как только жмете кнопку Power/Mode во время записи видео, делаете фото. Размер и качество фотографий немного отличаются в режиме одновременного фото-видео. Соотношение сторон фотографий будет зависеть от видео режима, который вы используете — т.е. если вы снимаете в 1080P видео, то формат фотографий будет такой же как и при 4к видео (8MP) и 16 х 9. Это то же самое, что записывать видео на фотоаппарат Canon, а затем вырезать кадр из этого видео. Качество скорее будет напоминать кадр из видео с высоким разрешением, чем фото, однако, эти фотографии будут так же обработаны как и видео. Они могут выглядеть немного мягче, быть более зернистыми, обладать небольшими артефактами из-за компрессии в отличие от стандартных фотографий.
Одновременное видео и фото (Simultaneous Video Photo)
Обычно каждые 5, 10, 30 или 60 секунд во время записи видео, будут делаться фото. Режимы, в которых работает фото достаточно ограничены: без ProTune, 1080P (до 30 fps), 720P(до 60fps) и 1440P (до 24 fps).
Кнопка Power/Mode во время записи видео
Я только узнал об этом — если вы снимаете в одном из доступных для одновременного видео и фото режимов, то нажимая на клавишу Power/Mode, будете делать 4к фото.
Вертикальные фото
Я большой фанат вертикальных фотографий на GoPro. Этот прием может предложить намного больше, чем вы ожидаете, особенно делая экшн фото. Поверните камеру на бок (давайте, смелее!) и пофоткайте немного себя и друзей. Получатся невероятные фотографии и вы сможете запечатлеть намного больше экшна. При пост обработке на компьютере просто переверните. Направляйте центр камеры себе на грудь, если фоткаете себя — широкий угол линзы захватит ваши ноги, голову и еще останется куча места. Вот несколько моих примеров таких фото!
Режим цикличной записи (Loop Recording или видеорегистратор)
Цикличная запись (Loop) это новая функция и она многим по-началу кажется очень загадочной. Применение? Вы можете использовать камеру как видео регистратор — кажется в России они есть почти у всех. Возьмите USB адаптер для машины и пусть камера находится на постоянной зарядке. Если вы настроите ее, например, на 20 минут, то всегда сможете остановить ее и у вас будет 20 минут записи. Поэтому, если на 16 час пути вы увидите метеорит, то остановите запись и у вас будет 20 минут видео вместе со взрывом метеорита. Звучит круто! А работает это так: 20 минут делятся на 4, а на SD карту пишется 5 видео и каждый по 5 минут. 4 из 5 видео длительностью по 5 минут (20/4) что равняется 20 минутам записи в сумме, 5-е видео же — это то, которое пишется в реальном времени (до тех пор, пока его длина не станет 5 минут). Так что если вы остановите запись после 44 минут записи, у вас будет 4 клипа, каждый по 5 минут и один длиной 4 минуты. Вот почему у вас будет по крайней мере 20 минут (ну или сколько установите в настройках).
PAL vs NTSC
Качество видео в этих режимах одинаковое, а разница в частоте кадров
Я получил очень много вопросов о разнице между PAL и NTSC. В общем PAL практически идентичен NTSC (разница лишь в частоте кадров). Вы можете почитать о видеорежимах и провести прямые параллели с режимами в стандарте PAL (опять же разница лишь в частоте кадров). Например, я писал что 1080/60 это великолепный режим — то же можно сказать и о 1080/50 в PAL, потому что то же качество видео и задействован тот же процессинг. Такой же подход можно использовать и в случае с 720/120 в NTSC и 720/100 в PAL. В этих режимах будет задействован один и тот же процессинг, который накладывает алиасинг в режиме Wide и не накладывает его в режиме narrow.
Различия между PAL и NTSC сложились исторически из-за типа питания и частоты. Мы в Америке используем источники 60 HZ, а в Европе 50 HZ. В прошлом году был случай на зимних X Games в Тине, Франция. Мы решили снимать все в режиме NTSC, чтобы затем иметь оптимальную частоту кадров для рекламы по телевизору в Америке. Однако, когда мы снимали ночью хаф пайп — весь видеоматерал мерцал как сумасшедший — это потому что освещение в Европе работает при частоте 50 HZ. Так что будьте аккуратнее, когда снимаете темные сцены, с другой стороны снимать в нужном для страны(в которой вы находитесь) режиме будет хорошим ходом — PAL в Европе и NTSC в Америке и части Японии.
Перевод статьи Abe Kisevitz
Используемые источники:
- https://www.moveyourass.com.ua/rejim-protune-rychnie-nastroiki-gopro-hero4
- https://blog.wazza.com.ua/action-kamery/sovety-po-semke/video-rezhimy-gopro-hero4-kakoy-ispolzovat/
- https://go4pro.ru/gopro/vse-o-gopro-ch-2-rezhimy-semok-i-sovety-po-nastrojkam
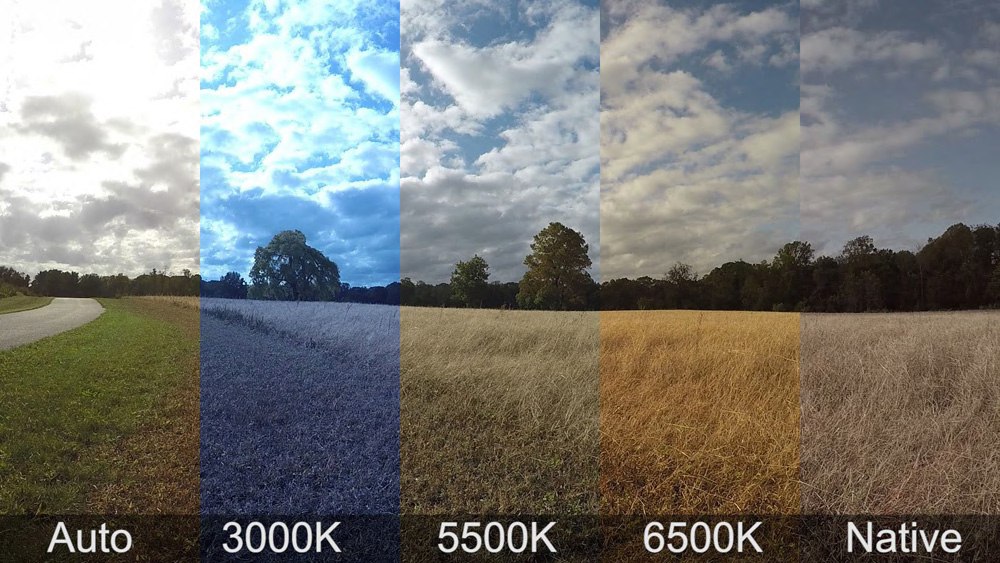
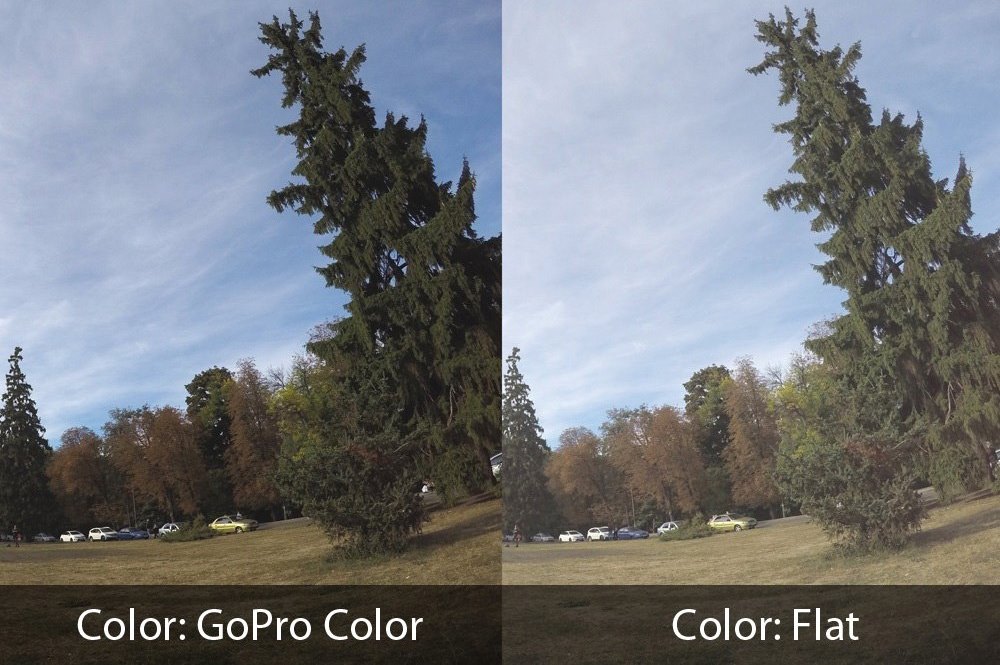
 Обзор GoPro Hero8 Black: удобные крепления и классная стабилизация против аккумулятора-минутки
Обзор GoPro Hero8 Black: удобные крепления и классная стабилизация против аккумулятора-минутки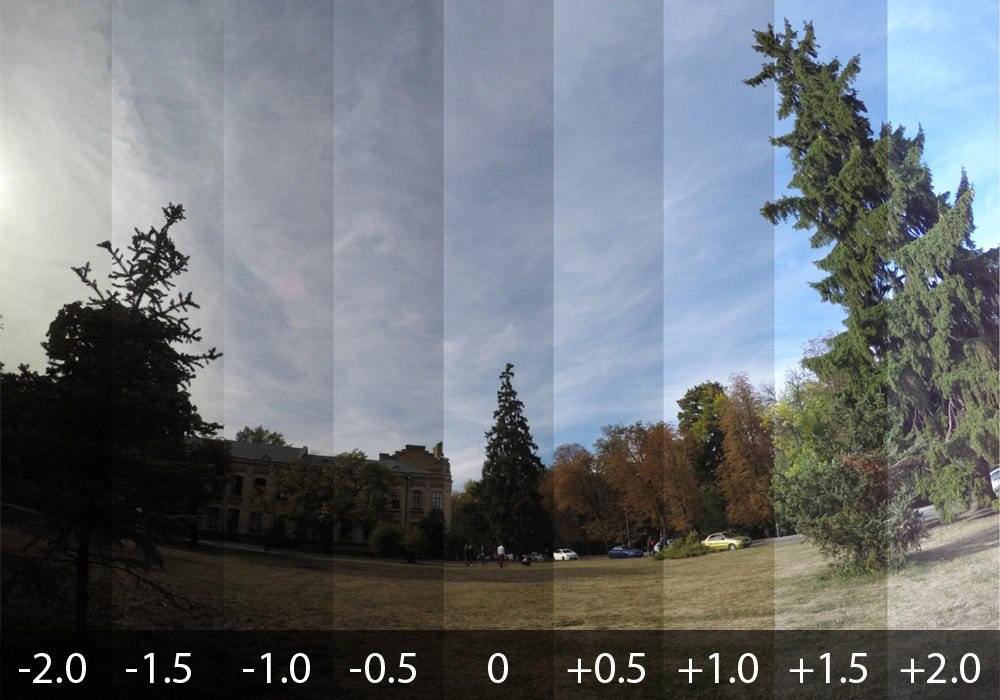
 Оптимальные настройки видео на GoPro Hero 5
Оптимальные настройки видео на GoPro Hero 5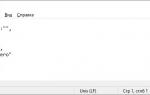 Как сбросить WiFi пароль GoPro за 2 минуты
Как сбросить WiFi пароль GoPro за 2 минуты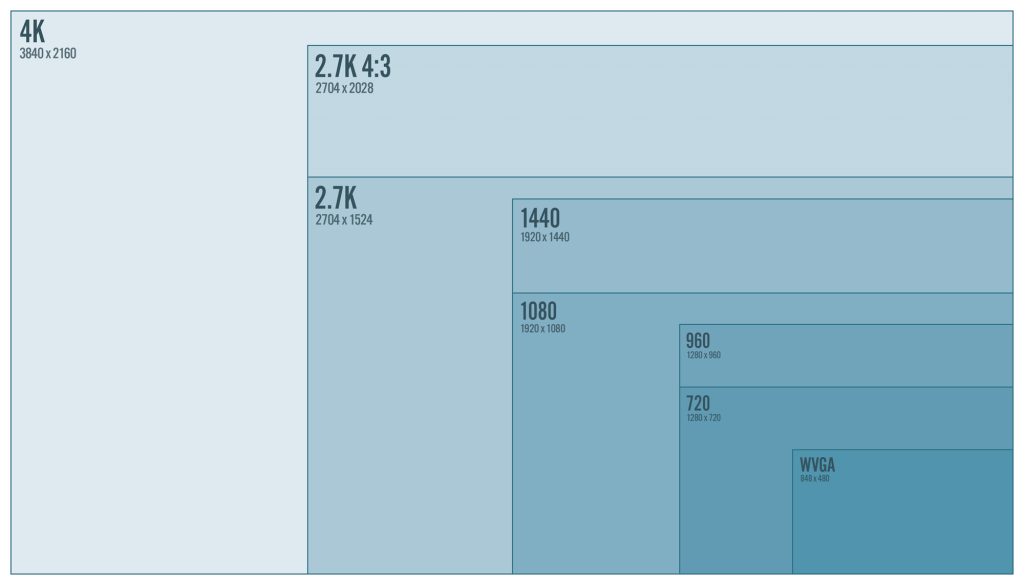



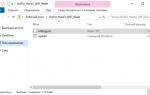 Как сбросить пароль wi-fi на камере GoPro за пару минут
Как сбросить пароль wi-fi на камере GoPro за пару минут GoPro HERO5 Black edition: обзор по личным впечатлениям
GoPro HERO5 Black edition: обзор по личным впечатлениям Настройка видео GoPro 5 Black
Настройка видео GoPro 5 Black GoPro MAX — настройка и съемка при первом запуске
GoPro MAX — настройка и съемка при первом запуске