Содержание
- 1 2 ПК кабелем
- 2 Настройка домашней сети на Windows 10
- 3 Настройка общего доступа к файлам и папкам
- 4 Основные понятия
- 5 Создание ЛС с помощью кабеля
- 6 Как создать и настроить беспроводную сеть через Wi-Fi соединение
- 7 Пошаговое создание локального пространства
- 8 Проблемы подключения в Windows 10
- 9 Что делать дальше и как пользоваться локальной сетью
- 10 Удаление ЛС в Windows 10
- 11 Как отключить сетевое обнаружение
- 12 Домашняя сеть не работает: причины и диагностика
Содержание:
2 ПК кабелем
- Win + I.
- Сеть.
- Ethernet.
- Настройка параметров адаптера.
- Переходим по ссылке, щелкаем правой кнопкой нужный адаптер Ethernet, заходим в настройки.
- Нас интересуют свойства TCP/IP4 протокола.
- Для того и другого ПК задаём адреса из одной подсети.
- Для второго можно набрать 192.168.1.2.
Кабель патч-корд должен быть не обычным, которым мы соединяемся с роутером, а перекрёстным. Затем следует настроить локальную сеть так, как было показано выше. Особенность в том, что обычно IP-адреса назначает роутер. Но поскольку мы его отбросили, то пришлось эту работу проделать самостоятельно. Подключение ведётся в той же самой манере (настройка папок, сетевой видимости и так далее).
По беспроводному протоколу теперь создать локальную сеть нельзя. Но можно попробовать настроить точку доступа и к ней подключиться. Это вполне реально, хотя и долго. У нас на эту тему имеется отдельный обзор.
Итак, мы рассказали про создание сетки, как подключить ПК и как настраивать. С вас карта. Имеется в виду, нашего сайта! Пользуйтесь на здоровье.
Ранее на Windows была возможность создать домашнюю группу – объединить несколько компьютеров с правом доступа к файлам и папкам. В «десятке», начиная со сборки 1803, разработчики такую возможность убрали. По их мнению, это устаревший способ, и как альтернатива предлагаются новые облачные сервисы вроде OneDrive.
Подробнее о домашней группе на Windows 10 вы можете прочитать нашу статью. Также мы разобрали основные трудности, с которыми сталкивается пользователь десятки при ее создании.
Но в целом, создание домашней сети между двумя и более компьютерами возможно. Это позволит объединить устройства, подключенные через общий роутер – для обмена и просмотра файлов, для игр и проч.
В этой инструкции мы пошагово разберем, как создать локальную группу между компьютерами одной сети и как настроить в ней общий доступ.
Настройка домашней сети на Windows 10
Первый этап – создание имени локальной группы. Оно должно быть одинаковым для всех компьютеров, которые будут подключаться к сети. Вызываем свойства системы: комбинация клавиш Win+R и команда sysdm.cpl.
По умолчанию имя локальной сети одинаково для всех – WORKGROUP. Проверьте на каждом компьютере. Для изменения имени кликните по соответствующей иконке.
Далее – настройка общего доступа для файлов, папок и устройств компьютера. Переходим в параметры Windows 10 (комбинация клавиш Win+I), выбираем раздел «Сеть и интернет» и в первой вкладке «Состояние» кликаем на активную ссылку «Центр управления сетями и общим доступом».
Далее – «Изменить дополнительные параметры…».
Открываем вкладку «Частная» и выставляем маркеры включения сетевого обнаружения и общего доступа к папкам, принтерам и файлам.
Далее открываем вкладку «Все сети» и в конечном пункте выставляем «Отключить общий доступ с парольной защитой».
Итак, для всех компьютеров, которые будут входить в локальную сеть, нам нужно сделать:
- установить одинаковое имя локальной сети (обязательно на латинице);
- включить сетевое обнаружение для всех компьютеров (подробнее о сетевом обнаружении на Windows 10 читайте здесь);
- подключить общий доступ к файловой системе и устройствам;
- отключить парольную защиту для коннекта к локальной сети.
Все вышеперечисленные шаги будут действенными, если каждый компьютер домашней сети подключается через один и тот же роутер. В противном случае потребуется дополнительно прописать статический IP адрес в свойствах подключения LAN.
Частая проблема подключения по локальной сети – невозможность идентифицировать ПК. Имя компьютера не отображается – и зайти в домашнюю сеть не удается. Дело в имени компьютера: оно задается системой автоматически при установке Windows и обычно имеет достаточно корявое название.
Рекомендуем ознакомиться с нашей подробной статьей, как изменить имя компьютера.
Настройка общего доступа к файлам и папкам
Следующий шаг создания домашней сети – изменение параметров общего доступа. Нам нужно «расшарить» файлы, папки и устройства, чтобы они были доступны каждому члену локальной группы.
Читайте нашу статью, где мы детально разобрали, как настроить общий доступ в Windows 10.
В принципе, все. Дальнейшие действия – заходите в Проводник, открываете вкладку «Сеть» — и подключаетесь к домашней сети. Возможно, вам пригодятся следующие статьи, где детально рассказывается о сетевых папках и работе с ними:
- Как создать сетевую папку?
- Детально о проблемах с обнаружением сетевых папок.
Если у вас не получается создать локальную группу на Windows 10 (особенно речь идет о сборках 1803 и выше), попробуйте воспользоваться другими средствами объединения компьютеров. Уже упоминавшийся облачный сервис OneDrive – хорошая альтернатива для общей работы с файлами и папками.
<index>
Простым и удобным способом передачи информации с персонального компьютера на другие устройства считается создание и обмен данными в рамках локальной сети (ЛС). Она позволяет ПК, ноутбукам, планшетам, телефонам создавать пару для обмена файлами, документами, фотографиями, видео- и аудиофайлами, объединяя при этом между собой мобильные гаджеты. В этой статье будет рассмотрено, как осуществляется настройка локальной сети в Windows 10 через роутер, а также как сделать сеть между двумя компьютерами через Wi-Fi Windows 10, возможные причины неполадок и как их устранить.
Основные понятия
Чтобы подсоединить ЛС, нужен роутер, который еще называют как маршрутизатор. Он нужен для того, чтобы объединять все устройства домашней сети в одну ЛС, что дает возможность обмениваться данными и файлами между ними.
Чтобы отрегулировать ЛС, нужно подключить нужные устройства к роутеру или объединить их в беспроводную сеть. В современных маршрутизаторах предусмотрена функция беспроводного и проводного соединения, а также связь между несколькими сетями одновременно. Поэтому router может быть с кабельным подключением либо мобильным. Если использовать кабельное подсоединение, то маршрутизатор следует выбирать с разъемом WAN, если телефонную линию, то с разъемом ADSL. Мобильный роутер отличается тем, что у него есть в наличии антенны.
Важно! ОС «Виндовс» 10 обладает нужными средствами для успешного регулирования и пользования ЛС, но процесс образования локальной сети не из легких.
Существует два способа создания ЛС при помощи:
- Wi-Fi;
- сетевого кабеля.
Создание ЛС с помощью кабеля
При наличии вай-фая и правильного подключения всего оборудования дополнительной техники и действий не нужно. Подключенные гаджеты один раз будут находиться в сети и связываться между собой постоянно. Если соединения нет, нужно делать «локалку». Для этого потребуются интернет-кабель и правильные настройки.
Подключение и настройки роутера ZyXEL Keenetic модели Lite II
Для начала нужно удостовериться, что «Рабочая группа» на всех устройствах имеет одинаковое имя:
- Нажав клавиши «Win и X», выбрать меню «Система».
- Кликнуть на «Дополнительные параметры системы».
- Затем выбрать «Имя компьютера».
- В папке обозначено имя рабочей группы, оно установлено по умолчанию. Для его смены требуется выбрать «Изменить» и указать желаемое имя (оно должно быть одинаковым на всех подключенных устройствах).
- Подтвердить выполненные действия.
Обратите внимание! После проверки имени нужно настроить сетевое обнаружение, которое даст возможность функционировать с ПК в домашней сети при запущенном и заблокирует при выключенном рабочем положении.
Включение и выключение выполняются для безопасности локальной сети:
- Правой кнопкой мыши выбрать раздел «Подключение к сети в трее», который располагается справа внизу рабочего стола.
- В разделе «Центр управления сетями и общим доступом» выбрать «Изменение дополнительных параметров» (слева).
- В окне указать нужные настройки: доступ ко всем параметрам, кроме общего доступа с парольной защитой.
- Подтвердить и сохранить созданные настройки.
Обратите внимание! Если персональный компьютер и другие устройства подсоединены сетевым проводом через маршрутизатор, то вышеуказанных действий достаточно.
Но если устройства подсоединены без использования роутера, то нужно установить параметры:
- Нажав «Win + X», кликнуть на «Сетевые подключения».
- Выбрать подключение к сети через работающее устройство.
- Выбрать «Свойства» и открыть TCP / iPc4 — свойства компонента.
- Установить настройки, запрашивающие системой.
- Сохранить изменения.
Обратите внимание! Последняя цифра айпи-адреса должна быть разной у каждого ПК в локальной сети.
После правильно выполненных действий все устройства системы будут иметь общий файловый подход.
Как создать и настроить беспроводную сеть через Wi-Fi соединение
Многих начинающих владельцев ПК интересует вопрос, как настроить локальную сеть через Wi-Fi роутер на Windows 10. Для этого нужно:
- Проверить настройки роутера (принцип работы одинаковый, может отличаться лишь интерфейс);
- Сделать текстовый файл, в который ввести команды: «netsh wlan set hostednetwork mode=allow ssid=«имя-сети» key=«пароль-для-подключения» → «netsh wlan start hostednetwork».
- Сохранить файл, изменив формат .txt на .bat.
Роутер Zyxel Keenetic Giga поколения III: новые возможности домашнего интернет-центра
При каждом запуске устройства нужно запускать и этот файл. Если сеть активна, возможно подсоединение других устройств. Для входа в ЛС придется использовать указанные имя и пароль сети.
Обратите внимание! Беспроводное соединение считается более удобным для пользователей, но качество связи здесь может быть не стабильным. Причем вводить указанную команду нужно будет при каждом запуске системы.
Настройка «Доступ к папкам» в созданной сети
Когда связь между компьютерами настроена, нужно открыть доступ к документам, файлам и папкам. Общий доступ можно настроить к конкретной папке либо к диску (все зависит от целей). Для этого нужно:
- Выбрать необходимую папку.
- Кликнуть по ней правой кнопкой мыши и выбрать раздел «Свойства».
- Для расширенных настроек доступа открыть окно «Доступ».
- Активировать доступ к выбранной папке.
- В «Разрешения» указать пользователя или нескольких и тип доступа (полный, изменение, чтение).
- Выполнить настройки безопасности: изменить количество групп и пользователей, подтвердить все пункты.
- Сохранить настройки и перезагрузить компьютер или ноутбук.
Обратите внимание! Количество пользователей и доступных папок на одном устройстве не ограничено.
Пошаговое создание локального пространства
Домашняя сеть нужна не только для периодического доступа в Интернет, но и для обмена файлами между устройствами. Чтобы не копировать на флешку или не использовать блютуз, проще и удобней воспользоваться ЛС.
Роутер Zyxel keenetic lite III: установка, подключение, настройки
Рабочая группа
Прежде всего нужно предусмотреть тот факт, чтобы у всех ПК, которые необходимо подсоединить к ЛС, было идентично имя рабочей группы. Наименование пользователь придумывает и устанавливает любое, какое пожелает.
Как сделать рабочую группу в «Виндовс» 10:
- Нужно кликнуть на «Пуск», далее сделать переход в «Служебные программы».
- Открыть «Панель управления», выбрать пункт «Система и безопасность».
- Нажать на меню «Система».
- Кликнуть на «Дополнительные параметры системы».
- На экране отобразится вкладка, в ней нужно отыскать и нажать «Имя компьютера» и кликнуть на кнопку «Изменить».
- Отыскать пункт «Компьютер является членом…», выбрать «Рабочей группы» и затем написать наименование компьютера.
- Нажать ОК и перезапустить ПК.
Важно! Нужно провести настройки для всех устройств, которые пользователь будет подключать к сети.
Видимость компьютеров в сети
Чтобы компьютеры, находящиеся в одной рабочей группе, смогли «увидеть» друг друга, нужны специальные настройки. Стоит включить видимость на всех ПК:
- Запустить «Панель управления», где выбрать «Сети и интернет» и перейти в меню «Центр управления сетями и общим доступом».
- Кликнуть на вкладку «Изменить дополнительные параметры…».
- Включить «Общий доступ к файлам и принтерам и сетевое обнаружение».
- Совершить эти шаги во всех профилях, нужно активировать «Общий доступ», чтобы сетевые пользователи имели возможность читать и записывать файлы в общих папках.
- Выбрать пункт «Отключить доступ с парольной защитой».
- Все сохранить.
Расшаривание папок
После открытия общего доступа к папкам заканчивается процедура настройки «Виндовс» 10. Для завершения следует выполнить последние четыре шага:
Шаг 1. Нажав сочетание клавиш «Win и E», открыть проводник, отыскать необходимую папку.
Шаг 2. Открыть свойства папки, нажав на нее правой клавишей мыши.
Шаг 3. Перейти в меню «Доступ», а затем в «Расширенные настройки», где отметить пункт «Открыть общий доступ» и нажать на «Разрешения».
Шаг 4. Отметить во вкладке «Разрешить» пункты «Изменение», «Полный доступ», «Чтение». Если необходимо ограничить возможности пользователей ЛС, следует не отмечать «галочками» некоторые пункты.
Шаг 5. Около меню «Доступ» нужно отыскать папку «Безопасность», в которой нажать на пункт «Изменить», а затем «Добавить». Далее в пустом окне написать слово «Все». После этого выбрать группу «Все», а затем отметить пункты для полного доступа.
Шаг 6. Требуется сохранить все проделанные изменения и перезапустить компьютер.
Проблемы подключения в Windows 10
Если пользователь всё верно создал и настроил ЛС, то не должно возникнуть трудностей. Нужно удостовериться, что:
</ol></ol></ol></ol>
- был введен правильно ключ безопасности при подсоединении к ЛС через вай-фай;
- в настройках активировано сетевое обнаружение устройства;
- все подсоединенные устройства обладают верным айпи-адресом;
- правильно подключен кабель к компьютерам;
- пользователь задал все требуемые права безопасности и доступа.
Если, к примеру, проверены все пункты, описанные выше, а проблема подключения к устройству осталась, нужно:
</ul>
- Кликнуть на «Win и Х» и выбрать «Управление компьютером».
- После этого выполнить переход в меню «Службы», отыскать там пункт «Диспетчер печати» и выключить службу.
- Перезапустить ПК и службу снова.
Обратите внимание! После выполненных действий вопрос с проблемой настройки должен решиться.
Что делать дальше и как пользоваться локальной сетью
Все будет обуславливаться тем, с какой целью были создана единая ЛС и объединены ПК. Если сеть создавалась для игр, то после проделанных настроек неисправностей не должно быть.
Обратите внимание! Бывает, что антивирусные программы могут блокировать такие соединения. Для нормальной игры по сети рекомендуется на время выключить антивирус.
Но сеть создается не только лишь для игр, но и для обмена и передачи файлов. Пользователь может для этого воспользоваться папками общего доступа. Нужно скопировать необходимые файлы в папку, к которой открыт общий доступ, и их смогут увидеть все участники домашней ЛС.
Также можно выполнить настройку общего доступа к принтеру.
Удаление ЛС в Windows 10
Чтобы удалить уже существующую ЛС, которая не нужна, нужно совершить несколько шагов:
- Следует открыть командную строку путем одновременного нажатия на клавиши «Win и R» и далее вписать «regedit».
- Проследовать по пути: HKEY_LOCAL_MACHINESOFTWAREMicrosoftWindows NTCurrentVersionNetworkListProfiles.
Обратите внимание! Совершив все действия, пользователь сможет отыскать перечень всех сетевых подключений. Ему останется выбрать те сетевые подключения, которые решено удалить.
Как отключить сетевое обнаружение
Если пользователь не желает, чтобы его компьютер был виден в домашней сети, следует просто отключить сетевое обнаружение. Для этого нужно:
- Запустить «Панель управления» от имени администратора, открыть папку «Центр управления сетями».
- Перейти в желаемое окно. Для каждого вида сети (частная, гостевая, все сети) включить либо отключить «Сетевое обнаружение».
- Все сохранить.
Важно! Для сохранения изменений необязательно перезагружать устройство, т. к. отключение «Сетевого обнаружения» произойдет после нажатия «Сохранить».
Домашняя сеть не работает: причины и диагностика
Довольно часто случаются ситуации, когда домашняя сеть не работает. Почему так происходит и что нужно делать для решения данной проблемы.
Сбой в работе маршрутизатора
Сбой в функционировании маршрутизатора может произойти по причине перегрева деталей устройства. Из-за этого он тормозит и зависает, следовательно, тоже самое происходит с домашней сетью. Понять это можно, обнаружив, что невозможно подключиться к сетевым ресурсам и Интернету.
Чтобы снова работать в нормальном режиме, нужно выключить роутер от сети и оставить его на некоторое время остывать. Также можно сделать несколько отверстий в роутере, так сказать вентиляционных, и поставить рядом с ним вентилятор для обдува.
Повреждение сетевого кабеля
Если был повреждён сетевой кабель, стоит отключить маршрутизатор от сети и вынуть все провода. Если был испорчен штекер RJ-45, то его можно обрезать и заново обжать, а в случае механического повреждения кабеля полностью его заменить.
Обратите внимание! Не рекомендуется заново паять и скручивать кабель и штекеры, т. к. эти манипуляции приведут к тому, что произойдут ошибки сети и скорость сильно упадет.
Повреждение антенн Wi-Fi
Выявить неисправность антенн вай-фай можно следующим образом:
</ol></ol>
- поставить маршрутизатор в метре от компьютера и проверить связь. Если она есть, то перейти к следующему пункту;
- поставить роутер на расстоянии 5-6 м и снова проверить связь. Если ее нет, значит повреждена антенна.
В этой ситуации потребуется ремонт. Нужно открыть устройство и спаять поврежденные участки.
Итак, чтобы быстро и без проблем настроить ЛС в «Виндовс» 10, рекомендуется внимательно изучить данную статью. Если пользователь не имеет навыков настраивать все в данной области и не может самостоятельно справиться с задачей, нужно обратиться за помощью к специалисту, дабы не навредить компьютеру.
Используемые источники:
- https://feetch.com/kompyuter/nastrojka-lokalnoj-seti-windows-10.html
- https://public-pc.com/domashnyaya-lokalnaya-set-na-windows-10-kak-sozdat/
- https://vpautinu.com/internet/nastrojka-lokalnoj-seti-v-windows-10
</ul></index>
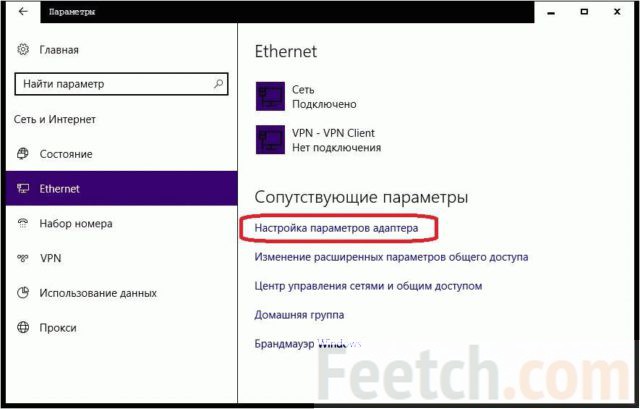
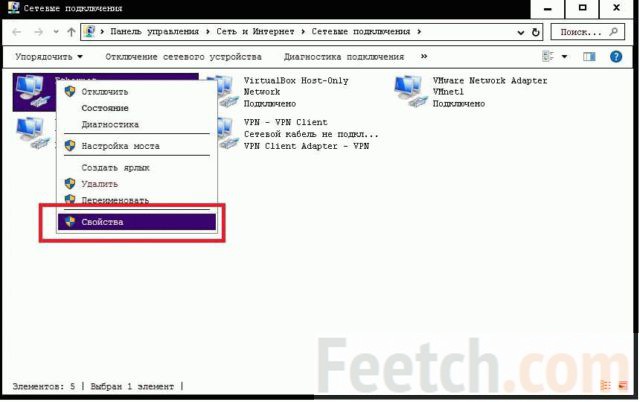
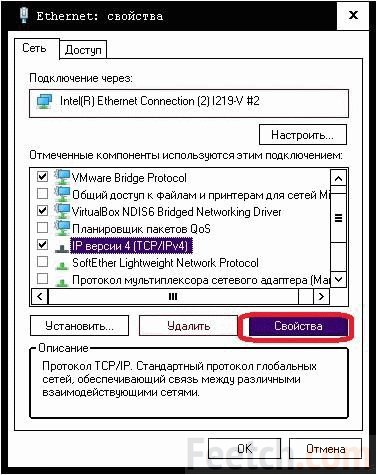
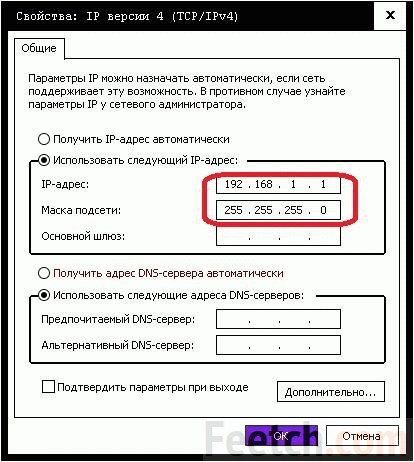
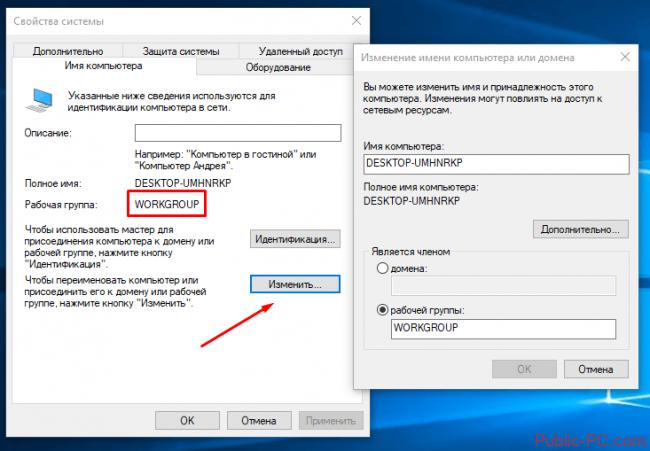
 Как создать домашнюю сеть через роутер wifi
Как создать домашнюю сеть через роутер wifi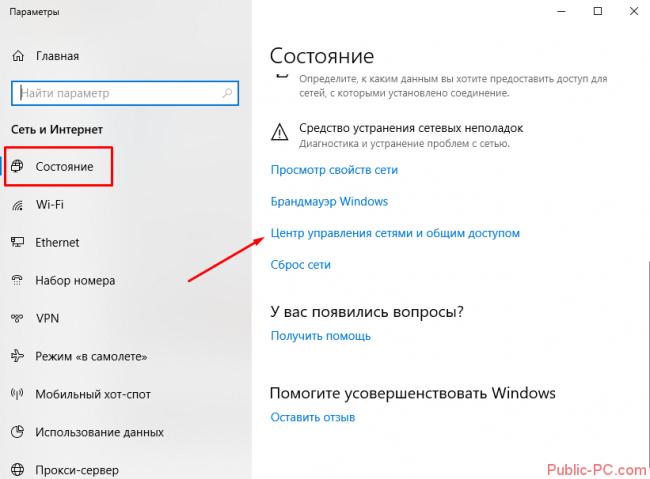

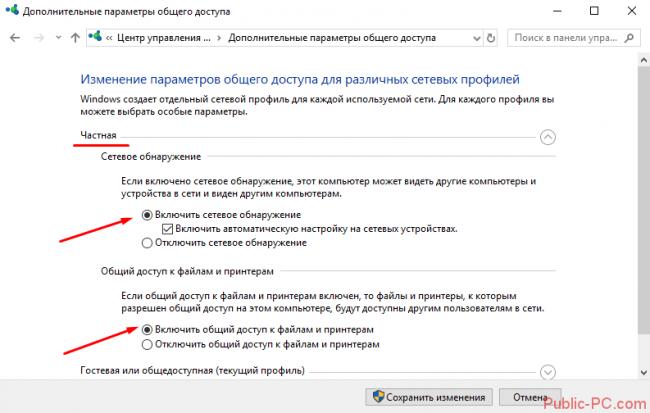
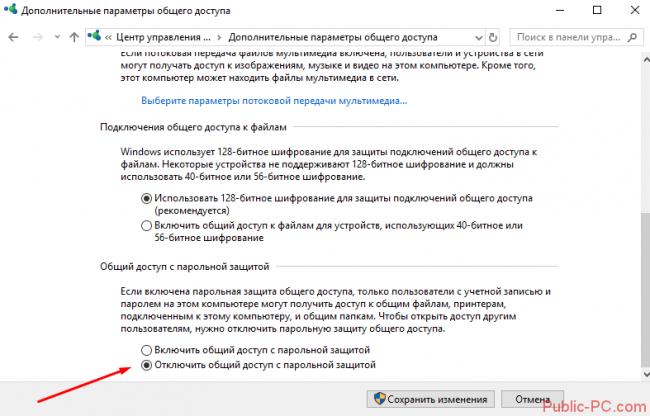
 Настроить локальную сеть через роутер, Wi-Fi и сетевой доступ к принтерам
Настроить локальную сеть через роутер, Wi-Fi и сетевой доступ к принтерам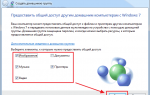 Основные причины неудач при создании и настройке домашней группы в Windows последних редакций
Основные причины неудач при создании и настройке домашней группы в Windows последних редакций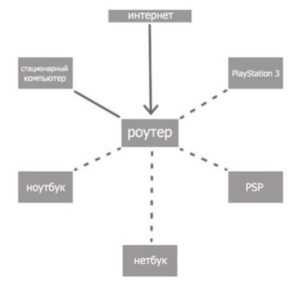
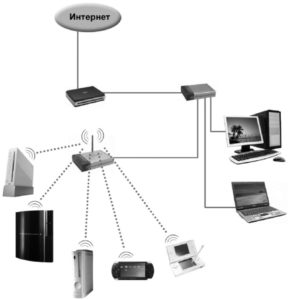
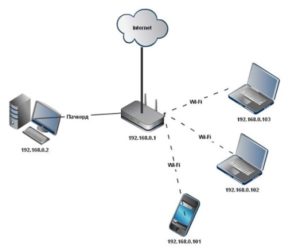
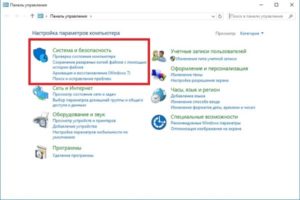
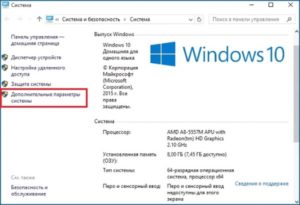




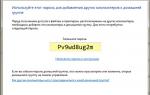 Создание локальной сети через Wi-Fi-роутер
Создание локальной сети через Wi-Fi-роутер Как подключить два компьютера по локальной сети через вай фай
Как подключить два компьютера по локальной сети через вай фай Как создать и настроить локальную сеть через WI-FI роутер
Как создать и настроить локальную сеть через WI-FI роутер