Содержание
Глава 1. Знакомство с Java. Настройка рабочего окружения
1.1 Что такое Java. Особенности языка программирования Java
1.2 Некоторые важные термины: Java SE, JRE, JDK, IDE
1.3 Как установить Java 10 (JDK 10, JRE 10) в Windows
1.4 Как установить Java 10 (JDK 10, JRE 10) в Linux
1.5 Установка NetBeans в Windows
1.6 Установка NetBeans в Linux
1.7 Как установить NetBeans 9 для разработки на JDK 9
Глава 2. Введение в программирование
2.1 Цели и введение к главе
2.2 Простая программа на Java
2.3 Создание, компиляция и выполнения Java программ
2.4 Компиляция и запуск Java программ в NetBeans
2.5 Почему NetBeans всегда использует package
2.6 Стиль программирования и документирование
2.7 Ошибки программирования
2.8 Заключение по главе
2.9 Упражнения по программированию
Глава 3. Начальное программирование
3.1 Цели и введение к главе
3.2 Написание простой программы
3.3 Чтение ввода с консоли
3.4 Идентификаторы
3.5 Переменные
3.6 Инструкции присваивания и выражения присваивания
3.7 Именованные константы
3.8 Выбор имён для переменных, констант, классов и методов
3.9 Числовые типы данных и операции
3.10 Числовые литералы
3.11 Вычисление выражений и приоритет операторов
3.12 Учебное задание: отображение текущего времени
3.13 Расширенные операторы присваивания
3.14 Операторы инкремента и декремента
3.15 Преобразование числовых типов
3.16 Процесс разработки программного обеспечения
3.17 Учебное задание: подсчёт денежных единиц
3.18 Частые ошибки и подводные камни
3.19 Заключение по главе
3.20 Упражнения по программированию
Глава 4. Контроль выбора
4.1 Цели и введение к главе
4.2 Тип данных boolean
4.3 Инструкции if
4.4 Двухвариантные инструкции if-else
4.5 Вложенные if и многовариантные инструкции if-else
4.6 Частые ошибки и подводные камни
4.7 Генерация случайных чисел
Приложения
Приложение A. Ключевые слова Java
Приложение E. Специальные значения с плавающей запятой
Приложение F. Системы счисления
Java – язык программирования созданный в далеком 1995 году. На данный момент является одним из самых популярных языков для написания приложений, настольных программ и модулей для веб-сайтов. В общей сложности количество приложений насчитывает сотни тысяч проектов разной степени величины и популярности. Для того чтобы эти продукты корректно запускались на операционной системе Windows необходимо загрузить дополнительные библиотеки. Установка Java для ОС Windows 10/7 не потребует глубоких знаний компьютера, но существуют некоторые особенности, о которых следует знать.
Без наличия технологии Java на компьютере не смогут работать некоторые программы или игры. Например, игра Minecraft использует для работы библиотеки языка Java, также на основе это языка работает огромное количество веб модулей и других систем.
Установка на Windows 7 и 10 в интерактивном режиме
Загрузка технологии Java может проходить в двух режимах: интерактивный и автономный. Интерактивный режим представляет собой установку необходимых файлов с помощью загрузки из сети интернет. Он не пойдет для компьютеров без стабильного подключения или маленькой скорость соединения, так как процесс может затянуться на длительное время. Файл инсталляции в интерактивном режиме занимает намного меньше места, чем в офлайновом. Далее подробно рассмотрим, как установить яву на систему Windows 7 и 10. Скачать файл для установки можно и по ссылке в этой статье.
Скачать Java
Для начала необходимо убедиться, что брандмауэр Windows работает корректно, так как он может заблокировать новое соединение и установщик не сможет подкачать файлы с серверов разработчиков. Поэтому желательно отключить его перед инсталляцией или воспользоваться автономной версией загрузки, но о ней поговорим позже. Самый простой способом отключения брандмауэра осуществляется через командную строку ОС. Для начала рассмотрим, как лучше это сделать чтобы установить Java на Windows 10.
Для Windows 10
Необходимо нажать правой клавишей мыши по «Пуск» в левой нижней части экрана. В открывшемся контекстном меню выбираем Windows PowerShell (администратор), в более старых версиях «Командная строка (администратор)».
Откроется окно ввода системных команд. Здесь необходимо ввести команду «netsh advfirewall set allprofiles state off», которая отключит работу интернет защитника системы. После завершения инсталляции, его можно включить с помощью замены “off” на “on” при вводе команды в строке.
Для Windows 7
В старой версии системы алгоритм действий немного отличается. Для вызова командной строки необходимо зайти в меню «Пуск» и ввести в поиске “cmd”. После ввода в списке приложений отобразится название «Командная строка», нажимаем на неё.
В открывшемся окне необходимо ввести «netsh firewall ipv4 set opmode mode=disable», после чего защитник будет отключен. Что снова его активировать после знака «=» необходимо ввести «enable».
Процесс установки
Для начала нужно скачать файл установки с сайта разработчиков. Переходим по ссылке www.java.com/ru/download/win10.jsp. В открывшейся странице нажимаем на кнопку загрузить и соглашаемся с лицензионным соглашением.
Открываем скачанный файл. Появится окно с приветствием на английском языке. При желании можно изменить директорию инсталляции, поставив галочку возле надписи «Change destination folder”. Кликаем на “Install”.
Начнется процесс загрузки файлов с серверов компании. Время инсталляции зависит от скорости интернета.
После завершения загрузки будет предложено изменить директорию, если до это была поставлена соответствующая галочка, иначе сразу же начнется процесс установки.
Автономная установка
Этот вариант подойдет для компьютеров без стабильного подключения к интернету. Необходимо перейти по ссылке https://www.java.com/ru/download/manual.jsp. В открывшемся окне нужно нажать на надпись «Windows в автономном режиме». Автоматически начнется скачивание файла.
Открываем инсталлятор, окно не отличается от представленного в интерактивном варианте инсталлятора. Кликаем на кнопку «Install» и сразу же начинается процесс установки приложения на компьютер.
@как-установить.рф
Шаг 1: Загрузка установщика с официального сайта
Весь процесс начинается с загрузки всего одного файла формата EXE с официального сайта. Если вы уже сделали это или прекрасно знаете, как производится подобная задача, просто переходите к следующему шагу. В противном случае ознакомьтесь с этой инструкцией.
Перейти на официальный сайт Oracle
- Воспользуйтесь ссылкой выше, чтобы попасть на официальный сайт Oracle. Там вас интересует строка «JDK Download». Нажмите по ней левой кнопкой мыши, чтобы начать загрузку компонента.
Следующим этапом будет выбор версии для своей операционной системы. В нашем случае будет выбран «Windows x64 Installer». Обратите внимание, что на 32-битных системах Java Development Kit не поддерживается.</li>
После нажатия по соответствующей кнопке откроется всплывающее окно, где следует подтвердить лицензионное соглашение, а уже потом кликнуть по активной кнопке, чтобы начать скачивание исполняемого файла.</li>
Ожидайте завершения загрузки, а затем запустите полученный объект прямо из браузера или папки, куда он был помещен.</li>
</ol>
Шаг 2: Инсталляция JDK
Этот этап выполняется еще проще предыдущего, поскольку от пользователя требуется только следовать инструкциям, отобразившимся в открытом окне. Однако давайте на нем тоже остановимся более детально, чтобы больше ни у кого не возникло вопросов по этой теме.
- После открытия исполняемого файла начнется подготовка к инсталляции. Это не займет много времени, а вам нужно лишь не закрывать активное окно.
При открытии приветственного меню переходите к следующему шагу, щелкнув по кнопке «Next».</li>
Убедитесь в правильности выбранной папки для инсталляции. По умолчанию JDK будет установлен на системный раздел жесткого диска. Вы можете изменить путь, если это необходимо.</li>
Начнется процедура установки, занимающая несколько минут. Продолжительность зависит от скорости жесткого диска и общего быстродействия операционной системы.</li>
Вы получите уведомление о том, что инсталляция прошла успешно. В этом же окне находится кнопка «Next Steps». При нажатии на нее откроется страница в браузере, где будет находиться вся сопутствующая документация и уроки по взаимодействию с установленным компонентом.</li>
</ol>
Шаг 3: Настройка операционной системы
Этот этап считается самым важным и сложным, поскольку именно от него зависит корректность функционирования установленного компонента в дальнейшем. Суть заключается во внесении новых переменных окружения, что позволит работать компилятору и встроенным в JDK библиотекам. Производится конфигурация следующим образом:
- Откройте «Пуск» и перейдите в меню «Параметры», кликнув по специально отведенной кнопке на левой панели.
Здесь вам нужен раздел «Система».</li>
Опуститесь вниз и выберите категорию «О системе».</li>
Внизу окна находится надпись «Сведения о системе», по которой и следует нажать для перехода в необходимое меню.</li>
Откроется категория Панели управления «Система». Здесь на левой панели щелкните по кликабельной надписи «Дополнительные параметры системы».</li>
Отобразится окно «Свойства системы», где на первой же вкладке «Дополнительно» воспользуйтесь кнопкой «Переменные среды».</li>
Добавьте новую переменную для системы, кликнув по кнопке «Создать».</li>
Задайте ей название. По умолчанию используется «JAVA_HOME», поэтому и мы рекомендуем придерживаться этого правила. В поле «Значение переменной» вставьте путь к папке JDK. Стандартно он имеет вид C:Program Filesjavajdk-13.0.2, где 13.0.2 — номер установленной версии компонента.</li>
Сохраните изменения и убедитесь в том, что новая строка появилась в блоке «Системные переменные».</li>
После этого там же отыщите переменную «Path» и щелкните по ней дважды, чтобы открыть окно редактирования.</li>
Пропишите там %JAVA_HOME%bin, указав тем самым только что созданную переменную, и сохраните изменения.</li>
</ol>
По завершении данной операции рекомендуется перезагрузить компьютер, чтобы все изменения вступили в силу. Уже после этого можно смело переходить к тестированию функционирования JDK или сразу к работе с языком программирования, если проверка работоспособности не требуется.
Шаг 4: Проверка работы JDK
Завершающий этап сегодняшнего материала заключается в проверке работоспособности Java Development Kit, что иногда требуется сделать для подтверждения корректной обработки запросов компилятором и успешной интеграции библиотек. Осуществляется эта задача через стандартную консоль путем ввода всего двух команд.
- Откройте приложение «Командная строка» любым удобным методом, например, отыскав ее через «Пуск».
Введите там echo %JAVA_HOME% и нажмите на клавишу Enter для активации команды.</li>
Следующей строкой отобразится место сохранения всех файлов компонента и будет означать то, что переменная функционирует корректно.</li>
Далее напишите javac -version и снова активируйте эту команду.</li>
В результате вы получите строку с информацией о текущей рабочей версии JDK.</li>
</ol>Установка JDK не займет много времени и в большинстве случаев производится без каких-либо дополнительных трудностей. Сразу после этого можно приступать к написанию кода на Java и быть уверенным в том, что он корректно скомпилируется, а библиотеки будут подключены. Мы рады, что смогли помочь Вам в решении проблемы.Опишите, что у вас не получилось. Наши специалисты постараются ответить максимально быстро.
Помогла ли вам эта статья?
Используемые источники:
- https://java9.ru/
- https://xn—-7sbbi4ahb0aj1alff8k.xn--p1ai/kak-ustanovit-java-na-windows-10-7
- https://lumpics.ru/how-to-install-jdk-in-windows-10/
 Скачать Майнкрафт 1.14.4
Скачать Майнкрафт 1.14.4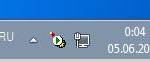 Первоначальная настройка Tomcat и его регистрация в NetBeans
Первоначальная настройка Tomcat и его регистрация в NetBeans 7 причин, почему вы должны установить elementary OS
7 причин, почему вы должны установить elementary OS


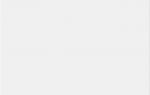 Обзор Better FPS - теория и практика
Обзор Better FPS - теория и практика Резервное копирование системы Server 2012 R2
Резервное копирование системы Server 2012 R2 Как изменить игровой режим майнкрафт 1.7.10
Как изменить игровой режим майнкрафт 1.7.10 Как сбросить Windows 10 к заводским настройкам без потери данных
Как сбросить Windows 10 к заводским настройкам без потери данных