Содержание
Ноутбук ASUS позволяет выполнять откат всех параметров в изначальное состояние, но только при определенных условиях. В настоящей статье мы расскажем о восстановлении заводских настроек.
Восстановление настроек на лэптопе ASUS
Сбросить все настройки на ноутбуках ASUS можно двумя способами в зависимости от внесенных вами изменений.
Способ 1: Утилита RECOVERY
Вне зависимости от установленной по умолчанию операционной системы, на каждом ноутбуке ASUS имеется специальный раздел «Recovery», сохраняющий файлы для экстренного восстановления системы. Данным разделом можно воспользоваться для возврата заводских настроек, однако лишь в тех случаях, если на устройстве не производилась переустановка ОС и форматирование жесткого диска.
Включение утилиты
- По инструкции откройте BIOS вашего лэптопа и перейдите на странице «Main». Подробнее: Как открыть BIOS на ноутбуке ASUS
В строке «D2D Recovery» изменить значение на «Enabled».</li>
</ol>
Читайте также: Что такое D2D Recovery в BIOS
Использование утилиты
- Перезапустите ноутбук и во время его загрузки до появления логотипа Windows нажмите кнопку «F9».
В окне «Выбор действия» выберите вариант «Диагностика».</li>
Из раскрывшего списка следует кликнуть по блоку «Вернуть в исходное состояние».</li>
Подтвердите свое согласие на удаление пользовательских файлов.</li>
Щелкните по кнопке «Только диск, на котором установлена Windows».</li>Теперь выберите вариант «Просто удалить мои файлы».</li>
На последнем шаге нужно нажать кнопку «Вернуть в исходное состояние» или «Сброс».
Весь последующий процесс производится в автоматическом режиме, требуя от вас лишь внесения некоторых изменений в настройки.</li></ol>
Главным недостатком способа является полное удаление любых пользовательских файлов с локального диска, на котором установлена Windows.
Немаловажно также выполнить откат BIOS к изначальному состоянию. О данном процессе мы рассказали в отдельной статье на нашем сайте.
Подробнее: Как сбросить настройки BIOS
Способ 2: Системные средства
Если на лэптопе все-таки была произведена переустановка ОС и очистка HDD, можно прибегнуть к использованию средства восстановления системы. Это позволит откатить Windows к стабильному состоянию с помощью точек восстановления.
Подробнее: Восстановление системы Windows 7
Заключение
Рассмотренных методов отката ноутбука к заводским настройкам должно хватить для восстановления работоспособности операционной системы и устройства в целом. Также вы можете обратиться к нам в комментариях, если столкнулись с какими-то трудностями. 

Помогла ли вам эта статья?
Весь процесс возврата операционной системы до заводского состояния производился на ноутбуке Asus N53J, в целом все манипуляции идентичны с другими моделями ноутбука того же производителя и поколения. Перед процедурой сброса системы Windows до заводских настроек, сохраните всю необходимую информацию на съемный носитель!
1 Как только включили ноутбук постоянно нажимайте F9, у вас появится окно с надписью Windows Setup [EMS Enabled], жмите Enter.
2. На странице ASUS Preload Wizard из выпадающего списка выберите язык, для того чтобы выбрать Русский (Russian) прокрутите вниз и нажмите Далее.
3. В появившемся окне будет предложено три способа восстановления Windows 7 до заводских настроек:
- Восстановить Windows на первый раздел – Удалит и заново создаст системный диск C, остальные разделы не будут затронуты, если у вас есть важные данные на диске D, с ними ничего не произойдет.
- Восстановить Windows на весь HD – Удалит все разделы жесткого диска и создаст системный раздел C.
- Восстановить Windows на весь HD с созданием двух разделов – Удалит все разделы HDD и создаст два раздела: системный диск C (60%) и диск D (40%).
4. Выбрав наиболее подходящее восстановление до заводского состояния нажмите Далее – Далее – Готово.
5. После завершения процесса восстановления (можно наблюдать прогресс в процентах), у вас появится окно Recovery с сообщением: «Recover finish. Press OK to shutdown your system», – подтвердите нажав ОК. После чего ноутбук отключиться.
6. Чтобы продолжить установку Windows 7, включите ноутбук.
7. В появившемся окне Настройки Windows выберите язык: «Мой язык – русский», Далее.
8. Оставляем все по умолчанию (Россия, Русский, Русская), Далее.
9. Введите имя пользователя, например, Admin, User, Asus или любое другое, Далее.
10. Если необходимо, установите пароль, если нет, оставляете поля пустыми, Далее.
11. Примите условия лицензии поставив внизу галочку, Далее.
12. В следующем шаге я обычно выбираю «Отложить решение», чтобы бы Windows не начал скачивать обновления операционной системы.
13. Выберите Часовой пояс, Время, Дату, – Далее.
Ну вот и все, поздравляю вас с установкой Windows до заводского состояния.
Сброс до заводских настроек позволяет решить некоторые проблемы в работе ноутбука.
Заводские настройки представляют собой определенный комплект опций, установленных изготовителем перед отправкой в продажу.
В процессе восстановления системы уничтожаются все пользовательские настройки и файлы, программное обеспечение ноутбука возвращается к состоянию на момент покупки в магазине.
Для чего сбрасывают настройки до заводских?
Восстановление настроек ноутбука направлено на устранение сбоев программной части устройства. Оно не эффективно при аппаратных поломках, например, когда Asus зависает вследствие перегрева. Сброс параметров уместен, если:
- в памяти накопилось большое количество ненужных и неиспользуемых файлов, называемых обычно системным мусором;
- установлено большое количество пользовательских приложений, переполняющих физическую память;
- имеются остаточные файлы и записи в реестре после некорректного удаления программ, приводящие к переполнению виртуальной памяти и торможению системы;
- систематические сбои в работе операционной системы;
- появилось сообщение «Windows заблокирован» вследствие срабатывания блокировки.
Вернуть заводские настройки самостоятельно можно в ситуациях, когда на ноутбуке установлена родная операционная система.
При переустановке Windows с жесткого диска стирается скрытый раздел, отвечающий за возможность отката параметров до заводских. В таких ситуациях выручит специальная утилита для восстановления операционной системы Asus, при этом необходимо обратить внимание, подходит ли данная версия софта к модели ноутбука.
Порядок восстановления системы
В скрытом разделе жесткого диска, сформированном производителем, расположено программное обеспечение для восстановления системы. В нем имеются все необходимые опции для корректной настройки.
Предварительно всю ценную информацию необходимо перенести на съемный носитель, а ноутбук полностью зарядить.
Рекомендуется дополнительно обеспечить бесперебойную подачу питания в течение всей процедуры.
Отключение функции быстрой загрузки
- При старте загрузки войти в настройки BIOS с использованием клавиши F2.
- Перемещаясь с помощью стрелок выбрать вкладку «Boot».
- В открывшейся кладке выбрать строку «Boot Booster» и подтвердить действие клавишей ввода.
- Выбрать значение «Disabled» и сохранить изменение, нажав клавишу F10.
- По окончанию перезагрузки отключить ноутбук.
Восстановление системы
- Включить Asus и в начале старта системы нажать клавишу F9, при этом загрузка восстановления системы начнется автоматически.
- При старте сброса настроек происходит копирование файлов из скрытого раздела жесткого диска. По окончанию процесса необходимо подтвердить согласие на продолжение восстановления, нажав соответствующую опцию в запросе системы.
- Процесс восстановления занимает некоторое время, при этом ноутбук несколько раз самостоятельно перезагружается. Следует дождаться окончания процесса. Система оповестит о завершении соответствующим сообщением.
Данный способ сброса настроек до заводских является универсальным для большинства моделей Asus. Различие может быть в расположении опций BIOS и их названиях.
Если операционная система работает со сбоями, запуск восстановления можно произвести из настроек главной панели, которая вызывается в горячем углу. Для этого необходимо указателем мыши выбрать раздел «Параметры» и в нем опцию восстановления системы.
Поделиться:Используемые источники:
- https://lumpics.ru/how-to-restore-the-factory-settings-on-the-asus-laptop/
- https://ssecond-life.ru/windows/vosstanovlenie-windows-7-do-zavodskix-nastroek-na-noutbuke-asus.html
- https://asusgid.ru/how-to/laptops/kak-sbrosit-noutbuk-asus-do-zavodskih-nastroek

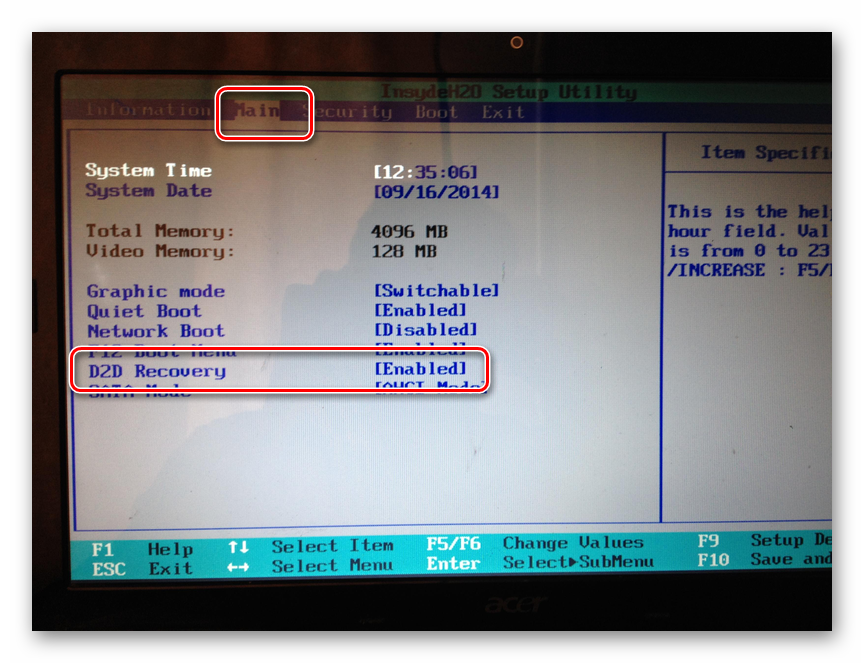
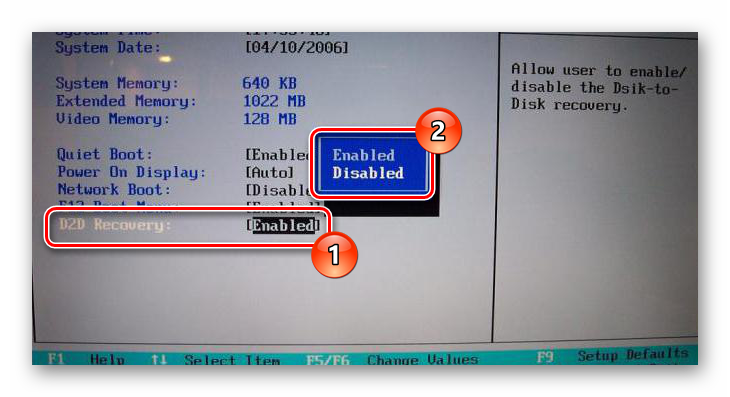
 Как зайти в BIOS (UEFI) на Windows 10? Все способы
Как зайти в BIOS (UEFI) на Windows 10? Все способы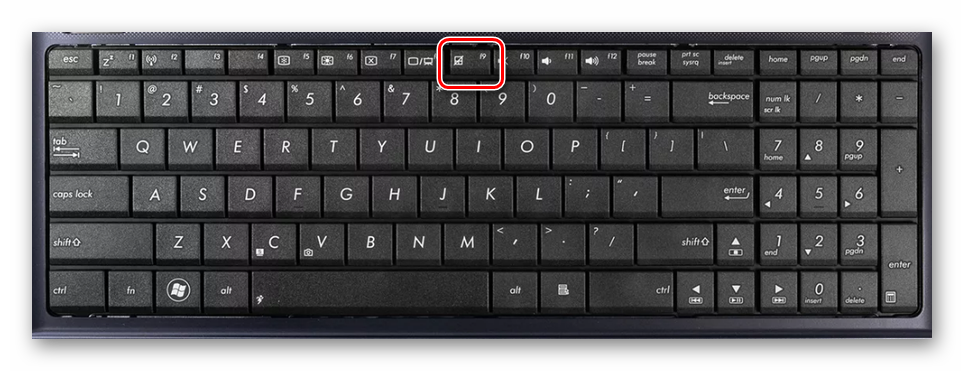
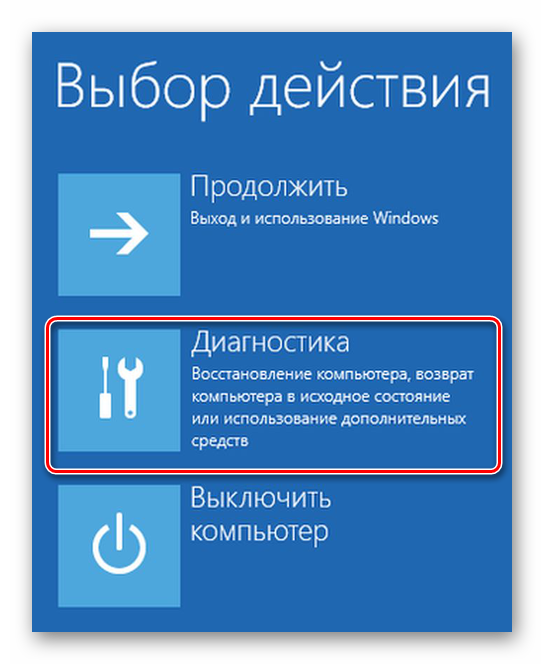
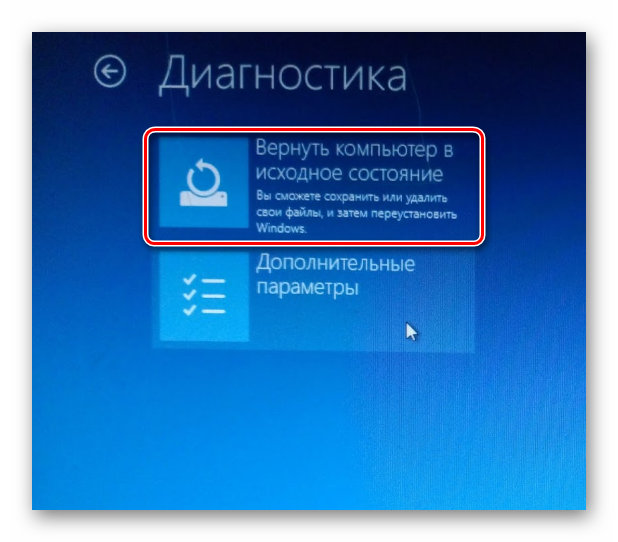

 Делаем загрузочную флешку для прошивки BIOS: простой способ, как это сделать
Делаем загрузочную флешку для прошивки BIOS: простой способ, как это сделать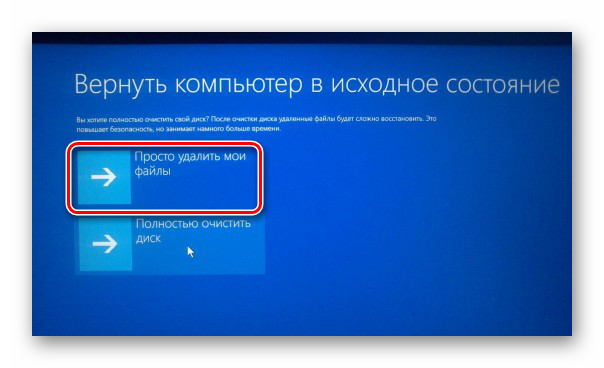
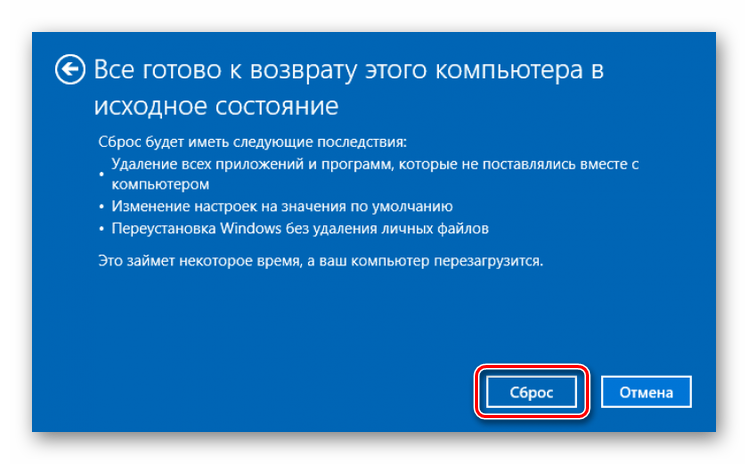
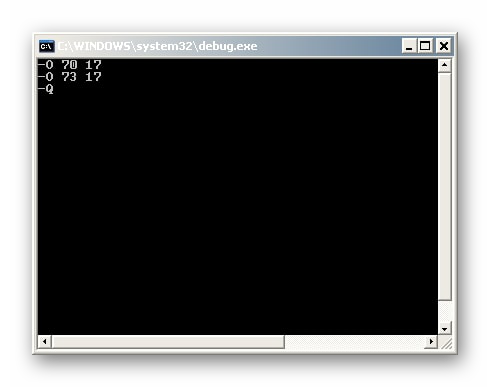
 Как включить загрузку с флешки в БИОСе
Как включить загрузку с флешки в БИОСе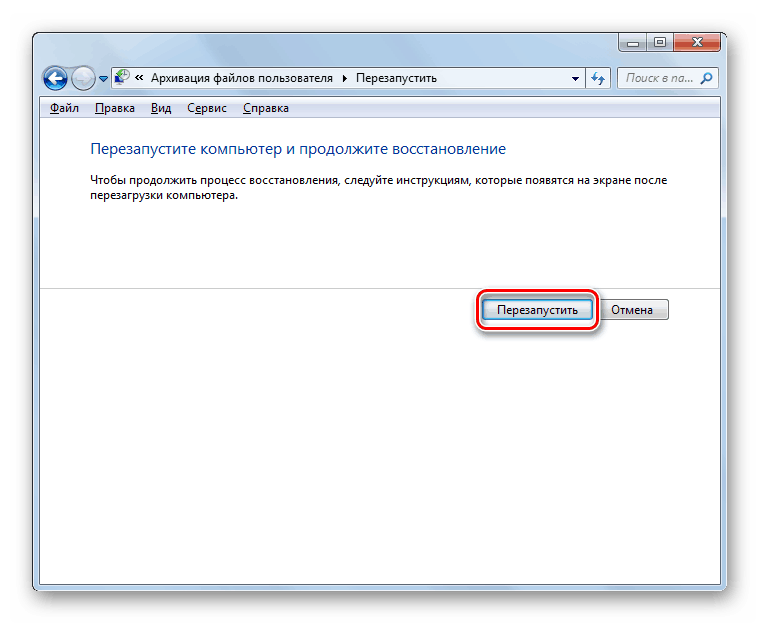

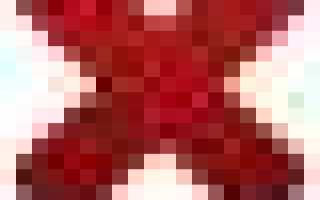

 Настройка BIOS для загрузки с HDD или оптического диска
Настройка BIOS для загрузки с HDD или оптического диска Как зайти в БИОС на ноутбуке HP
Как зайти в БИОС на ноутбуке HP Как зайти в БИОС в ноутбуках HP
Как зайти в БИОС в ноутбуках HP Управление оперативной памятью через BIOS
Управление оперативной памятью через BIOS