Содержание
- 1 Что такое роутер от МГТС?
- 2 ZTE MF30
- 3 ONT ZTE ZXHN 670
- 4 Sercomm RV6688
- 5 SERCOM RV6699
- 6 Как настроить роутер?
- 7 Где можно купить роутеры?
- 8 Контакты
- 9 Что такое технология GPON: принцип действия GPON-роутера
- 10 Настройка роутера GPON на примере роутера от МГТС
- 11 Обновление прошивки GPON-роутера Huawei HG8245
- 12 Отзывы о работе роутера RV6688BCM, сервисе МГТС и GPON

Одной из популярных телекоммуникационных компаний Москвы является МГТС.
Расшифровывается название компании как Московская Городская Телефонная сеть.
Последние годы работы показывают, что компания активно развивает направление в предоставлении пользователям мобильного доступа в Интернет (3G/4G сети).
Также удобство пользования услугами компании заключается в том, что абоненты могут приобрести роутер, который пользуется популярностью своим многофункциональным дисплеем и другими функциями.
Что такое роутер от МГТС?
Стоит отметить, что компания МГТС работает по предоставлению интернета пользователям уже более 15 лет.
Производство роутеров началось только с 2013 года. Но маршрутизаторы от МГТС имели очень мощные показатели и до сегодняшнего дня эти показатели не уступают на рынке интернет-устройств.
Роутер от компании МГТС – это абонентское устройство, которое нужно, для подключения к телефонной связи, интернету, а также к телевидению.
Основная функция роутера – это передача сигнала для подключения к устройству интернета.
Компания МГТС предоставляет большой выбор роутеров для подключения интернета. Абоненты могут самостоятельно выбрать себе нужную модель, которая подойдёт для работы.
Так, МГТС за небольшую плату выпускает роутеры, к которым можно подключить высокоскоростные пакеты.
Минимальная скорость одного пакета от компании составляет 30 Мбит в секунду, а максимальная – 200 Мбит/с.
Проверить скорость своего интернета можно здесь.
Также подключение и приобретение роутера от компании МГТС позволяет пользователям не только подключить интернет-услуги, но и телефонную связь, обычную сеть для просмотра телевидения.
Так, абоненты могут смотреть до 200 и больше каналов.
На сегодняшний день используются несколько моделей роутеров от компании МГТС, рассмотрим особенности каждого.
ZTE MF30
Этот роутер сочетает в себе уникальное соотношение цены, качества и функциональности.

На рынке приобрести маршрутизатор такой модели можно начиная от 2100 рублей.
Так, за такую сумму, абонентам будут представленны такие функциональные возможности:
- возможность объединить несколько устройств (до 5) в единую сеть с помощью одного роутера;
- компактность устройства, так маршрутизатор можно использовать и подключать без дополнительного источника питания;
- работа с помощью 3G модуля, посредством которого и происходит раздача интернета и локализация сети между участниками;
- абоненты могут работать через защищённую сеть, соблюдая технологии WEP, WPA или WPA2.
- Эти технологии позволяют ограничить доступ тем пользователям, которые не знают пароли от интернета. Абонент может не переживать, что его сеть сломают или к ней подключиться посторонний человек;
- поскольку роутер очень маленький, то его очень удобно использовать даже для карманного переноса. Это удобно тем, что абонент может положить маршрутизатор в карман и спокойно его подключить для доступа в интернет;
- наличие специального слота для подключения внешнего накопителя памяти, например, micro-SD. Это позволяет использовать маршрутизатор, как и накопитель памяти.
Внимание! Кроме позитивных сторон маршрутизатора, нужно учитывать и некоторые минусы. Так, роутер zte mf30 имеет слабый аккумулятор на 1500 мАч, который позволяет работать устройству без подзарядки всего 6 часов.
Также прибор имеет слабую встроенную антенну без возможности её усилить.
Что касается корпуса zte mf30, то по внешним характеристикам и расположению кнопок, он подобен к стандартным маршрутизаторам, которые продаются на рынке.
Так, на боковых гранях располагаются кнопки для управления, а снизу расположен порт для USB и для подзарядки.
Устройство также имеет 4 индикатора:
1. Заряд батарее;
2. Уровень сигнала;
3. Работа;
4. Режим сети.
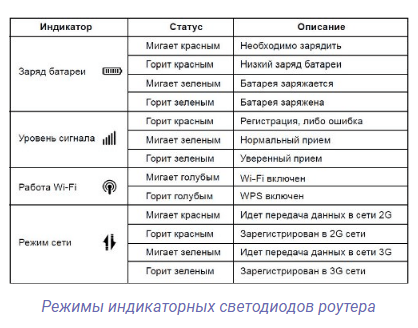
Нужно помнить, что в последнем режиме когда индикатор мигает красным, то будет происходить передача данных от сети 2G. Если будет гореть красным, то это означает что пользователь зарегистрирован в сети 2G.
Если индикатор будет мигать зелёным цветом, то это означает что происходит передача данных от сети 3G.
А если зелёный цвет на индикаторе будет гореть постоянно – абонент успешно зарегистрирован в сети 3G.
ONT ZTE ZXHN 670
Модель достаточно старая, но при этом обладает высокими правами доступа для рядового пользователя. Фактически, устройство может быть превращено в обычный локальный сервер, если заменить правильные файлы.
Роутер может использовать сразу обе Wi-Fi сети, это как 2,4 ГГц, так и 5 ГГц. Здесь стоит учитывать, что скорость будет максимальной только на близком расстоянии. С дистанции в несколько метров скорость начинает постепенно падать, поэтому данный вариант не очень удобен в больших квартирах, где придется докупить еще одну точку доступа.
Главная особенность этой модели — увеличенный WAN (ширина канала связи с оператором). Это позволяет пользоваться всеми подключенными услугами, вроде телевидения и телефонии одновременно, без потери в скорости. Максимальная скорость интернета — 500 Мб/сек, причем как на прием, так и отдачу. Это один из лучших роутеров для экономных пользователей.
Sercomm RV6688
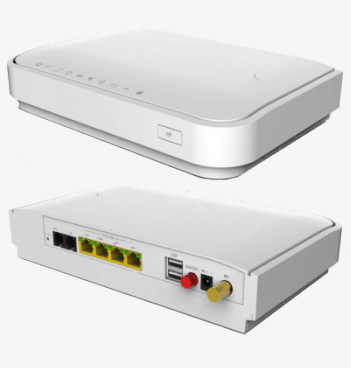
Этот роутер предназначается для модуля домашнего шлюза, оптической сети GPON.
То есть, такое оборудование пользователь может установить только у себя в квартире или доме.
Габариты маршрутизатора небольшие, поэтому он напоминает обыкновенный Wi-Fi.
Но, несмотря на такое простое оформление, этот роутер имеет очень многофункциональных характеристик.
Основной функцией роутера есть использование современных оптических технологий связи xPON.
Также, устройство позволяет помимо подключения 4 компьютерных сетей или внутренних сетей через порт Ethernet (RJ 45), подключить несколько флеш-накопителей (стандарт 2.0).
А также реализовать передачу видеосигнала с помощью специальной технологии IPTV.
Это позволяет создать абоненту 4 одновременно беспроводных сетей.
2 порта POTS (RJ 11) позволяют абонентам подключить дополнительно телефонные аппараты, а также пользоваться IP-телефонией вместе с другими функциями роутера, при этом не теряя качества связи.
Стоит отметить, несмотря на иностранное производство роутера, на момент установки абоненты имеют возможностью пользоваться фирменной прошивкой на русском языке.
Таким образом, два современных роутера от компании МГТС,позволяют свободно пользоваться интернетом в качестве переносного роутера и закреплённого маршрутизатора в квартире.
SERCOM RV6699
Роутер может работать как на частоте в 2,4 ГГц, так и 5 ГГц. При установке монтажники прокладывают к месту установки маршрутизатора оптоволоконный кабель, при необходимости устанавливая отдельную розетку. Также они могут при необходимости оставить сетевой кабель, чтобы пользователь мог самостоятельно подключить компьютер или телевизионную приставку.
Важной особенностью роутера является его веб-интерйфейс. Для получения доступа к нему, пользователю необходим веб-браузер и личный кабинет на сайте провайдера. Зато там есть практически все необходимые функции, включая тонкие настройки соединения и подключения новых устройств.
Через 2 мм оптический кабель, используемый при установке роутера, пользователю могут подключены дополнительные опции и услуги. Помимо стандартного IPTV, имеется возможность подключить охранную сигнализацию, а также городской телефон, при этом сохранив его номер.
Как настроить роутер?
Выше были представленные два популярных роутера от компании МГТС.
Теперь нужно детально рассмотреть, как их подключить, поскольку существует разница между подключением некоторых моделей роутера.
Так, при подключении роутера zte МГТС абоненту не понадобится никаких дополнительных дисков, всё программное обеспечения будет расположено во внутренней памяти маршрутизатора.
Такая необычная комплектация оборудования на самом деле очень удобная.
Поскольку пользователю нужно только будет подключить идущий в комплекте USB-провод в один из портов компьютера.
Далее установка программного обеспечения происходит автоматически.
Так, сначала операционная система установит специальные драйвера запоминающего устройства.
В следующем шаге произойдёт обнаружение виртуального компакт привода, с уже устроенным в нём диском.
Пользователю нужно только запустить программу установки программного обеспечения себе на компьютер.
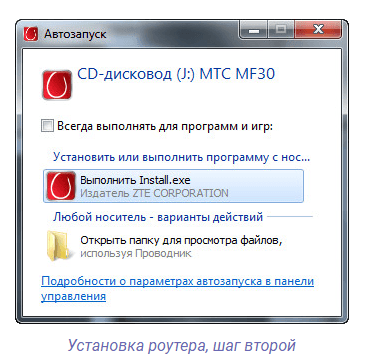
После завершения загрузки маршрутизатор будет полностью готовым к использованию.
Для того чтобы настроить сам маршрутизатор zte МГТС, нужно будет зайти в строенный интерфейс оборудования.
Сделать это можно после подключения роутера к компьютеру и переходу по P 192.168.1.1. После этого нужно будет нажать на «Enter» и перейти в меню настроек.
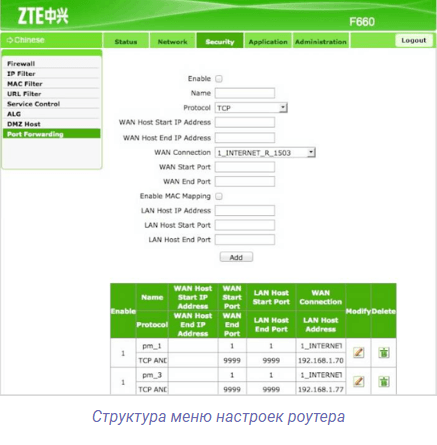
Запутаться в настройках невозможно, поскольку они рассчитаны для обычных пользователей и даже неопытный абонент сможет самостоятельно произвести настройки своего оборудования.
В открывшемся меню будет два меню с настройками: в левой стороне будет структурное меню, где расположенные определённые настройки.
Центральная часть окна позволяет перейти вниз меню.
Так, например если рассматривать как настроить wi-fi роутер МГТС на предмет wi-fi модуля, то абоненту понадобиться выбрать раздел «WLAN» и перейти в под меню «Basic».
После этого отобразиться раздел с настройками, где в верхней части будут расположенные несколько вкладок.
Абонент должен перейти на «Network» и только после этого можно приступить к базовым настройкам.
В случае подключения роутера модели Sercomm RV6688 нужно обратить внимание, что первичную настройку должен делать мастер, поскольку настройка этого роутера происходит намного сложнее.
Но если самостоятельно настроить маршрутизатор Sercomm RV6688, то нужно для начала подключиться к компьютеру или ноутбуку с помощью соединяющего кабеля.
После подсоединения нужно перейти в любой удобный браузер и перейти на адресную строку: 191.168.1.254.
Далее перед абонентом откроется меню настроек, где нужно будет ввести такие данные:
- login – admin;
- password – admin.
После этого должно открыться новое окно, где откроются общие характеристики.
Внимание! Если после ввода вышеуказанных данных появилась ошибке, то абонент может ввести в графе пароль – mgts, логин – mtsoao.
Если все будет введено правильно, то перед пользователем откроются следующе данные:
- название роутера;
- серийный номер;
- версия программного обеспечения;
- версия маршрутизатора.
Для того чтобы настроить WI-FI, пользователь должен выполнить такие действия:
- перейти в настройки на верхней части экрана;
- выбрать пункт Беспроводная сеть и уже там редактировать настройки сети.
Таким образом, абоненты могут самостоятельно сделать настройки роутера и подключить себе интернет.
В случае возникновения неполадок нужно будет вызвать мастера, который может помочь в подключении.
Где можно купить роутеры?
Приобрести роутеры от компании МГТС можно несколькими способами:
1. На официальном сайте компании.
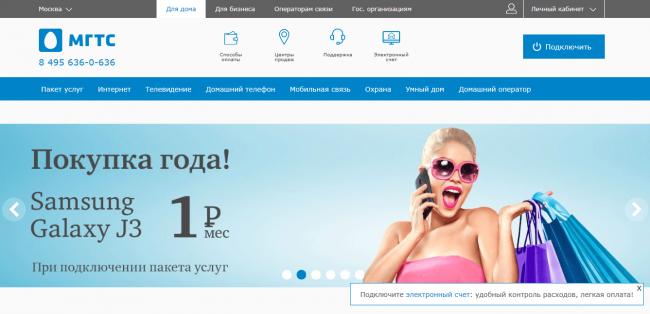
2. На рынке интернет-устройств. Также можно поискать фирменные магазины МГТС, где продаются любые роутеры для работы и подключения к сети.
3. В интернет-магазинах. Только выбирать нужно очень внимательно, поскольку гарантии за качество давать никто не будет.
Таким образом, ведущая компания МГТС позволяет абонентам быстро и с качеством подключиться к интернету, при этом используя фирменные многофункциональные роутеры.
Абоненту только остаться выбрать подходящий роутер и сделать несложные настройки подключения.
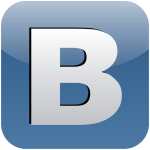 |
 |
 |
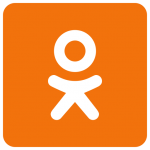 |

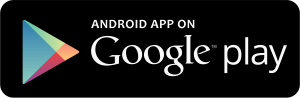
Контакты
Официальный сайт: mgts.ru
Горячая линия: 8 495 636-0-636.
Роутеры обычно производят под какую-то конкретную технологию подключения к интернету, например, роутеры для ADSL или GPON. Чем отличается GPON-роутер от остальных? Что это вообще за технология? Как настроить такой роутер?
Что такое технология GPON: принцип действия GPON-роутера
GPON расшифровывается как пассивные оптические сети (PON), а ещё они гигабайтные (G). Отсюда и первая особенность этого метода подключения — скорость 1 Гбит/с и выше. Для сравнения можно сказать, что даже скорости 100 Мбит/с уже более чем достаточно для очень комфортного просмотра видео в формате 4К, игр в онлайновые сервисы (например, World of Tanks) и для других задач.
Ещё одна особенность GPON — одновременное подключение к интернету не одного, а сразу десять и более юзеров через один оптический терминал (так называют роутер, который работает с этой технологией).
Оптический терминал превращает оптоволоконный интерфейс, который предоставил вам провайдер, в интерфейс Ethernet
Оптический терминал превращает оптоволоконный сигнал в сигнал Ethernet. Функционалы разных ONT могут отличаться — от минимального набора функций роутера до полноценного маршрутизатора (с IPTV, телефонией, выходами для USB-накопителей и т. д.).
Что ещё нужно знать: провайдерам невыгодно прокладывать цельный оптоволоконный кабель от своей станции до квартиры или дома абонента. Чтобы затраты окупались, компания делит сигнал на некоторых участках линии. Для деления используют оптические сплиттеры. Эти устройства одно волокно превращают в несколько (три, пять, девять и т. д.). Таким устройствами в случае технологии подключения ETTH, например, были коммутаторы — по-другому свитчи: до дома абонента прокладывалось оптоволокно, а уже до квартиры абонента — стандартный медный кабель.
Таблица: достоинства и недостатки технологии
| Плюсы | Минусы |
| Большая пропускная способность канала — можно подключить сразу несколько услуг, которые будут работать качественно (телефония, цифровое ТВ, высокоскоростной «инет»). | Волокно очень просто согнуть — его легко повредить, поэтому его не прокладывают по всей квартире — терминалы устанавливают в прихожих. Если и укладывают, то под плинтусы, а это уже затратнее по времени и деньгам. |
| Если у вас будет альтернативный источник питания для оптического терминала, когда выключится электричество (даже по всему городу), вы сможете получить доступ к интернету. | Если есть в квартире домашние животные, нужно прятать от них провода, так как опять же они более тонкие — питомец может запросто перегрызть кабели. |
| В оптике отсутствует электрическое напряжение — влага на неё не будет влиять (в разумных пределах). | Стоимость подключения оптоволокна довольно высокая по сравнению с другими технологиями. |
| Высокая скорость подключения — о ней уже говорили в предыдущем разделе. |
Настройка роутера GPON на примере роутера от МГТС
Одним из провайдеров в Москве, который поставляет интернет по технологии GPON, является МГТС. Рассмотрим далее настройку оптического терминала с функциями роутера, который предоставляет своим пользователем эта компания. Название модели — SERCOMM RV6688BCM.
Подключение, вход в настройки
Для начала нужно подключить компьютер к терминалу и войти в веб-оболочку с настройками устройства:
- Так как, скорее всего, кабель провайдера уже вставлен в ваш терминал (его устанавливает специалист провайдера), вам нужно взять кабель Ethernet, который идёт в комплекте с терминалом, и подключить его к терминалу одним концом и вторым — к компьютеру.
Соедините с помощью кабеля в комплекте роутер и компьютер
- Откройте обозреватель и в строчке навигации сверху впишите адрес 191.168.1.254. Именно по такому адресу находятся обычно настройки оптических терминалов. Если сталкивались с настройкой обычного роутера, скорее всего, вы помните, что адрес настроек был немного другим: вместо 254 был 0 или 1.
- В меню для входа впишите admin в два поля — в качестве и логина, и пароля.
- Если не получается войти, используйте другие комбинации — mgts и mtsoao в качестве логина и пароля соответственно. В итоге вы должны оказаться на главной странице веб-оболочки — с информацией по подключению и терминалу.
На начальной странице интерфейса будут данные об устройстве
Настройка беспроводных точек и установка паролей
Теперь переходим непосредственно к самой настройке:
- Перейдите во вкладку «Настройка». Раскройте второй пункт «Беспроводная сеть». В первом разделе с основными параметрами сети поставьте птичку рядом с пунктом об активации «Вай-Фая».
Отметьте галочкой первый пункт
- Теперь напишите название сети. В режиме работы укажите лучше сразу все стандарты сети b, g, n. В канале поставьте автоматическое определение, если только поблизости у вас нет много сетей «Вай-Фай» — в таком случае нужно будет выбирать канал самостоятельно (самый свободный) опытным путём.
Укажите название для точки доступа, канал, стандарт сети
- Поставьте птичку Broadcast SSID.
- При необходимости смените уровень сигнала и уберите ограничения на подключение.
- В блоке с гостевыми точками при необходимости активируйте отдельные гостевые локальные сети для вашего SSID и поставьте нужные ограничения. Щёлкните по «Сохранить».
Создайте при необходимости гостевую сеть
- Перейдите в раздел «Безопасность». В первом меню выберите свою точку доступа. Поставьте защиту WPA2 PSK и вбейте сложный пароль. Обязательно сохранитесь после этого.
Поставьте сложный пароль на точку доступа
Проброс портов
Если вам нужно сделать перенаправление портов, сделайте следующее:
- Перейдите в раздел NAT. Нам нужен первый пункт Port Mapping.
- В первом выпадающем меню выберите нужное приложение. Если его нет в перечне, переходите к его самостоятельной настройке — щёлкните по клавише ниже «Задать сервис юзера».
- Укажите хост LAN из перечня клиентов. Если ваш сервер ещё не включён в локальную сеть, самостоятельно вбейте последний октет адреса IP, который нужно зафиксировать за данным сервером.
Выберите хост из доступного списка клиентов
- Кликните по клавише «Добавить». В итоге вы должны увидеть новую группу записей в таблице.
- Щёлкните по «Сохранить», а затем по «Применить», чтобы все изменения вступили в силу.
- Если в будущем заходите удалить запись, выберите «Очистить список» и отметьте номер записи. Щёлкните по кнопке «Очистить». После этого не забудьте кликнуть по «Сохранить», а затем по «Применить».
Смена пароля админа
Сразу после настройки или до неё рекомендуется поставить новый пароль на учётную запись настроек вашего роутера МГТС. Для это сделайте следующее:
- Перейдите на последнюю вкладку «Обслуживание».
- Щёлкните по первому пункту для изменения кода безопасности.
- В профиле напишите название аккаунта (можно оставить Administrator). Теперь два раза вбейте новую комбинацию в строчках для пароля. Сохраните обязательно изменения.
Поставьте другой пароль на настройки роутера GPON
Видео: как настроить роутер GPON SERCOMM
Обновление прошивки GPON-роутера Huawei HG8245
Если возникают перебои в работе роутера GPON, возможно, на устройстве стоит неактуальная прошивка. Чтобы её поменять на новую, нужно выполнить такие шаги:
- Найдите точное название модели вашего роутера GPON, в нашем случае это Huawei HG8245. Через любую поисковую систему, например, через «Яндекс» отыщите новую версию прошивки для модели (перед этим посмотрите версию текущео ПО в веб-оболочке с настройками). Для загрузки используйте только проверенные сайты. На официальном сайте производителя Huawei, к сожалению, не размещены файлы прошивки роутеров. Поэтому и используем сторонние.
- Загрузите файл bin. Если он в архиве, распакуйте его.
- В веб-интерфейсе раскройте раздел System Tools. Перейдите в левом списке на блок Firmware Upgrade. Щёлкните по Browse и откройте через «Проводник» скачанный файл bin.
Нажмите на Browse и загрузите файл в оболочку с настройками
- Запустите обновление. Во время процедуры не выключайте устройство, не нажимайте на нём ни на какие кнопки. После апдейта проведите повторную настройку роутера.
Отзывы о работе роутера RV6688BCM, сервисе МГТС и GPON
Роутеры GPON (оптические терминалы) переделывают оптический сигнал в сигнал Ethernet, который уже в дальнейшем передаётся устройствам для выхода в интернет. Их настройка проходит на локальной веб-странице, которую можно открыть с помощью обычного браузера даже без наличия доступа к сети. Для настройки вам необходимо изменить параметры беспроводной сети: установить пароль, поменять имя точки доступа, определить канал и стандарты сети.
|
Компания МГТС начала строительство оптоволоконных сетей в 2011 году, а уже в 2018м 1 949 000 абонентов выбрали GPON-интернет от МГТС. При этой технологии соединение устанавливается по кабелю с пропускной способностью до 1 гигабита в секунду. Фактическая скорость составит от 200 до 1000 Мбит/с в зависимости от тарифа. Даже минимального пакета достаточно для одновременного просмотра онлайн-видео в формате HD на 10 устройствах. Чтобы получить доступ к услугам, нужно установить оптический модем. Мы бесплатно предоставляем подходящие устройства: например, ONT SERCOMM RV6688 или ONT ZTE ZXHN 660. Все ONT-модемы имеют встроенный Wi-Fi модуль: подключайте к домашней беспроводной сети столько смартфонов, компьютеров и ноутбуков, сколько нужно. Через оптический модем вы в любой момент можете воспользоваться другими услугами от МГТС: домашним телефоном, IP-телевидением или решениями для умного дома. Подключение и настройка модема осуществляется бесплатно, но вы можете сделать это самостоятельно по нашей инструкции. Более точные рекомендации ищите в руководстве пользователя для вашей модели. Как подключить оптический модем? Перед тем, как зайти в настройки модема, его нужно установить: 1. Выберите место для установки модема. 2. Подключите кабель GPON к соответствующему порту на устройстве. 3. Подключите один конец Ethernet-кабеля к сетевой карте компьютера или ноутбука, а другой – к LAN-порту модема. 4. Присоедините прибор к электрической розетке с помощью адаптера и включите. Всё необходимое для подключения уже есть в комплекте. Как зайти в настройки модема? Так же, как зайти в настройки роутера – через веб-интерфейс. У каждой модели терминала свой адрес. Для моделей Sercom это http://192.168.1.254/, для ZTE — http://192.168.1.1, для Huawei http://192.168.100.1. Настройка модема через браузер возможна после авторизации: введите логин и пароль (по умолчанию – admin/admin). Настройка модема: подключение Wi-Fi.Подробные инструкции, как настроить беспроводную связь, есть в руководстве по эксплуатации к каждой модели. Настройка Wi-Fi для модема RV6688Модем может поддерживать до 4 Wi-Fi сетей одновременно. Функция настраивается на вкладке «Беспроводная сеть»: 1. В разделе «Основные параметры» убедитесь, что пункт «Включить беспроводную сеть» отмечен галочкой. 2. В поле «ID сети (SSID)» введено заводское название Wi-Fi сети. Оно также написано на самом модеме. Вы можете переименовать вашу беспроводную сеть, используя латинские буквы, цифры, дефис и нижнее подчёркивание. 3. Дальше режимы: настройки модема позволяют выбрать один из основных стандартов a/b/g/n/ac. Мы советуем остановиться на 802.11bgn. 4. В меню «Тип безопасности» выберите тип шифрования: WEP, WPA2, WPA/WPA2-PSK. Самый современный из них — WPA/WPA2-PSK, он не даст использовать вашу Wi-Fi сеть нелегально. 5. Задайте ключ сети. Пароль должен содержать цифры, заглавные и строчные буквы и состоять из 10 символов и более. Все изменения нужно принять и перезагрузить модем. Настройка Wi-Fi для модема ZTE F660Сначала авторизуйтесь в веб-интерфейсе личного кабинета. После этого: 1. Откройте вкладку «Network», раздел «WLAN». 2. Выберите в графе «Wireless RF Mode» статус «Enabled», после нажмите кнопку «Submit». 3. В разделе «Multi-SSID» можно задать своё имя сети, а также отметить, скрывать ее или нет. Здесь же можно указать количество подключенных устройств от 1 до 32. 4. Тип аутентификации можно изменить в разделе «Security». По умолчанию установлено значение WPA/WPA2-PSK – это современный надёжный стандарт. 5. Введите пароль в поле WPA Passphrase. Он должен содержать цифры, заглавные и строчные буквы и состоять из 10 символов и более. 6. Выберите алгоритм шифрования в поле WPA Encryption Algorithm. При выборе WPA TKIP устройства, использующие устаревший протокол WPA, смогут подключаться к сети. Беспроводная сеть будет лучше защищена, если выбрать протокол AES. 7. Нажмите «Submit» и перезагрузите модем. Настройка модема Huawei HG8245: подключение Wi-FiПосле авторизации в личном кабинете выполните шаги: 1. Перейдите в «WLAN», далее «WLAN Configuration» и поставьте в графе «Enable WLAN» галочку. Нажмите кнопку «NEW». 2. Введите имя сети в поле «SSID Name» (можно оставить название по умолчанию). 3. Убедитесь, что рядом с «Enable SSID» стоит галочка. 4. Associated Device Number – это максимальное количество подключенных клиентов. По умолчанию их 32. 5. Broadcast SSID даёт воможность скрыть точку доступа. 6. WMM Enable повышает приоритет мультимедийного трафика: включите эту функцию, если используете IP-телевидение. 7. Authentication Type — тип аутентификации для беспроводного оборудования. Поддерживаются Open System,Shared key, WPA-PSK, WPA2-PSK и WPA-WPA2. По умолчанию установлено значение WPA/WPA2-PSK. 8. Encryption Mode – режим шифрования. Выберите алгоритм шифрования WPA TKIP или AES. 9. Укажите пароль в поле WPA PreSharedKey. Он должен быть длиннее 10 символов, содержать латинские строчные и заглавные буквы, цифры. Сохраните все изменения и перезагрузите модем. Выберите вашу модель модема и скачайте инструкцию по настройке:
|
Узнайте больше: |
Используемые источники:
- https://omgts.ru/router-mgts/
- https://itmaster.guru/nastrojka-interneta/routery-i-modemy/mgts-nastroyka-routera.html
- https://help.mgts.ru/home/internet/instructions-internet-gpon/
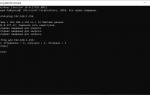 Роутеры Sercomm Rv6699 и ZTE F660 от МГТС: инструкция по настройке
Роутеры Sercomm Rv6699 и ZTE F660 от МГТС: инструкция по настройке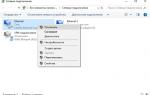 Как зайти в настройки роутера МГТС: IP-адрес GRON RV6699
Как зайти в настройки роутера МГТС: IP-адрес GRON RV6699 Правильная настройка роутеров МГТС
Правильная настройка роутеров МГТС
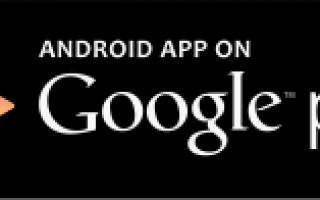

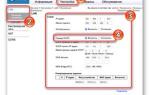 Недокументированные возможности оптического терминала ZTE ZXHN F660 от МГТС
Недокументированные возможности оптического терминала ZTE ZXHN F660 от МГТС Как Зайти В Настройки Роутера Zte
Как Зайти В Настройки Роутера Zte Как правильно настроить интернет МГТС: особенности для GPON
Как правильно настроить интернет МГТС: особенности для GPON Как подключиться к GPON Wi-Fi роутеру от МГТС: вход в настройки
Как подключиться к GPON Wi-Fi роутеру от МГТС: вход в настройки