Содержание
- 1 Добро пожаловать
- 2 Установка программного обеспечения Radeon™ Software
- 3 Установка AMD Radeon Software
- 4 Как пользоваться AMD Radeon Software
- 5 Выводы
- 6 Как настроить Radeon Software Adrenalin 2020 Edition
- 7 Мониторинг производительности Radeon
- 8 Запись видео с экрана Radeon
- 9 Трансляция игр Radeon Adrenalin
- 10 Разгон видеокарты AMD Radeon
Добро пожаловать
Эта справочная служба содержит информацию об установке программного обеспечения, функциях драйвера и руководства по настройке видеокарт Radeon™.
Здесь вы найдете различные темы, состоящие из следующих разделов:
-
Установка программного обеспечения Radeon Software
-
Настройка параметров видеокарты Radeon™ для повышения производительности и качества отображения
-
Настройка параметров видеокарты Radeon для улучшения игрового процесса
-
Информация о настройках Radeon и пользовательских параметрах
-
Исправление общих ошибок при установке программного обеспечения Radeon Software
Обратите внимание, что ваш продукт может не иметь некоторых функций, описанных в этой справочной службе. Информацию о функциях, поддерживаемых вашим продуктом, смотрите в документации, прилагаемой к вашему продукту.
Установка программного обеспечения Radeon™ Software
Для максимально эффективного использования функций и возможностей вашей видеокарты Radeon рекомендуется установить программное обеспечение Radeon Software. Программное обеспечение Radeon Software функционирует как операционная система для графического процессора, которая позволяет настраивать видеокарту Radeon через пользовательский интерфейс настроек ее параметров.
Установить (или удалить) программное обеспечение Radeon Software просто. В следующих руководствах вы найдете детальные инструкции по установке:
Сноски
- AMD Eyefinity technology supports up to six DisplayPort monitors on an active video card. The supported number, type and resolution of monitors depends on the model and design of the board. Monitors with different resolutions can be used with some video cards AMD Radeon ™ R7-series and R9-series. Before you make a purchase, check with the manufacturer specifications. To connect three or more monitors or multiple monitors to a single output, additional hardware is required (for example, monitors with DisplayPort ™ support or hubs with DisplayPort 1.2 MST support). In consumer systems, it is recommended to use no more than two active adapters. Additional information is available at www.amd.com/eyefinityfaq. GD-69
- Overclocking of AMD processors, including, among other things, changing the clock frequency or multipliers or temporary memory or voltage delays for the processor beyond its capabilities, will invalidate all applicable warranty conditions for servicing the AMD product, even if such overclocking is performed using hardware and / or AMD software. Such actions may also lead to the cancellation of the warranty provided by the manufacturer or vendor of the system. Users are aware of all the risks of overclocking AMD processors and take full responsibility for the malfunctions, including but not limited to any malfunction or damage to hardware, loss of system performance and / or loss, corruption or corruption of data. GD-106
- Compatible with consumer grade Radeon ™ video cards in supported games using DirectX® 9, DirectX® 11, DirectX® 12 [JJL1] and Vulkan for Windows® 7/10. For more information and a white list of supported games, please visit http://www.radeon.com/chill. GD-121
© 2017 Advanced Micro Devices, Inc. All rights reserved. AMD, the AMD arrow logo, Radeon and any combination thereof are trademarks of Advanced Micro Devices, Inc. DirectX is a registered trademark of Microsoft Corporation in the US and other countries. OpenCL is a registered trademark of Silicon Graphics, Inc., used with the permission of Khronos. Other names in this publication are used only for identification purposes and may be trademarks of the respective companies.
HDMI, the HDMI logo and High-Definition Multimedia Interface are trademarks or registered trademarks of HDMI Licensing, LLC in the United States and other countries.
Не важно, с помощью какого устройства вы печатаете текст или смотрите видео, читаете новости или пишете их — ноутбука или персонального компьютера, с большой долей вероятности там находится карта от одного из трех производителей видеокарт: Intel, AMD или Nvidia. Каждый из этих производителей разрабатывает свой собственный программный пакет для управления параметрами видеокарты.
Установка AMD Radeon Software
Для установки программного обеспечения управления видеокартой необходимо скачать инсталляционный файл по адресу https://www.amd.com/ru/support. После этого мы двойным щелчком запускаем процесс установки. Следует выбрать директорию распаковки программы.
Затем происходит проверка совместимости устанавливаемого программного пакета с графической видеокартой, установленной в системе. Для данной операции необходимо наличие подключения к Интернету.
Следующим появляется окно, содержащее версию устанавливаемого ПО, путь установки программы, опция восстановления заводских настроек и кнопка начала установки. Нажимаем кнопку установить и ждем завершения.
После этого появляется следующее окно.
Здесь вы можете выбрать опцию Быстрая настройка или пропустить эту возможность.
Далее мы выбираем один из трех профилей настроек пакета – Gaming, eSports или Standart и нажимаем продолжить.
Следующим появляется основное окно программы.
Как пользоваться AMD Radeon Software
Данное приложения автоматически загружается с операционной системой. Открыть главное окно программы вы можете, сделав двойной щелчок по иконке приложения в системном трее. Главное окно содержит несколько закладок: Дом, Игры, Трансляция, Производительность, Настройки. Именно с помощью этих вкладок выполняется настройка AMD Radeon Settings. Мы рассмотрим их содержимое ниже.
Дом
Содержимое закладки Дом вы видите на изображении выше по тексту. На данном экране отображаются данные о последней игре (Время работы, частота кадров). Также отображается информация о недавних играх. Есть возможность сделать снимок с экрана, записать видео. Содержится информация о версии драйверов, есть возможность проверки наличия обновлений. Кроме того, можно следить за взаимодействием с мобильными телефонами (AMD Link).
Игры -> Компьютерные игры
Предоставляет возможность индивидуальной настройки всех установленных приложений в системе.
Трансляция -> Прямая трансляция
Закладка содержит инструменты по организации прямой трансляции игровой или рабочей деятельности на компьютере. Присутствуют возможности выбора службы трансляции, настройки чата, звука, создания сцен.
Производительность -> Показатели
Данный раздел содержит параметры о загруженности графического процессора, видеопамяти, центрального процессора, оперативной памяти. Всё эти параметры предоставляются в виде графиков.
Производительность -> Настройка
Этот экран содержит возможности по разгону видеокарты. Эти настройки amd radeon settings для игр помогут сделать видеокарту быстрее. По умолчанию система всё делает автоматически. При включении ручного режима появляются настройки частоты графического процессора, видеопамяти, скорость вентиляторов системы охлаждения, настройки потребления видеокарты.
Настройки -> Система
Cодержит подробные параметры установленного ПО AMD Radeon Software, видеокарты, процессора, оперативной памяти. Также здесь присутствуют возможности обновления ПО и работы с профилями настроек (Сброс настроек, Импорт и Экспорт настроек).
Настройки -> Видеокарта
На закладке присутствуют возможности выбора нескольких профилей настроек (Gaming, eSports, Standart, Custom). Также присутствуют опции включения разных функций, воздействующих на производительность видеокарты и качество изображения.
Radeon Anti-Lag — Данная настройка amd radeon settings будет полезна профессиональным геймерам. С помощью неё происходит отслеживание скорости работы центрального процессора таким образом, чтобы как меньше команд становилось в очередь обработки, что позволяет ускорить взаимодействие с видеокартой и понизить время отклика на происходящее на мониторе.
Radeon Chill — С помощью этого параметра происходит регулирования частоты кадров в секунду в процессе работы. Снижается нагрузка на видеокарту и процессор, что позволяет экономить количество потребляемой электроэнергии. Устанавливается минимальное и максимальное количество кадров.
Radeon Boost — Повышает производительность системы в моменты особо динамичных действий на экране благодаря снижению разрешения формируемого изображения.
Radeon Enhanced Sync — Понижает величину задержек реакции на действия пользователя в тех случаях, когда включена вертикальная синхронизация и частота смены формируемых кадров превышает допустимую частоты развертки дисплея.
Anti-Aliasing — Алгоритм изменения границ выводимых плоских изображений, позволяющий устранить эффект «лесенки» благодаря пикселям с усредненными значениями цвета. Существуют несколько вариантов реализации данного алгоритма.
Anisotropic filtering — Повышает качество изображения трехмерных объектов, расположенных далеко или под странными углами.
Tessellation Mode — Улучшает качество отображаемых объектов за счёт повышения количества полигонов (треугольников) на 3d модели выводимого изображения. Также может использоваться для понижения количества полигонов.
Настройки -> Дисплей
Содержит довольно серьёзные возможности по конфигурации настроек дисплея.
Radeon FreeSync — Данная технология синхронизирует частоту формирования кадров видеокартой и частоту отображения изображения на мониторе. Это позволяет избежать различных артефактов изображения.
Virtual super resolution — Эта настройка позволяет повысить качество изображения за счет алгоритма, который формирует выводимую картинку в более высоком разрешении, чем это требуется для экрана, а затем масштабирует картинку до фактического разрешения.
GPU Scaling — Данный режим позволяет масштабировать игры с фиксированным разрешением на экран, имеющий другие пропорции выводимого изображения. Имеет несколько режимов работы.
Hdmi link assurance — Решает проблемы с кабелем или с дисплеем при использовании интерфейса HDMI.
Поддержка HDCP — HDCP — High-Bandwidth Digital Content Protection, протокол защиты широкополосных цифровых данных. Позволяет при использовании интерфейсов DVI и HDMI предотвратить перехват передаваемых данных за счет шифрования информации.
Color temperature control — позволяет включить регулировку температуры цветов на экране, чтобы формировать более теплые или холодные оттенки.
Настройки -> Видео
Данная вкладка позволяет выбрать профиль настроек видеоизображения, чтобы повысить его качество.
Настройки -> Сочетание клавиш
Содержит параметры горячих клавиш для разных операций конфигурации ПО.
Настройки -> Учетные записи
Позволяет подключать учетные записи различных служб потокового вещания для организации прямых трансляций.
Настройки -> Устройства
Содержит настройки для синхронизации с мобильными устройствами, ТВ и виртуальной реальности.
Настройки -> Общее
Содержит различные общие настройки для ПО, такие как параметры формирования файлов мультимедиа при сохранении видео, записи изображения с рабочего стола, прямой трансляции, графиков и лог-файлов производительности и другое.
Выводы
В данной статье мы рассмотрели новые и давно уже известные возможности ПО AMD. Также мы подробно прошлись по новому интерфейсу данного программного пакета и теперь вы знаете как настроить видеокарту AMD Radeon для игр.
Из нового хотелось бы отметить такие возможности, как организация прямых трансляций, повышение отзывчивости системы в играх, формирование стабильного фреймрейта, улучшение качества изображения, снижение энергопотребления системы.
Очень важно выполнить правильную настройку драйверов AMD Radeon Software Adrenalin 2020 Edition. Средний прирост производительности на разных видеокартах составляет 15%. В сравнении с Radeon Software Adrenalin 2019 был полностью переработан интерфейс и добавлено много новых технологий.
Эта статья расскажет, как настроить AMD Radeon Software Adrenalin 2020 Edition. Так как много чего изменилось и было доработано. Возможности мониторинга или разгона остались на своих местах. Даже моя слегка устаревшая видеокарта Gigabyte HD7950 получила обновление и новые функции.
Как настроить Radeon Software Adrenalin 2020 Edition
После установки пользователю предлагается выбрать профиль, который ему больше всего подходит. Графический профиль оптимальные настройки для выбранного типа пользователя. Доступные профили к выбору: Игры, Киберспорт, Стандартное и Пользовательский.
Интересной особенностью предустановленных профилей есть включение определённых функций и технологий. Все возможные и доступные параметры можно посмотреть в разделах настроек: Видеокарта и Дисплей.
Настройки видеокарты
Настройки дисплея
- Radeon FreeSync — изменяет частоту обновления дисплея при появлении новых кадров, делая игровой процесс плавным и быстрым. Требуется дисплей с поддержкой технологии Radeon FreeSync.
- Virtual Super Resolution — обеспечивает рендеринг приложений при разрешениях выше физического разрешения дисплея с последующим его масштабированием под размер экрана. Обеспечивает более высокое качество изображения за счёт производительности.
- GPU Scaling — при включении ГП масштабирует изображение в низком разрешении по размеру экрана. При выключении функции обычно дисплеи сами масштабируют изображение.
- HDMI Link Assurance — автоматическое обнаружение проблем с подключением HDMI и переход на меньшую скорость соединения для устранения проблем. При необходимости доступно изменение заполнения экрана изображением на дисплее HDMI.
- Custom Color — изменение цветопередачи дисплея на уровне программного обеспечения видеокарты. Доступен выбор настроек цветопередачи, яркости и контрастности.
Важно! Нельзя указать универсальную настройку для всех пользователей, многое зависит от железа компьютер и оптимизации игры. Хотя некоторые технологии как, например Radeon Anti-Lag убирают просадки кадров у всех.
Рекомендуем отключить все возможные функции и начать по очерёдности их включать. Такая последовательность поможет определить, как правильно настроить драйвера именно на Вашем компьютере.
Мониторинг производительности Radeon
В программах, показывающих FPS в играх, мы упоминали о мониторинге производительности Radeon. Обновление AMD Radeon Software Adrenalin 2020 Edition только расширяет возможности мониторинга. Первым же делом после установки новой версии драйверов я настроил мониторинг. Он очень удобен в использовании и заменяет множество программ.
Перейдите в Настройки > Общее, и найдите категорию Производительность. Перетяните ползунок Отобразить оверлей показателей в положение Включено. Для его быстрого включения или отключения прямо в игре можно использовать сочетание клавиш Ctrl+Shift+O.
Более точная настройка позволяет отключить показатели, которые Вам ненужны. Присутствует точная настройка положения, прозрачности окна и его размера.
Запись видео с экрана Radeon
Как и в предыдущей версии настроек Radeon здесь можно легко записать видео с экрана компьютера в Windows 10. Но перед записью рекомендуется перейти в Настройки > Общее и настроить место сохранения мультимедиа и указать параметры записи.
Укажите основные параметры: качество записи, захват звука и посмотрите основные горячие клавиши. По умолчанию записанное видео сохраняется в расположении C: Пользователи Имя_пользователя Видео Radeon ReLive.
Трансляция игр Radeon Adrenalin
Для трансляции больше не нужно устанавливать сторонние приложения. Теперь достаточно авторизоваться в стриминговом сервисе перейдя по пути Настройки Radeon > Настройки > Учётные записи. Дополнительные настройки качества, скорости и количества кадров доступны в разделе Общее.
Для начала вещания в разделе Трансляции выбрав потоковую службу и настроив дополнительные параметры нажать кнопку Начать прямую трансляцию.
Разгон видеокарты AMD Radeon
Если же перейти в раздел Производительность > Настройка, то здесь можно выполнить разгон видеокарты. Программное обеспечение Radeon Software Adrenalin 2020 Edition полностью заменяет программы для разгона видеокарты AMD. Интересной особенностью есть возможность настройки производительности глобально для системы или же создание профиля для определённой игры.
Всё делается очень просто перетягиванием ползунков частот и скоростей. Обязательно в случае разгона следите за температурами графической карты. Основные моменты разгона разбирались в инструкции: как разогнать видеокарту через MSI Afterburner. О разгоне видеокарты с помощью Radeon Software будем рассказывать уже в отдельной статье.
Заключение
Тестирования показывают очень даже неплохой прирост производительности с использованием драйверов Radeon Software Adrenalin 2020 Edition. Для этого нужно выполнить правильную настройку ПО. Оно заменяет множество стороннего софта: программы для разгона, для трансляций, записи видео с рабочего стола и даже мониторинга.
Используемые источники:
- https://www.amd.com/ru/support/driverhelp
- https://te4h.ru/kak-nastroit-amd-radeon-settings-dlya-igr
- https://windd.ru/nastrojka-amd-radeon-software-adrenalin-2020-edition/
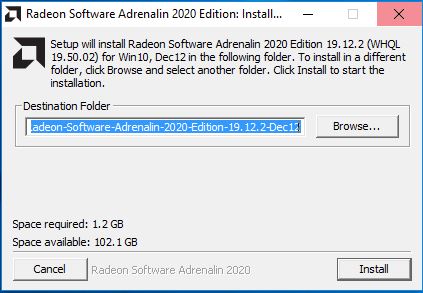
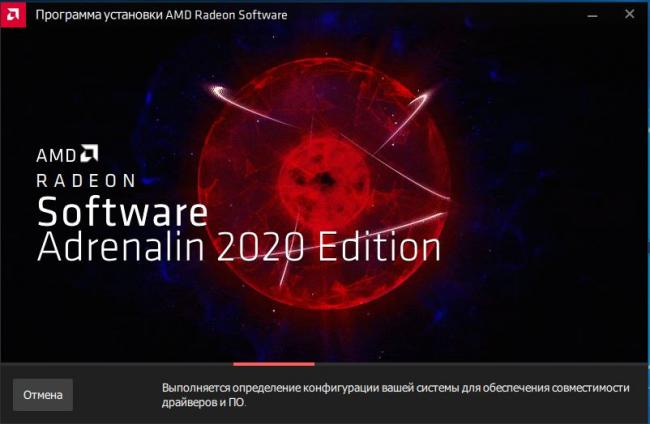
 Установка драйверов через AMD Radeon Software Adrenalin Edition
Установка драйверов через AMD Radeon Software Adrenalin Edition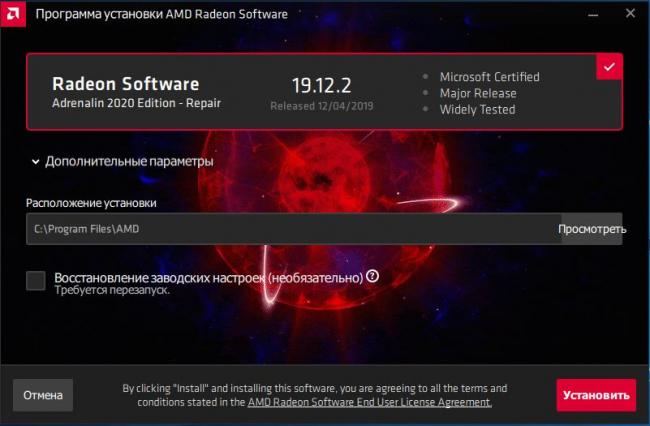
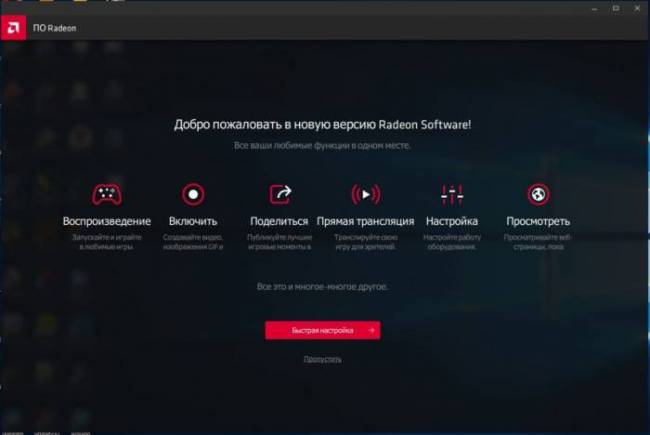
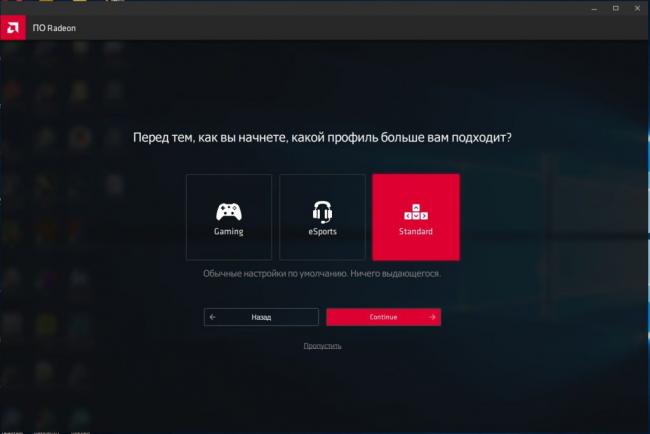
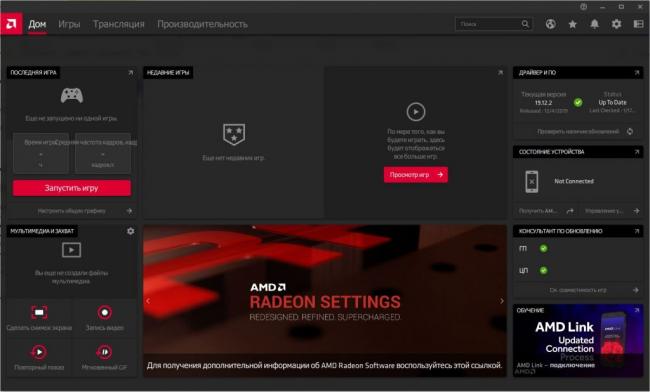
 Настройка AMD Radeon Software Adrenalin 2020 Edition
Настройка AMD Radeon Software Adrenalin 2020 Edition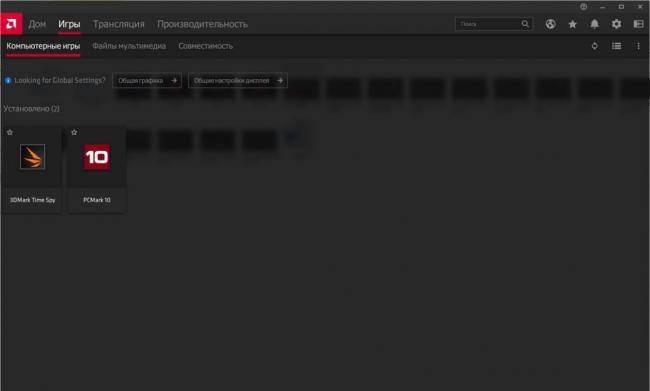
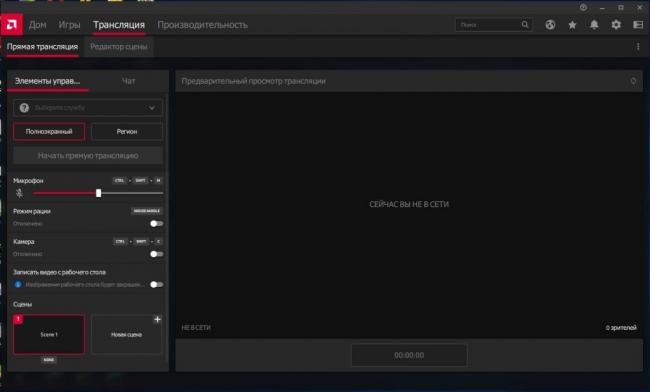
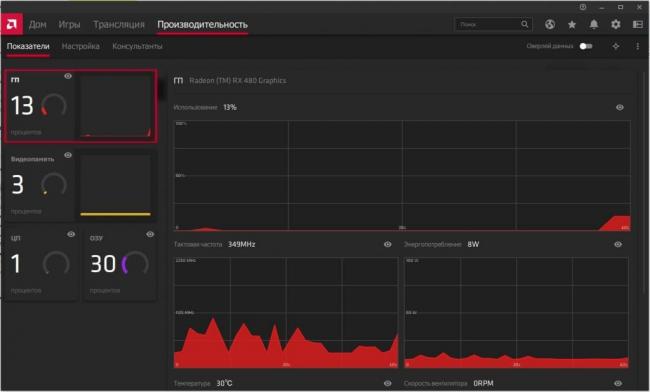
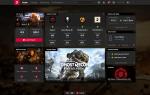 AMD Radeon Software Adrenalin 2019: больше чем просто драйверы
AMD Radeon Software Adrenalin 2019: больше чем просто драйверы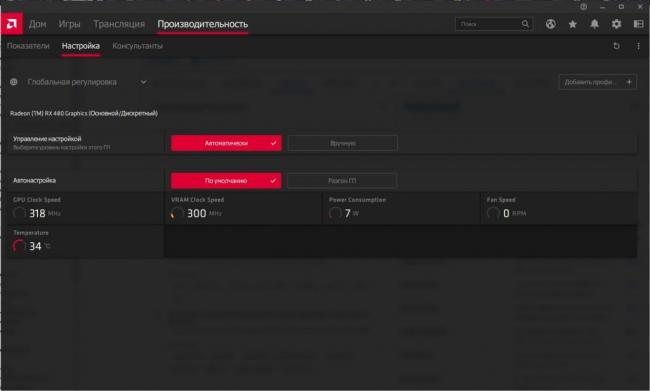
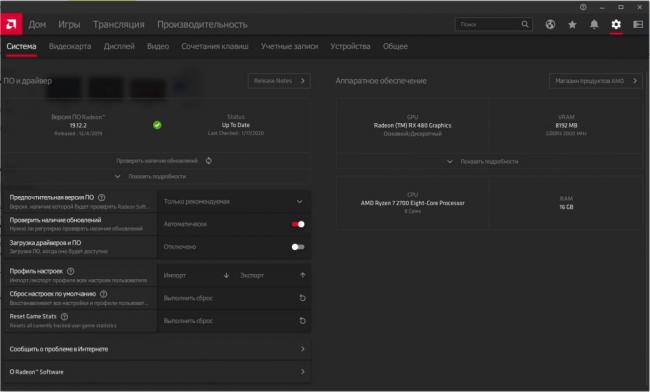
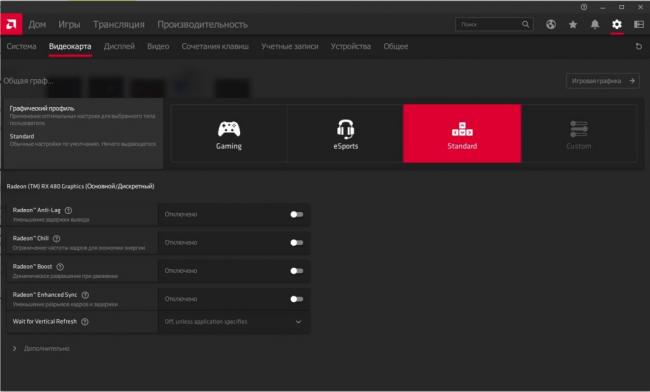
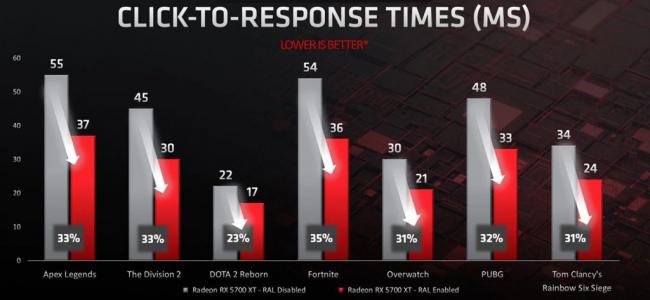
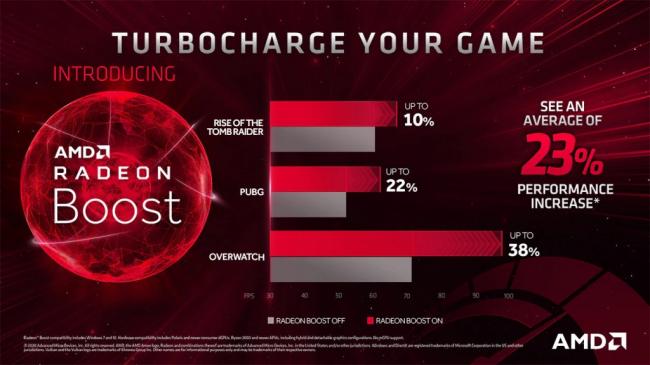
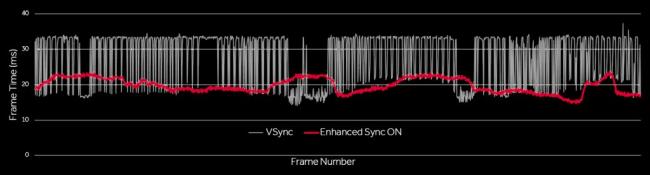
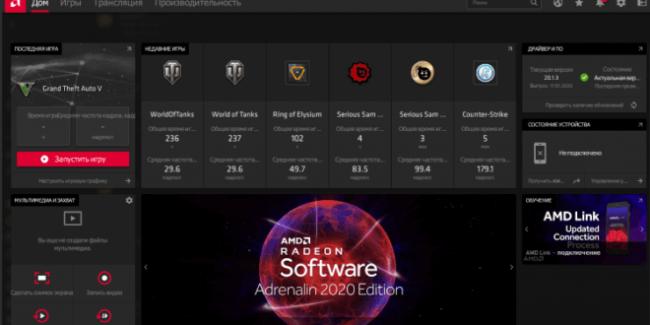
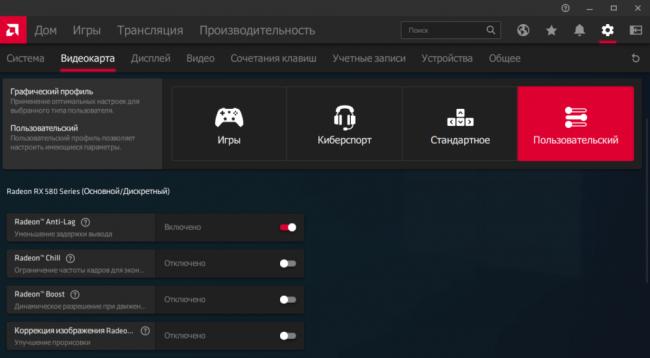
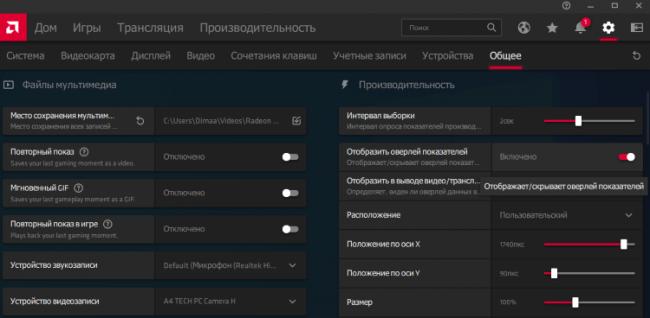
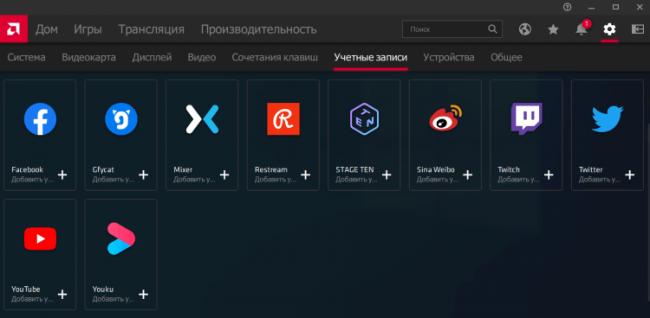
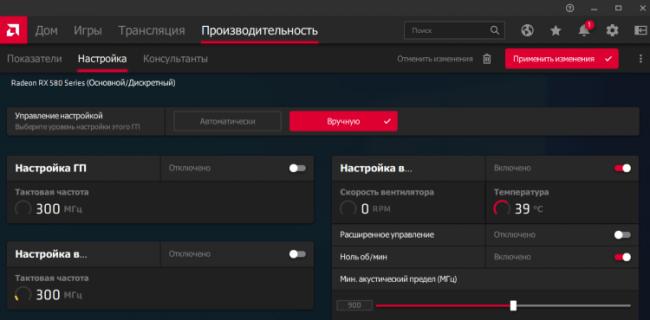

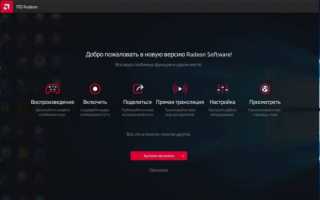

 AMD Radeon Software Crimson Edition - программа для настройки и оптимизации видеокарт AMD
AMD Radeon Software Crimson Edition - программа для настройки и оптимизации видеокарт AMD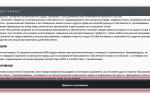 AMD Adrenalin 2020 Edition увеличит количество FPS для владельцев видеокарт Radeon
AMD Adrenalin 2020 Edition увеличит количество FPS для владельцев видеокарт Radeon Настройка видеокарты AMD для игр
Настройка видеокарты AMD для игр Amd radeon r7 200 series настройка
Amd radeon r7 200 series настройка