Содержание
Настройка маршрутизатора (роутера)
Подготовьте всё необходимое
-
Логин и пароль для доступа к интернету.
-
Руководство пользователя для вашей модели маршрутизатора. Документ входит в комплектацию — также его можно найти на официальном сайте производителя маршрутизатора.
Если интернет подключен по телефонной линии (технология xDSL) — в ходе настройки маршрутизатора понадобится заполнить поля «VPI» и «VCI». Эти данные зависят от региона, в котором подключен интернет.
- Филиал / населенный пунктИнтернет, VPI/VCIИнтерактивное ТВ, VPI/VCIЕкатеринбургский филиал0/34Пермский филиал8/350/34Курганский филиал1/5001/501Тюменский филиал8/358/37Ханты-Мансийский филиал1/50Челябинский филиал8/35
При наличии нескольких параметров все настройки нужно прописать одновременно.
Ямало-Ненецкий филиал
Населенный пунктИнтернет, VPI/VCIИнтерактивное ТВ, VPI/VCIг. Салехард0/320/41п. Мужи0/32Услуги нетп. Аксарка0/320/41с. Шурышкары0/32Услуги нетс. Горки0/32Услуги нетп. Питляр0/32Услуги нетп. Яр-Сале0/32Услуги нетп. Салемал0/32Услуги нетп. Сюнай Сале0/32Услуги нетп. Белоярск0/32Услуги нетг. Лабытнанги0/330/41п. Харп0/330/41п. Обская0/330/41п. Лимбя-Яха0/332/33г. Новый Уренгой0/332/33г. Тарко-Сале0/332/33пгт. Тазовский0/33Услуги нетп. Коротчаево0/33Услуги нетп. Красноселькуп0/33Услуги нетс. Газ-Сале0/33Услуги нетг. Губкинский0/332/33п. Пурпе0/332/33п. Пурпе-1, Пурпе КС-021/332/33г. Надым8/352/33пгт. Пангоды8/352/33п. Лонгъюган8/35Услуги нетп. Правохетинский8/352/33п. Заполярный8/35Услуги нетп. Старый Надым8/35Услуги нетп. Приозерный8/35Услуги нетп. Кутопьюган8/35Услуги нетп. Харсаим1/32Услуги нетг. Ноябрьск1/322/33г. Муравленко —> Компрессорная Станция-021/332/33пос. Сывдарма0/320/33пос. Пуровск0/320/40
При наличии нескольких параметров все настройки нужно прописать одновременно.
</rt></rt></rt></rt></rt></rt></rt></rt></rt></rt></rt></rt></rt></rt></rt></rt></rt></rt></rt></rt></rt></rt></rt></rt></rt></rt></rt></rt></rt></rt></rt></rt></rt></rt></rt></rt></rt></rt></rt></rt></rt></rt></rt></rt></rt></rt></rt></rt></rt></rt></rt></rt></rt></rt></rt></rt></rt></rt></rt></rt></rt></rt></rt></rt></rt></rt></rt></rt></rt></rt></rt></rt></rt></rt></rt></rt></rt></rt></rt></rt></rt></rt></rt></rt></rt></rt></rt></rt></rt></rt></rt></rt></rt></rt></rt></rt></rt></rt></rt></rt></rt></rt></rt></rt></rt></rt></rt></rt></rt></rt></rt></rt></rt></rt></rt></rt></rt></rt></rt></rt></rt></rt></rt></rt></rt></rt></rt></rt></rt></rt></rt></rt></rt></rt></rt></rt></rt></rt></rt></rt></rt></rt></rt></rt></rt></rt></rt></rt></rt></rt></rt></rt></rt></rt></rt></rt></rt></rt></rt></rt></rt></rt></rt></rt></rt></rt></rt></rt></rt></rt></rt></rt></rt></rt></rt></rt></rt></rt></rt></rt></ul>
Подключите оборудование
Роутер можно подключить двумя способами — по беспроводной сети или с помощью кабеля.
-
- Подключите маршрутизатор к сети электропитания.
-
Подключите к порту маршрутизатора интернет-кабель, заведенный провайдером в квартиру. В зависимости от модели маршрутизатора, порт может называться «WAN», «DSL», «PON» или «Internet». На некоторых моделях для подключения интернет-кабеля используется один из «LAN/ETTH» портов. Название порта можно посмотреть в руководстве пользователя.
Соедините компьютер с маршрутизатором Ethernet-кабелем, который входит в комплектацию маршрутизатора. Кабель на маршрутизаторе подключается в один из LAN/ETTH портов. Рекомендации по номеру порта вы также найдете в руководстве пользователя.
На системном блоке компьютера кабель подключается к Ethernet-порту.
</rt></rt>
Для подключения к беспроводной сети вам понадобится имя сети (SSID) и пароль (Password, Key). Настройки по умолчанию указаны на наклейке с обратной стороны маршрутизатора:
После подключения к беспроводной сети появится значок Wi-Fi с восклицательным знаком — «Подключено без доступа к интернету».
</rt></rt>
Адрес и логин для доступа к веб-интерфейсу указаны на наклейке с обратной стороны маршрутизатора.
Также эту информацию можно найти в руководстве пользователя.
Чтобы попасть в веб-интерфейс управления маршрутизатором, введите его адрес в адресной строке браузера.
При входе вас попросят ввести логин и пароль — возьмите эти данные с наклейки на маршрутизаторе или создайте новый пароль.
</rt></rt>
Для подключения к интернету необходимо настроить интернет-соединение (WAN) в соответствующем разделе веб-интерфейса маршрутизатора. Порядок настройки на этом этапе зависит от модели роутера, поэтому детали следует уточнять в руководстве пользователя.
В ходе настройки укажите:
- Тип соединения: PPPoE,
- Логин (имя пользователя) и пароль с карты доступа к интернету.
При подключении по телефонной линии (технология xDSL) — заполните поля «VPI» и «VCI».
</rt></rt>
Памятка по использованию Wi-Fi роутера
На некоторых маршрутизаторах Wi-Fi соединение настроено сразу. В этом случае для доступа в интернет достаточно подключиться к сети — имя Wi-Fi сети и пароль указаны на наклейке.
Настроить Wi-Fi можно в веб-интерфейсе маршрутизатора. Раздел будет называться «WLAN», «Беспроводная сеть», «Wireless» или «Wi-Fi».
Wi-Fi сеть можно сделать открытой (без запроса пароля при подключении к сети) или защищенной (Wi-Fi будет запрашивать пароль при подключении). Лучше использовать защищенную сеть, чтобы к ней не подключались сторонние пользователи. Как правило, устройства запоминают пароль после первого подключения к Wi-Fi, поэтому каждый раз пароль вводить не придется.
Для настройки защищенной сети выберите шифрование «WPA/WPA2».
На некоторых моделях маршрутизаторов можно использовать несколько частот Wi-Fi сети:
- 2.4 GHz — скорость ниже, но дальность действия больше
- 5 GHz — скорость выше, но дальность действия меньше
</rt></rt>
Порядок настройки зависит от модели маршрутизатора, поэтому на данном этапе необходимо следовать инструкциям из руководства пользователя.
Рекомендуемые DNS-сервера
Скорость открытия страницы по доменному имени зависит от географического расположения DNS-сервера, поэтому основным DNS-сервером рекомендуем указать региональный DNS-сервер Ростелекома. В качестве альтернативного DNS-сервера укажите открытый надежный DNS-сервер Google. К нему будет обращаться маршрутизатор, если возникнут проблемы с доступом к ближайшему DNS-серверу.
Рекомендуемые DNS-сервера —> Филиал / населенный пунктОсновной DNS-серверАльтернативный DNS-серверЕкатеринбургский филиал195.38.32.4Курганский филиал85.233.144.3085.233.144.34Пермский филиал83.219.25.6989.20.100.53Тюменский филиал83.136.112.24680.71.208.214Ханты-Мансийский филиал217.20.80.40212.96.192.1Челябинский филиал188.19.121.137188.19.121.141Ямало-Ненецкий филиалПолучить автоматическиПолучить автоматически</rt></rt></rt></rt></rt></rt></rt></rt></rt></rt></rt></rt></rt></rt></rt></rt></rt></rt></rt></rt></rt></rt></rt></rt></rt></rt></rt></rt></rt></rt></rt></rt></rt></rt></rt>
Универсальные роутеры марки Qtech компания Ростелеком активно использовала до появления в ее арсенале оборудования от Sagemcom. Изначально модели qtech поставлялись далеко не во все макрорегиональные филиалы провайдера. А сегодня новым абонентам они и вовсе не выдаются. Стандарты компании изменились, но это не значит, что вам стоит менять привычный роутер. По функциональности и качеству оборудование QTech находится на вполне достойном уровне, и сбой настроек на нем происходит довольно редко. Но если такая неприятность случилась, мы расскажем о том, как происходит для Ростелеком настройка роутера qtech на примере наиболее популярных моделей.
Содержание статьи:
Настройка роутера Qtech qdsl 1040wu на интернет от Ростелеком

Итак, вы попали в интерфейс, где будет проводиться основная настройка роутера qdsl 1040wu на Ростелеком.
Здесь в меню слева выберите второй сверху пункт «Advanced Setup», в нем подпункт «Layer2 Interface», и далее нажмите на строчку «ATM Interface». Перед вами появится таблица с настройками. Нажмите кнопку «Add», расположенную под ней, чтобы добавить новую конфигурацию. На новой странице введите сетевые идентификаторы VPI и VCI. Остальные параметры не изменяйте, просто кликните по кнопке «apply/save».
Внимание: значения сетевых идентификаторов для вашего региона могут отличаться от приведенных на скриншоте! Перед тем, как настроить роутер qdsl 1040wu для Ростелеком, уточните эти данные в техподдержке провайдера по номеру 8-800-1000-800 или на его официальном сайте.
После ввода сетевых идентификаторов и их сохранения, вы вновь увидите таблицу с параметрами. Проверьте, появилась ли в ней новая строка с цифрами, которые вы только что вводили. Если да – вы все сделали правильно, переходим к следующему шагу. В расположенной слева колонке меню вновь зайдите в «Advanced Setup», и в подпункте «Layer2 Interface» выберите строчку «WAN servise». На новом экране нажмите кнопку добавления нового соединения «Add».
Вы увидите окно, в нижней части которого будет выпадающий список. Кликните по нему мышкой и выберите строчку с цифрами, соответствующими значениям введенных вами сетевых идентификаторов. Нажмите «Next», и в новом окне опять выберите строку с теми же цифрами. В чекбоксе с заголовком «Select WAN service type» отметьте точкой строку PPPoE. Снова нажмите Next для перехода к следующему шагу.
На новом экране вам нужно будет заполнить поля с логином и паролем для интернета. Эти данные вы можете взять из договора с Ростелекомом. Если договор утерян, а пароль на память вы не помните, придется идти в офис компании. В техподдержку в данном случае звонить бессмысленно. Оператор сможет продиктовать вам только логин. Восстановить пароль вы сможете только при личном визите и только после предъявления паспорта.
На этой же странице вам нужно будет заполнить строку с названием Service name. Это имя вашего соединения, его можно придумать самостоятельно. Далее проставьте галочки напротив пунктов, выделенных на скриншоте. Нажмите уже знакомую вам кнопку Next на этой странице и на двух последующих. На третьей, завершающей настройку, страничке, кликните по кнопке «apply/save». Осталось перезагрузить роутер, и можно пользоваться интернетом!
Как настроить Wi-Fi на Qtech 1040
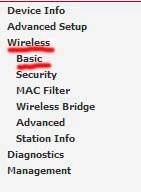
Внимание: настройку беспроводной сети нужно выполнять только после установки основных настроек Интернет-соединения.
В левом меню области настроек выберите пункт «Wireless», а в нем подпункт «Basic». На обновленном экране проверьте наличие галочки напротив строки «Enable Wireless». Если она отсутствует, установите ее, кликнув мышкой по квадратику рядом. Больше на этой странице ничего не меняйте, просто нажмите кнопку Apply/Save под таблицей.
Вновь обратитесь к левому меню, и выбберите в его разделе «Wireless» следующий пункт – «Security». Установите в выпадающем списке параметр, как отмечено на скринштое. В поле ниже (тоже отмечено красным на нашей картинке) введите свой пароль от вай-фай сети. Если вы не меняли его, или производите настройку впервые, уточнить пароль вы сможете на этикетке, приклеенной с задней стороны роутера.
Важно: пароль от вай-фая не совпадает с паролем от интернета! По умолчанию он не прописывается в договоре и у провайдера нет о нем никакой информации.
Установив необходимые параметры, нажмите кнопку Apply/Save внизу экрана. Настройки Wi-Fi завершены, ваша сеть должна появиться в доступе на беспроводных устройствах.
Настройка прошивки роутера qbr 1040w для Ростелеком
Среди всего оборудования от Qtech модель QBR 1040W выделяется простотой настроек. Но перед тем, как производить смену параметров, мы рекомендуем проверить версию прошивки вашего роутера и, при необходимости, обновить ее. Дело в том, что роутер qbr 1040w Ростелеком изначально поставлялся абонентам с прошивкой 1.1.9Е. Данная версия не адаптирована под IPTV и вызывает ряд проблем при работе с интернетом. Отличить ее можно по англоязычному веб-интерфейсу настроек, либо просто посмотреть информацию о прошивке в статусе роутера. Новую версию ПО вам нужно будет предварительно скачать из интернета.
О том, как попасть в веб-интерфейс, мы рассказывали выше по тексту. Адрес модема в данном случае будет таким же, и пароль для доступа к настройкам не изменится. После входа, выберите в меню в левой части экрана пункт «Management», а в нем подраздел «Upgrade Firmware». Далее через кнопку «Обзор» выберите файл с прошивкой и нажмите «Upload». Обновление ПО обычно занимает пару минут, после чего роутер автоматически перезагружается. Вы поймете, что процесс завершен, когда открытая перед вами страница станет недоступной. Обновите ее, нажав F5 на клавиатуре, заново введите логин и пароль. Если вы увидите перед собой русифицированный интерфейс, значит перепрошивка прошла успешно.
Узнайте, какие тарифы на интернет и телефонию предлагает Ростелеком для юридических лиц.
Все о настройке ММС для абонентов Ростелеком и особенностях отправки мультимедийных сообщений после перехода к оператору Теле2, можно узнать тут.
Для окончательного завершения этой процедуры остается ввести серийный номер. Он указан либо позади роутера, на заводской этикетке, либо на его коробке. Номер вводится на странице //192.168.1.1/goform/formSetEqptSerialNumber. Заходить на нее нужно только после входа в интерфейс настроек. Залогинившись, просто скопируйте эту ссылку в адресную строку открытого перед вами браузера. В новом окне вбейте серийный номер и перезагрузите ваш роутер. На этом работы по перепрошивке закончены, можно приступать к настройкам.
Как настроить wifi роутер qbr 1040w под Ростелеком
Проще всего настраивать роутер qbr 1040w от Ростелеком при помощи имеющегося в интерфейсе «Мастера настроек». В меню, расположенном слева, он стоит первым пунктом. В первом окне «Мастера» вам нужно будет ввести логин и пароль, выданные вам Ростелекомом для доступа к интернету. В следующем окне заполните только поле SSID – в нем должно быть указано название вашей вай-фай сети. В третьем окне останется ввести пароль от беспроводной сети в строку «Общий ключ» и нажать кнопку «Завершить». После этого у вас появится и интернет, и вай-фай. Переход между окнами в «Мастере» осуществляется с помощью кнопки «Далее».
Внимание: «Мастер настроек» можно использовать только для соединения PPPoE. Для абонентов со статическим IP-адресом или доступом по VPN необходимо проведение расширенных настроек. В этом случае разумнее привлечь техников Ростелекома или опытного системного администратора.
Как настроить роутер Ростелеком qbr 2041ww
Не смотря на то, что универсальный роутер qbr 2041ww от Ростелеком иногда вызывает нарекания со стороны пользователей, провайдер не спешит изымать его из обращения. Данная модель весьма удобна тем, что может работать с интернетом как по технологии ADSL, так и по Ethernet, и даже используется как 3G-роутер. Кроме того, цена у этого образца довольно низкая, поэтому любой абонент может приобрести его самостоятельно, не дожидаясь акций у провайдера. Поговорим о том, как настроить это оборудование на интернет по телефонной линии ADSL.
Настройка роутера qbr 2041ww Ростелеком, как и любого другого модема, производится через веб-интерфейс. Данные для доступа в него обычно указаны на самом роутере, на заводской этикетке с его оборота. Они, как правило, стандартны:
- адрес – 192.168.1.1;
- логин для входа – admin;
- пароль для входа – admin.
Попав в настроечный интерфейс, выберите в меню сверху раздел «Настройка интерфейса», а в нем подраздел «Интернет». Как правило, все роутеры данной модели настроены по умолчанию на работу по Ethernet-технологии. Для доступа в интернет по телефонной линии вам нужно будет выбрать из выпадающего списка на открывшейся странице значение ADSL.
Далее спуститесь чуть ниже по странице, прокручивая колесико мыши, или пользуясь ползунком с правого края окна браузера. В списке «Постоянный виртуальный канал» выберите значение 0. В поле «Статус» проверьте наличие отметки возле значения «Включить». Если она отсутствует, проставьте ее, кликнув мышью по кружку рядом со словом.
Чуть ниже введите значения сетевого идентификатора VPI и идентификатора VCI. Обратите внимание, эти параметры могут отличаться от приведенных на скриншоте, поскольку являются разными для каждого региона. Прежде чем начинать настройку роутера qbr 2041ww, обратитесь в Ростелеком и уточните значения этих идентификаторов для вашего макрорегионального филиала.
Далее, в разделе «Режим подключения» поставьте отметку напротив строки PPPoE. Поля с пометкой VLAN трогать не нужно, переходите в форму чуть ниже их. Там введите имя пользователя интернета, прописанное в вашем договоре с Ростелекомом. В следующей строке вбейте пароль, также взятый из договора.
Передвигаясь вниз по странице, отметьте режим инкапсуляции PPPoELLC, режим аутентификации AUTO. В разделе «Подключение» поставьте отметку возле пункта «Всегда включен», чтобы вам не приходилось каждый раз устанавливать соединение вручную. Еще ниже, в разделе IP-опции, установите настройки так, как показано на скриншоте. Теперь вам остается только нажать на кнопку «Сохранить», тем самым завершив настройки.
Как настроить роутер Ростелеком qbr 2041ww на раздачу Wi-Fi
Чтобы подключение всех ваших устройств к беспроводной сети происходило автоматически, без ввода вручную сетевых параметров, мы рекомендуем провести еще одну небольшую надстройку. Зайдите в пункт «Локальная сеть» раздела «Настройка интерфейса». Найдите пункт DHCP и установите в нем отметку напротив слова «Включить». Сохраните это изменение, нажав соответствующую кнопку внизу страницы. После этого ваш роутер будет автоматически сообщать смартфонам, планшетам и прочему оборудованию, подключенному к беспроводной сети, значения ДНС-серверов и раздавать IP-адреса.
Теперь приступаем к конфигурации вай-фая. Она проводится все в том же разделе меню «Настройки интерфейса», в подразделе «Беспроводная сеть».
В верхней части экрана, возле надписи «Точка доступа» отметьте точкой слово «Включить». Тип канала и режим работы обычно правильно проставлены по умолчанию. Но все же сверьте их с указанными на скриншоте и при необходимости приведите значения в нужный вид.
Пролистайте экран до раздела «Настройки SSID». Здесь обратите внимание на выпадающий список «Номер сервиса» – в нем должно стоять значение 1. Дело в том, что роутер Ростелекома qbr 2041ww рассчитан на четыре вай-фай сети. Первая из них «хозяйская», со всеми правами доступа, а остальные три гостевые. Соответственно, нормально работать вы сможете только в первой сети.
Далее, в строке SSID впишите имя своей вай-фай сети. Оно может быть любым, не обязательно следовать рекомендации на скриншоте. Но учтите, что при вводе можно использовать только латинские буквы.
Узнайте, как без помощи техников произвести настройку Sagemcom f st 2804 v7 для Ростелеком.
Пошаговая инструкция настройки интернета на роутере d link dir 300 здесь.
Способы пополнения баланса интернета от Ростелеком : //o-rostelecome.ru/uslugi/oplata-interneta/.
Выберите тип аутентификации и следом тип шифрования, как указано на скриншоте. Далее, в строку Pre-shared key введите пароль от wi-fi. Его заводское значение обычно указано на этикетке роутера. Но при установке вы можете заменить его на любой другой набор символов, размером не менее 8. Если боитесь запутаться в идентификационных данных, можете прописать для подключения к вай-фаю пароль, который вам выдан для доступа к интернету. Далее нажмите кнопку «Сохранить» и можете подключать беспроводные устройства.
Как видите, настраивать роутеры Qtech довольно несложно. Но если у вас возникли затруднения, вы всегда можете обратиться в техническую поддержку Ростелекома по номеру 8-800-1000-800. Под руководством специалиста провайдера вы точно сумеете установить работоспособную конфигурацию.
Внимание! В связи с последними изменениями в законодательстве, юридическая информация в данной статьей могла устареть! Наш юрист может бесплатно Вас проконсультировать — напишите вопрос в форме ниже:ГлавнаяСетевые устройстваWi-FiQTECH 1040wu настройка
Инструкция по настройке роутера QTECH QDSL-1040WU для работы с FTTx.
FTTx — от узла связи до определенного места (X) приходит оптоволоконный кабель, а до абонента — медный.
- Обязательно прочитайте инструкцию, это облегчит задачу.
- Включите роутер, подключив к третьему или четвертому LAN-порту ноутбук/ПК.
- В адресной строке браузера наберите 192.168.1.1.
- Введите логин и пароль для доступа к веб-интерфейсу роутера (см. документацию).
- Перейдите в меню Advanced Setup –> Layer2 Interface –> ETH Interface. Нажмите кнопку Add. Приведите настройки в соответствии с рисунком ниже. Нажать кнопку Apply/Save.
- В результате должно получиться следующее:
- Перейдите в меню Advanced Setup –> WAN Service, где необходимо нажать кнопку Add
- В появившемся окне нажмите кнопку Next.
- Приведите настройки в соответствии с рисунком ниже. Внимание!!! В графе Enter 802.1Q VLAN ID [0-4094] необходимо указать VLAN «для интернета»! Установить приоритет равный 1 и нажать кнопку Next.
- Введите учетные данные пользователя (логин/пароль) и установите «галочки», как показано на рисунке ниже, затем нажамите кнопку Next.
- Выберите интерфейс по умолчанию, как показано на рисунке ниже и нажмите кнопку Next.
- Приведите настройки в соответствии с рисунком ниже и нажмите кнопку Next.
- Должно получиться так, как показано на рисунке ниже. Далее нажмите кнопку Apply/Save.
- Должно получиться, как показано на рисунке ниже. Если все верно, нажмите кнопку Add.
- В появившемся окошке нажмите кнопку Next.
- Приведите настройки в соответствии с рисунком ниже. Внимание!!! В графе Enter 802.1Q VLAN ID [0-4094] необходимо указать VLAN «для IP-TV»! Установите приоритет равный 6 и нажмите кнопку Next.
- Должно получиться как на рисунке ниже. Если все верно, нажмите Apply/Save.
- Должно получиться так, как показано на рисунке ниже:
- Перейдите в меню Advanced Setup –> Interface Grouping и нажмите кнопку Add, как показано на рисунке ниже.
- Приведите настройки в соответствии с рисунком ниже. Нажать кнопку Apply/Save.
- Перезагрузите устройство.
- Подключите клиентское оборудование: LAN1 – WAN порт, LAN2 – приставка IP-TV, LAN3/LAN4 – ПК (интернет).
of your page —> Используемые источники:
- https://tumen.rt.ru/support/internet/diagnostics/1141-router-setup
- https://o-rostelecome.ru/oborudovanie/qtech-dlya-rostelekom/
- https://mediapure.ru/stati/qtech-1040wu-nastrojka/
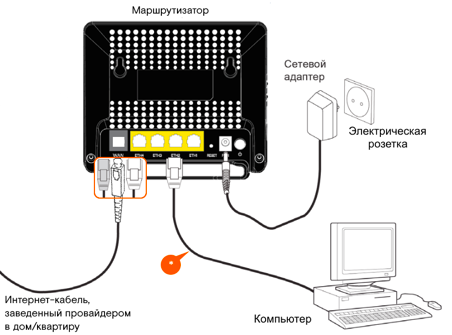








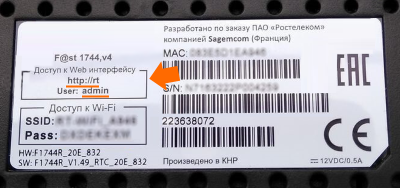
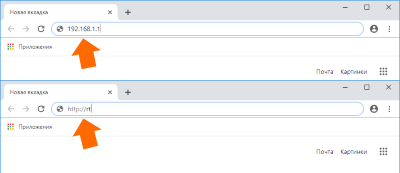
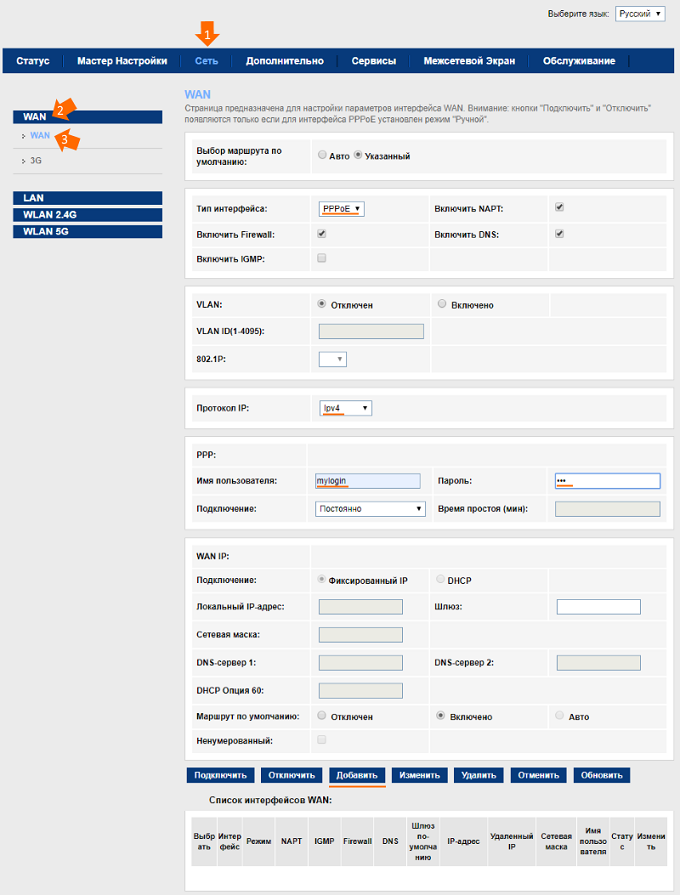
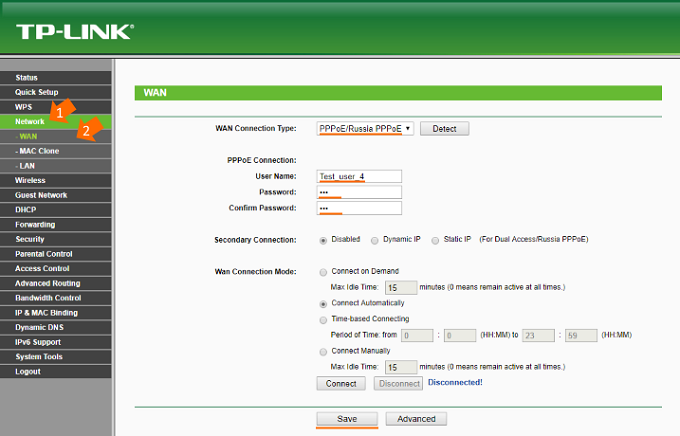
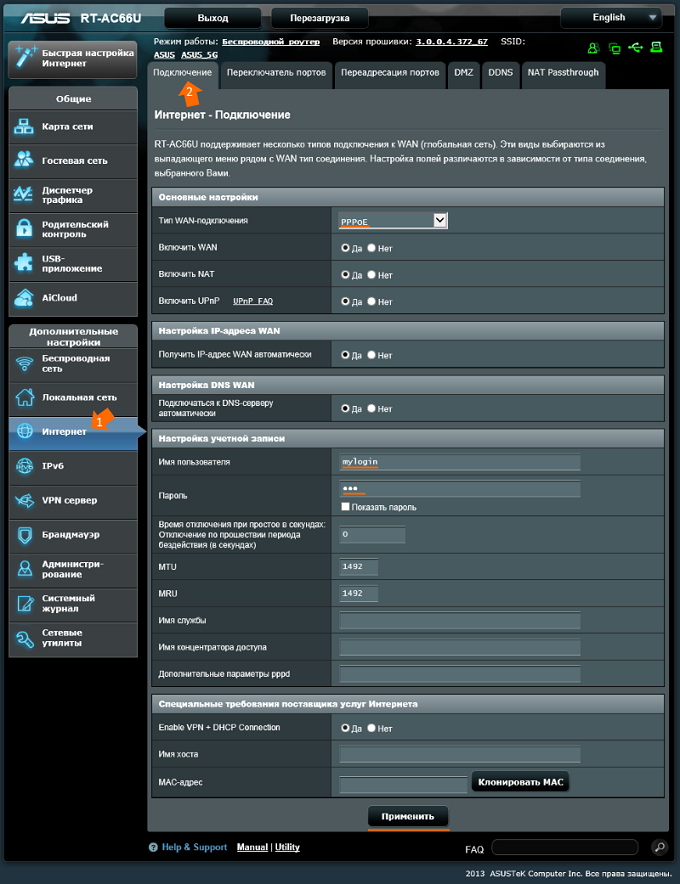
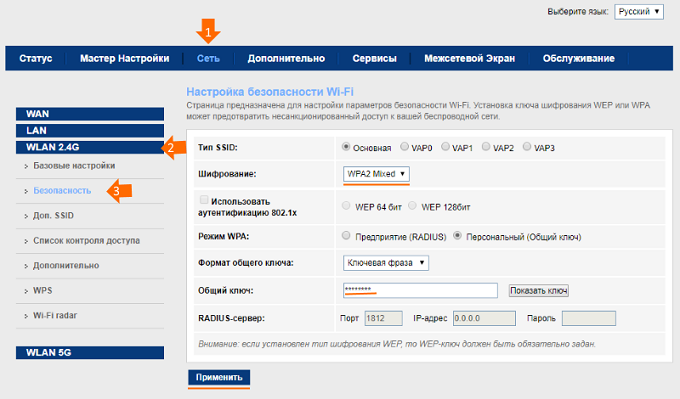
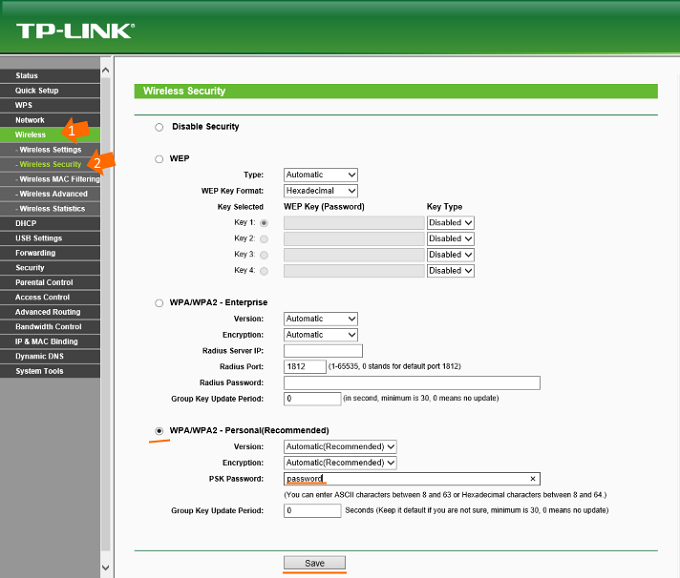
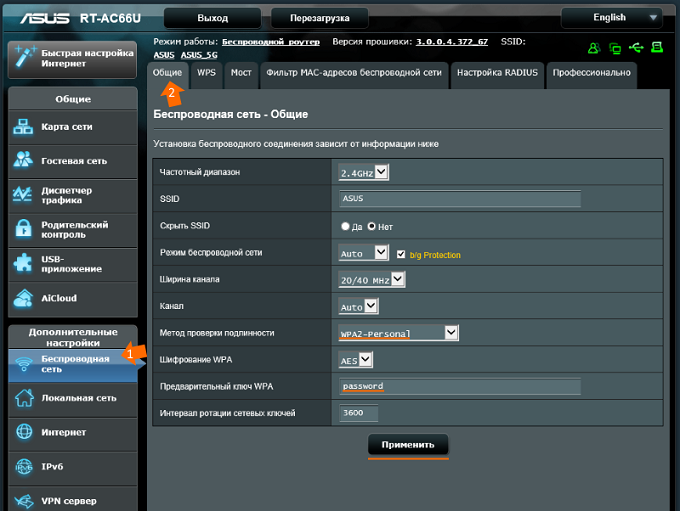

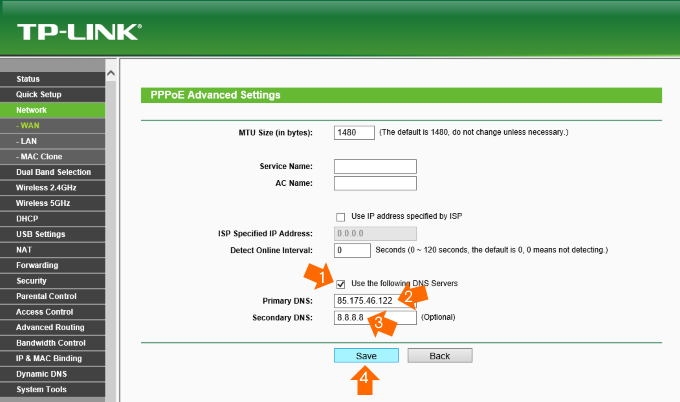
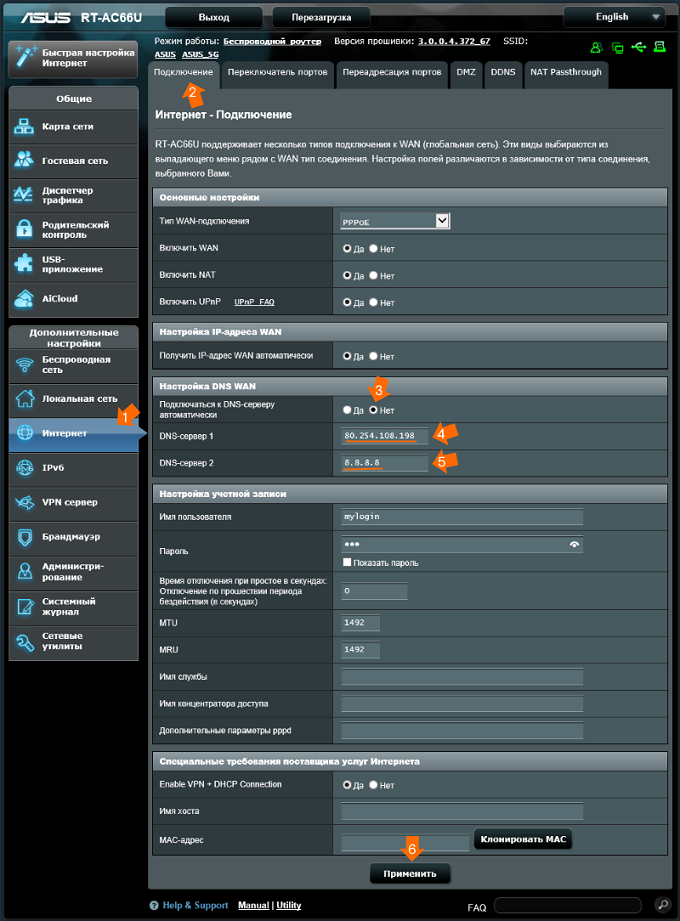
 Настраиваем роутер D-Link Dir-300 для “Ростелекома”
Настраиваем роутер D-Link Dir-300 для “Ростелекома”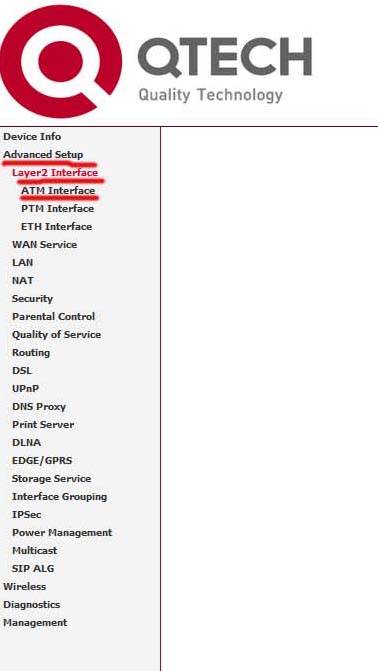
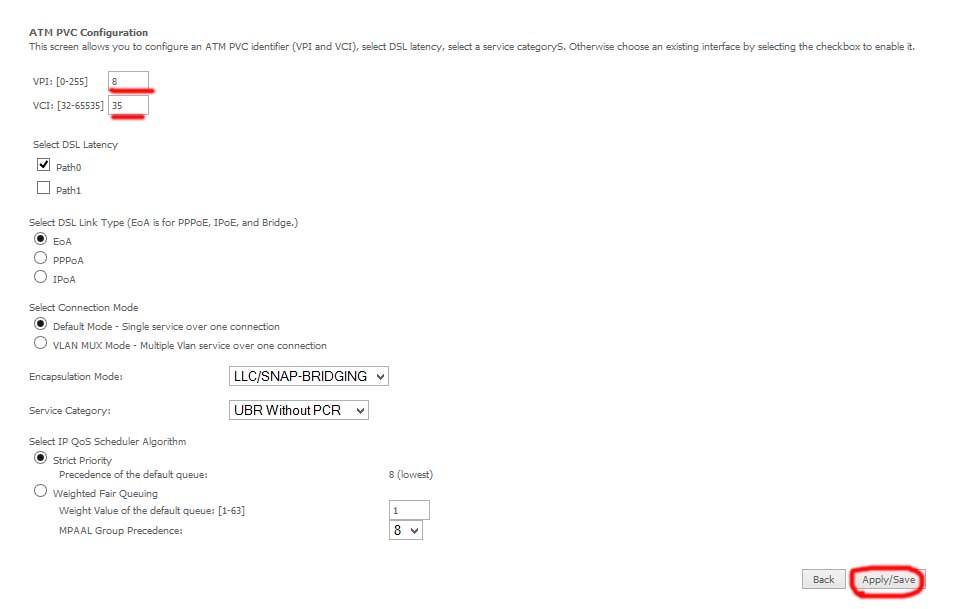
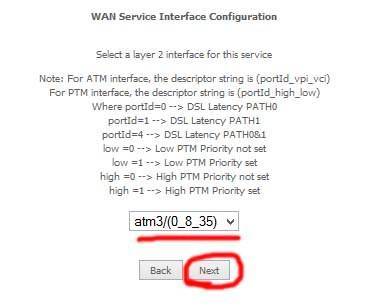
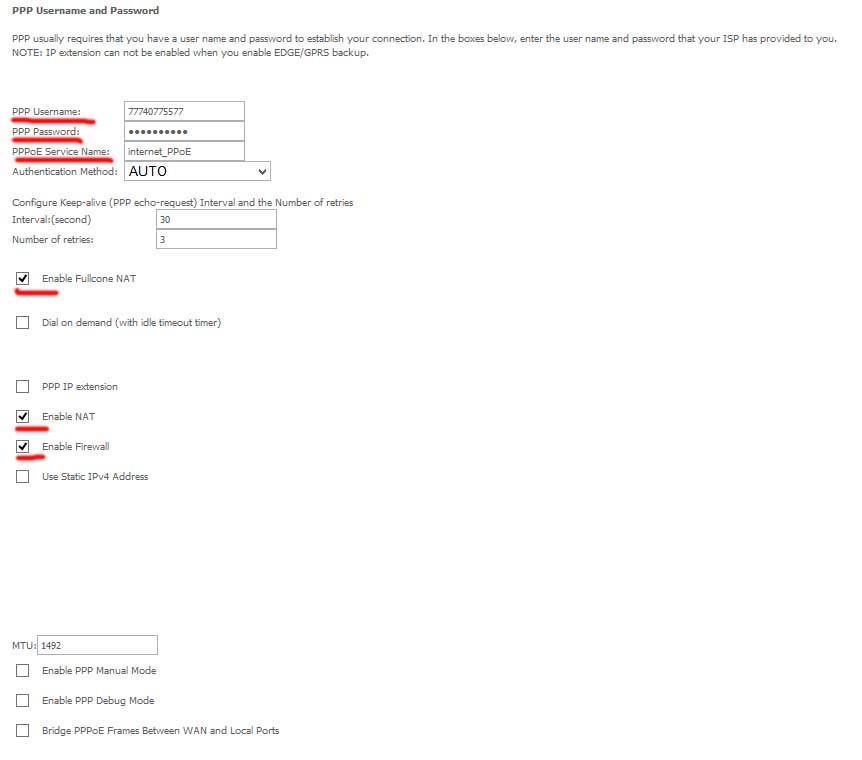
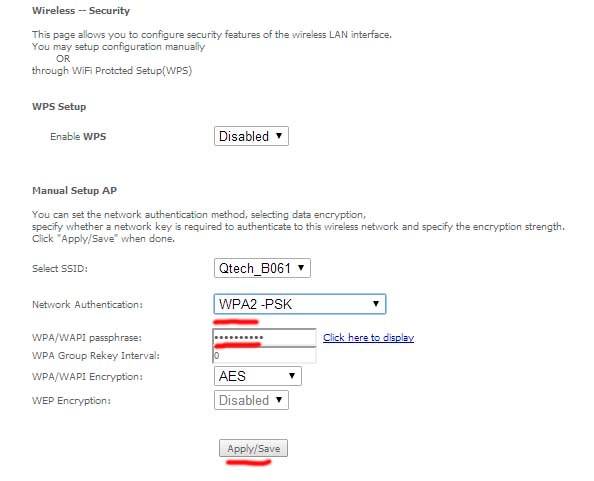
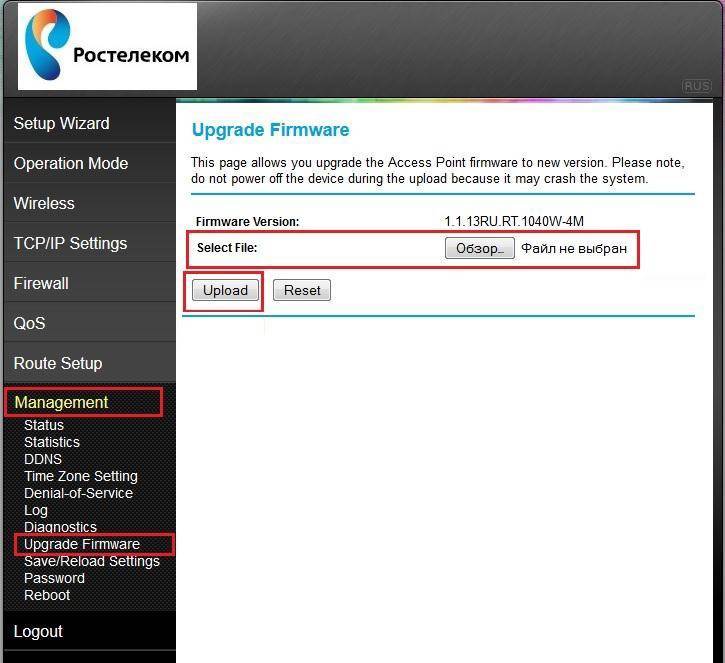
 Настройка WiFi Роутера Asus RT-N10P — Подключение Компьютера к Интернету
Настройка WiFi Роутера Asus RT-N10P — Подключение Компьютера к Интернету Узнайте, какие тарифы на интернет и телефонию предлагает Ростелеком для юридических лиц.
Узнайте, какие тарифы на интернет и телефонию предлагает Ростелеком для юридических лиц.


 Как подключить приставку Ростелеком к телевизору
Как подключить приставку Ростелеком к телевизору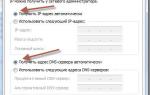 Как настроить модем "Ростелекома"? Настройка ADSL-модема "Ростелеком": пошаговые инструкции
Как настроить модем "Ростелекома"? Настройка ADSL-модема "Ростелеком": пошаговые инструкции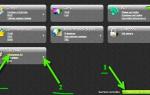 Настройка роутера D-Link DIR-615 для провайдера Ростелеком
Настройка роутера D-Link DIR-615 для провайдера Ростелеком Два способа настройки ADSL модемов от Ростелеком
Два способа настройки ADSL модемов от Ростелеком