Содержание
- 1 Схема сети
- 2 Настройка точки доступа
- 3 Пошаговые инструкции
- 4 Настройка адаптера беспроводного клиента
- 5 Пошаговые инструкции
- 6 Проверка
- 7 Устранение неполадок
- 8 Схема сети
- 9 Настройка точки доступа
- 10 Пошаговые инструкции
- 11 Настройка адаптера беспроводного клиента
- 12 Пошаговые инструкции
- 13 Проверка
- 14 Устранение неполадок
Итак, свершилось. Тебе на стол принесли свежекупленный контроллер wi-fi производства Cisco, и ещё десяток новых точек доступа. Что это, зачем мне, как оно работает? Как мне установить этот контроллер в сеть, и наконец-то «раздать фай-фай правильно»? Об этом и пойдет речь сегодня. Зачем нужен контроллер? Не сильно вдаваясь в подробности, точки доступа и контроллер совместно предоставляют доступ беспроводным клиентам к остальной (проводной) части сети. Половину задач, связанных с доступом к радио-среде, генерацией beacon фреймов, шифрованием, выполняет сама точка доступа. Другую половину, в основном ассоциацию и авторизацию, обслуживает контроллер. Это называется Split-MAC архитектурой. К контроллеру через локальную коммутируемую сеть подключены точки доступа (конечно, производства Cisco, хоть и протокол взаимодействия CAPWAP открыт). Их может быть до сотен на контроллер, в зависимости от его производительности. Несколько контроллеров можно объединить в группы, при этом обеспечивается скоординированная работа контроллеров, и самих точек, согласно общим настройкам. Преимущества такого подхода очевидны: централизованное управление, гибкость настроек, отказоустойчивость, балансировка нагрузки, интеллектуальные функции вроде бесшовного роуминга, управления частотным ресурсом, мощностью, качеством обслуживания, авторизацией. На точках доступа, подключенных к контроллеру, т.н. «легковесных» (lightweighted) работает практически такой же образ IOS (AIR-LAP-xxx), что и на обычных (standalone, AIR-AP-xxx). Разница в отсутствии режима «conf t», так как точки настраиваются контроллером централизованно. Прошивки между standalone lightweighted можно вручную менять «туда и обратно». При старте точка доступ производит поиск лучшего из доступных контроллеров по достаточно сложной схеме, авторизуется, скачивает прошивку (если требуется), настройки, и начинает обслуживать клиентов. Между точкой и контроллером организован канал управления (UDP порт 5246), и канал данных (UDP порт 5247). Пользовательские данные инкапсулируются в UDP пакеты независимо от номера клиентского WLAN/VLAN, что позволяет размещать точки доступа где угодно в сети (на access портах коммутаторов), и централизовано управлять безопасностью на уровне VLAN на стороне контроллера. Для случая «удаленного офиса», где нет контроллера, предусмотрен режим с локальным свитчингом трафика клиентов. Контроллер архитектурно представляет собой специализированный компьютер (разная аппаратная архитектура и разрядность, в зависимости от модели) с достаточно старой версией MontaVista Linux внутри. К ядру добавлено несколько модулей, иногда драйвера для железа, занимающегося аппаратным ускорением шифрования или пересылки пакетов. Все действия, связанные с жизнедеятельностью контроллера, исполняет большой монолитный процесс, оформленный как user-приложение. Подключив контроллер к питанию, COM-порту (9600/8/N/1) и локальной сети, требуется произвести первоначальную настройку. Это просто, если понимаешь, что и зачем спрашивают. Ниже приведена процедура первоначальной настройки контроллера NME-AIR-WLC (модуль для маршрутизатора ISR), в моем случае успешно виртуализированного и затем запущенного в виртуальной машине:Cryptographic library self-test....passed! XML config selected Validating XML configuration Cisco is a trademark of Cisco Systems, Inc. Software Copyright Cisco Systems, Inc. All rights reserved. Cisco AireOS Version 7.0.220.0 Initializing OS Services: ok Initializing Serial Services: ok Initializing Network Services: ok Starting ARP Services: ok Starting Trap Manager: ok Starting Network Interface Management Services: ok Starting System Services: ok Starting Fastpath Hardware Acceleration: ok Starting Switching Services: ok Starting QoS Services: ok Starting Policy Manager: ok Starting Data Transport Link Layer: ok Starting Access Control List Services: ok Starting System Interfaces: ok Starting Client Troubleshooting Service: ok Starting Management Frame Protection: ok Starting Certificate Database: ok Starting VPN Services: ok Starting LWAPP: ok Starting CAPWAP: ok Starting LOCP: ok Starting Security Services: ok Starting Policy Manager: ok Starting Authentication Engine: ok Starting Mobility Management: ok Starting Virtual AP Services: ok Starting AireWave Director: ok Starting Network Time Services: ok Starting Cisco Discovery Protocol: ok Starting Broadcast Services: ok Starting Logging Services: ok Starting DHCP Server: ok Starting IDS Signature Manager: ok Starting RFID Tag Tracking: ok Starting RBCP: ok Starting Mesh Services: ok Starting TSM: ok Starting CIDS Services: ok Starting Ethernet-over-IP: ok Starting DTLS server: enabled in CAPWAP Starting CleanAir: ok Starting WIPS: ok Starting SSHPM LSC PROV LIST: ok Starting RRC Services: ok Starting FMC HS: ok Starting Management Services: Web Server: ok CLI: ok Secure Web: Web Authentication Certificate not found (error). If you cannot access management interface via HTTPS please reconfig Secure Web: Web Authentication Certificate not found (error). If you cannot access management interface via HTTPS please reconfigure Virtual Interface. (Cisco Controller) Welcome to the Cisco Wizard Configuration Tool Use the '-' character to backup Приостанавливаем действие фичи autoinstall. Она позволяет контроллеру автоматически загрузить по TFTP заранее приготовленный конфиг-файл. Таким образом, можно развернуть в сети очень много контроллеров, не прибегая к ручной настройке каждого. Полезно, если у вас работает система управления WCS.Would you like to terminate autoinstall? [yes]: yes AUTO-INSTALL: process terminated -- no configuration loaded Устанавливаем имя контроллеру (предлагаемое генерится из МАС-адреса), логин и пароль администратора:System Name [Cisco_bb:bb:40] (31 characters max): wlc4.ххх.ххх.net Enter Administrative User Name (24 characters max): anton Enter Administrative Password (3 to 24 characters): ********* Re-enter Administrative Password : ********* Настраиваем адресацию интерфейса управления. Это логический интерфейс, через который контроллер «общается» с внешним миром (кроме точек доступа). Обычная практика такова, что все физические интерфесы контроллера объединяют в EtherChannel группу (вы можете сделать это позднее), и в таком общем канале настраиваете сколько требуется логических интерфейсов, каждый в своем VLANе. В данном примере между коммутатором и контроллером создан trunk-порт, а обслуживание ведется через VLAN 310. Для access-порта, или если у вас применяется native VLAN, укажите номер 0. Адрес DHCP-сервера нужен для пересылки тому клиентских DHCP-запросов, если таковое будет настроено. Контроллер будет DHCP-релеем (хотя также может исполнять роль DHCP-сервера).Management Interface IP Address: xx.xx.145.10 Management Interface Netmask: 255.255.255.128 Management Interface Default Router: xx.xx.145.1 Management Interface VLAN Identifier (0 = untagged): 310 Management Interface Port Num [1]: Management Interface DHCP Server IP Address: xx.xx.145.9 Все контроллеры, кроме модели 5508, используют отдельный логический интерфейс ap-manager для общения с точками доступа. Необходимо настроить его адрес, обычно из той же сети:AP Manager Interface IP Address: xx.xx.145.14 AP-Manager is on Management subnet, using same values AP Manager Interface DHCP Server (xx.xx.145.9): Последнй логический интерфейс — виртуальный. Он используется для передачи DHCP-запросов клиентам, веб-авторизации, роуминга. На него прописывают адрес, не использующийся нигде в сети и не маршрутизируемый, обычно это 1.1.1.1. Внимание: он должен быть одинаков для нескольких контроллеров, между которыми предполагается роуминг клиентов.Virtual Gateway IP Address: 1.1.1.1 Для целей роуминга клиентов контроллеры объединяются в группы мобильности (mobility group), имя которой и предлагается задать. Также предлагается задать имя группы контроллеров, совокупно обеспечивающих управление радиорескрсом (частотный план и мощность, rf group). Хотя это могут быть разные группы по набору устройств и имени, здесь указывается общее имя (его можно изменить позднее):Mobility/RF Group Name: WLAB Визард предлагает создать одну беспроводную сеть (WLAN). Я обычно указываю здесь что-нибудь, все равно затем я эту сеть удаляю, и создаю правильную из веб-интерфейса.Network Name (SSID): test Режим бриджинга DHCP-пакетов экзотичен и на практике вряд ли применяется.Configure DHCP Bridging Mode [yes][NO]: Вы можете разрешить работу беспроводных клиентов, у которых IP-адрес прописан статически. Реально эта опция включает кэширование ARP на контроллере, что полезно.Allow Static IP Addresses [YES][no]: Для целей авторизации клиентов (а также доступа к контроллеру, и некоторых специфичных других) может быть использован внешний RADIUS-сервер, который удобнее настраивать позже через веб-интерфейс.Configure a RADIUS Server now? [YES][no]: no Warning! The default WLAN security policy requires a RADIUS server. Please see documentation for more details. Каждая точка доступа, и контроллер, имеют допустимые коды страны, в которой они работают. В действительности country code определяет разрешенный набор частот (каналов) и предельных мощностей, что влияет на работу алгоритмов автоматического выбора частоты и т.д. Крайне рекомендуется, чтобы во всей вашей сети список кодов стран был настроен единообразно.Enter Country Code list (enter 'help' for a list of countries) [US]: RU Контроллер предлагает включить сети 2.4 и 5 ГГц (11b/g/n и 11a/n соответственно). В действительности этот парамер передается на ассоциированные с контроллером точки доступа, на которых собственно и установлено радио. Я советую включать радио через веб-интерфейс уже после того, как все остальные параметры настроены.Enable 802.11b Network [YES][no]: no Enable 802.11a Network [YES][no]: no Запрос на включение полезных алгоритмов динамического управления частотным ресурсом и мощностями, о чем мы говорили ранее.Enable Auto-RF [YES][no]: Настройки времени (сервер времени, и статичесски заданное время/часовой пояс) важны не только для правильности меток в лог-файлах, но и для работы авторизации точек доступа по сертификатам (они используют CAPWAP, основанный на DTLS, основанный на сертификатах с известными проверками сроков валидности).Configure a NTP server now? [YES][no]: no Configure the system time now? [YES][no]: no Warning! No AP will come up unless the time is set. Please see documentation for more details. Наконец, если вы готовы, контроллер сохраняет конфигурацию, и перезапускается:Configuration correct? If yes, system will save it and reset. [yes][NO]: yes Configuration saved! Resetting system with new configuration... Всё, теперь устройство можно настраивать через веб-интерфейс управления, доступный через пару минут по адресу: httрs://xx.xx.145.10. Чтобы избежать ненужных вопросов о валидности сайта, контроллеру можно впоследствии выписать сертификат для работы SSL.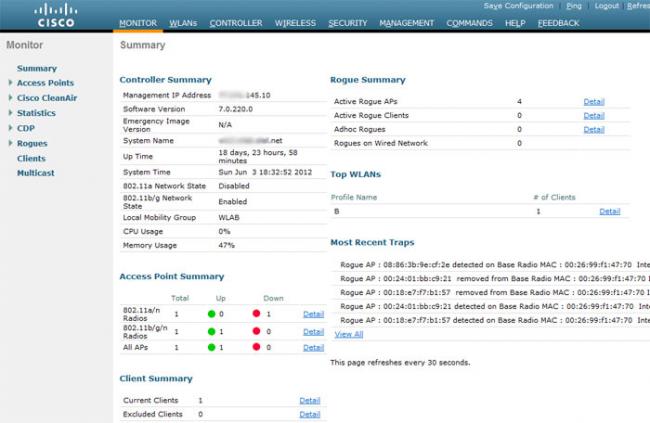
рук и напильника достаточных средств можно подумать о внедрении крайне удобного централизованного средства управления беспроводной сетью NCS/WCS, скриншот которого приведен ниже: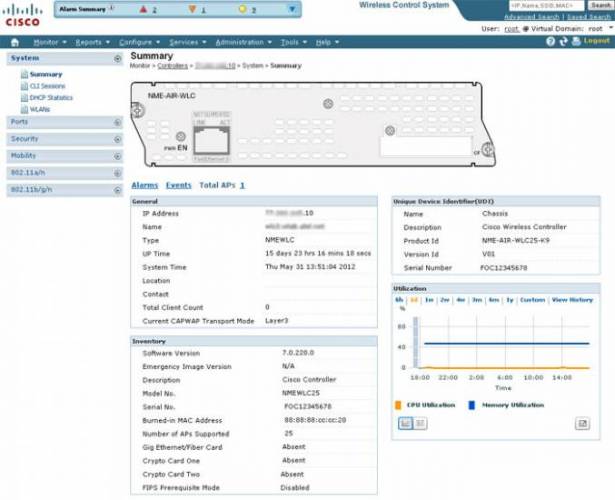
В данной статье рассматривается пример настройки базового беспроводного соединения LAN (WLAN) посредством точки беспроводного доступа Cisco Aironet (Cisco Aironet Access Point) и компьютеров, оснащенных клиентскими адаптерами, совместимыми с оборудованием Cisco. В приводимом примере используется графический интерфейс пользователя.
Перед выполнением настройки убедитесь, что выполняются следующие условия:
- Знание основ технологии беспроводного (радио-) доступа
- Знакомство с базовыми принципами доступа к точке доступа Cisco
В настоящем документе предполагается, что на ПК уже установлены все необходимые драйверы и клиентские беспроводные карты.
Сведения, содержащиеся в данном документе, получены в результате использования следующих версий программного и аппаратного обеспечения:
- Одна точка доступа Aironet 1200 Series, использующая ПО Cisco IOS® Software версии 12.3(7)JA
- Три клиентских адаптера точки Aironet 802.11a/b/g, использующие микропрограмму версии 2.5
- Утилита Aironet Desktop Utility (ADU) версии 2.5
Примечание: В настоящем докменте описывается точка доступа, оснащенная внутренней (встроенной) антенной. Если вы используете точку доступа, имеющую внешнюю антенну, тогда убедитесь, что эта антенна подключена к точке доступа. В противном случае точка доступа не сможет подключиться к беспроводной сети. Некоторые модели точек доступа оснащены встроенными антеннами, в то время как другие модели требуют наличия внешней антенны. Для получения сведений об точках доступа, оснащенных внешними или внутренними антеннами, обратитесь к справочному руководству, которое прилагается к соответствующему устройству.
Информация, представленная в этом документе, была получена при использовании устройств в специальных лабораторных условиях. При написании данного документа использовались только устройства с «чистой» (стандартной) конфигурацией. При работе в условиях реальной сети оператор должен понимать последствия использования любой команды или изменений, внесенных в графическом интерфейсе пользователя.
Схема сети
В данном документе используется следующая схема сети:
На схеме сети изображены три клиентских адаптера Aironet 802.11a/b/g, подключенных к точке доступа 1200 AP. В документе описывается настройка клиентских адаптеров, которая позволяет адаптерам взаимодействовать друг с другом посредством беспроводного интерфейса.
Точка доступа использует следующие настройки:
- Идентификатор набора служб (Service Set Identifier – SSID): CISCO123
- Базовая аутентификация: Открытая аутентификация с шифрованием WEP (Wired Equivalent Privacy )
В настоящем документе описывается процедура настройки точки доступа и клиентских адаптеров.
Настройка точки доступа
Точку доступа можно настроить при помощи одного из следующих средств:
- Графический интерфейс пользователя
- Интерфейс командной строки (после установления сеанса Telnet)
- Консольный порт
Примечание: чтобы подключиться к точке доступа через консольный порт, последовательный порт RS-232 точки доступа необходимо соединить с COM-портом ПК посредством 9-штырькового прямого последовательного кабеля DB-9. Для установления соединения с точкой доступа необходимо настроить эмулятор терминала. Для настройки соединения через эмулятор терминала необходимо использовать следующие настройки:
- 9600 baud (9600 бод)
- 8 data bits (8 бит данных)
- No parity (Четность не проверяется)
- 1 stop bit (1 стоповый бит)
- No flow control (Управление потоком отключено)
Примечание: приведенные выше настройки являются настройками по умолчанию. Если после настройки терминала с использованием приведенных выше установок вы не можете подключиться к устройству, то это может означать, что устройство не использует настройки по умолчанию. Попробуйте изменить настройки, начав со скорости передачи данных.
В данном документе описывается процедура настройки при помощи графического интерфейса пользователя.
Существует два способа подключения к точке доступа при помощи GUI:
- Перед подключением посредством GUI назначить устройству IP-адрес.
- Получить IP-адрес воспользовавшись протоколом динамического конфигурирования хоста (DHCP).
Различные модели точек доступа Aironet по-разному работают с IP-адресами. При подключении к LAN таких точек доступа, как Aironet 350, 1130AG, 1200 и 1240AG, имеющих настройки по умолчанию, точка доступа запрашивает IP-адрес на DHCP-сервере. Если точка доступа не получит IP-адрес, то она будет постоянно отправлять запросы на сервер.
При подключении к LAN точки доступа Aironet 1100, имеющей настройки по умолчанию, эта точка доступа предпринимает несколько попыток получить IP-адрес от DHCP-сервера. Если точка доступа не получит IP-адрес, тогда будет назначен IP-адрес 10.0.0.1, который будет действовать в течение 5 минут. В течение 5-минутного периода можно найти IP-адрес, используемый по умолчанию, и настроить статический адрес. Если точка доступа не будет настроена в течение 5 минут, тогда точка доступа отвергает адрес 10.0.0.1 и запрашивает адрес на DHCP-сервере. Если точка доступа не получит IP-адрес, то она будет постоянно отправлять запросы на сервер. Если вы не успеете за 5 минут определить адрес по умолчанию, тогда точку доступа можно выключить и снова повторить всю процедуру.
В этом документе для сети используется точка доступа Aironet 1200. При выполнении входа на точку доступа через консоль на точке доступа будет настроен адрес 10.0.0.1.
Пошаговые инструкции
После настройки IP-адреса к точке доступа можно подключиться через браузер, чтобы настроить ее на прием клиентских запросов на ассоциирование, поступающих от клиентского адаптера.
Выполните следующие действия:
1. Чтобы посредством GUI получить доступ к точке доступа и чтобы вывести окно Summary Status, необходимо выполнить следующие действия:
- Откройте веб-браузер и в адресной строке введите 10.0.0.1.
- Чтобы пропустить поле Username и перейти к полю Password нажмите клавишу Tab. Появится окно «Enter Network Password».
- Введите пароль Cisco с учетом регистра и затем нажмите Enter. В окне «Summary Status» будет отображена следующая информация:
2. В меню слева щелкните опцию Express Setup.
Появится окно «Express Setup». Воспользуйтесь данным окном, чтобы настроить часть базовых параметров, которые необходимы для установления беспроводного подключения. Используйте окно «Express Setup» при работе с точкой доступа AP 1200 для того, чтобы настроить получение ассоциаций от беспроводных клиентов. Ниже представлен пример настройки:
3. В окне «Express Setup» в соответствующих полях укажите необходимые значения.
К настраиваемым параметрам относятся следующие:
- Имя точки доступа
- Настройка IP-адреса точки доступа (при использовании статического IP-адреса)
- Шлюз по умолчанию
- Строка сообщества протокола Simple Network Management Protocol (SNMP)
- Роль, выполняемая в беспроводной сети
- SSID
В нашем примере настраиваются следующие параметры:
- IP address: 10.0.0.1
- Host name: AP1200
- SSID: CISCO123 Примечание: индентификаторы SSID являются уникальными идентификаторами сети WLAN. Беспроводные устройства используют идентификаторы SSID для установления и поддержания беспроводных соединений. Идентификаторы SSID различают регистр ввода и могут содержать до 32 буквенно-цифровых символов. Не используйте пробелы или специальные символы в SSID.
Примечание: все другие параметры сохраняют значения, заданные по умолчанию.
4. Чтобы сохранить изменения, нажмите Apply. 5. Для настройки параметров радиосвязи, необходимо выполнить следующие действия:
В В В В В В В В В В Чтобы перейти к странице «Network Interfaces Summary», в меню слева щелкните Network Interfaces.
- Чтобы перейти к странице «Settings» для настройки радио-интерфейса, щелкните вкладку Settings.
- Чтобы включить радио-интерфейс, выберите Enable.
- Все остальные настройки, имеющиеся на данной странице, сохраняют значения, заданные по умолчанию.
- Чтобы сохранить внесенные изменения, в нижней части страницы нажмите Apply.
6. Для настройки идентификатора SSID и открытой аутентификации с шифрованием WEP выполните следующие действия:
В В В В В В В В В В В меню слева последовательно выберите Security > SSID Manager.
Появится страница «SSID Manager».
- В разделе «Authentication Settings» («Параметры аутентификации») выберите Open Authentication (Открытая аутентификация).
- Для всех остальных параметров сохраняются значения, заданные по умолчанию.
- Внизу страницы нажмите Apply.
7. Чтобы настроить ключи WEP, выполните следующие действия:
В В В В В В В В В Выберите последовательно Security > Encryption Manager.
- В разделе «Encryption Modes» («Режимы шифрования») щелкните WEP Encryption (шифрование WEP) и в раскрывающемся списке выберите Mandatory («Обазательное»).
- В области «Encryption Keys» («Ключи шифрования») введите ключ для WEP-шифрования.
Ключи шифрования WEP могут иметь 40- или 128-битную длину. В нашем примере используется 128-битный ключ WEP-шифрования – 1234567890abcdef1234567890.
В В В В В c. Чтобы сохранить изменения, нажмите Apply.
Настройка адаптера беспроводного клиента
Прежде чем приступить к настройке адаптера беспроводного клинета, на ПК или портативном компьютере необходимо установить собственно адаптер и его программные компоненты.
Пошаговые инструкции
По завершении установки клиентского адаптера можно приступить к его настройке. В этом разделе описывается процедура настройки клиентского адаптера.
Выполните следующие действия:
1. В Aironet Desktop Utility (ADU) создайте профиль клиентского адаптера.
В профиле задаются параметры, которые будут использоваться клиентским адаптером для подключения к беспроводной сети. АDU позволяет настроить до 16 различных профилей. В зависимости от имеющихся требований можно включать тот или иной профиль. Профили позволяют использовать клиентский адаптер в различных местах, для чего требуются различные настройки. Например, можно настроить профили для использования клиентского адаптера в офисе, дома и в общественных местах (аэропорты и зоны WI-FI).
Чтобы создать новый профиль, выполните следующие действия:
- В ADU щелкните вкладку Profile Management («Управление профилями»).
- Щелкните New.
Ниже приведен пример:
2. Когда появится окно «Profile Management (General)», то для того, чтобы задать имя профиля (Profile Name), имя клиента (Client Name) и идентификатор SSID, выполните следующие действия:
- В поле «Profile Name» введите имя профиля. В данном примере в качестве имени профиля используется используется имя OFFICE.
- В поле «Client Name» введите имя клиента. Имя клиента используется для идентификации беспроводного клиента в сети WLAN. В данном случае для первого клиента используется имя Client 1.
- В области «Network Names» укажите идентификатор SSID, который будет использоваться в этом профиле.
Здесь указывается тот же идентификатор SSID, что был настроен для точки доступа. В данном примере используется идентификатор SSID CISCO123.
3. Для настройки параметров безопасности необходимо выполнить следующие действия:
- В верхней части окна щелкните вкладку Security («Безопасность»).
- В области «Set Security Options» щелкните Pre-Shared Key (Static WEP).
Ниже приведен пример:
c. Нажмите Configure.
В В В Появится окно «Define Pre-Shared Keys» («Предварительные совместно используемые ключи»).
d. В области «Key Entry» («Числовое представление ключа») выберите тип числового представления.
В В В В данном примере используется шестнадцатиричное представление ключа (0-9, A-F).
e. В области «Encryption Keys» введите ключ WEP, который будет использоваться для шифрования пакетов с данными.
В В В В данном примере используется ключ WEP – 1234567890abcdef1234567890. См. пример в пункте d.
В В В Примечание: используйте тот же самый ключ WEP, который был настроен для точки доступа.
4. Чтобы сохранить ключ WEP, нажмите OK. 5. Для установки открытого метода аутентификации выполните следующие действия:
- В верхней части окна «Profile Management» щелкните вкладку Advanced.
- Убедитесь, что в области «802.11 Authentication Mode» выбрана опция Open.
Примечание: обычно открытая аутентификация выбрана по умолчанию.
- Для всех остальных параметров сохраняются значения, заданные по умолчанию.
- Нажмите OK.
6.Чтобы сделать активным данный профиль, нажмите Activate.
Примечание: для создания нового профиля можно воспользоваться теми же самыми Пошаговыми инструкциями. Для создания профиля можно использовать и другой метод, в котором клиентский адаптер выполняет сканирование радио-окружения и определяет имеющиеся сети, а затем по результатам сканирования создается профиль. Для настройки двух других клиентских адаптеров можно использовать ту же самую процедуру настройки. Для других адаптеров можно использовать тот же самый индентификатор SSID. В этом случае различаться будут только имена клиентов и IP-адреса, которые статически назначаются каждому из адаптеров.
Примечание: в нашем примере предполагается, что IP-адрес клиентского адаптера настраивается вручную и что этот адрес находится в той же подсети, что и точка доступа.
Проверка
Воспользуйтесь данным разделом, чтобы проверить правильность функционирования вашей конфигурации.
После того как были произведены настройки и активирован профиль, клиентский адаптер подключается к точке доступа. Чтобы проверить статус клиентского соединения, в верхней части окна ADU щелкните вкладку Current Status («Текущий статус»).
В данном примере показано, что клиент успешно подключился к точке доступа. Так же можно видеть, что для связи с точкой доступа клиент использует канал 1 и шифрование WEP. При этом в поле «Server Based Authentication» («Серверная аутентификация») указано «None», поскольку используется открытая аутентификация:
Для проверки подключения к точке доступа можно использовать другой метод. На домашней странице точки доступа в меню, расположенном слева, нажмите Association. Ниже приведен пример:
Устранение неполадок
Если используется аутентификация 802.1x и если в сети присутствуют коммутатор Cisco Catalyst 2950 или 3750 Switch, то тогда клиент 802.1X может не выполнить аутентификацию. В этом случае будет выводиться следующее сообщение об ошибке:
Jul 21 14:14:52.782 EDT: %RADIUS-3-ALLDEADSERVER: Group rad_eap: No active radius servers found. Id 254
Такая ошибка возникает на коммутаторах Catalyst 2950 и 3750 в том случае, если значения, указанные в поле RADIUS State(24), меняются между «Access Challenge» и «Access Request». Это связано с ошибкой Cisco с идентификатором CSCef50742. Данная неполадка устранена в Cisco IOS версии 12.3(4)JA При использовании версии 12.3(4)JA клиенты успешно выполняют аутентификацию 802.1X через коммутаторы Cisco Catalyst 2950 и 3750 (т.е. сбой, возникающий из-за изменения значений в поле «State (24)», был устранен).
Есть вопросы? Обращайтесь в «Аквилон-А», чтобы узнать подробности и получить именно то, что вам требуется.
В данной статье рассматривается пример настройки базового беспроводного соединения LAN (WLAN) посредством точки беспроводного доступа Cisco Aironet (Cisco Aironet Access Point) и компьютеров, оснащенных клиентскими адаптерами, совместимыми с оборудованием Cisco. В приводимом примере используется графический интерфейс пользователя. Перед выполнением настройки убедитесь, что выполняются следующие условия:
- Знание основ технологии беспроводного (радио-) доступа
- Знакомство с базовыми принципами доступа к точке доступа Cisco
В настоящем документе предполагается, что на ПК уже установлены все необходимые драйверы и клиентские беспроводные карты. Сведения, содержащиеся в данном документе, получены в результате использования следующих версий программного и аппаратного обеспечения:
- Одна точка доступа Aironet 1200 Series, использующая ПО Cisco IOS® Software версии 12.3(7)JA
- Три клиентских адаптера точки Aironet 802.11a/b/g, использующие микропрограмму версии 2.5
- Утилита Aironet Desktop Utility (ADU) версии 2.5
Примечание: В настоящем докменте описывается точка доступа, оснащенная внутренней (встроенной) антенной. Если вы используете точку доступа, имеющую внешнюю антенну, тогда убедитесь, что эта антенна подключена к точке доступа. В противном случае точка доступа не сможет подключиться к беспроводной сети. Некоторые модели точек доступа оснащены встроенными антеннами, в то время как другие модели требуют наличия внешней антенны. Для получения сведений об точках доступа, оснащенных внешними или внутренними антеннами, обратитесь к справочному руководству, которое прилагается к соответствующему устройству. Информация, представленная в этом документе, была получена при использовании устройств в специальных лабораторных условиях. При написании данного документа использовались только устройства с «чистой» (стандартной) конфигурацией. При работе в условиях реальной сети оператор должен понимать последствия использования любой команды или изменений, внесенных в графическом интерфейсе пользователя.
Схема сети
В данном документе используется следующая схема сети: На схеме сети изображены три клиентских адаптера Aironet 802.11a/b/g, подключенных к точке доступа 1200 AP. В документе описывается настройка клиентских адаптеров, которая позволяет адаптерам взаимодействовать друг с другом посредством беспроводного интерфейса. Точка доступа использует следующие настройки:
- Идентификатор набора служб (Service Set Identifier – SSID): CISCO123
- Базовая аутентификация: Открытая аутентификация с шифрованием WEP (Wired Equivalent Privacy )
В настоящем документе описывается процедура настройки точки доступа и клиентских адаптеров.
Настройка точки доступа
Точку доступа можно настроить при помощи одного из следующих средств:
- Графический интерфейс пользователя
- Интерфейс командной строки (после установления сеанса Telnet)
- Консольный портПримечание: чтобы подключиться к точке доступа через консольный порт, последовательный порт RS-232 точки доступа необходимо соединить с COM-портом ПК посредством 9-штырькового прямого последовательного кабеля DB-9. Для установления соединения с точкой доступа необходимо настроить эмулятор терминала. Для настройки соединения через эмулятор терминала необходимо использовать следующие настройки:
- 9600 baud (9600 бод)
- 8 data bits (8 бит данных)
- No parity (Четность не проверяется)
- 1 stop bit (1 стоповый бит)
- No flow control (Управление потоком отключено)
Примечание: приведенные выше настройки являются настройками по умолчанию. Если после настройки терминала с использованием приведенных выше установок вы не можете подключиться к устройству, то это может означать, что устройство не использует настройки по умолчанию. Попробуйте изменить настройки, начав со скорости передачи данных.
В данном документе описывается процедура настройки при помощи графического интерфейса пользователя. Существует два способа подключения к точке доступа при помощи GUI:
- Перед подключением посредством GUI назначить устройству IP-адрес.
- Получить IP-адрес воспользовавшись протоколом динамического конфигурирования хоста (DHCP).
Различные модели точек доступа Aironet по-разному работают с IP-адресами. При подключении к LAN таких точек доступа, как Aironet 350, 1130AG, 1200 и 1240AG, имеющих настройки по умолчанию, точка доступа запрашивает IP-адрес на DHCP-сервере. Если точка доступа не получит IP-адрес, то она будет постоянно отправлять запросы на сервер. При подключении к LAN точки доступа Aironet 1100, имеющей настройки по умолчанию, эта точка доступа предпринимает несколько попыток получить IP-адрес от DHCP-сервера. Если точка доступа не получит IP-адрес, тогда будет назначен IP-адрес 10.0.0.1, который будет действовать в течение 5 минут. В течение 5-минутного периода можно найти IP-адрес, используемый по умолчанию, и настроить статический адрес. Если точка доступа не будет настроена в течение 5 минут, тогда точка доступа отвергает адрес 10.0.0.1 и запрашивает адрес на DHCP-сервере. Если точка доступа не получит IP-адрес, то она будет постоянно отправлять запросы на сервер. Если вы не успеете за 5 минут определить адрес по умолчанию, тогда точку доступа можно выключить и снова повторить всю процедуру. В этом документе для сети используется точка доступа Aironet 1200. При выполнении входа на точку доступа через консоль на точке доступа будет настроен адрес 10.0.0.1.
Пошаговые инструкции
После настройки IP-адреса к точке доступа можно подключиться через браузер, чтобы настроить ее на прием клиентских запросов на ассоциирование, поступающих от клиентского адаптера. Выполните следующие действия: 1. Чтобы посредством GUI получить доступ к точке доступа и чтобы вывести окно Summary Status, необходимо выполнить следующие действия:
- Откройте веб-браузер и в адресной строке введите 10.0.0.1.
- Чтобы пропустить поле Username и перейти к полю Password нажмите клавишу Tab.Появится окно «Enter Network Password».
- Введите пароль Cisco с учетом регистра и затем нажмите Enter.В окне «Summary Status» будет отображена следующая информация:
2. В меню слева щелкните опцию Express Setup. Появится окно «Express Setup». Воспользуйтесь данным окном, чтобы настроить часть базовых параметров, которые необходимы для установления беспроводного подключения. Используйте окно «Express Setup» при работе с точкой доступа AP 1200 для того, чтобы настроить получение ассоциаций от беспроводных клиентов. Ниже представлен пример настройки: 3. В окне «Express Setup» в соответствующих полях укажите необходимые значения. К настраиваемым параметрам относятся следующие:
- Имя точки доступа
- Настройка IP-адреса точки доступа (при использовании статического IP-адреса)
- Шлюз по умолчанию
- Строка сообщества протокола Simple Network Management Protocol (SNMP)
- Роль, выполняемая в беспроводной сети
- SSID
В нашем примере настраиваются следующие параметры:
- IP address: 10.0.0.1
- Host name: AP1200
- SSID: CISCO123Примечание: индентификаторы SSID являются уникальными идентификаторами сети WLAN. Беспроводные устройства используют идентификаторы SSID для установления и поддержания беспроводных соединений. Идентификаторы SSID различают регистр ввода и могут содержать до 32 буквенно-цифровых символов. Не используйте пробелы или специальные символы в SSID.
Примечание: все другие параметры сохраняют значения, заданные по умолчанию. 4. Чтобы сохранить изменения, нажмите Apply.5. Для настройки параметров радиосвязи, необходимо выполнить следующие действия: Чтобы перейти к странице «Network Interfaces Summary», в меню слева щелкните Network Interfaces.
- Чтобы перейти к странице «Settings» для настройки радио-интерфейса, щелкните вкладкуSettings.
- Чтобы включить радио-интерфейс, выберите Enable.
- Все остальные настройки, имеющиеся на данной странице, сохраняют значения, заданные по умолчанию.
- Чтобы сохранить внесенные изменения, в нижней части страницы нажмите Apply.
6. Для настройки идентификатора SSID и открытой аутентификации с шифрованием WEP выполните следующие действия: В меню слева последовательно выберите Security > SSID Manager. Появится страница «SSID Manager».
- В разделе «Authentication Settings» («Параметры аутентификации») выберите Open Authentication (Открытая аутентификация).
- Для всех остальных параметров сохраняются значения, заданные по умолчанию.
- Внизу страницы нажмите Apply.
7. Чтобы настроить ключи WEP, выполните следующие действия: Выберите последовательно Security > Encryption Manager.
- В разделе «Encryption Modes» («Режимы шифрования») щелкните WEP Encryption(шифрование WEP) и в раскрывающемся списке выберите Mandatory («Обазательное»).
- В области «Encryption Keys» («Ключи шифрования») введите ключ для WEP-шифрования.Ключи шифрования WEP могут иметь 40- или 128-битную длину. В нашем примере используется 128-битный ключ WEP-шифрования – 1234567890abcdef1234567890.
c. Чтобы сохранить изменения, нажмите Apply.
Настройка адаптера беспроводного клиента
Прежде чем приступить к настройке адаптера беспроводного клинета, на ПК или портативном компьютере необходимо установить собственно адаптер и его программные компоненты.
Пошаговые инструкции
По завершении установки клиентского адаптера можно приступить к его настройке. В этом разделе описывается процедура настройки клиентского адаптера. Выполните следующие действия: 1. В Aironet Desktop Utility (ADU) создайте профиль клиентского адаптера. В профиле задаются параметры, которые будут использоваться клиентским адаптером для подключения к беспроводной сети. АDU позволяет настроить до 16 различных профилей. В зависимости от имеющихся требований можно включать тот или иной профиль. Профили позволяют использовать клиентский адаптер в различных местах, для чего требуются различные настройки. Например, можно настроить профили для использования клиентского адаптера в офисе, дома и в общественных местах (аэропорты и зоны WI-FI). Чтобы создать новый профиль, выполните следующие действия:
- В ADU щелкните вкладку Profile Management («Управление профилями»).
- Щелкните New.
Ниже приведен пример: 2. Когда появится окно «Profile Management (General)», то для того, чтобы задать имя профиля (Profile Name), имя клиента (Client Name) и идентификатор SSID, выполните следующие действия:
- В поле «Profile Name» введите имя профиля.В данном примере в качестве имени профиля используется используется имя OFFICE.
- В поле «Client Name» введите имя клиента.Имя клиента используется для идентификации беспроводного клиента в сети WLAN. В данном случае для первого клиента используется имя Client 1.
- В области «Network Names» укажите идентификатор SSID, который будет использоваться в этом профиле.Здесь указывается тот же идентификатор SSID, что был настроен для точки доступа. В данном примере используется идентификатор SSID CISCO123.
3. Для настройки параметров безопасности необходимо выполнить следующие действия:
- В верхней части окна щелкните вкладку Security («Безопасность»).
- В области «Set Security Options» щелкните Pre-Shared Key (Static WEP).Ниже приведен пример:
c. Нажмите Configure. Появится окно «Define Pre-Shared Keys» («Предварительные совместно используемые ключи»). d. В области «Key Entry» («Числовое представление ключа») выберите тип числового представления. В данном примере используется шестнадцатиричное представление ключа (0-9, A-F). e. В области «Encryption Keys» введите ключ WEP, который будет использоваться для шифрования пакетов с данными. В данном примере используется ключ WEP – 1234567890abcdef1234567890. См. пример в пункте d. Примечание: используйте тот же самый ключ WEP, который был настроен для точки доступа. 4. Чтобы сохранить ключ WEP, нажмите OK.5. Для установки открытого метода аутентификации выполните следующие действия:
- В верхней части окна «Profile Management» щелкните вкладку Advanced.
- Убедитесь, что в области «802.11 Authentication Mode» выбрана опция Open.Примечание:обычно открытая аутентификация выбрана по умолчанию.
- Для всех остальных параметров сохраняются значения, заданные по умолчанию.
- Нажмите OK.
6. Чтобы сделать активным данный профиль, нажмите Activate.Примечание: для создания нового профиля можно воспользоваться теми же самыми Пошаговыми инструкциями. Для создания профиля можно использовать и другой метод, в котором клиентский адаптер выполняет сканирование радио-окружения и определяет имеющиеся сети, а затем по результатам сканирования создается профиль. Для настройки двух других клиентских адаптеров можно использовать ту же самую процедуру настройки. Для других адаптеров можно использовать тот же самый индентификатор SSID. В этом случае различаться будут только имена клиентов и IP-адреса, которые статически назначаются каждому из адаптеров.Примечание: в нашем примере предполагается, что IP-адрес клиентского адаптера настраивается вручную и что этот адрес находится в той же подсети, что и точка доступа.
Проверка
Воспользуйтесь данным разделом, чтобы проверить правильность функционирования вашей конфигурации. После того как были произведены настройки и активирован профиль, клиентский адаптер подключается к точке доступа. Чтобы проверить статус клиентского соединения, в верхней части окна ADU щелкните вкладку Current Status («Текущий статус»). В данном примере показано, что клиент успешно подключился к точке доступа. Так же можно видеть, что для связи с точкой доступа клиент использует канал 1 и шифрование WEP. При этом в поле «Server Based Authentication» («Серверная аутентификация») указано «None», поскольку используется открытая аутентификация: Для проверки подключения к точке доступа можно использовать другой метод. На домашней странице точки доступа в меню, расположенном слева, нажмите Association. Ниже приведен пример:
Устранение неполадок
Если используется аутентификация 802.1x и если в сети присутствуют коммутатор Cisco Catalyst 2950 или 3750 Switch, то тогда клиент 802.1X может не выполнить аутентификацию. В этом случае будет выводиться следующее сообщение об ошибке: Jul 21 14:14:52.782 EDT: %RADIUS-3-ALLDEADSERVER: Group rad_eap: No active radius servers found. Id 254 Такая ошибка возникает на коммутаторах Catalyst 2950 и 3750 в том случае, если значения, указанные в поле RADIUS State(24), меняются между «Access Challenge» и «Access Request». Это связано с ошибкой Cisco с идентификатором CSCef50742. Данная неполадка устранена в Cisco IOS версии 12.3(4)JA При использовании версии 12.3(4)JA клиенты успешно выполняют аутентификацию 802.1X через коммутаторы Cisco Catalyst 2950 и 3750 (т.е. сбой, возникающий из-за изменения значений в поле «State (24)», был устранен). Источник: blogsvazista.ru/nastroiki-soedunuya-cisco-aironet/Используемые источники:
- https://habr.com/post/145082/
- http://www.akvilona.ru/serv/cisco/a_lan.htm
- http://ciscoacs.blogspot.com/2014/08/cisco-aironet-lan.html

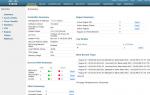 Первоначальная настройка Wi-Fi контроллера Cisco
Первоначальная настройка Wi-Fi контроллера Cisco Настройка беспроводных сетей на контроллере Cisco
Настройка беспроводных сетей на контроллере Cisco CUCM и Region, что и для чего?
CUCM и Region, что и для чего?


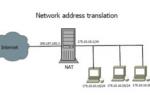 Настройка маршрутизатора Cisco — пример конфигурации
Настройка маршрутизатора Cisco — пример конфигурации Полезные программы и утилиты для IT инженеров:
Полезные программы и утилиты для IT инженеров: Заметки о Cisco Catalyst: настройка VLAN, сброс пароля, перепрошивка операционной системы IOS
Заметки о Cisco Catalyst: настройка VLAN, сброс пароля, перепрошивка операционной системы IOS Настройка Cisco 2960: устанавливаем коммутатор
Настройка Cisco 2960: устанавливаем коммутатор