Содержание
- 1 Как посмотреть список доступных сетевых адаптеров (сетевых подключений) в Windows 7?
- 2 Включение сетевой карты, в том числе с помощью BIOS
- 3 Установка сетевого драйвера на Windows 7, в том числе без интернета
- 4 Настройка сетевого подключения в Windows 7
- 5 Как посмотреть и изменить параметры сетевой карты (IP, Mac, и другое) в Windows 7?
- 6 Как сбросить все настройки сетевого драйвера?
- 7 Можно ли создать две сетевые карты?
- 8 Полный сброс настроек сетевых драйверов
- 9 Отключение сетевой карты
- 10 Сетевой адаптер не имеет допустимых параметров настройки IP
- 11 Слетают настройки сетевой карты
- 12 Что делать, если возникают проблемы с сетевой картой?
- 13 Windows 7 не видит сетевой адаптер
- 14 Содержание
- 15 Введение.
- 16 Как и где открыть компонент «Центр управления сетями и общим доступом».
- 17 Что значит сетевое расположение компьютера.
- 18 Карта сети.
- 19 Сетевые подключения.
- 20 Состояние сети.
- 21 Диагностика сети.
- 22 Отключение сетевого устройства (сетевого адаптера).
- 23 Заключение.
- 24 Настройка сетевого подключения windows 7
- 25 Настройка сетевого подключения в windows 8:
Windows 7 поддерживает подавляющее большинство сетевых карт. Более того, большинство современного сетевого оборудования затачивается именно под Windows, со всеми вытекающими отсюда проблемами, ведь Windows не славится стабильностью. Однако Microsoft оперативно решает большинство возникающих с сетевым оборудованием проблем, честь им и хвала, ну а те, что неизбежно возникают, будут детально разобраны в данной статье.
Прежде всего: для того чтобы расширить потенциальный круг задач, которые выполняет компьютер-клиент в сети, встречается необходимость в изменении основных параметров сетевой карты.
Вот примеры таких задач:
- настройка вай-фай сети в условиях использования в зоне с большим количеством беспроводных устройств;
- установка не поддерживаемых системой драйверов;
- коррекция для поддержки системы некоторыми провайдерами.
Как настроить сетевой адаптер на Windows 7
Как посмотреть список доступных сетевых адаптеров (сетевых подключений) в Windows 7?
Список доступных устройств на Windows 7 можно увидеть двумя способами:
- Зайдите в «Центр управления сетями и общим доступом». Для этого нужно зайти в панель задач (в самом правом нижнем углу экрана) и кликнуть правой кнопкой мыши по значку подключения к сети.
В панели задач кликаем правой кнопкой мыши по значку подключения к сети, открываем «Центр управления сетями и общим доступом»
- Раскрыв меню «Изменение параметров адаптера», войдите в окно подключений сетевых адаптеров.
Щелкаем на ссылку «Изменение параметров адаптера»
- Кликните левой кнопкой мыши на пустом месте, нажмите на «Сортировка» и поменяйте сортирование на «Тип». После этого физические устройства будут показываться первыми.
Кликаем левой кнопкой мыши на пустом месте, нажимаем на «Сортировка», выбираем пункт «Тип»
Второй способ начинается с открытия «Диспетчера устройств» при помощи окна «Выполнить»:
- Откройте окно «Выполнить», нажав одновременно сочетание клавиш «Win+R» и введите в нём: «mmc devmgmt.msc». В окне «Открыть» вводим команду «mmc devmgmt.msc», нажимаем «Enter»
- В «Диспетчере устройств» найдите раздел «Сетевых адаптеров», где и увидите физические карты на самом верху.
Находим раздел «Сетевых адаптеров», раскрываем и видим вначале списка физические карты
Включение сетевой карты, в том числе с помощью BIOS
Читайте инструкцию для всех версий BIOS в статье — «Как войти в биос на Виндовс 7 ».
На ноутбуках включение и выключение сетевого интерфейса осуществляется нажатием сочетания клавиш, на настольных компьютерах — через меню BIOS.
- Для включения/выключения сетевого контроллера при помощи БИОСа нужно, разумеется, войти в BIOS при помощи клавиш «Delete», «F2» и других, в зависимости от прошивки программы.
Клавиши для входа в BIOS от производителей
- Затем пройти в подраздел «Integrated Peripherals», где настраиваются все встроенные устройства компьютера. Если там нет сетевой карты — то она может быть в «Onboard devices».
Переходим в подраздел «Integrated Peripherals» с помощью стрелок, нажимаем на нем «Enter»
- Наконец, надо включить «Onboard LAN Controller» — это означает включение самой карты.
В пункте «Onboard LAN Controller» выставляем значение «Enabled»
Для включения беспроводного сетевого адаптера на ноутбуках есть комбинация «Fn+F12», хотя некоторые производители делают специальную клавишу для этой функции.

Установка сетевого драйвера на Windows 7, в том числе без интернета
Так как сетевой адаптер равноценен интернету, его отсутствие сильно затрудняет скачивание драйвера на сетевую плату. Решается вопрос предварительной записью драйверов на носители.
- Драйвера скачиваются и записываются на флеш-накопитель, компакт-диск и т.п.
- Носитель подключается к ПК.
- После этого открывается «Диспетчер устройств», с помощью окна «Выполнить» (вызывается нажатием клавиш «Win+R»), в котором вводится команда «devmgmt.msc».
В поле «Открыть» вводим команду «devmgmt.msc», нажимаем «Enter»
- Там находится раздел «Звуковые, игровые и видеоустройства», подраздел «Неизвестное устройство», которое пока не установлено. Установку драйверов для неизвестного устройства (будущего сетевого адаптера) нужно начать после его выделения правой кнопкой мыши и выбора в выпадающем меню «Свойства».
Раскрываем раздел «Звуковые, игровые и видеоустройства», правой кнопкой мыши нажимаем на «Неизвестное устройство», выбираем пункт «Свойства»
- Клик левой кнопкой мыши — «Обновить».
Во вкладке «Драйвер» кликаем на кнопку «Обновить»
- Выбирается ручная установка.
Щелкаем на ссылку «Выполнить поиск драйверов на этом компьютере»
- Прописывается или указывается путь к носителю с драйверами.
Нажимаем на кнопку «Обзор», указываем или прописываем путь к папке с драйверами, нажимаем «Далее»
- Наконец, начинается установка. Она занимает не более пары минут.
Сетевая плата без драйверов в «Диспетчере устройств» находилась в разделе «Неизвестных устройств». После обновления же она встаёт на своё законное место — в «Сетевые адаптеры».
После обновления драйверов сетевая карта перемещается в раздел «Сетевые адаптеры»
Видео — Как установить драйвер сетевого адаптера без доступа к интернету
Настройка сетевого подключения в Windows 7
Хотя компании, предоставляющие интернет-услуги предпочитают самостоятельно настраивать сетевое оборудование клиентов, иногда приходится проводить более расширенную настройку. Это характерно для компьютеров с несколькими адаптерами.
Для этого:
- Заходите в контекстное меню «Пуск», открываете «Панель управления». В меню «Пуск» открываем «Панель управления»
- В категории «Просмотр» выставите значение «Категория», найдите и откройте раздел «Сеть и Интернет». В категории «Просмотр» выставляем значение «Категория», находим и открываем раздел «Сеть и Интернет»
- Щелкните на ссылку «Центр управления сетями и общим доступом». Щелкаем на ссылку «Центр управления сетями и общим доступом»
- Щелкните на ссылку «Изменение параметров адаптера». Щелкаем на ссылку «Изменение параметров адаптера»
- Щелкните по ярлыку сетевого подключения правой кнопкой мыши, выберите пункт «Свойства». Щелкаем по ярлыку сетевого подключения правой кнопкой мыши, выбираем пункт «Свойства»
- Поставьте галочку на пункт «Протокол интернета версии 4(TCP/IPv4)», кликните на кнопку «Свойства».
Ставим галочку на пункт «Протокол интернета версии 4(TCP-IPv4)», кликаем на кнопку «Свойства»
- Поставьте галочку на пункт «Использовать следующий IP-адрес», заполняете поля данными. Ставим галочку на пункт «Использовать следующий IP-адрес», вводим свои данные, нажимаем «ОК»
На заметку! Поля «IP-адрес» и «Основной шлюз» находятся в договоре с интернет-провайдером, остальные поля содержат значения одинаковые для всех пользователей.
Видео — Компьютер не видит сетевой адаптер
Как посмотреть и изменить параметры сетевой карты (IP, Mac, и другое) в Windows 7?
- Нажмите сочетание клавиш «Win+R», в окне «Выполнить» введите команду «ncpa.cpl». В окне «Выполнить» вводим команду «ncpa.cpl», нажимаем «Enter»
- Выберите подходящую сетевую карту и щелкните по ней правой кнопкой мыши. Нажмите на «Свойства» вашей карты. Щелкаем по сетевой карте правой кнопкой мыши, нажимаем на пункт «Cвойства»
- В свойствах подключения найдите и выберите «Internet_protocol version 4 (TCP IP v4)». Выбираем и щелкаем по пункту «Internet_Protocol Version 4 (TCP/IP v4)»
- Откроется окно, где можно изменить ряд параметров: IP-адрес; маску подсети; основной шлюз; предпочитаемый и альтернативный сервера DNS.
Для изменения параметров, щелкаем на пункт «Использовать следующий IP-адрес», вводим свои данные, нажимаем «ОК»
Увидеть параметры адаптера и его MAC-адрес легко благодаря системным программам.
Для этого:
- Нужно открыть «Командную строку». Для этого откройте меню «Пуск», далее идите во «Все программы» и «Стандартные», щёлкните правой кнопкой мыши по командной строке и из выпавшего меню выберите запуск от имени администратора. Открываем меню «Пуск», далее «Все программы», «Стандартные», щёлкаем правой кнопкой мыши по «Командной строке», выбираем «Запуск от имени администратора»
- В «Командной строке» прописывается команда «ipconfig /all» (без кавычек). В «Командной строке» прописываем команду «ipconfig /all», нажимаем «Enter», находим нужные данные
Как сбросить все настройки сетевого драйвера?
Если вы хотите полностью откатить все настройки к изначальному уровню, то сделайте следующее:
- Откройте «Командную строку» (под именем администратора). Для этого откройте меню «Пуск», далее идите во «Все программы» и «Стандартные», щёлкните правой кнопкой мыши по «Командной строке » и из выпавшего меню выберите запуск от имени администратора. Открываем меню «Пуск», далее «Все программы», «Стандартные», щёлкаем правой кнопкой мыши по «Командной строке», выбираем «Запуск от имени администратора»
- Поочерёдно вписывайте в «Командную строку» следующие команды, после ввода каждой нажимая «Enter»:
- netsh winsock reset;
- netsh int ip reset all;
- netsh winhttp reset proxy;
- ipconfig /flushdns.
В поле «Командной строки» поочередно вводим команды из списка, нажимаем после каждой «Enter»
Можно ли создать две сетевые карты?
Многие пользователи задумываются о том, чтобы завести себе вторую сетевую плату. Физически тут проблем нет: большинство ноутбуков и компьютеров поддерживают вторую сетевую карту. Но существуют и исключения, а также повреждённые слоты, а также нетбуки и планшетные компьютеры. В данной ситуации нужно использовать виртуальную плату, которая распределяет интернет-трафик не хуже физической.
Возможность установить такую виртуальную карту есть в самой системе Windows:
- В меню «Пуск» в поле наберите «диспетчер», откройте «Диспетчер устройств». В меню «Пуск» вводим «диспетчер», открываем «Диспетчер устройств»
- В «Диспетчере устройств» щелкните на раздел «Сетевые адаптеры», выберете в самом верхнем меню пункт «Действия», а из выпадающего — пункт «Установить старое устройство». Щелкаем по разделу «Сетевые адаптеры», нажимаем в верхней панели «Действие», в меню нажимаем «Установить старое устройство»
- Откроется мастер установки. Нужно выбрать ручной вариант, для получения доступа к списку драйверов всех устройств. Нажимаем «Далее»
- Пролистайте категории, выделите пункт «Сетевые адаптеры», нажмите «Далее». Пролистав категории, щелкаем на пункт «Сетевые адаптеры», нажимаем «Далее»
- Затем щелкните на пункт «Micrsoft» добавьте «Micrsoft loopback adapter» или «Адаптер Microsoft замыкания на себя», который далее появится в окне сетевых подключений. Щелкаем на пункт «Micrsoft», добавляем «Micrsoft loopback adapter» или «Адаптер Microsoft замыкания на себя», нажимаем «Далее»Нажимаем кнопку «Далее»
- Подтвердите. Сетевой адаптер теперь должен появиться в «Сетевых подключениях». Нажимаем «Готово»
Проверяем добавленный адаптер в разделе «Сетевые адаптеры»
Полный сброс настроек сетевых драйверов
Если ваш интернет оборвался или большая часть интернет-страниц не открывается, то отличным решением данной проблем может послужить сброс всех параметров и стека TCP/IP.
- Откройте «Командную строку». Открываем меню «Пуск», далее «Все программы», «Стандартные», щёлкаем правой кнопкой мыши по «Командной строке», выбираем «Запуск от имени администратора»
- В «Командной строке» напечатайте «netsh int ip reset», затем «Ввод». В «Командную строку» вводим команду «netsh int ip reset», затем нажимаем «Ввод»
- Не забудьте перезагрузиться для сохранения всех настроек.
Отключение сетевой карты
Чтобы отключить сетевой адаптер, самое лучшее средство — это всего использовать наиболее стандартное и удобное средство Windows для содержания всего такого оборудования — это диспетчер устройств. Сделайте следующее:
- Откройте «Диспетчер устройств», открыв окно «Выполнить» и введя в нём следующее: «mmc devmgmt.msc». В окне «Открыть» вводим команду «mmc devmgmt.msc», нажимаем «Enter»
- Найдите раздел «Сетевые адаптеры». Щелкаем дважды по разделу «Сетевые адаптеры»
- Выберите вашу плату, кликните по ней правой кнопкой мыши и выберите команду «Отключить».
Кликаем по плате правой кнопкой мыши и выбираем команду «Отключить»
При этом отключение произойдёт сразу же, не нужно даже будет делать перезагрузку ОС.
Важно! После того, как адаптер будет отключён, вместе с ним будет оборвано интернет-соединение и произойдёт отключение от локальной сети. Поэтому рекомендуется своевременно закончить все свои дела в интернете, прежде чем отключать сетевую плату.
Сетевой адаптер не имеет допустимых параметров настройки IP
Часто возникающая проблема у пользователей Windows 7 — это когда появляются проблемы с доступом в интернет и средство диагностики сетей выдаёт сообщением о том, что сетевой адаптер не имеет допустимых параметров настройки IP.
Проблемы с доступом в интернет, связанное с тем, что сетевой адаптер не имеет допустимых параметров настройки IP
В данном случае вы сначала можете попробовать сделать сброс маршрутизатора. Если у вас проводное подключение, то отключите, а потом снова включите ваше сетевое-соединение в меню сетевых подключений. Если это не помогло, то можно переходить к дальнейшим шагам.
Шаг 1. Обновите ваш IP-адрес — это наиболее простой метод, хотя и не всегда помогающий в данном случае. Для этого откройте «Командную строку» (как администратор) и введите следующие команды:
- ipconfig /release;
- ipconfig /renew. Открываем меню «Пуск», далее «Все программы», «Стандартные», щёлкаем правой кнопкой мыши по «Командной строке», выбираем «Запуск от имени администратора»Вводим поочередно команды «ipconfig -release», «ipconfig -renew», нажимая после каждой «Enter»
Проверьте ещё раз, по прежнему ли высвечивается ошибка? Если да, то идём дальше.
Шаг 2. Можно попробовать сбросить сетевые настройки, а именно — протоколы IP. Стек протоколов TCP/IP рекомендуется сбрасывать до заводских настроек в самых острых случаях, когда неполадки возникают в результате действий вредоносных программ и т.п. Для этого нужно открыть в режиме администратора командную строку и ввести:
- netsh int ip reset;
- nets int tcp reset;
- netsh winsock reset. Вводим поочередно команды из списка, после каждой нажимая «Enter»
Далее компьютер перезагружается, и после этого, если всё сделано правильно, проблема должна исчезнуть.
Слетают настройки сетевой карты
При настройке сети пользователи могут столкнуться со следующей ситуацией: когда вручную прописываются IP-адрес, шлюз, DNS — прописываемые параметры не сохраняются, а сбрасываются на заводские настройки, и таким образом становится невозможным поменять настройки сети с автоматического получения адресов от роутера. Одна из распространённых причин для этого — это неправильное удаление антивируса, имеющего функции брандмауера.
Решение проблемы при изменении настроек вручную на автоматические (заводские) настройки
Что нужно сделать:
- Сбросьте стек протоколов TCP/IP до заводских настроек (выше в статье указывалось, как это сделать).
- Перезагрузитесь.
Если это не помогло, то сделайте следующее:
- Удалите адаптер из «Диспетчера устройств». Правой кнопкой мыши нажимаем на адаптер, выбираем «Удалить»
- Установите самые последние драйвера. Правой кнопкой мыши нажимаем на адаптер, выбираем «Обновить»
После этого проблема должна быть решена.
Что делать, если возникают проблемы с сетевой картой?
Многие подключаемые сетевые адаптеры, из-за их уязвимости к электричеству, могут на некоторое время выходить из строя в периоды сильной грозы, или перебоев электроэнергии в здании. В большинстве случаев трудности проявляются в ситуациях с проводным оборудованием, так как многоэтажные дома имеют длинные кабельные трассы, прокладываемые поставщиками интернета не в совсем предназначенных для этого местах, по соседству с телефонными и телевизионными кабелями и проводами высокого напряжения. Высокая влажность, сырость и низкая температура в данной области — всё это крайне отрицательно влияет на изоляцию проводов, поэтому в них появляются пробои.
Причины из-за которых возникают проблемы с сетевой картой
Иногда также, в более редких случаях, поломки возникают из-за чрезвычайных ситуаций вроде крупной грозы. Сетевые адаптеры довольно часто выгорают, либо пользователи начинают испытывать затруднения с входом в сеть. При этом оборудование будет функционировать, но подключение к интернету в такие периоды может отсутствовать.
К сожалению, данная проблема решается лишь покупкой другой модели сетевого адаптера. Для настольного компьютера соответствует стандарт PCI, для ноутбука — USB и PCMCIA.
Для настольного компьютера соответствует стандарт сетевой карты PCI
Также не рекомендуется включать сетевой кабель в роутер, а после этого подключать к нему компьютер, ведь даже если роутер сломается, то его замена обойдётся сравнительно недорого, по сравнению с заменой встроенной в компьютер сетевой карты (а то и всей материнской платы).
Windows 7 не видит сетевой адаптер
При возникновении физических повреждений интегрированного сетевого оборудования, лучше заменить его на новое
Когда интегрированное сетевое оборудование не показывается ни в окне «Сетевых подключений», ни в «Диспетчере устройств», и даже не отражается в разделе «Неизвестных устройств» (что объяснялось бы отсутствием драйверов), то вероятнее всего с ним что-то не в порядке физически. Вполне возможно, что на плате сетевой карты перегорели какие-то транзисторы, или отлетел чип — в таком случае целесообразнее купить новую карту.
Видео — Как настроить проводную сетевую карту на Windows 7
Эта статья поможет быстро ответить на возникшие у вас вопросы. Также вы можете изучить материал полностью, чтобы получить полное представление о настройке сети в Windows 7.
Содержание
1.
Введение.
Приобретая операционную систему Windows 7, пользователь должен быть готов к тому, что рано или поздно перед ним встанет задача настойки сети в операционной системе. Для некоторых эта задача не представляет собой ничего сложного. Как правило, установка и настройка сети в Windows 7 – это следующий шаг сразу после установки Windows 7 (если вы еще не установили Windows 7 и не совсем уверены в необходимых шагах, то вам следует ознакомиться с этим разделом: установка Windows 7). Этап настройки сети необходим для следующих за установкой шагов:
- загрузки из сети Интернет актуальных дистрибутивов антивирусных программ;
- загрузка последних версий видеопроигрывателя, веб браузера;
- при необходимости загрузка из сети драйверов для некоторых устройств вашего компьютера (если они не были скачаны и установлены автоматически, или если установочные диски отсутствуют);
- использование приставки XBOX;
- обмен документами и быстрый доступ к общим ресурсам нескольких компьютеров или ноутбуков. В этом случае, чтобы пользоваться Интернетом, необходимо настроить проводную или беспроводную сеть. Как правило, какой-то один компьютер или ноутбук служит своеобразным раздатчиком интернета для всех остальных единиц компьютерной техники.
Настроить сеть можно с помощью Панели управления. Там же при необходимости можно произвести подключение к локальной или всемирной сети. Все параметры подключения можно найти в соответствующем разделе Панели управления. Большинство пользователей утверждает, что если следовать инструкциям и не заниматься ненужными экспериментами, то подключение происходит быстро и легко. Windows 7 по своим параметрам подключения сети мало чем отличается от более ранней, но очень популярной и распространенной во всем мире ОС Windows XP. Например, настройка IP- адресов в Windows 7 почти ничем не отличается от их настройки в Windows XP. Точно так же обстоит дело с MAC-адресами и масками подсети. Все эти параметры настройки остались прежними, они давно знакомы пользователям. Некоторые изменения коснулись разве что интерфейса Панели управления и ее пунктов, с помощью которых производится обращение к параметрам сети. Все остальное без существенных изменений. Это еще один несомненный плюс Windows 7. Пользователи, которые до этого использовали Windows XP, довольно легко смогут разобраться в новой операционной системе. Как правило, настройка локальной сети в таких популярных операционных системах, как Windows Vista, Windows 7, Windows Server 2008/2008 R2, начинается c такого компонента для конфигурации сетевых свойств, как «Центр управления сетями и общим доступом». Это средство для конфигурирования свойств позволяет пользователю выбирать сетевое размещение, настраивать общий доступ к принтерам и файлам и просматривать карту сети. Можно также следить за состоянием всех ваших сетевых подключений. Это очень удобно и практично.↑ Вернуть к оглавлению ↑2.
Как и где открыть компонент «Центр управления сетями и общим доступом».
Прежде чем воспользоваться полным функционалом для создания параметров сети, необходимо его найти и открыть. Одно из следующих действий на ваш выбор поможет правильно открыть активное окно «Центр управления сетями и общим доступом»:
- Кнопка «Пуск» → открываем «Меню» → в поле для поиска вводим «Центр управления» → в найденных результатах необходимо открыть приложение «Центр управления сетями и общим доступом»;
- Правой или левой кнопкой мыши в области уведомлений (правый нижний угол возле часов) можно нажать на значок «Сеть»
→ после чего из контекстного меню выбрать необходимую вам команду «Центр управления сетями и общим доступом»;
- Кнопка «Пуск» → открывается меню → наводим указатель на элемент «Сеть» →нажимаем на нем правой кнопкой мыши → из появившегося контекстного меню выбираем «Свойства;
- Кнопка «Пуск» → в меню выбираем и открываем «Панель управления» →из списка компонентов предоставленных в панели управления нужно выбрать категорию «Сеть и интернет» → перейти по ссылке «Центр управления сетями и общим доступом»;
Как видите, если быть внимательным и все читать, то с поиском компонента «Центр управления сетями и общим доступом», никаких проблем возникнуть не должно. Следует отметить, что для расширения диапазонов используемых IP-адресов в Windows 7, кроме существовавшего ранее протокола IPv4 был добавлен новый – IPv6. Правда, провайдеры его еще не задействовали, и когда это произойдет на данный момент неизвестно. Скорее всего, создатели Windows 7 играли на опережение. Рисунок 1. На иллюстрации продемонстрировано окно «Центр управления сетями и общим доступом».↑ Вернуть к оглавлению ↑3.
Что значит сетевое расположение компьютера.
Разобраться в том, что такое «Сетевое расположение», нужно еще до начала работы с этим важным компонентом. Для всех компьютеров этот параметр задается автоматически при первом подключении к выбранной сети. Это касается также брандмауэра и параметров безопасности выбранной для подключения сети. Все они тоже настраиваются автоматически во время первого подключения компьютера или ноутбука к сети. Операционная система Windows 7 поддерживает несколько активных профилей одновременно. Это позволяет с наибольшей безопасностью использовать несколько сетевых адаптеров, которые могут быть подключены к различным сетям. К слову сказать, Windows Vista использует для всех сетевых подключений самый строгий профиль брандмауэра. Возможно, поэтому Vista не так популярна, как Windows 7.Можно назвать четыре основных типа сетевого расположения:
| Первый тип – это домашняя сеть. Уже из самого названия становится ясно, что это сетевое расположение предназначено для компьютера, которым пользуются в домашних условиях. Используется также в сетях, в которых все пользователи хорошо знают друг друга. Такие компьютеры могут не только создавать, но и присоединяться к домашним группам. Как правило, для удобства пользователей при использовании домашних сетей обнаружение сетей включается автоматически. Домашние сети обеспечивают всем компьютерам качественный доступ к сети. | |
| Второй тип – это сеть предприятия или организации. Этот тип сетевого расположения также позволяет отыскивать сеть автоматически. Отличие от домашней сети заключается в том, что в сети предприятия невозможно присоединять или создавать компьютер к домашней группе. Сеть предназначена исключительно для профессиональной деятельности на предприятии, в организации или в офисе. Этот тип называется сокращенно (SOHO), то есть используется в сети малого офиса. | |
| Третий тип – это общественная сеть. Кафе, аэропорты, вокзалы и другие общественные места — именно здесь компьютерами используется сетевое расположение третьего типа. По умолчанию в этом расположении отключена возможность присоединяться к домашним группам. Также отключено сетевое обнаружение. Без преувеличения можно сказать, что это наиболее строгое расположение. | |
| Четвертый тип – это доменная сеть. Доменный тип расположения сети почти ничем не отличается от рабочей сети. За исключением того момента, что в доменном типе конфигурация сетевого обнаружения и брандмауэра Windows определяются групповой политикой. Это касается и сетевой карты. Для того чтобы существующая сеть получила автоматически тип сетевого размещения «Домен», компьютер всего лишь должен быть присоединен к домену Active Directory. Только в этом случае сеть может стать доменной. |
Рисунок 2. Выбор сетевого расположения компьютера.↑ Вернуть к оглавлению ↑4.
Карта сети.
Для того чтобы увидеть расположение всех устройств, входящих в конкретную локальную сеть, применяется карта сети. Это графическое представление входящих в сеть устройств и схема, по которой они подключены друг к другу.Карту сети можно увидеть все в том же окне «Центр управления сетями и общим доступом». Правда, здесь отображается только локальная часть сетевой карты. Ее компоновка напрямую зависит от имеющихся сетевых подключений. В левом верхнем углу можно увидеть отображение компьютера, на котором выполняется создание карты. Слева можно увидеть отображение остальных компьютеров входящих в подсеть. Рисунок 3. Пример карты сети. Просматривать карту сети можно в любое время. Правда, только для таких расположений, как «Домашняя сеть» и «Сеть предприятия». Если у пользователя возникнет любопытство просмотреть карты для расположений «Доменная сеть» или «Общественная сеть», то он увидит сообщение, что сетевое сообщение по умолчанию отключено администратором. Сетевой администратор может включить сопоставление с помощью групповой политики. В Windows 7 за работу карты сети отвечают не один, а два компонента. Это Link Layer (Link Layer Topology Discover Mapper – LLTD Mapper). Именно этот важный компонент запрашивает в сети устройства для их включения в карту.↑ Вернуть к оглавлению ↑5.
Сетевые подключения.
В окне «Сетевые подключения» можно увидеть весь набор данных, которые необходимы пользователю для подключения компьютера к интернету, локальной сети или любому другому компьютеру из домашней сети. Эти данные доступны для обозрения только после установки всех необходимых драйверов для каждого сетевого адаптера на Windows 7 и после автоматической конфигурации всех сетевых подключений на конкретном локальном компьютере или ноутбуке. Существует несколько простых и доступных способов, с помощью которых можно легко и быстро открыть окно «Сетевые подключения»:
- Открываем окно «Центр управления сетями и общим доступом» и переходим по ссылке «Изменение параметров адаптера» (см. рисунок 4);
Рисунок 4. Открываем окно «Сетевые подключения» через «Центр управления сетями и общим доступом».
- Нажимаем кнопку «Пуск» и, когда откроется меню, в поле поиска вводим «Просмотр сетевых подключений». В найденных результатах выбираем приложение «Просмотр сетевых подключений» (очень удобный способ);
- Можно также воспользоваться классической комбинацией клавиш Win+R. В результате чего откроется диалог «Выполнить». В поле «Открыть», которое находится в диалоговом окне «Выполнить», необходимо ввести следующую команду: ncpa.cpl или control netconnection. Сделав это нужно нажать кнопку «ОК».
Рисунок 5. Окно «Сетевые подключения» Окно «Центр управления сетями и общим доступом» аналогично окну Windows XP. Всю подробную информацию о сетевом подключении можно получить, выбрав опцию «Свойства» для конкретного сетевого адаптера (см. рисунок 6). В Windows 7 для настройки сетевого подключения в окне «Свойства» нужно выбрать «Протокол Интернета версии 4». В том же окне можно также произвести необходимую настройку шлюзов, маски подсети, DNS — сервера, IP — адресов и т. д. Все эти сведения можно получить у провайдера, который предоставляет услугу доступа к сети интернет.Рисунок 6. Подробная информация о сетевом подключении.↑ Вернуть к оглавлению ↑5.1
Переименование сетевого адаптера.
Разработчики Windows 7 позаботились о том, что операционная система по умолчанию сама назначает всем сетевым подключениям имена «Подключение по локальной сети» или еще один вариант — «Подключение к беспроводной сети». Если на компьютере у пользователя более одного сетевого подключения, система присваивает подключению еще и номер. Существует три способа для переименования названия любого из созданных вами подключений.
- Первый способ. Выбираем сетевое подключение и нажимаем на кнопку «Переименование подключения», расположенную на панели инструментов. После ввода нового имени нажимаем клавишу Enter;
- Второй способ. С помощью клавиши F2: нажимаем, вводим новое имя и сохраняем с помощью все той же клавиши Enter;
- Третий способ. Для переименования выбранного из списка сетевого подключения нажимаем на него правой кнопкой мыши, выбираем из появившегося контекстного меню команду «Переименовать», переименовываем и сохраняем изменения при помощи знакомой уже клавиши Enter;
↑ Вернуть к оглавлению ↑6.
Состояние сети.
Кроме возможности переименовать подключение, в этом окне можно также узнать о состоянии сети. Используя это окно, которое так и называется «Состояние сети», в любое время можно не только просмотреть любые данные о сети подключения, но и узнать такие детали, как MAC-адрес, IP-адрес и много другой полезной и интересной информации. Существуют провайдеры, которые открывают пользователям доступ в Интернет, используя MAC-адрес сетевой карты. Если по каким-то причинам произошла смена сетевой карты или замена всего компьютера, то MAC–адрес тоже изменится, и доступ в интернет прекратится. Для нового подключения к интернету необходимо произвести установку необходимый физический адрес (MAC–адрес).6.1
Как посмотреть MAC адрес сетевой карты в windows 7?
Чтобы посмотреть текущий MAC-адрес, а также полную информацию о подключении, вам нужно щелкнуть правой клавишей мыши по подключению к локальной сети, после чего выбрать пункт «Состояние» в открывшемся контекстном меню (см. рисунок 7).Рисунок 7. Как посмотреть MAC адрес сетевой карты (сетевого адаптера).↑ Вернуть к оглавлению ↑6.2
Как поменять MAC адрес сетевой карты в windows 7?
Для того чтобы сменить текущий MAC-адрес, вам нужно щелкнуть на кнопке «Настройки» возле названия конкретной сетевой карты и найти в открывшемся окне вкладки «Дополнительно» параметр Network Address (см. рисунок 8). По умолчанию в Windows 7 установлен заводской MAC-адрес сетевой карты. Для того чтобы изменить его, необходимо переключиться на опцию «Значение» и ввести нужный адрес.Рисунок 8. Как поменять MAC адрес сетевой карты (сетевого адаптера).↑ Вернуть к оглавлению ↑7.
Диагностика сети.
Если возникла ситуация, когда в работе вашего сетевого подключения возникли непредвиденные ошибки или сбои, то устранить их можно с помощью диагностики подключения. Средство диагностики можно найти в окне «Сетевые подключения». Выбираем окно «Устранение неполадок», которое, анализируя состояние подключения, предлагает на выбор возможные неисправности и способы устранения неполадок. Чтобы начать диагностику, нужно нажать правой кнопкой мыши на сетевое подключение и в контекстном меню выбрать команду «Диагностика».Рисунок 9. Открытие мастера устранения неполадок подключения по локальной сети. Второй способ начать проверку параметров сетевого подключения – выбрать нужную сеть и нажать на кнопку «Диагностика подключений». Кнопку можно увидеть на панели инструментов. В открывшемся диалоговом окне для диагностики подключения достаточно следовать действиям мастера по устранению ошибок и неполадок. Ничего сложного.↑ Вернуть к оглавлению ↑8.
Отключение сетевого устройства (сетевого адаптера).
Иногда возникают ситуации, когда проблемы с сетевым подключением решаются не с помощью мастера по устранению ошибок, а простым отключением сетевого адаптера от компьютера. Это легко можно сделать, выполнив одно из нижеприведенных действий:
- Выбрать сетевое подключение и нажать на кнопку «Отключение сетевого устройства», расположенную на панели инструментов;
- Нажать правой кнопкой мыши на сетевое подключение и в появившемся контекстном меню выбрать команду «Отключить»;
Оба способа действенные и приведут вас к желаемому результату. Устройство будет отключено.↑ Вернуть к оглавлению ↑
Заключение.
В статье подробно приведены способы настройки, подключения и диагностики сетевых подключений. Если у вас возникли сомнения в собственных возможностях настройки и подключения сети, то лучше обратиться за помощью к специалистам, или еще раз внимательно прочитать статью.
Нередко возникает ситуация, когда при правильном подключении роутера или модема к ПК в нижнем углу монитора компьютера нет значка «беспроводное сетевое соединение windows 7». И сколько бы пользователь не переключал провода, упрямые «сетевые подключения» так и не появляются. В таком случае надо на время отложить «кабельные работы» и проверить (возможно, и переустановить) параметры подключения по локальной сети.
Настройка сетевого подключения windows 7
- 1. Кликаем левой кнопкой мыши (далее всё время левой, если не указано иное) кнопку меню «Пуск».
- 2. Выбираем значок «Панель управления».
- 3. В «Панели управления» щёлкаем «Сеть и Интернет» — «Просмотр состояния сети и задач» (если не видите — переведите режим просмотра в вид «Категория»).
4. Переходим в меню «Изменение параметров адаптера».
5. Щёлкаем правой кнопкой мыши по значку «Подключение локальной сети», из контекстного меню выбираем «Свойства».
6. Двойным щелчком раскрываем свойства «Протокол интернета версии 4(TCP/IPv4)».
7. Первый флажок переключаем в положение: «Получить IP адрес автоматически», второй в «Получить адрес DNS севера автоматически».
8. Если флажки уже были в указанном положении, то меняем первый в положение: «Использовать следующий IP адрес».
Ставим следующие значения: «IP адрес»: 192.168.1.2, «Маска подсети» 255.255.255.0, «Основной шлюз»: 192.168.1.1; «Предпочитаемый DNS сервер»: 192.168.1.1.
Не забудьте по окончании настройки нажать кнопку «ОК» во всех открытых окнах для сохранения установленных настроек.
Настройка сетевого подключения в windows 8:
В целом, установка параметров подключения здесь осуществляется аналогично предыдущей версии ОС. Единственный нюанс: многие пользователи не знают, как открыть сетевые подключения в windows 8. Поэтому на данном этапе остановимся более подробно:
1. Нажимаем правой кнопкой мыши на меню «Пуск» и в возникшем меню выбираем «Все приложения»
2. В меню «Приложения» кликаем значок «Панель управления».
3. Щёлкаем по значку «Сеть и Интернет».
4. Далее — «Центр управления сетями и общим доступом».
5. Находим и кликаем «Изменение параметров адаптера» (слева вверху).
Дальнейшая настройка осуществляется аналогично «семерке»: выполните пункты с 5 по 8 и проверьте подключение по сети – должен появиться соответствующий значок в нижнем углу монитора.
Рубрики: локальная сетьИспользуемые источники:
- https://pc-consultant.ru/internet/kak-nastroit-setevoj-adapter-na-windows-7/
- http://esate.ru/article/windows-7/nastroyka_windows_7/nastroyka_seti_v_windows_7/
- https://tvoi-setevichok.ru/lokalnaya-set/kak-nastroit-setevoe-podklyuchenie-v-windows-7-windows-8.html
 Как настроить сетевой адаптер на Windows 7
Как настроить сетевой адаптер на Windows 7 В панели задач кликаем правой кнопкой мыши по значку подключения к сети, открываем «Центр управления сетями и общим доступом»
В панели задач кликаем правой кнопкой мыши по значку подключения к сети, открываем «Центр управления сетями и общим доступом»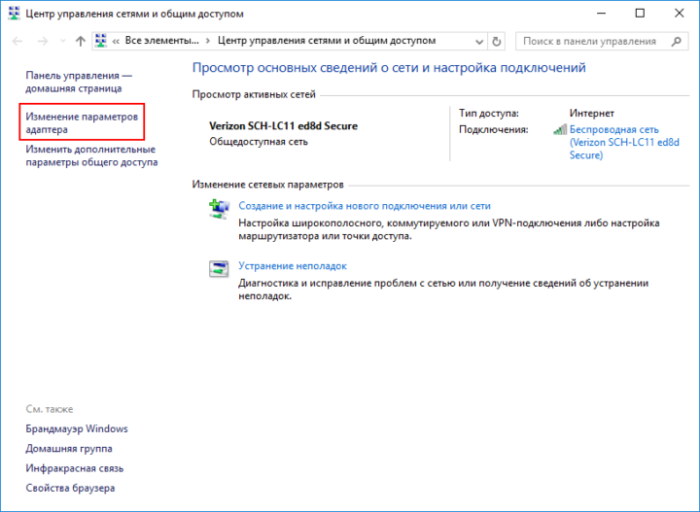 Щелкаем на ссылку «Изменение параметров адаптера»
Щелкаем на ссылку «Изменение параметров адаптера»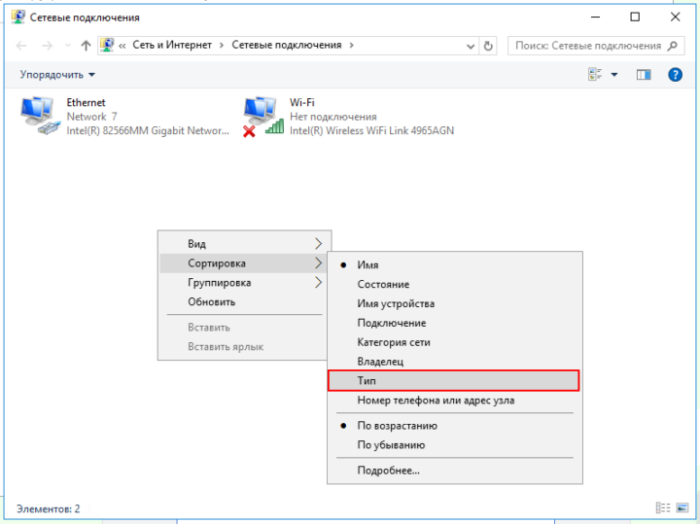 Кликаем левой кнопкой мыши на пустом месте, нажимаем на «Сортировка», выбираем пункт «Тип»
Кликаем левой кнопкой мыши на пустом месте, нажимаем на «Сортировка», выбираем пункт «Тип»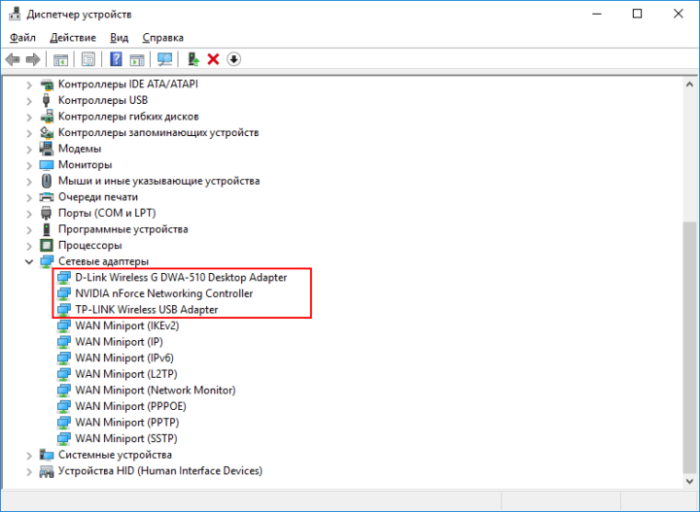 Находим раздел «Сетевых адаптеров», раскрываем и видим вначале списка физические карты
Находим раздел «Сетевых адаптеров», раскрываем и видим вначале списка физические карты Клавиши для входа в BIOS от производителей
Клавиши для входа в BIOS от производителей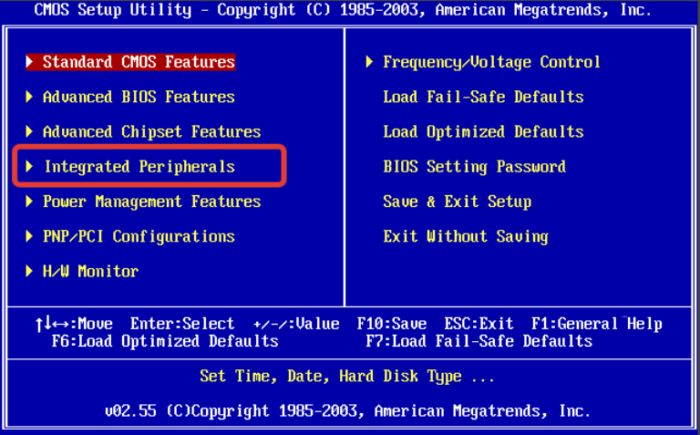 Переходим в подраздел «Integrated Peripherals» с помощью стрелок, нажимаем на нем «Enter»
Переходим в подраздел «Integrated Peripherals» с помощью стрелок, нажимаем на нем «Enter»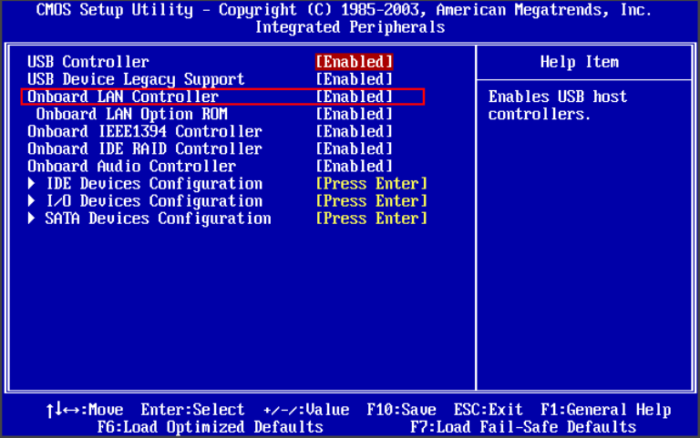 В пункте «Onboard LAN Controller» выставляем значение «Enabled»
В пункте «Onboard LAN Controller» выставляем значение «Enabled»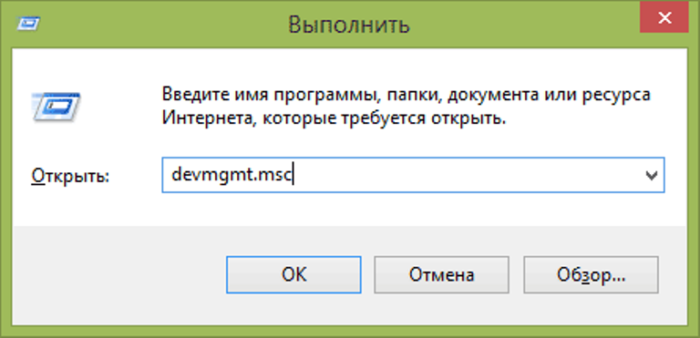 В поле «Открыть» вводим команду «devmgmt.msc», нажимаем «Enter»
В поле «Открыть» вводим команду «devmgmt.msc», нажимаем «Enter» Раскрываем раздел «Звуковые, игровые и видеоустройства», правой кнопкой мыши нажимаем на «Неизвестное устройство», выбираем пункт «Свойства»
Раскрываем раздел «Звуковые, игровые и видеоустройства», правой кнопкой мыши нажимаем на «Неизвестное устройство», выбираем пункт «Свойства»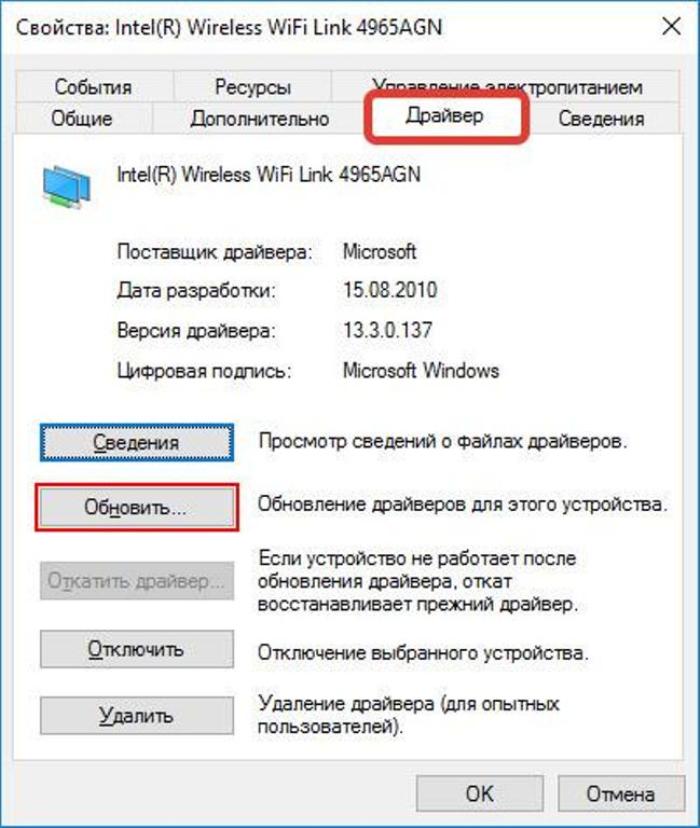 Во вкладке «Драйвер» кликаем на кнопку «Обновить»
Во вкладке «Драйвер» кликаем на кнопку «Обновить»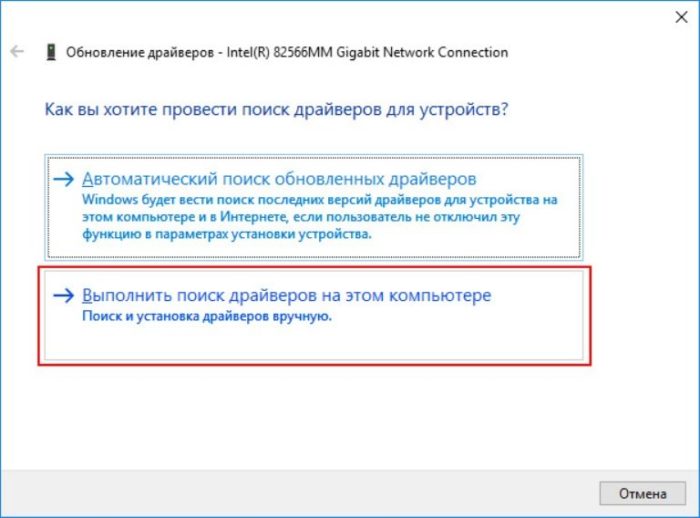 Щелкаем на ссылку «Выполнить поиск драйверов на этом компьютере»
Щелкаем на ссылку «Выполнить поиск драйверов на этом компьютере»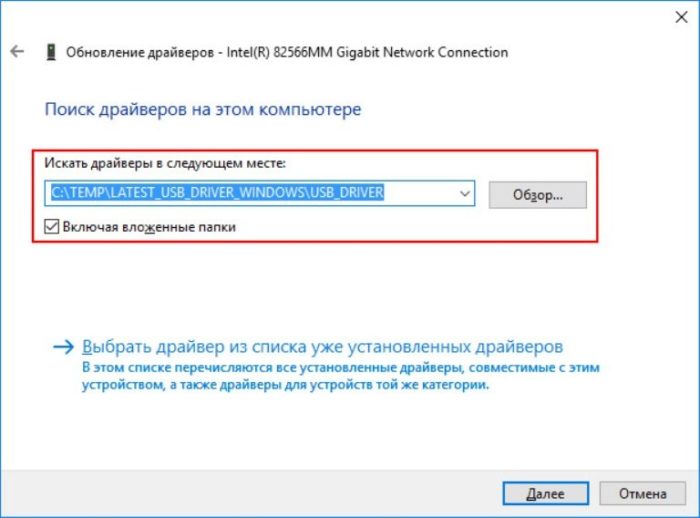 Нажимаем на кнопку «Обзор», указываем или прописываем путь к папке с драйверами, нажимаем «Далее»
Нажимаем на кнопку «Обзор», указываем или прописываем путь к папке с драйверами, нажимаем «Далее» Как настроить локальную сеть на компьютере с Windows 7
Как настроить локальную сеть на компьютере с Windows 7 Настройка сетевой карты на Windows 7
Настройка сетевой карты на Windows 7 Настройка сети для Windows 7
Настройка сети для Windows 7 → после чего из контекстного меню выбрать необходимую вам команду «Центр управления сетями и общим доступом»;
→ после чего из контекстного меню выбрать необходимую вам команду «Центр управления сетями и общим доступом»; 


 Настройка домашней сети на компьютере с Windows 7
Настройка домашней сети на компьютере с Windows 7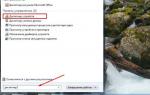 Настройка сетевого адаптера в Windows
Настройка сетевого адаптера в Windows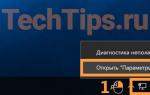 Как настроить сетевой адаптер на Windows 7
Как настроить сетевой адаптер на Windows 7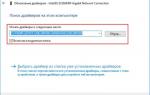 Настройка сетевой карты в требуемый режим
Настройка сетевой карты в требуемый режим