Настройка MikroTik на работу с провайдером Beeline
Настройка MikroTik на работу с провайдером Beeline через L2TP
1. Входим в роутер через winbox , вводим ip роутера и логин: admin , нажимаем на connect.
2. Далее производим полный сброс устройства:
3. Подключим кабель Beeline в первый порт, далее заходим во вкладку IP — dhcp client и устанавливаем метрику «5»
4. Далее убедимся что работает dhcp client и роутер получил настройки локальной сети Beeline.
5. Выясним ip адрес шлюза в сети билайн, он необходим для выполнения маршрутов в которых находятся DNS и VPN сервера, переходим в IP-Routes.
6. Создадим новый статический маршрут к DNS серверам. Нажимаем на (+) и вводим подсеть которую узнали из 4 пункта, 213.132.75.0/24, шлюз прописываем 10.44.232.1 из пункта 5.
7. У билайн есть особенность он не отдает маршрут до VPN сервера микротиковскому клиенту, но дает его windows клиенту, поэтому нам надо либо подключить провод билайн напрямую к компьютеру, либо проделать следующую работу: отключаем локальный DHCP сервер и добавляем первый порт роутера в бридж.
8. Далее надо переподключить локальную сеть, тогда мы увидим что получили ip адрес от dhcp сервера билайн на ПК.
9. Нам надо запустить командную строку windows и определить адреса VPN серверов, для этого вводим в командную строку nslookup tp.internet.beeline.ru
10. Теперь нам надо добавить этот маршрут, для это заходим через winbox по мак адресу, и возвращаем локальный dhcp server, добавляем маршрут.
11. В качестве Remote Address билайн нам даст адрес VPN сервера что приведет к нарушениям маршрутизации через тоннель, заменем Remote Address на адрес из локальной подсети
12. Идем во вкладку Interface и создаем новый интерфейс L2tp
13. Теперь надо настроить NAT чтобы интернет был не только у MikroTik hap lite. Заходим в IP—Firewall и жмем (+).
14. После настройки Firewall у Вас должен появится интернет. Можете зайти на MikroTik в New Terminal и написать команду ping ya.ru.
К списку статей
Провайдер Билайн Казахстан использует для подключения протокол L2TP.
Для настройки нам потребуется адрес сервера Beeline — l2tp.internet.beeline.kz, логин и пароль подключения.
Кабель провайдера Билайн, можем подключить в любой свободный порт устройства Mikrotik, не обязательно только в первый порт (помеченный Internet).
Дополнение к статье — Настройка Mikrotik для новичков.
Пример показан на основе роутера MikroTik Hap ac Lite.
Цикл статей рассчитан на новичков, начавших ознакомление с устройствами Mikrotik.
Настройка подключения Beeline
Создаем новое подключение.
[PPP]➙[+]➙[L2TP Client]
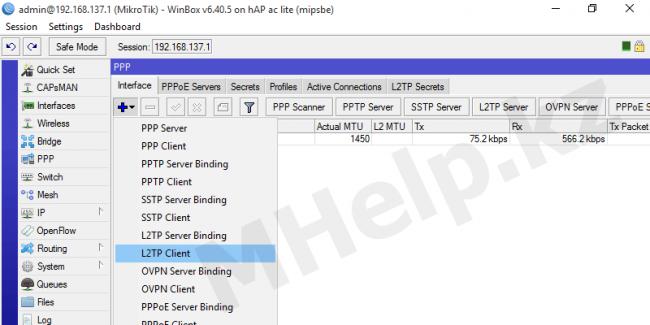
На вкладке General пишем понятное для нас название подключения l2tp-beeline
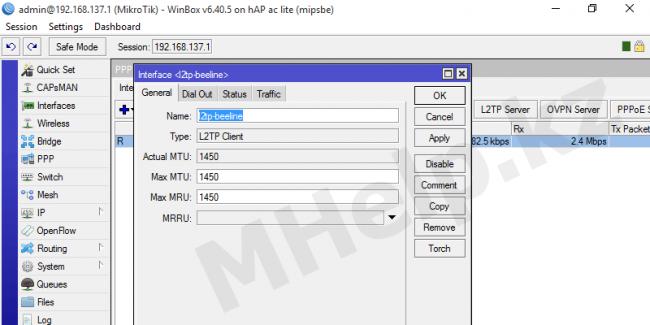
На кладке Dial Out указываем параметры подключения:
- Connect To: l2tp.internet.beeline.kz
- User: имя пользователя
- Password: пароль пользователя
Прочие параметры установлены как на Изображении 3, мы их не изменяем.
Add Default Route — если здесь установлена галочка, MikroTik автоматически создаст правила правила маршрутизации для этого подключения в разделе [IP]➙[Routes]
Default Route Distance — приоритет подключения. Если вы используете несколько подключений к интернету, то именно этой опцией вы можете указать главное и второстепенное подключение к интернету. Чем больше число тем ниже приоритет. Ноль обозначает главное подключение.
Нажимаем ОК для создания подключения.
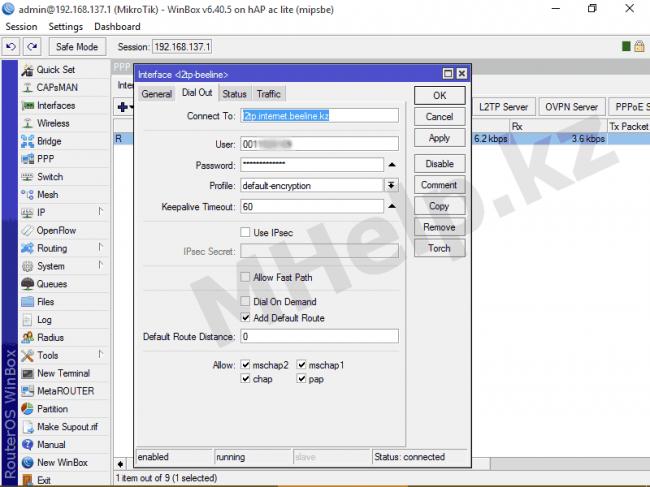
Новое подключение l2tp-beeline отобразится в перечне интерфейсов, теперь его можно редактировать и из этого раздела.
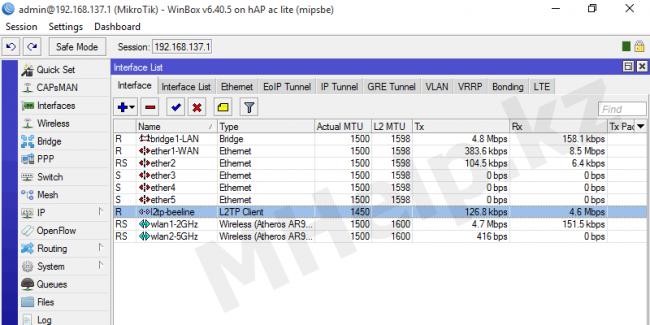
Интернет для локальной сети пока не работает, так как не настроен NAT.
[IP]➙[Firewall]➙[NAT]➙[+]
Добавим правило.
| Номер правила | Условия | Действие | ||
| # | Chain | Src. Address | Out. Interface | Action |
| 1 | srcnat | 192.168.137.0/24 | l2tp-beeline | masquerade |
В списке NAT будет добавлено новое правило. Предыдущее правило можно деактивировать, нажав «крестик», либо удалить, нажав «—».
На Изображении 5, деактивировано предыдущее правило, когда в первый порт устройства был подключен кабель от модема Beeline.
Теперь MikroTik будет сам выполнять роль «модема Beeline», что позволит нам увеличить надежность сети, убрав «лишнее» устройство.
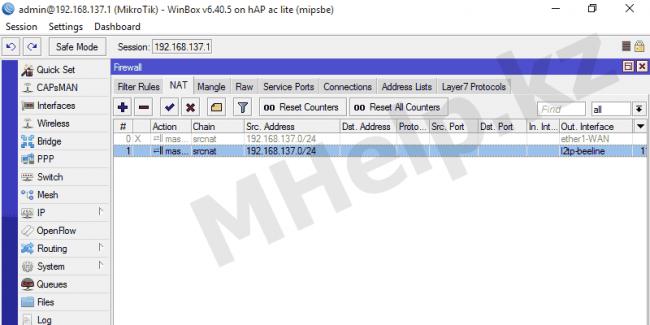
Не забываем внести новые настройки в Firewall.
[IP]➙[Firewall]➙[Filter Rules]
У нас уже есть готовая таблица правил Firewall из основной статьи, для добавления нового подключения, изменим 7 и 8 правило.
Вместо используемого ранее внешнего подключения ether1-WAN используем созданное l2tp-beeline.
Откройте правило и отредактируйте In. interface в 7 правиле и Out. Interface в 8 правиле.
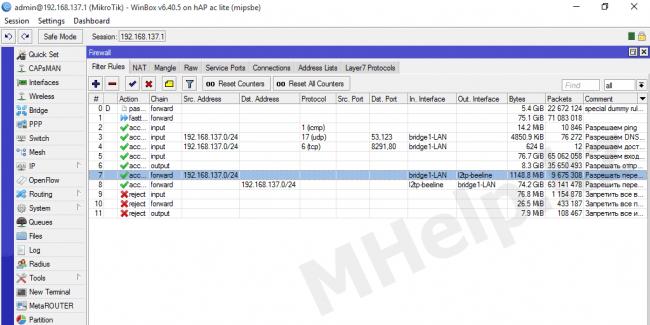
После выполнения этих действий, интернет в локальной сети должен появится, а настройка Beeline на MikroTik Hap ac Lite успешно завершена.
Перед настройкой нам нужно обновить прошивку и сбросить все предустановленные настройки.
Если вы не читали первую часть “Mikrotik: выбор домашнего маршрутизатора“, то вкратце повторю как сбросить настройки, по обновлению прошивки читаем первую часть (ближе к концу).
Подключаемся к маршрутизатору патчкордом в любой порт кроме первого и запускаем WinBox. Через некоторое время наш роутер появляется в списке доступных устройств.
На данном этапе НЕ ПОДКЛЮЧАЕМ КАБЕЛЬ ОТ ПРОВАЙДЕРА В НАШ РОУТЕР!
Клацаем мышкой на MAC-адрес что бы он появился в строке Connect To, в поле Login вводим admin, поле пароля оставляем пустым и нажимаем Connect.
Подключившись идём в меню System – Reset Configuration, выставляем галочки No Default Configuration, Do Not Backup и нажимаем Reset Configuration.
Через некоторое время наш маршрутизатор перезагрузится и снова появится в WinBox, на этот раз уже без IP-адреса. Теперь мы готовы приступить к настройкам.
Снова подключаемся к маршрутизатору и заходим в меню System – Users и добавляем нового пользователя с полными правами.
Выходим из WinBox и подключаемся уже новым пользователем
Снова заходим в System – Users и отключаем старого пользователя. Делается это дабы исключить подбор пароля к вашему роутеру, т.к. практически всем известно имя пользователя по умолчанию. В принципе root для этого тоже не слишком подходит, но для примера пойдёт, вы же придумайте свой логин.
На этом в принципе подготовительную часть можно считать завершённой и далее приступим непосредственно к настройкам.
Сразу оговорюсь что в данном примере я подключение от провайдера буду настраивать на физический пятый порт. Сделано это в целях экономии розетки. У меня роутер установлен далеко от розетки и питание на него я подаю по PoE, PoE-in в моём маршрутизаторе (MikroTik hAP ac²) это первый физический порт (который подписан Internet) и если в него воткнуть шнурок от провайдера то придётся подавать питание через PoE-инжектор – раз розетка, плюс розетка на коммутатор (switch), а раз уж все равно кабель от маршрутизатора тянуть к свитчу, то глупо не задействовать PoE от свитча.
Для тех кто не в курсе – у MikroTik’а нет такого понятия как выделенный WAN-порт как на бытовых маршрутизаторах, тут любой порт может выполнять любую роль. Хоть четырёх провайдеров в него заводите, а пятый порт на свитч ))
В принципе все настройки я старался сделать через bridge, так что никому не помешает потом перетусовать все физичесие порты под свои нужды, на работоспособность это уже никак не повлияет.
Но ближе к делу.
В первую очередь идём в меню Interfaces и отключаем порт ether5, для этого выделяем его и нажимаем на красный крестик. После этого можно безбоязненно подключать к нему кабель от интернет-провайдера. Сделано это что бы исключить попытки вторжения на наше устройство пока оно не настроено. На дальнейшие настройки это никак не повлияет.
Далее идём в меню Bridge и добавляем два моста – bridge1-LAN и bridge2-WAN
-
WinBox – добавляем bridge-LAN -
WinBox – добавляем bridge-LAN -
Bridge – что получилось
Далее открываем там же вкладку Ports и добавляем там порты в наши мосты )) Порты ether1-ether4 и wlan1-wlan2 в бридж bridge1-LAN, порт ether5 соответственно в bridge2-WAN
-
Добавляем LAN порты в bridge1-LAN -
Добавляем WAN порты в bridge1-WAN -
Bridge – настроеные порты
Затем открываем меню Interfaces и на вкладке Interface List добавляем список ls-LAN-all нажав на кнопку Lists. Затем в данный список добавляем bridge1-LAN
-
Добавляем список интерфейсов -
Добавляем в список bridge1-LAN
На этом настройка портов и мостов закончена, перейдем к настройке локальной сети ))
Перейдём в меню IP – Addresses и добавим новый адрес (в моём случае это 192.168.253.1, в вашем случае это может быть другой) присвоив его интерфейсу bridge1-LAN. Это и будет адрес нашего маршрутизатора. Адрес нужно добавлять с сетевой маской, так как на скриншоте. В принципе маску можно писать и полной – 192.168.253.1/255.255.255.0
Далее нам нужно настроить DHCP-сервер, который будет назначать IP-адреса сетевым устройствам в нашей локальной сети. Для этого перейдём в меню IP – DHCP Server и воспользуемся там мастером настроек нажав кнопку DHCP Setup. В принципе для типовой конфигурации можно со всем согласиться как есть привязав сервер к интерфейсу bridge1-LAN, единственно я добавил гугловские адреса DNS-серверов. Здесь может быть несколько вариантов – взять DNS-сервера от провайдера, добавить свои, добавить гугловские, настроить DNS-сервер на нашем маршрутизаторе и раздавать его. Последнему варианту будет посвящена отдельная статья, а пока оставим так – пусть будет гугл.
-
Настройка DHCP-сервера 1 -
Настройка DHCP-сервера 2 -
Настройка DHCP-сервера 3 -
Настройка DHCP-сервера 4 -
Настройка DHCP-сервера 5 -
Настройка DHCP-сервера 6
И напоследок переименуем наш DHCP-сервер в dhcp1-LAN, пригодится в будущем.
Начнём с настройки DHCP-клиента, для этого перейдем в меню IP – DHCP Client. Откроем вкладку DHCP Client Options и добавим там новый параметр со следующими значениями:
Name: parameter_request_list Code: 55 Value: 0x010306212A79F9
Затем на вкладке DHCP Client добавляем нового клиента привязав его к интерфейсу bridge2-WAN.
Add Default Route выбираем special_classless, что позволяет получить classless маршрут, так и маршрут по умолчанию в стиле MS.
На вкладке Advanced добавляем DHCP Options: clientid, hostnameи наш parameter_request_list. По поводу последнего параметра – не знаю точно передаёт ли билайн до сих пор что нибудь, но на всякий случай пусть будет, отключить никогда не поздно. Default Route Distance ставим 10.
/ip dhcp-client add add-default-route=special-classless default-route-distance=10 dhcp-options= clientid,hostname disabled=no interface=bridge2-WANТеперь настроим непосредственно L2TP подключение.
Перейдём в меню PPP и добавим L2TP Client. Назовём его l2tp-out1-beeline, Max MTU установим 1460, Max MRU 1500. Затем на вкладке Dial Out заполним поля Connect To: tp.internet.beeline.ru, User: ваш логин выданный провайдером, Password: соответственно ваш пароль, поставим галочку Add Default Route, Default Route Distance: 5, снимем галочки с mschap1 и pap
-
Настройка L2TP – General -
Настройка L2TP – Dial Out
Выбираем меню Interfaces и переходим на вкладку Interface List, добавляем новый список ls-WAN-all. Затем в этот список добавляем интерфейсы bridge2-WAN и l2tp-out1-beeline
-
Настройка firewall – добавляем новый список интерфейсов -
Настройка firewall – добавляем интерфейсы в список -
Настройка firewall – список интерфейсов
Меню IP – Firewall на вкладке Address Lists добавляем список под названием LocalNet с нашими адресами – 192.168.253.0/24
Добавляем привила firewall. Что бы не пихать сюда кучу картинок напишу все правила скриптом, кто не знает, то просто вводите данные команды в окне терминала (меню New Terminal). Данные правила самые базовые, но на первых порах их должно быть достаточно.
/ip firewall filter add action=accept chain=input connection-state=established,related add action=accept chain=forward connection-state=established,related add action=drop chain=input in-interface-list=ls-WAN-all add action=drop chain=forward connection-state=invalid add action=drop chain=forward connection-nat-state=!dstnat connection-state=new in-interface-list=ls-WAN-allВ результате должно выглядеть так как на скрине ниже, за исключением правил для IPTV, их добавим чуть попозже ))
На этом этапе можно включить отключенный интерфейс ether5 и попробовать что нибудь попинговать из терминала на MikroTik’е
Как видим интернет на маршрутизаторе уже есть и работает, но если попытаться сделать тоже самое с компьютера из локальной сети то ничего не получится, для этого добавим правила NAT
/ip firewall nat add action=masquerade chain=srcnat out-interface-list=ls-WAN-all src-address=192.168.253.0/24После этого у нас появился интернет и в нашей локальной сети.
Если интернет работает, но некоторые сайты почему то не открываются (не по причине блокировки Роскомнадзором) то можно попробовать добавить правило в Mangle
/ip firewall mangle add action=change-mss chain=forward new-mss=1360 protocol=tcp tcp-flags=syn tcp-mss=1453-65535IPTV от билайна можно настроить двумя способами. Если вам удобнее протянуть кабель от приставки непосредственно к вашему MikroTik’у, то проще всего добавить ещё один порт в bridge2-WAN, предварительно удалив его из brifge1-LAN и подключить приставку в этот порт, например так:
Всё, больше ничего делать не нужно. Именно поэтому я для WAN сделал отдельный мост, а не настраивал как внешний интерфейс непосредственно порт ether5.
Если же вам удобнее IPTV-приставку подключить в коммутатор (switch), то продолжим настройку.
С официального сайта MikroTik из раздела Software нужно будет скачать Extra packages для своей версии прошивки. В моём случае это файл all_packages-arm-6.45.1.zip, т.к. я для написания данного материала пользуюсь MikroTik hAP ac² (RBD52G-5HacD2HnD).
Из полученного архива нам нужен файл multicast-6.45.1-arm.npk (в вашем случае может быть другой, в зависимости от архитектуры процессора и версии прошивки).
Для установки данного пакета в наш MikroTik нужно в WinBox открыть меню Files и в открывшееся окно просто перетащить нужный нам файл. Вместо того что бы перетаскивать, можно воспользоваться кнопкой Upload или просто сделать Copy-Paste. У меня почему то не получилось сделать это из WinBox и я воспользовался доступом через web-интерфейс, который в принципе почти полностью повторяет функционал WinBox, за исключением естественно возможности подключения по MAC-адресам. Так же для загрузки можно воспользоваться доступом по FTP или SFTP.
-
WinBox – logon -
WinBox – WebFig -
WinBox – Files
Теперь просто перезагрузим роутер – меню Sytem – Reboot и после перезагрузки данный дополнительный пакет будет установлен в систему, убедиться в этом можно перейдя по меню System – Packages
После установки необходимого нам пакета multicast приступим непосредственно к настройкам.
В меню Bridge открываем bridge1-LAN и включаем там IGMP Snooping
Тоже из консоли:
/interface bridge set bridge1-LAN igmp-snooping=yesRouting – IGMP Proxy – нажимаем кнопочку Setup и устанавливаем параметры Query Interval: 30 секунд и Query Response Interval: 20 секунд, Quick Leave оставляем выключенным.
Из консоли:
/routing igmp-proxy set query-interval=30s query-response-interval=20s quick-leave=noТеперь в IGMP Proxy добавляем интерфейс bridge2-WAN с параметрами Alternative Subnets: 0.0.0.0/0, включаем Upstream и интерфейс bridge1-LAN – никаких параметров не меняем.
Из консоли:
/routing igmp-proxy interface add alternative-subnets=0.0.0.0/0 interface=bridge2-WAN upstream=yes add interface=bridge1-LANОсталось добавить пару правил в firewall:
/ip firewall filter add chain=input protocol=igmp action=accept add chain=forward dst-address=232.0.0.0/5 protocol=udp action=acceptНужно проследить что бы данные правила были выше первого дропа в цепочке, т.е. правило chain=input protocol=igmp action=accept должно быть выше первого дропа в цепочке input, а правило chain=forward dst-address=232.0.0.0/5 protocol=udp action=accept должно быть выше первого дропа в цепочке forward.
Порядок следования правил в WinBox можно поменять просто перетащив нужное правило на своё место – вверх или вниз. В нашем случае результат будет таким:
Не забывайте к каждому правилу добавлять комментарии, что бы потом не запутаться какое правило за что отвечает.
С настройками IPTV на MikroTik на этом закончим – телевизор показывает ))
В принципе у нас уже всё работает, но необходимо внести ещё парочку мелких изменений в настройки нашего MikroTik.
Отключим все неиспользуемые нами сервисы. Для этого перейдём в меню IP – Services и отключим всё, что мы не используем, а для тех что используем ограничим доступ только из локальной сети:
/ip service set telnet disabled=yes set ftp disabled=yes set www address=192.168.253.0/24 set ssh address=192.168.253.0/24 set api disabled=yes set winbox address=192.168.253.0/24 set api-ssl disabled=yesИ ограничим обнаружение нашего маршрутизатора только в локальной сети:
/ip neighbor discovery-settings set discover-interface-list=ls-LAN-allНу и включим поддержку UPnP для устройств и программ поддерживающих данную технологию, например для торрентов, что бы он смог принимать входящие соединения. Если поддержка UPnP не нужна, то лучше данную опцию не включать, т.к. она может нести в себе определённую угрозу вашей сети.
/ip upnp set allow-disable-external-interface=yes enabled=yes /ip upnp interfaces add interface=bridge1-LAN type=internal add interface=bridge2-WAN type=externalНа этом часть про базовые настройки маршрутизатора на основе RouterOS можно считать завершённой.
За бортом остались настройки Wi-Fi, настройки DNS и много чего ещё, но это уже тема последующих статей.
Все приведённые примеры использовались и работают на маршрутизаторе MikroTik hAP ac² (RBD52G-5HacD2HnD-TC) с версией RouterOS 6.45.1.
Отдельно хочу сказать огромное человеческое спасибо своему хорошему другу Владу Глазкову, без его подсказок и советов данной статьи просто не было бы.
С благодарностью приму конструктивную критику и замечания в комментариях.
Обновление от 20.07.2019:В настройках DHCP клиента в parameter_request_list добавил получение Classless Static Route Option, правда в моём регионе (Красноярск) билайн кажется “забил” на это (
Обновление от 17.10.2019: В настройках DHCP клиента удалён параметр parameter_request_list и Add Default Route изменён с yes (по умолчанию) на special-classless, что позволяет получать как classless маршруты так и маршрут по умолчанию в стиле MS.
[Всего голосов: 20 — Общая оценка: 5]Используемые источники:
- https://www.radio-spektr.ru/articles/nastroyka-mikrotik-hap-lite-na-rabotu-s-beeline/
- https://mhelp.kz/nastroyka-beeline-na-mikrotik/
- https://grib69.ru/2019/07/16/mikrotik-nastrojka-podkljuchenija-l2tp-ot-bilajn/
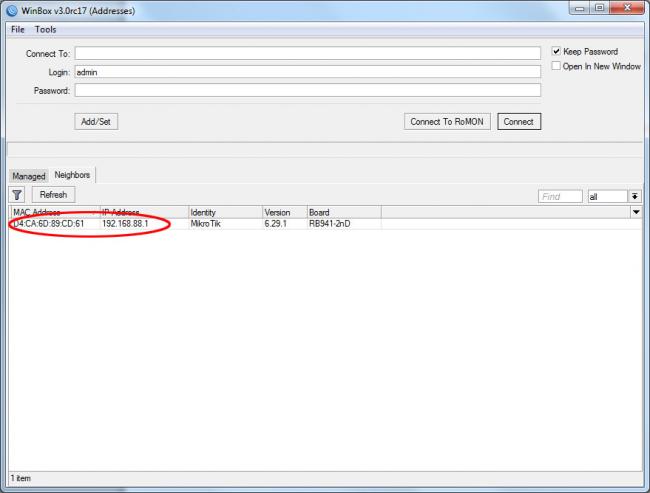
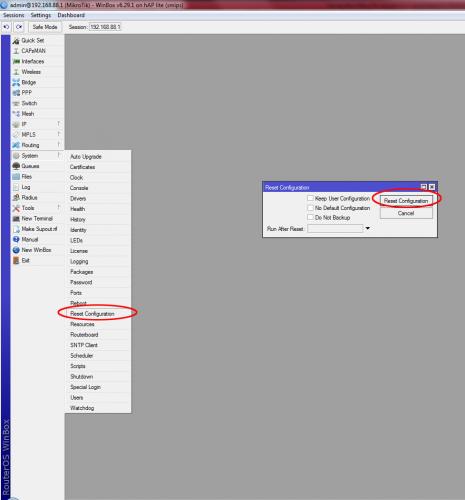
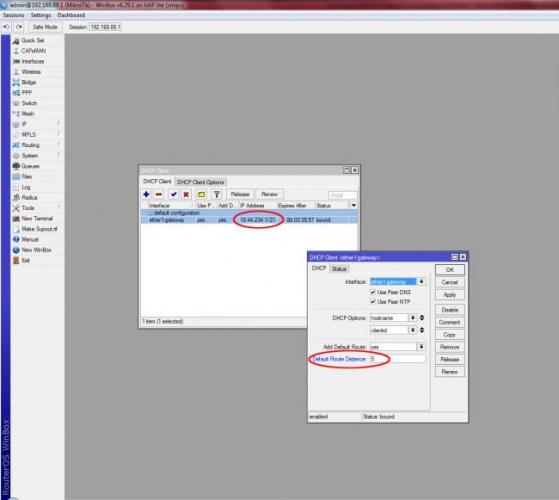
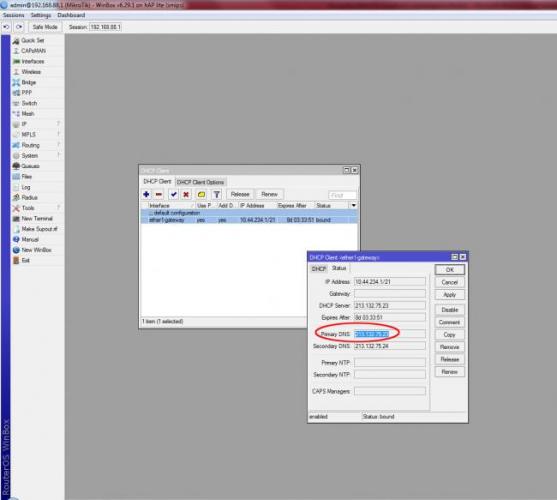
 ✔ MikroTik настройка для начинающих. Часть 1 — Настройка интернет в MikroTik.
✔ MikroTik настройка для начинающих. Часть 1 — Настройка интернет в MikroTik.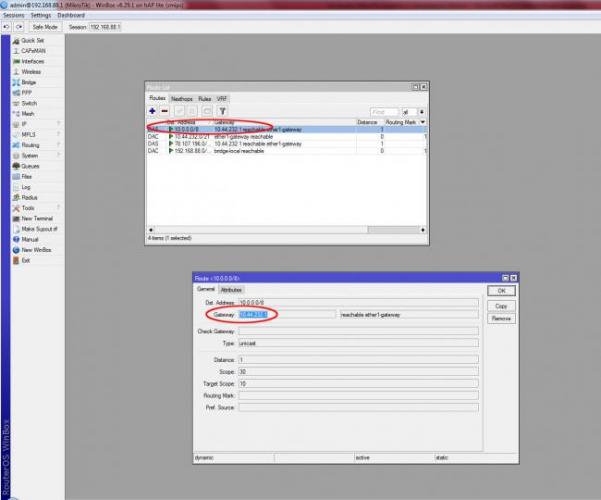
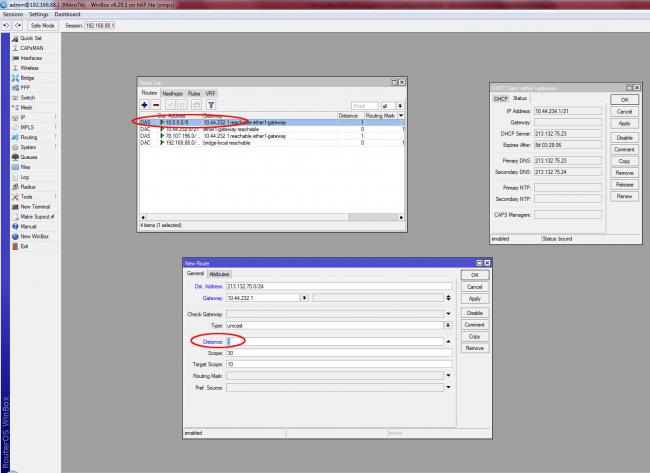
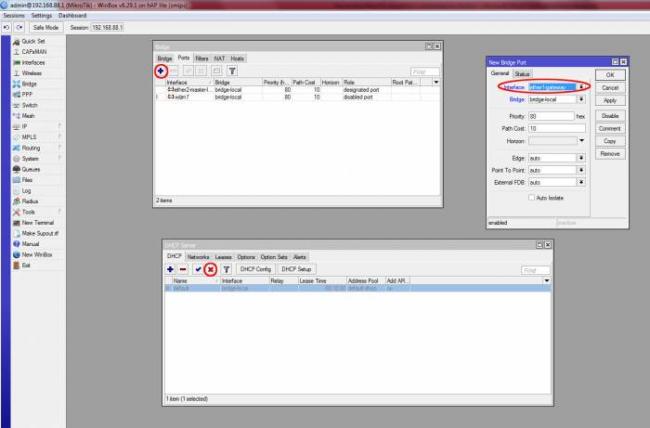

 Настройка кэширующего DNS-сервера на роутере Mikrotik
Настройка кэширующего DNS-сервера на роутере Mikrotik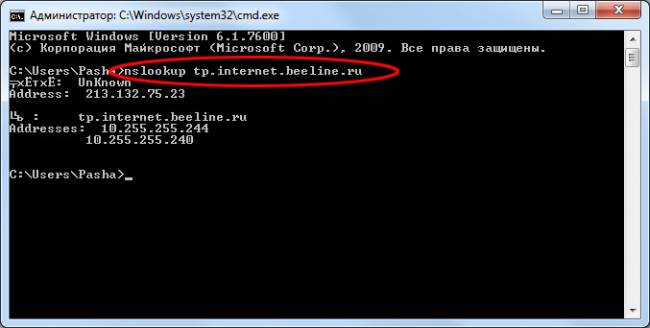
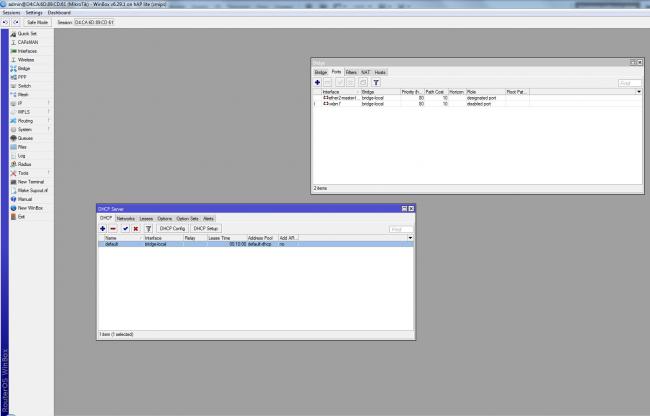
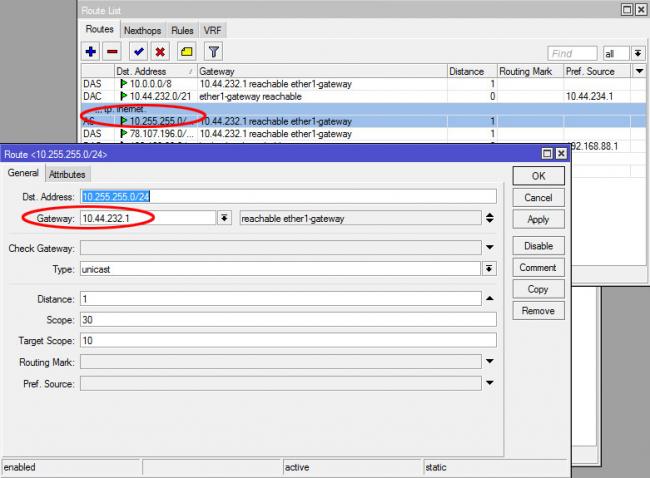
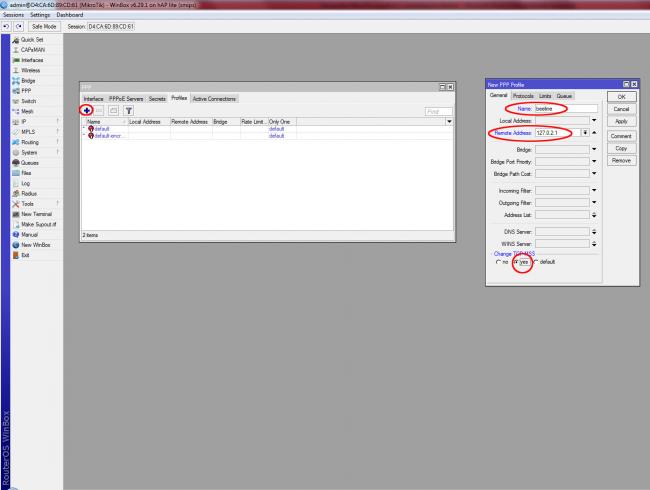
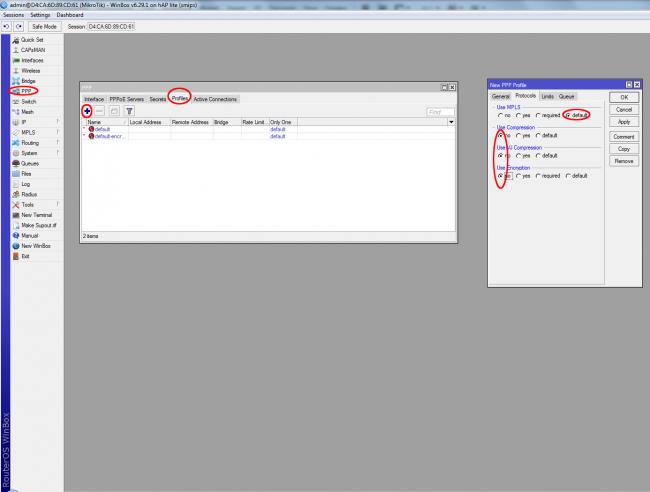
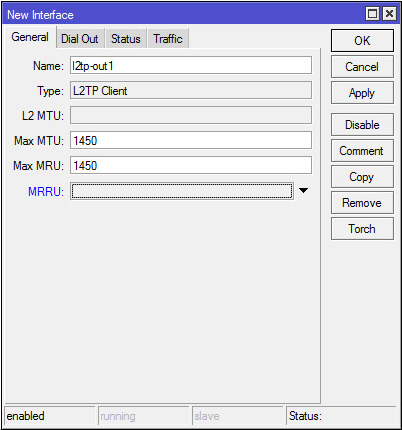
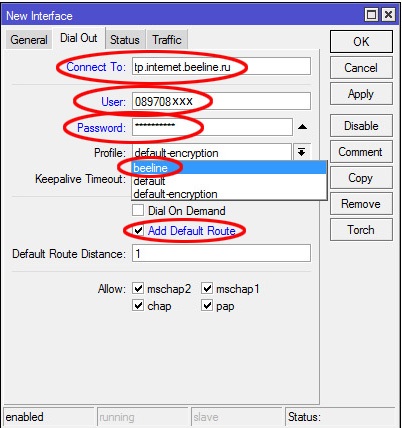
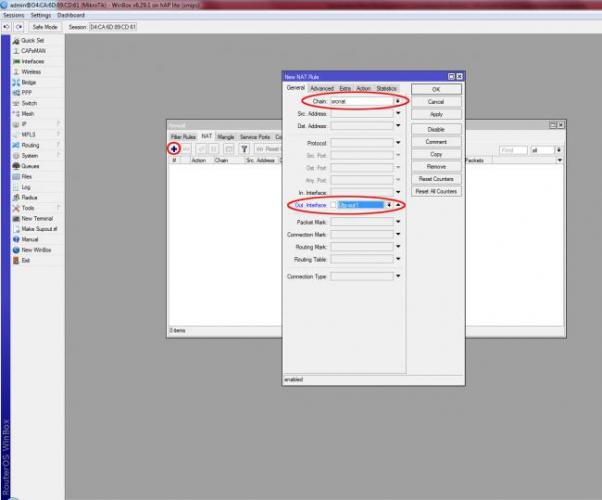
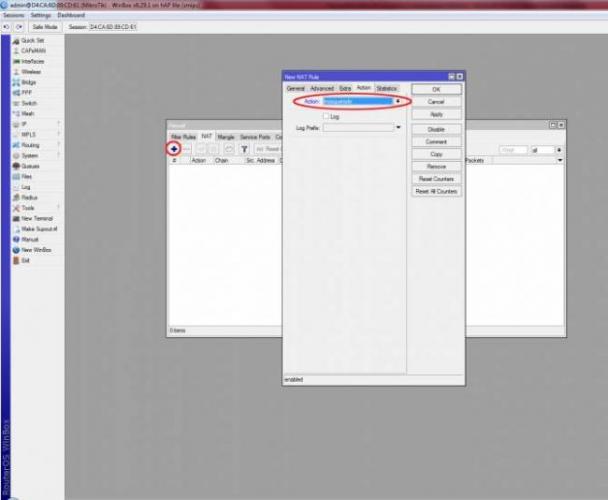
 [Конспект админа] Как подружиться с DHCP и не бояться APIPA
[Конспект админа] Как подружиться с DHCP и не бояться APIPA
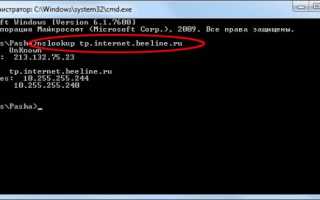

 Настройка L2TP Клиента на MikroTik
Настройка L2TP Клиента на MikroTik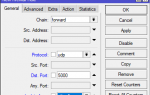 Настраиваем IPTV на роутере Mikrotik В
Настраиваем IPTV на роутере Mikrotik В  PC360
PC360 Настройка роутера MikroTik RB4011iGS, за 5 минут
Настройка роутера MikroTik RB4011iGS, за 5 минут