Сначала был Стив, который придумал Apple. Потом пришёл второй Стив и придумал Apple II, положивший начало эпохе персональных компьютеров. Затем появился Джеф Раскин со своим Macintosh, американские военные, придумавшие интернет и, наконец, снова явился Стив и принёс с собой операционную систему NeXTSTEP, из которой выросла Mac OS X. И вот, интернет и Mac OS X, слившись в едином порыве, породили венец эволюции, то, ради чего создавался современный компьютер: браузер Safari. О нём-то мы сегодня и поговорим.
Добавить сайт в закладки можно сочетанием клавиш «⌘D» или же с помощью кнопки «Поделиться». Мы настоятельно рекомендуем вносить в закладки только самые нужные, часто посещаемые сайты, иначе эта удобная панель быстро превратится в помойку. Убрать сайт из закладок можно просто стянув его с панели — он исчезнет с негромким хлопком. Далее, закладки можно (и нужно) объединять в папки, — например, «Работа». Если вам по долгу службы надо посещать много разных сайтов, то делайте следующее:
1. Нажмите на книжечку в левом верхнем углу
2. Откроется меню закладок. Там идёте в пункт «Закладки» и правой кнопкой мыши нажимаете на «Строка «Избранное»»,
3. Создаёте новую папку,
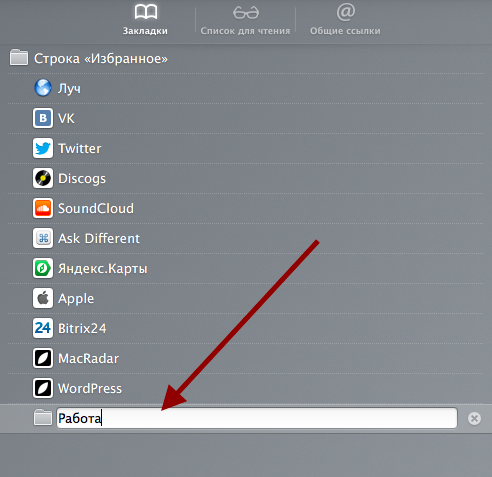
Следующее, что необходимо сделать, — привести в порядок панель инструментов. Она должна отвечать всему, что вы делаете в интернете, — дéлитесь ссылками с друзья, переходите на домашнюю страницу, открываете новые вкладки, смотрите вкладки iCloud, и прочее. Для этого идём сюда
и просто перетягиваем нужные нам значки на панель инструментов.
Здесь нет универсального рецепта: кто-то обожает пересматривать историю своих похождений в интернете, кто-то ценит бесполезную красоту «Top Sites», — решайте сами, что вам нужно. Но помните: чрезмерное количество пиктограмм в верхней части браузера превращает его в Internet Explorer с установленным «Яндекс Баром» и поиском от Mail.ru. Поэтому не увлекайтесь, мы оставляем лишь самое небходимое. Убрать надоевшие значки можно так же, как ставили: Вид/Настроить панель инструментов и стягиваем их вниз, подобно закладкам.
Следующим этапом нам небходимо задать поисковую машину, — для этого идем в пункт меню «Safari/Настройки».
Сколько бы не ругали Google, но его поисковик является лучшим на сегодняшний день. «Яндекс» оставим патриотам, а извращения вроде Bing даже рассматривать не будем. Там же можно задать домашнюю страницу, — сайт, который будет открываться в каждой новой пустой вкладке. Мы настоятельно рекомендуем сайт MacRadar.ru. В этих же настройках можно изменить путь, куда сохраняются все загруженные файлы. Лично я предпочитаю рабочий стол, хотя многих и не смущает необходимость каждый раз открывать «Загрузки» после скачивания файла.
Настройки браузера содержат также замечательный пункт, который называется «Пароли» (простите, скриншот не прилагаем). Если вы забыли пароль от какого-либо аккаунта, можете поискать его там, — просто вбейте в поиск название сайта.
Здесь же, в настройках, есть пункт «Расширения». Расширения апгрейдят ваш браузер и добавляют ему те функции, которых в нём изначально нет. Скачиваются они из интернета, устанавливаются как обычная программа. Здесь, как и с панелью инструментов, нельзя посоветовать всем и каждому. У меня, для примера, всего два расширения: для скачивания музыки с самого известного сайта Рунета и банерорезка. Банерорезка нужна не всем, ведь остались ещё люди, которые любят вот такую рекламу:
Но мы с вами уже заработали на iPhone, поэтому чужие советы нас не интересуют.
В настройках, вообще, есть куча всего классного и полезного, поэтому мы советуем внимательно изучить их.
Safari, этот Прометей 21-го века, принёс нам такую крутую фичу, как «Список для чтения». Он доступен в том же меню «Закладки», нужно просто нажать на книжечку в левом верхнем углу, а потом перейти во вкладку «Список для чтения»:
На самом деле, это те же закладки, только выделенные в отдельное место и доступные офлайн. Браузер услужливо сохраняет страницу, чтобы вы могли почитать её на досуге где-нибудь, где нет интернета. Вы можете поэкспериментировать: нажмите на плюсик рядом с названием нашего сайта, в адресной строке, а потом отключитесь от вайфая и зайдите в список для чтения. Видите, вы всё ещё можете читать эту статью, хотя живительная энергия интернета покинула ваш ноутбук. Ну разве не здорово?
На сладкое мы припасли «Общие ссылки».
Эта штука позволяет видеть все ссылки, размещённые в твиттере людьми, которых вы читаете. Сначала польза от этой функции показалась мне сомнительной, но в дальнейшем я нашёл в ней прекрасную замену RSS и Google Reader’у, который незаметно умер, пока мы пытались его освоить. Теперь вместо того, чтобы проверять по отдельности каждый интересный мне сайт на предмет новых постов/фотографий, я подписываюсь на соответствующий твиттер-аккаунт и слежу за обновлениями из одного места — «Общих ссылок». Разумеется, здесь есть свои недостатки: в быстром потоке твитов можно упустить интересный пост, источник, на который вы подписаны, может забыть выложить ссылку в твиттер, да и сам твиттер после подписки на кучу людей становится маленько захламленным. С другой стороны, когда я мониторил твиттер, меня всегда раздражала необходимость открывать каждую ссылку отдельно, в особенности если я использую мобильный клиент. Таким образом, эта фича является спасением для мобильного Safari, однако и на десктопной версии она проявила себя достойно.
И, конечно же, конечно же, в десктопном Safari есть функция «Reader», которая оставляет на странице только текст и оформляет его в максимально удобное для чтения полотно, избавленное от всякого мусора. Это такой подорожник для вырвиглазных сайтов сомнительного содержания. Если нелёгкая занесла вас —
то нажимаете волшебную кнопочку Reader (она становится синей, когда обнаруживает на странице большой массив текста),
и — вуаля! — вы наслаждаетесь статьёй про то, как стать вампиром при помощи пудры.
Мы устали стыдливо отводить глаза при слове «Flash», поэтому ответим честно: да, в Safari нет флеша, как нет его вообще во всей Mac OS X. Нет флеша — нет Ютуба, поэтому Макс «+100500» больше не радует нас своими матюками, бомжи не дерутся за шкалик водки, а новый клип Стаса Михайлова увидит только Путин. Разумеется, Flash можно установить. Можно даже схитрить и скачать Google Chrome. Chrome, вообще, — панацея для свитчеров. Но на то они и свитчеры, чтобы тащить за собой след из флешов, хромов, .avi-контейнеров и прочей Windows-атрибутики. HTML5 идёт семимильными шагами, и скоро все видео в интернете можно будет смотреть без флеша. Safari объективно является лучшим браузером для Mac OS X, и субъективно тоже: по неизвестной причине мне гораздо удобнее пользоваться Safari, чем Хромом, хотя, в принципе, функционал у них одинаковый. Может это — глупое сектанство, а может быть Apple действительно постарались на славу и сделали так, чтобы отпала надобность возиться со сторонними приложениями, регистрироваться в Гугле и заморачиваться по тысяче других причин. Но, впрочем, какая разница — если вы всё же выбрали Safari, то после этой статьи просмотр котиков в интернете станет чуточку проще. Счастья вам и добра.
Первая вкладка – «Основные». В ней можно изменять такие параметры, как: • установить браузер по умолчанию (т.е. здесь вы можете определить, какой браузер будет запускаться при нажатии на любую ссылку в Интернете); • поисковик (google,yahoo! или bing); • страницу, которая будет загружаться в новой вкладке или в окне; • страница, которая будет открываться при открытии нового окна или вкладки; • домашняя страница – страница которая открывается при нажатии кнопочки «Домой»; • время удаления истории ранее просмотренных страниц. Информация о просмотренных страницах, выходящих за рамки этого времени, будет автоматически удаляться; • количество сайтов отображаемое на странице Top Sites; • выбрать папку, в которую будут сохраняться загруженные файлы; • выбрать способ очистки списка загрузок (автоматически или вручную); • определиться с необходимостью: открывать или нет «безопасные» файлы после загрузки (документы, картинки, музыка, архивы или видео).
На закладке «Внешний вид» задается основной шрифт (в дальнейшем будет использоваться там, где не введен дизайнерский), а на «Закладки» – элементы, которые будут отображаться в меню закладок и в панели закладок. В меню «Вкладки» определяемся, как наш браузер будет открывать отдельные страницы (во вкладках или в окнах?).
Пользователи Трекпадов могут активировать функцию, позволяющую открывать ссылку в новой вкладке. Это произойдет, если при нажатии на нее, зажать клавишу Cmd. Далее идет вкладка «RSS».Оставим пока здесь все, как есть.
Также в этой вкладке есть функция о сохранении всех ваших логинов и паролей. Она очень удобна, если вы единственный пользователь этого компьютера, если же нет, то от этой функции лучше отказаться.
Вот и все об основных настройках Safari.
Как и любой другой браузер, Safari может «зависать» или медленно загружать страницы, если пользователь открыл много вкладок, забыл почистить кеш или использует нестабильное подключение.
Как ускорить работу браузера?
Чтобы ускорить работу Safari, пользователь может установить приложение CleanMyMac, которое очистит кеш и лишние данные. Одной из проблем, с которой сталкиваются пользователи, является захламленность основного диска. Браузеру попросту некуда сохранять данные, поэтому загрузка страниц происходит медленней.
Вторая причина – количество открытых вкладок превышает более десяти. Касается тех сайтов, которые работают в активном режиме. Это влияет на скорость загрузки страниц, работу внутренних приложений и дополнительных инструментов. Пользователю нужно закрыть все ненужные окна, чтобы восстановить быстродействие Safari.
С помощью менеджера задач в MacOS можно решить проблему ресурсоемкими приложениями. К примеру, помимо браузера включены другие программы, которые загружают оперативную память. Чтобы определить такое приложение: запустить «Мониторинг системы» и отключить программу, которая требует ресурсов больше, чем все остальные.
Анимация и шифрование
Отдельно стоит выделить настройки оптимизации: прозрачность окон и их анимация. С проблемой часто сталкиваются владельцы старых компьютеров и ноутбуков. На скорость обработки влияет тип перехода, установленный процент прозрачности.
Дисковое шифрование FileVault по умолчанию установлено в OS X Yosemite и более старых версиях операционной системы. С помощью этой функции происходит сохранение и защита данных, даже в случае, если доступ к компьютеру получат мошенники. При этом, процесс шифрования находится постоянно в фоновом режиме, что влияет на загруженность ПК. Чтобы выключить сохранение и защиту, пользователю нужно: перейти в раздел «Защита и безопасность» — Выключить FileVault.
Помимо стандартного очищения данных и кеша, пользователь может отдельно удалить информацию из браузера. Инструкция, как избавиться от ненужных файлов:
1. Safari – Настройки.
2. Дополнения – установить галочку рядом «Показывать меню «Разработка» в строке».
3. На верхней панели выбрать «Разработка» — Очистить кеши.
Из браузера будет удалена информация, сохраненные пароли и данные приложений для быстрой загрузки.
Используемые источники:
- https://lifehacker.ru/nastraivaem-pod-sebya-safari-na-mac-ili-kak-usovershenstvovat-sovershenstvo/
- http://iwiki.su/mac/ekspluataciya-mac/450-kak-nastroit-safari-na-makbuke.html
- https://zen.yandex.com/media/pc_help/kak-uvelichit-proizvoditelnost-safari-na-mac-os-5ca154b4c2662100b312f19c

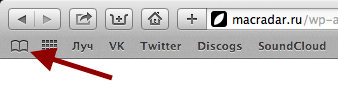
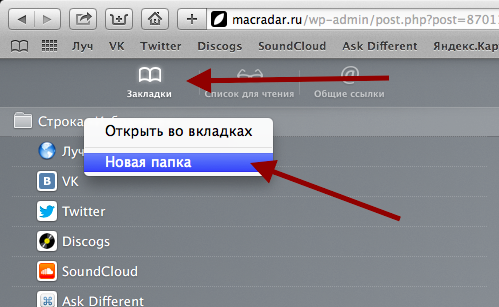
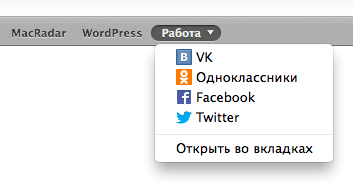
 Встроенная камера на компьютере MAC: как сделать снимок, дополнительные опции Photo Booth?
Встроенная камера на компьютере MAC: как сделать снимок, дополнительные опции Photo Booth?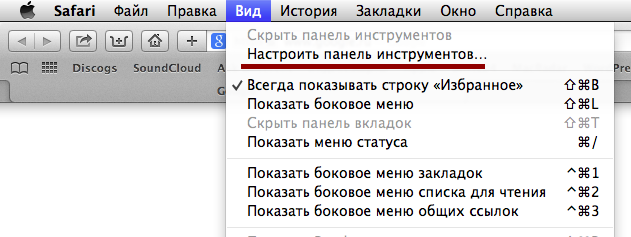
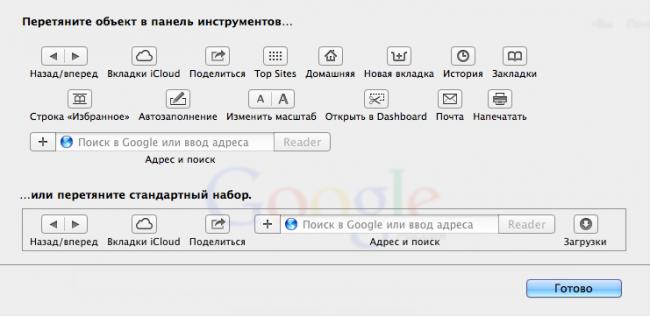
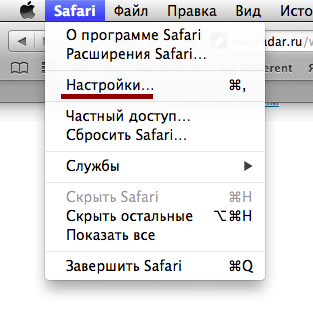
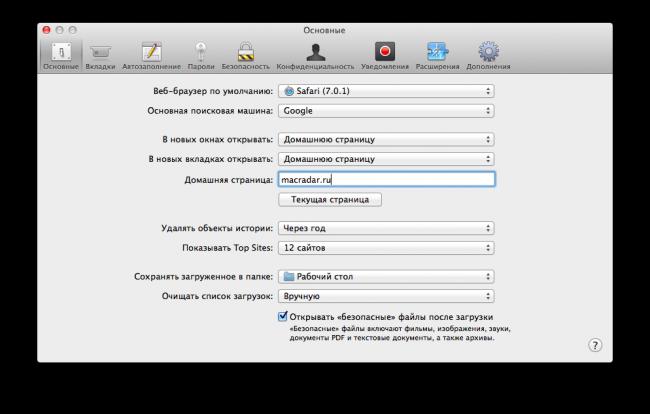
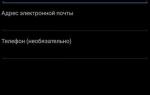 Как Zello рация для Андроид помогает водителям. Или почувствуй себя дальнобойщиком
Как Zello рация для Андроид помогает водителям. Или почувствуй себя дальнобойщиком
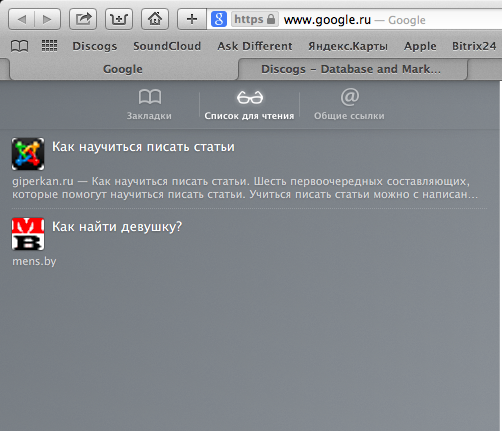
 Простая настройка роутера Mikrotik - пошаговое руководство
Простая настройка роутера Mikrotik - пошаговое руководство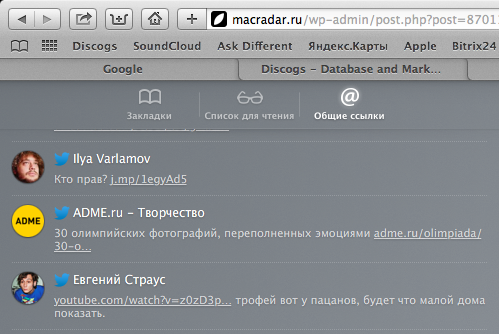
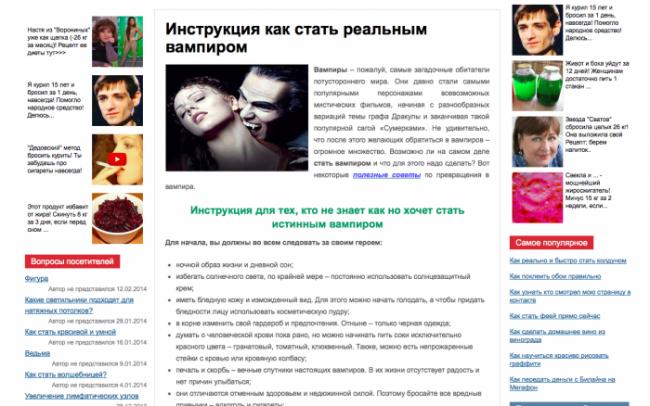



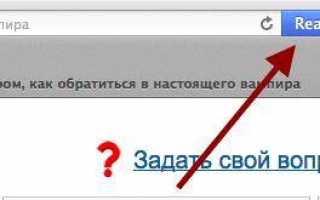

 Где находятся настройки Яндекс браузер, как его настроить или сбросить к состоянию по умолчанию
Где находятся настройки Яндекс браузер, как его настроить или сбросить к состоянию по умолчанию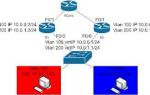 Принцип работы протокола VRRP
Принцип работы протокола VRRP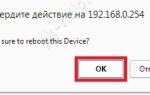 Как расширить зону покрытия Wi-Fi с помощью TP-Link TL-WA830RE + видео.
Как расширить зону покрытия Wi-Fi с помощью TP-Link TL-WA830RE + видео. Как настроить BIOS под установку Windows
Как настроить BIOS под установку Windows