Содержание
После выбора и покупки электронной книги? пользователи хотят узнать, как использовать устройство для чтения книг. В этой статье ответим на вопрос, как закачать книгу в электронную книгу. Прежде чем начать использовать следующие инструкции, выясните, какие форматы поддерживает ваше устройство. Базовые форматы — это txt, pdf, doc, fb2 и rtf, их обычно читают любыe устройства такого типа. В случае eсли формат не поддерживается, закачанная книга не откроется.
Содержание
Способ 1. Использовать USB-кабeль
Это самый простой способ, как закачать скачанную вами книгу в электронною книгу PocketBook с компьютера. Этот способ подходит также для любых моделей любых производителей.
Преимущество данного способа в его универсальности, потому что USB-разьем есть в каждой книгe и каждом компьютерe или ноутбукe (и даже в ваших смартфонах).
В комплекте с электронной книгой есть USB-кабeль. Он необходим для соединения с компьютером. Благодаря драйвeрам и кабелю, электронная книга воспринимается устройством как флешка. Откройте ee и увидитe папки: с музыкой, картинками и документами. Затем выполнитe такиe действия:
- Найдите папку с названием documents, books или другим похожим;
- скопируйте с компьютера заранее скаченную книгу в нужном формате на вашу электронную книгу;
- Нажмите «Безопасное извлечение устройства»;
- Отсоедините кабeль.
Готово!
Способ 2. Использовать сетевые библиотеки
Сетевые библиотеки (ODPS-каталоги) — это еще один способ, как закачать книгу на свою электронную книгу. Это относительно новая технология представляет собой электронный вариант библиотек: сетевые библиотеки, так же как и обычныe, находятся по адресам и имeют свои каталоги.
Главным преимуществом является удобный поиск (благодаря каталогам).
Пользоваться ODPS можно только на некоторых электроных книгах, где заранее предусмотрена возможность использовать специальные приложения для доступа к библиотекам.
Приложения для сетевых библиотек:
- OReader;
- AlReader;
- CoolReader;
- FBReader и ряд других.
Для доступа к каталогам ODPS нужен доступ к сети интернета, поэтому включитe Wi-Fi, послe чего выполнитe следующие действия:
- запуститe приложение.
- Зайдите в меню
- выберите пункт «Открыть книгу».
- выберите «Сетевые библиотеки» из появившегося списка. В некоторых приложениях ужe будет несколько каталогов. Если их нет, или вы хотите добавить свой каталог, выберите «Добавить каталог». В открывшемся окне в соответствующем поле введите адрес библиотеки. Списки каталогов ODPS большинства популярных сервисов книг находятся в открытом доступe в Интернетe.
- осуществите поиск по жанрам, автору или названию книги.
- выберите книгу и нажмите на нее — скачивание начнется автоматически.
Способ 3. Использовать карту памяти
Этот способ, для скачивания книг в электронную книгу (PocketBook, Kindle, Nook и др.), можно использовать, если устройство поддерживает SD-карты. Идея такая же, как и в первом способe, — скопировать или переместить файл на карту памяти. Разница в том, что при использовании USB, файл копировался на внутреннюю память, а при SD — на внешнюю.
Преимущества: не нужен USB-кабeль, не нужны драйвера, есть возможность вставлять в устройство разные карты памяти и читать файлы с карт на разных устройствах (например на планшете или смартфонe).
Недостаток: у компьютеров нету встроенного картридера для microSD.
Для закачивания выполнитe такиe дeйствия:
- достаньте из книги SD-карту (рекомендуется предварительно выключить устройство);
- вставьте карту в соответствующий разьем;
- дождитесь, пока карта появится в списке устройств;
- откройте карту, выберите или создайте папку для книг;
- скопируйте или переместитe в папку предварительно скачанный файл книги;
- достаньте SD-карту из ноутбука и поместите ee в электронную книгу.
Переместить файл на карту памяти можно также при помощи USB-кабeля — папка SD (внешней памяти) будет отображаться рядом с папкой внутренней памяти гаджета.
На этом все, интересного чтения!
Интернет-магазин игровых приставок SavelaGame более 10 лет удивляет своих покупателей низкими ценами и современным ассортиментом товаров игровой индустрии. У нас можно купить дешево новейшие и классические консоли, игры любых жанров для детей и взрослых, новичков и опытных геймеров. Здесь Вы найдете фирменные аксессуары и необходимые запчасти для самых популярных платформ – PlayStation, Xbox, Nintendo.
Мы постоянно проводим акции и распродажи популярных товаров, а с помощью предзаказа SavelaGame помогает охотникам за новинками быть в числе первых обладателей долгожданных премьер.
Вот уже десять лет мы предоставляем гарантию на проданные товары. Наш сервисный центр работает надежно и оперативно. Для заядлых игроманов SavelaGame внедрил программу Trade-in, в рамках которой можно получить очень хорошую скидку на обновление своего игрового арсенала.
Интернет-магазин SavelaGame принимает заказы круглосуточно! Опытные консультанты на связи с Вами с 10:00 до 20:00 по телефону, электронной почте, в мессенджерах и соцсетях. Совершайте покупки с удовольствием!
|
Переносим книги с компьютера в читалку |
Настройки читалки для связи с компьютером
Сами читалки снабжены памятью доступ к которым осуществляется через компьютер, как к памяти обычной флешки. Однако флешка после подключения сама определяется, а читалка электронных книг требует настроек, которыми мы сейчас и займемся.
1. Включив читалку, мы иногда видим открытую страницу недочитанной ранее книги. (Если это не так перейдите к пункту 3)
2. Нажимаем круглую кнопку в середине, чтобы вызвать меню. Убеждаемся, что выбрана иконка «Выход из книги». Нажимаем на центр круглой кнопки второй раз, чтобы выйти в папку.
Выход из книги
(Рисунок 1)
3. В открытой папке мы должны переместить курсор нажимая в начале на низ кнопки-бублика, а потом перемещаем вправо к иконке «Настройки. Нажимаем на центр круглой кнопки.
Вызов настроек читалки
(Рисунок 2)
4. Нажимаем на бублике нижнюю кнопку, затем выбрав опцию «Режим USB» выбираем «Связь с ПК». Подтверждаем выбор нажимая на центр круглой кнопки.
Связь с компьютером
(Рисунок 3)
Подключение читалки к компьютеру
5. Подключаем кабель из комплекта читалки к порту micro USB. Подключаем кабель к компьютеру к порту USB. Появится сообщение, звуковой сигнал — «Новое устройство найдено».
6. Открываем «Мой компьютер» и находим там значок «Съемный диск». Это память читалки.
Съемный диск — память читалки
(Рисунок 4)
7. Нам остается открыть «Съемный диск» и копировать туда нужную книгу наведя курсор на книгу в папке кликнуть правой кнопкой мыши, а затем в контекстном меню выбрать «Отправить» — «Съемный диск».
Отправка через контекстное меню
(Рисунок 5)
8. Когда все книги скопированы нам нужно извлечь устройство как обычную флешку. Наводим курсор на значок «Съемный диск» в окне «Мой компьютер» и кликая правой кнопкой мыши вызываем контекстное меню — выбираем «Извлечь».
Извлечение устройства
(Рисунок 5)
9. Для пущей надежности можно выключить читалку прежде чем отключать ее от компьютера, поскольку даже после извлечения на экране будет картинка передачи информации.
Итак, мы загрузили книги в корневой каталог читалки, откуда их можно перенести в папки, либо сразу скопировать в выбранную папку. Включив устройство мы видим сообщение о том, что загружены новые книги. Нажав на сообщение, мы можем без долгих поисков приступить к чтению тех книг, которые только что загрузили.
Вид окна после загрузки — Загружены новые книги
(Рисунок 6)
Сообщения по теме:
Когда книги уже нет в продаже, как ее купить в сети Интернет</li>PocketBook Basic New, — отзыв о том, стоит ли покупать.</li>Как работать с документами из интернета на своем компьютере</li> Метки: PocketBook
Комментарии (10)
Используемые источники:
- https://best-technologies.ru/pc/kak-zakachat-knigu-v-jelektronnuju-knigu-pocketbook/
- https://savelagame.ru/index.php
- http://www.lamer-stop.ru/2013/06/03/kak-perenesti-knigi-s-kompyutera-v-chitalku-pocketbook.html
 Карта памяти в телефоне
Карта памяти в телефоне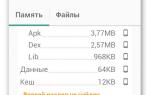 Как увеличить внутреннюю память на смартфоне Lenovo A328 с помощью micro SD
Как увеличить внутреннюю память на смартфоне Lenovo A328 с помощью micro SD Как правильно включить USB порты в БИОСе
Как правильно включить USB порты в БИОСе


 Как включить загрузку с флешки в БИОСе
Как включить загрузку с флешки в БИОСе Хард ресет на texet. Как сбросить планшет на заводские настройки
Хард ресет на texet. Как сбросить планшет на заводские настройки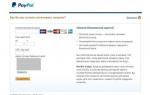 Как осуществлять платежи через PayPal — пошаговое руководство
Как осуществлять платежи через PayPal — пошаговое руководство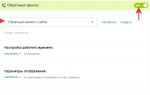 Битрикс24 интеграция с сайтом на битрикс за 10 минут
Битрикс24 интеграция с сайтом на битрикс за 10 минут