Содержание
<index>

Все настройки безопасности расположены здесь: Настройки > Блокировка и защита.
Биометрия
Если в вашем телефоне установлен сканер отпечатков пальцев или используется распознавание лиц, обязательно используйте эту защиту.
Управление отпечатками. Добавьте свой отпечаток пальца для разблокировки телефона. Для этого приложите палец к сканеру несколько раз (почувствуете вибрацию). Затем немного сместите палец для записи краев вашего отпечатка. Можно добавить несколько отпечатков, например для нескольких членов семьи (родители и ребенок). Ненужные отпечатки в дальнейшем можно удалить.
Установите, в каких случаях будет запрашиваться отпечаток пальца, для подтверждения каких действий:
- Защита личных данных. Т.е. чтобы посмотреть фото, заметки, видео – доступ только по отпечатку.
- Защита приложений. Т.е. удалить/установить приложения можно только с подтверждением отпечатка.
- Подтверждение платежей: FIDO и IFAA. Для России не применимо.
Добавить данные лица. Разблокировка по лицу. Это менее безопасный способ, чем использование кода или графического ключа. Телефон можно разблокировать с помощью вашей фотографии, а также людьми с похожей внешностью.
Перед съемкой убедитесь, что ваше лицо ничем не закрыто, а вокруг хорошее освещение. Снимок лица и последующая разблокировка будет происходить с использованием передней камеры.
После добавления лица доступны 2 опции:
- Разблокировка телефона по лицу.
- Распознавать лица при включенном экране – разблокировать по лицу, когда экран включен (например, при входящих уведомлениях). Но это быстро разряжает батарею, т.к. передняя камера постоянно включена.
Защита устройства
Убедитесь, что защита телефона включена. Если вы отключите защиту, то сохраненные отпечатки пальцев будут удалены. Т.е. дальше вы не сможете использовать сканер отпечатков для разблокировки телефона.
Выберите способ защиты для настроек безопасности: графический ключ, цифровой код или пароль (цифры + буквы). Т.е. для изменения настроек безопасности постоянно нужно будет вводить пароль. Это защита от удаления биометрии.
Включите защиту личных данных. Пароль защитит ваши фотографии, сообщения, заметки и файлы на телефоне. Для защиты личных данных используйте графический ключ. ОБЯЗАТЕЛЬНО привяжите Mi аккаунт, чтобы иметь возможность сбросить пароль, если вы его забыли. иначе не сможете отключить защиту.
Настройте защищаемые объекты: смс, фото, файлы, заметки. Они будут храниться в скрытом режиме, никто посторонний не сможет их прочитать/просмотреть.
Экран блокировки
Экран блокировки – самая распространенная защита на всех смартфонах. В случае бездействия экран телефона выключается и блокируется. Чтобы затем его включить и разблокировать, нужен пароль или отпечаток пальца.
- Спящий режим. Установите время бездействия, после которого экран блокируется и выключается.
- Пробуждать для показа уведомлений – включите опция, чтобы не пропустить важное уведомление.
- Пробуждать кнопками громкости – нажатие на кнопки громкости “разбудит” телефон.
- Быстрый запуск камеры – двойное нажатие кнопки уменьшения громкости в спящем режиме запустит камеру.
- Расширенные настройки:
- на заблокированном экране: показывать или не показывать уведомления, скрывать их содержимое;
- подпись на экране блокировки – ваш текст отобразится на экране;
- разблокировка по bluetooth -возможность “разбудить” смартфон через bluetooth с другого устройства;
- режим “В кармане” – предотвращает случайные нажатия по экрану, когда вы кладете телефон в карман.
И в конце в разделе “Прочие настройки” можно прочитать положение о конфиденциальности на офиц. сайте MIUI.
</index>
Многие современные Android оболочки буквально напичканы разнообразными функциями, которые упрощают вам жизнь. Однако далеко не везде можно найти инструкции по их применению. Давайте рассмотрим экран блокировки MIUI на примере смартфона Xiaomi Mi 2. Посмотрим что тут можно настроить и какие возможности в него заложены.
Как выглядит экран вы можете увидеть на скриншотах ниже.
<center>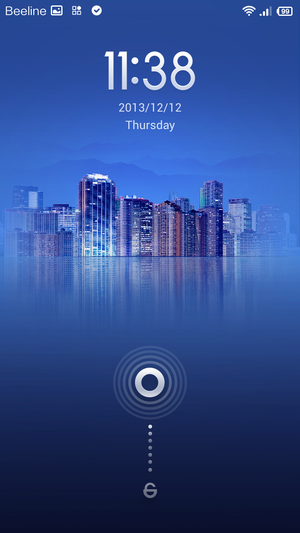
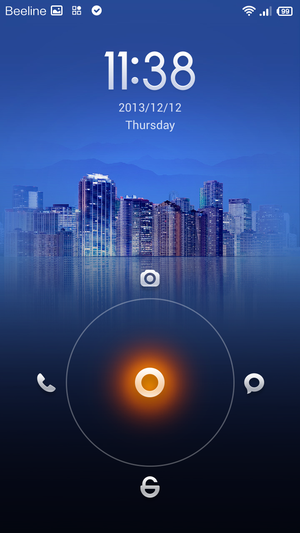
Сверху мы видим часы, которые помимо времени отображают день недели. В подвале расположен слайдер разблокировки. Он выглядит в виде кружка, по краям которого расположены иконки быстрого доступа: сообщения, звонки, разблокировка, камера.,
Если поставить телефон на зарядку — на кружке появится индикатор уровня заряда аккумулятора.
В общем на первый взгляд все стандартно. На самом же деле тут спрятано несколько весьма полезных функций, которые выгодно выделяют MIUI на фоне конкурентов.
Быстрый вызов аудио плеера
Например, если два раза нажать на слайдер (тапнуть), то будет вызвано менюшка для воспроизведения аудио. Вот так это выглядит:
<center>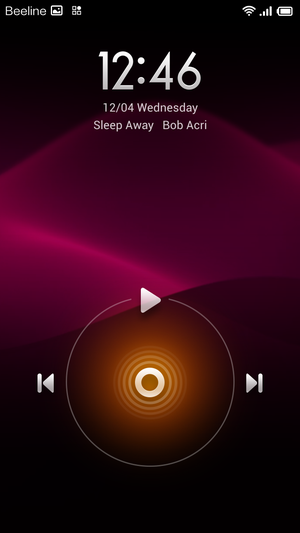
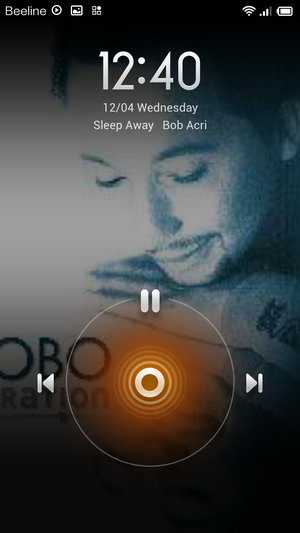
Запуск камеры
С помощью телефонной клавиши «Назад» вызывается видеокамера, которая фокусируется и сразу делает снимок. Для этого достаточно нажать на кнопку и подержать ее некоторое время.
Фонарик
Если зажать кнопку «Домой», включится фонарик. При первом вызове он будет светить лишь несколько секунд, пока вы держите кнопку. Если он требуется на более длительное время — просто держите кнопку подольше. В этом случае экран смартфона отключится и кнопку можно будет отпустить. Для отключения фонарика нужно будет просто разблокировать экран физической кнопкой.
Иконка событий
Иконка событий расположена на самом верху. Для того, чтобы увидеть пропущенный вызов или последнее сообщение — достаточно просто коснуться экрана разблокировки.
<center>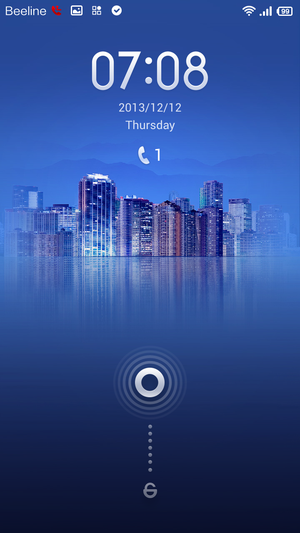
Дополнительные функции
Дополнительно можно настроить разные режимы защиты: ПИН код, обычный пароль, распознование лица или графический ключ. Тут в общем то ничего сверхъестественного нет — все это реализовано на любом Android устройстве.
<center> </center>
<center> </center>
<center> </center>
<center> </center> Полезной может оказаться и возможность разблокировки экрана кнопкой громкости. Она обычно располагается близко к физической кнопке разблокировки и люди частенько путают их при нажатии на ощупь.
Также многие не любят каждый раз вводить пароль после чтобы разблокировать экран. В таком случае можно настроить кнопку блокировки так, чтобы она просто отключала экран. Реальная же блокировка произойдет через определенное время, которое можно настроить.
Помимо прочего, можно вывести на экран не стандартное сообщение, а свое собственное. К примеру — контактные данные. Для чего это может пригодиться? Да хотя бы на случай потери смартфона. Выглядит это так:
<center> </center>
Теперь вы видите сколько скрытых возможностей может быть скрыто на обычном экране блокировки. Надеемся этот материал был для вас полезен.
Читайте также:
13 декабря 2013
Многие фирменные оболочки или сторонние прошивки содержат массу полезных функций и оригинальных находок, заметно упрощающих пользователям жизнь. К сожалению, в обзорах самих телефонов места для таких софтовых «фишек» обычно не остается. А жаль – дьявол, как известно, кроется именно в деталях. И часто именно от таких мелочей и зависит общее восприятие устройства.

Экран блокировки
Внешний вид экрана блокировки представлен на скриншоте ниже. Вверху экрана находится виджет часов, который, помимо самого времени, показывает текущую дату и день недели.
Ниже расположен слайдер разблокировки. Во многом, он похож на стандартный слайдер разблокировки в Android 4.х, но содержит иной набор иконок быстрого доступа: звонки, SMS, камера, разблокировка. Во время зарядки телефона вокруг кружка слайдера отображается текущий заряд батареи.
Разблокировать телефон легко даже на бегу – точно наводить слайдер на иконку не требуется, достаточно только свайпнуть в более-менее правильном направление, а дальше он сам «прилипнет» к нужной иконке.
Как видите, на первый взгляд, экран блокировки выглядит совершенно стандартным. На самом же деле в нем есть несколько крайне удобных «фишек», благодаря которым он заметно выделяется на фоне большинства конкурентов.
Дважды тапнув по кружку слайдера, можно вызвать кнопки управления воспроизведением. При этом на экране блокировки меняются обои, а вот виджет часов остается неизменным.
Очень удобно, что для доступа к кнопкам воспроизведения не требуется заранее запускать плеер. Это позволяет начать слушать музыку в любой момент, даже не разблокируя телефон. В моем случае, по умолчанию запускается воспроизведение в клиенте Google Music, которым я и пользуюсь большую часть времени. Но если начать слушать музыку во встроенном плеере, то автоматически подхватится он. При этом, на экране будет показан не только название текущего трека, но и обложка альбома. Жаль, что добиться этого от того же Google Music мне не удалось.
Еще одна интересная особенность экрана блокировки – дополнительные действия, назначенные на долгий тап телефонных клавиш. Так, долгий тап по клавише «Назад» позволяет запустить камеру и тут же сфокусироваться на объекте и сделать снимок. И все это в одно нажатие. Похожая функция была в линейки Sony Xperia и очень понравилась многим пользователям.
Долгий тап по кнопке «Домой» включает встроенный фонарик. Первое время он горит только до тех пор, пока вы не отпустите кнопку. Если же держать кнопку длительное время, то MIUI понимает, что фонарик может понадобиться вам надолго, и, не отключая света вспышки, отключает экран. Держать кнопку нажатой после этого уже не требуется – свет фонарика не отключится до тех пор, пока вы повторно не нажмете на физическую кнопку разблокировки экрана.
Довольно необычно реализованы и уведомления о припущенных событиях. Иконка события (пропущенный вызов, полученное SMS сообщение и пр.) отображается в верхней части экрана. Если коснуться слайдера разблокировки, то будет показана подробная информация о событии. Например, время звонка и номер, с которого вам звонили. Или текст SMS сообщения, который выводится на экран бегущей строкой.
Настройки и дополнительные функции
Из дополнительных настроек в первую очередь стоит отметить несколько различных режимов защиты: графический ключ, распознавание лица, ПИН, пароль. Тут все довольно стандартно, тот же самый список опций будет практически на любом Android смартфоне.
Далее стоит отметить возможность разблокировать телефон кнопками громкости. И для Xiaomi mi2 эта функция действительно не лишена смысла. Дело в том, что и кнопка разблокировки и кнопки громкости находятся на одной стороне телефона. И иногда, когда разблокируешь телефон вслепую, попадаешь пальцем по соседней кнопке.
Не секрет, что многих пользователей раздражает вводить пароль после каждой разблокировки экрана. Отказываться же от экрана блокировки вообще они тоже не хотят, ведь в этом случае телефон остается незащищенным. MIUI предлагает компромиссный вариант. Можно настроить кнопку разблокировки таким образом, что она будет просто отключать экран, не блокируя телефон. Блокировка же будет происходить только спустя заданное в настройках время.
Кроме того, MIUI позволяет вывести на экран блокировки свое собственное сообщение. Например, указать свои имя и контактные данные, что может быть полезно при потере телефона.
Итоги
Как видите, экран блокировки в MIUI получился весьма интересным. Мне лично больше всего понравился быстрый доступ к камере и фонарику с помощью телефонных клавиш, а также удобный способ управлением воспроизведения музыки. Немного расстраивает только то, что в стандартной теме нельзя отредактировать иконки быстрого доступа. Например, заменить камеру на Google Now.
Post Scriptum
Как вы могли заметить, в этом выпуске речь шла больше о функциях и интересных «фишках» экрана блокировки, но практически не была затронута его кастомизация. А ведь для него, как и для многих других элементов MIUI, существуют сотни красивейших тем. Поэтому, именно кастомизации внешнего вида этой оболочки и будет посвящен следующий выпуск MIUI hints.
twitter

Используемые источники:
- http://v-androide.com/settings/xiaomi/blokirovka-i-zashhita-smartfona-xiaomi.html
- https://xiaominfo.ru/faq/ekran-blokirovki-miui
- http://android.mobile-review.com/articles/21864/
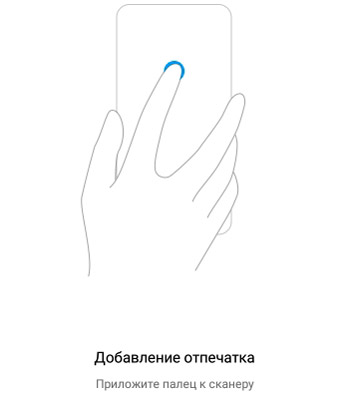
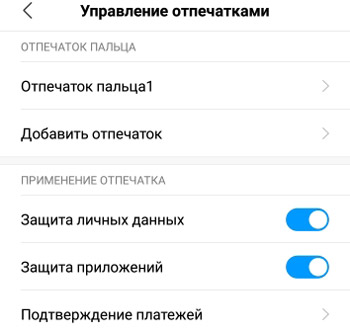

 Как увеличить время блокировки экрана на Huawei/Honor
Как увеличить время блокировки экрана на Huawei/Honor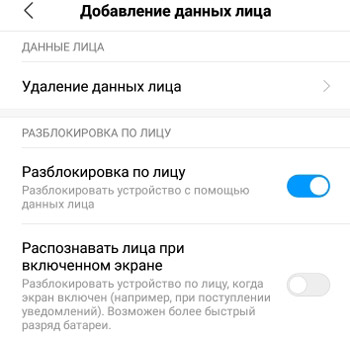
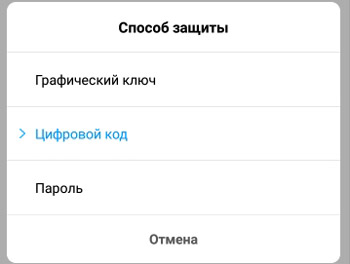
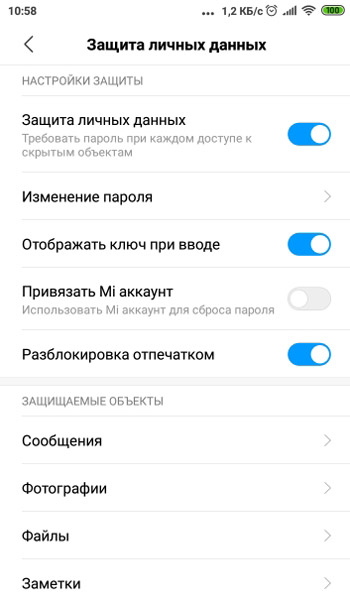
 Экран блокировки в Windows 10: как включить (отключить) и изменить изображение (фон)
Экран блокировки в Windows 10: как включить (отключить) и изменить изображение (фон)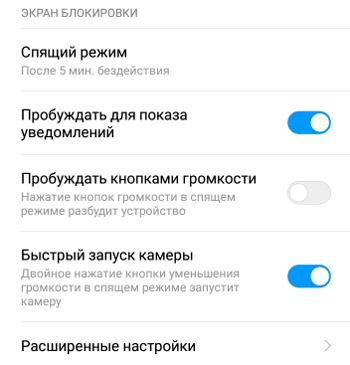
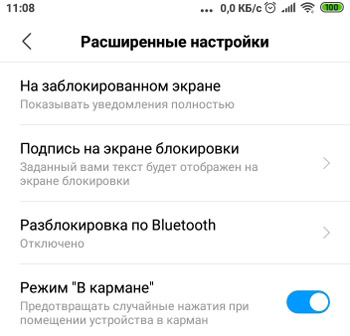
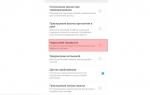 Обзор Xiaomi Mi 9. Все, что нужно знать о новом флагмане
Обзор Xiaomi Mi 9. Все, что нужно знать о новом флагмане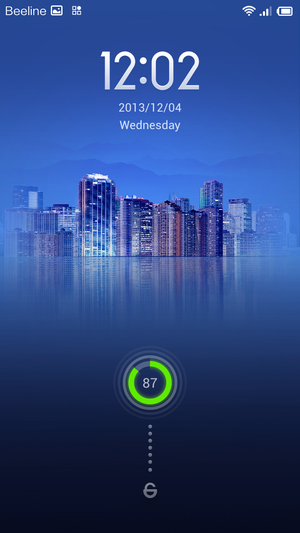
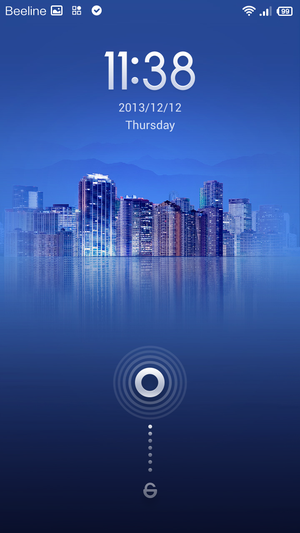

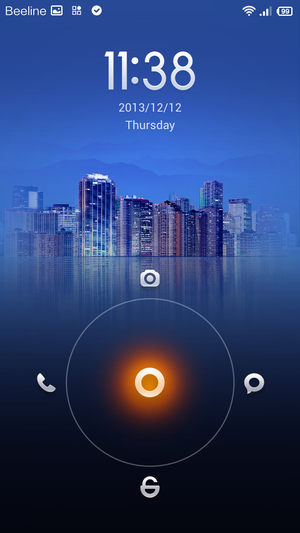
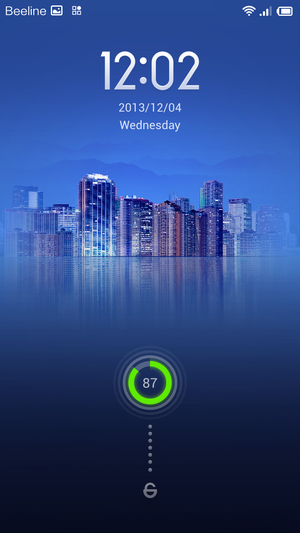
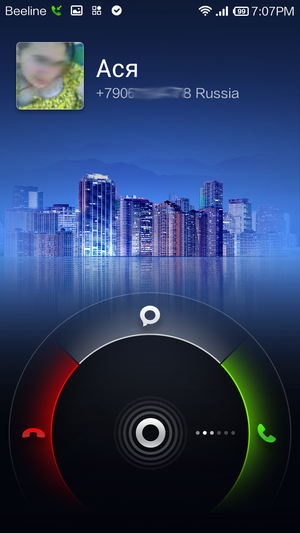
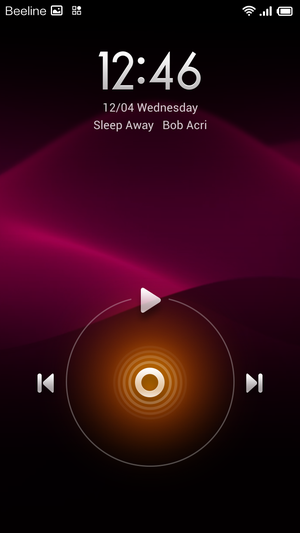
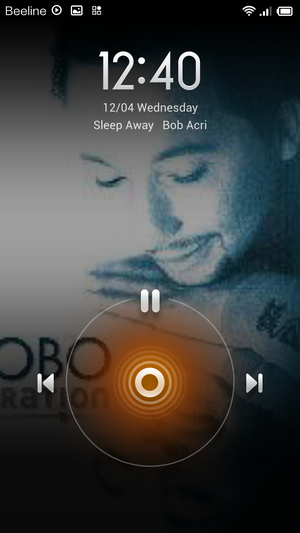
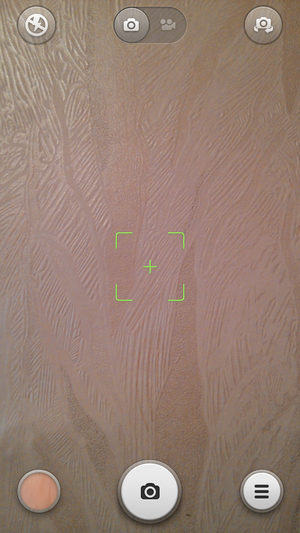
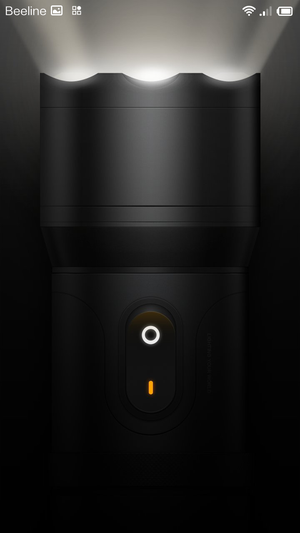
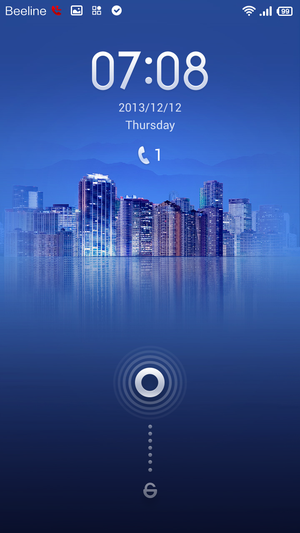
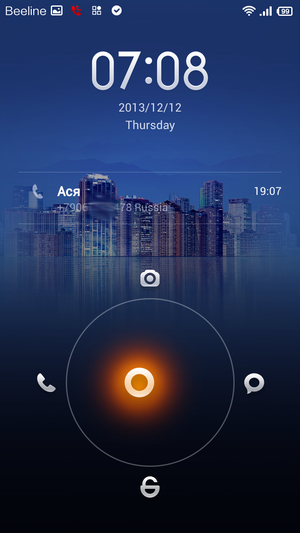
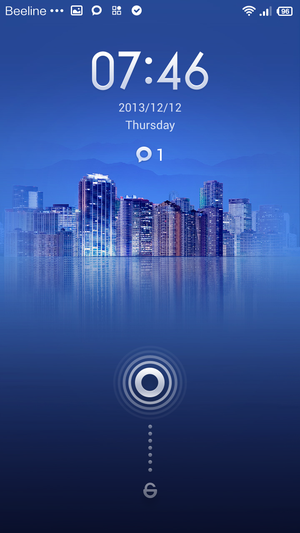
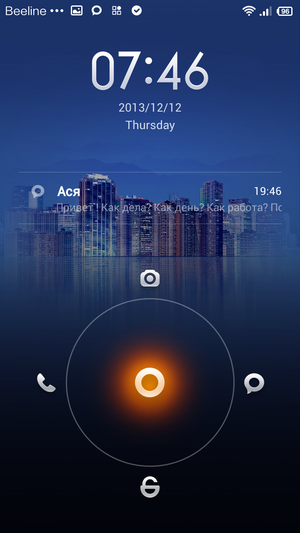
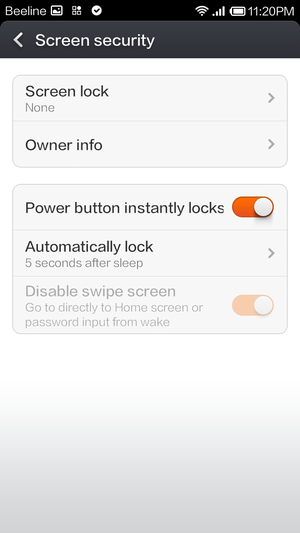
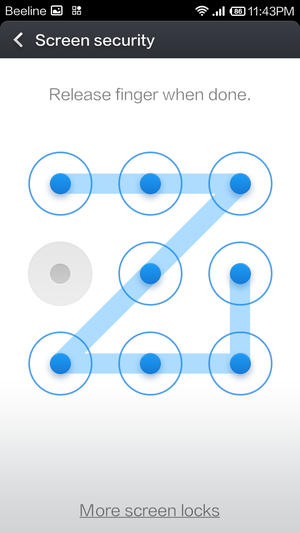
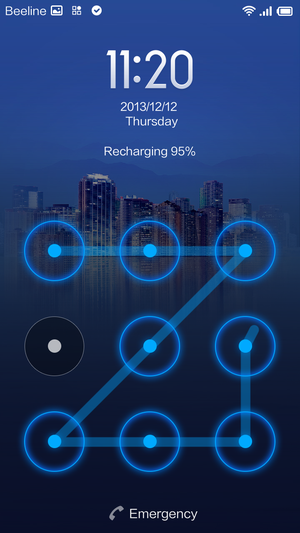
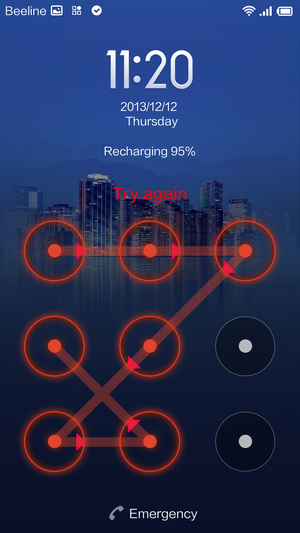
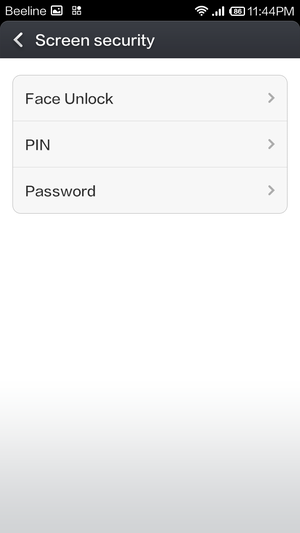
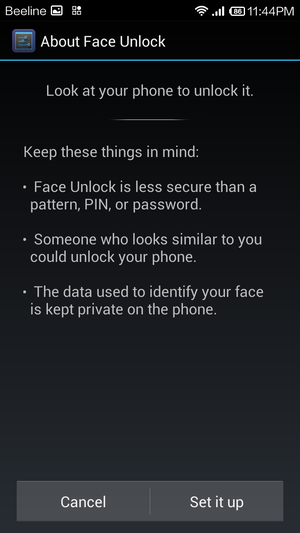
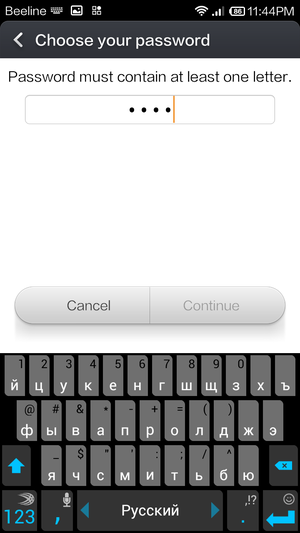
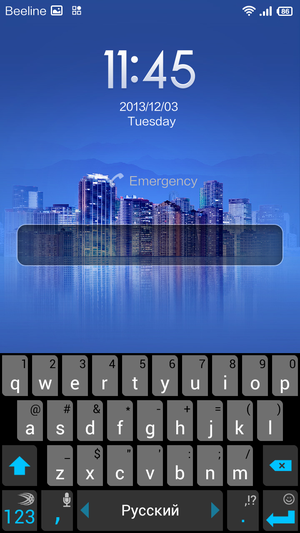
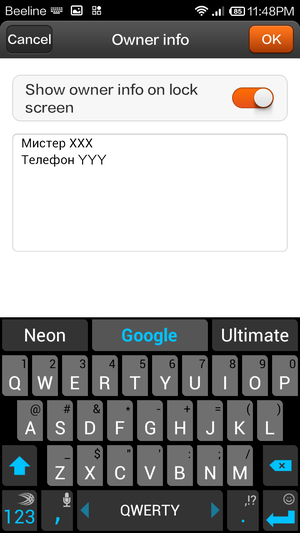
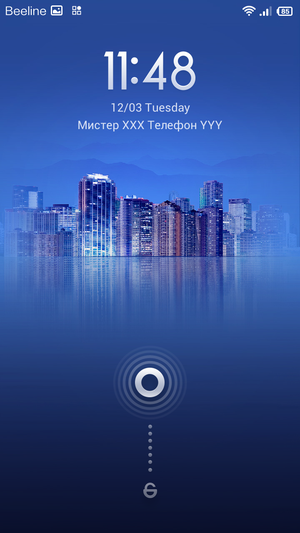
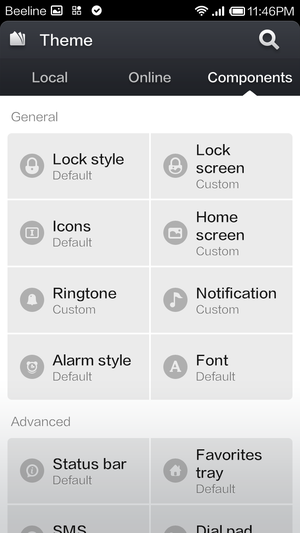
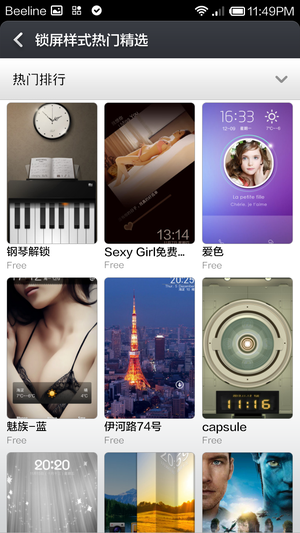

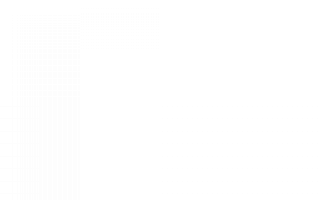

 Укрощение строптивого с использованием костыля: проруха Wi-Fi адаптера WF2190(Realtek8812AU Wireless LAN 802.11ac USB)
Укрощение строптивого с использованием костыля: проруха Wi-Fi адаптера WF2190(Realtek8812AU Wireless LAN 802.11ac USB)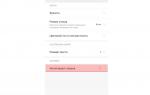 Как оптимизировать Miui 10: что это за функция, настройки разработчика
Как оптимизировать Miui 10: что это за функция, настройки разработчика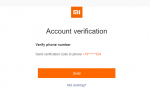 Как разблокировать Mi аккаунт на Xiaomi: после сброса, для разблокировки загрузчика
Как разблокировать Mi аккаунт на Xiaomi: после сброса, для разблокировки загрузчика