Содержание
- 1 Подготовка к первому запуску
- 2 Особенности используемого формата SIM-карты
- 3 Куда и как вставляется
- 4 Процесс установки
- 5 Что делать, если в комплекте не оказалось скрепки для открытия лотка
- 6 Возможные проблемы с чтением SIM-карты и пути их решения
- 7 Итоги и комментарии
- 8 Видеоинструкция
- 9 Инструкция
- 10 Для справки
- 11 В чем разница между двумя SIM-картами и наличием eSIM модуля на iPhone?
- 12 Как настроить Dual SIM на вашем iPhone
- 13 Как настроить eSIM на вашем iPhone
- 14 Изменить информацию метки eSIM для двойной SIM-карты и eSIM на iPhone
- 15 Измените настройки вашего мобильного плана iPhone по умолчанию
- 16 Переключите сотовый план SIM или eSIM с легкостью
- 17 Звоните и принимайте звонки с eSIM и iPhone с двумя SIM-картами
- 18 Быстро изменить свой тарифный план сотовой связи
- 19 Изменить, какую SIM-карту или eSIM iMessage или FaceTime использует
- 20 Нужно больше, чем один eSIM?
- 21 Хотите или нужно удалить eSIM или nano-SIM для iPhone с двумя SIM-картами?
- 22 Мгновенный HotSpot не работает после установки eSIM?
- 23 Операторы беспроводной связи, которые поддерживают eSIM
- 24 Можно ли использовать eSim на телефонах с тарифными планами?
Автор: · 16.06.2019
Конструктивные особенности гаджетов Apple отличают данные устройства от девайсов иных марок. Строение Айфонов ориентировано на минимальное вмешательство владельца в конструкцию телефона и пользовательскую безопасность, что нетипично для смартфонов эконом-класса. Поэтому при первом знакомстве с iPhone новоиспеченные «яблочники» зачастую не знают, как вставить симку и начать работу с устройством. Дальнейшие инструкции актуальны дли линейки смартфонов iPhone 5 – iPhone X.
Подготовка к первому запуску
Подготовка к первоначальному запуску iPhone заключается в распаковке и визуальном осмотре гаджета. Распаковав коробку, убедитесь, что в ней имеются все заявленные производителем компоненты комплекта, а именно:
- смартфон, упакованный в пластиковую защитную форму;
- кабель синхронизации и адаптер питания;
- конверт из плотной белой бумаги с иглой для вскрытия слота SIM-карты;
- наушники Apple Airpods;
- декоративные элементы;
- переходник для наушников.
Перед запуском обратите внимание на органы управления гаджетом. На моделях «5» и «SE» кнопка, отвечающая за блокировку экрана телефона и его включение/выключение, расположена на верхней грани устройства. На «шестерке» и более новых моделях кнопка блокировки размещена на правой стороне смартфона.
На левой боковой панели расположены регуляторы громкости и селектор быстрого перехода в бесшумный режим.
Кнопка «Домой» является основной при работе с устройством; расположена внизу фронтальной части гаджета; позволяет переключаться между задачами, переходить в главное меню, вызывать голосовой ассистент Siri.
На моделях семейств «5», «6», «SE» установлен стандартный вход для наушников типа «3,5». Начиная с «семерки» такой разъем отсутствует – наушники адаптированы под гнездо аккумулятора, то есть вставить старые «Эйрподы» или наушники стороннего производителя можно только с помощью оригинального переходника из комплекта.
Теперь, когда проведен ликбез по элементам управления, можно переходить к советам по установке симки.
Читайте также: Как удалить подписку на Айфоне на приложение
Особенности используемого формата SIM-карты
Начиная с модели «5», в Айфоны вставляется сим-карта Nano-SIM – самая малая из доступных у операторов связи. SIM-карта базового размера совместима с «Яблочными» смартфонами первых двух поколений – iPhone 3G и 4s оснащались слотами Микро-СИМ.
Спецификация формата Nano-SIM:
- длина: 12,3 мм;
- ширина: 8,8 мм;
- толщина 0,67 мм.
Можно адаптировать стандартный модуль абонента под формат Micro-SIM, обрезав часть пластикового корпуса. Обычную симку не вставить в новые Айфоны, даже если максимально вырезать пластиковую часть – в Nano-SIM сам чип имеет меньшие габариты. Поэтому в некоторых случаях абоненты вынуждены менять сим-карты, чтобы начать пользоваться продукцией Apple. В салонах связи ее меняют в день обращения; абонентский номер остается прежним.
Куда и как вставляется
Конструкция большинства смартфонов подразумевает установку SIM-карты в разъем, помещенный под аккумуляторную батарею. Устройство смартфона не предполагает демонтаж батареи владельцем. Абонентский модуль устанавливается в специальный лючок в корпусе аппарата. Причем карта не прижимается к плате считывания, а сперва помещается в выдвижные салазки.
На первых «яблочных» девайсах разъем для установки абонентского модуля располагается в верхней части смартфона, над головным динамиком. С модели «5» гнездо для SIM-карты «переехало» на правую боковую панель, где и остается по сей день.
Доступ к лотку ограничен конструкторами: чтобы вытащить салазки с SIM, нужно открыть его с помощью фирменного ключа, входящего в комплект поставки (по умолчанию лежит в продолговатом белом конверте).
Процесс установки
Общий алгоритм показан на примере Apple iPhone 5S, но актуален и для более новых моделей):
- Вытаскиваем устройство из чехла.
- Достаем из конверта ключ разъема SIM-карты – он имеет большое овальное ушко и схож с канцелярской скрепкой.
- Находим гнездо для СИМ на правой боковой панели Айфона или верхней грани (контур и личинка замка видны четко).
- Вставляем ключ в отверстие, слегка надавливаем – доступ открыт. На большинстве устройств крепление с «симкой» самостоятельно выскакивает из разъема. На подержанных телефонах ход салазок может быть затруднен из-за износа или загрязнения.
Читайте также: Как перезагрузить iPhone 6
- Вынимаем слот, кладем его на ровную поверхность. СИМ-карта просто сверху вкладывается в разъем. Обратите внимание на то, что она помещается сверху, а не снизу. Следите, чтобы положение SIM-карты соответствовало отверстию лотка.
- нужно поместить карту в смартфон. Удобнее это сделать так: поверните телефон правой гранью к себе и удерживайте одной рукой в данной позиции. Второй рукой вставьте крепление с установленной в рабочее положение SIM, попутно придерживая карту указательным пальцем.
- Вставляем салазки в отверстие, задвигаем их до упора, чтобы они не выпирали из корпуса. Установка завершена.
Важно!!! В гаджетах Apple крепление абонентского модуля полностью вынимается из устройства. Поэтому будьте готовы, что оно может выпасть из корпуса. Еще один важный момент: правильное положение сим-карты не имеет технологических маркеров, кроме совпадения по контуру, т.е. нет никаких дополнительных защелок или фиксаторов.
Все описанные манипуляции проще проводить с включенным гаджетом. Если в устройстве отсутствует «симка», то на экране уведомлений отображается диагностическое сообщение «SIM-карта не вставлена», а индикатор сети будет отсутствовать (вместо него – надпись «Нет сети»).
Если все приведенные манипуляции совершены верно, то через минуту сообщение исчезнет, а на дисплее появятся название сотового оператора и индикатор силы сигнала.
Что делать, если в комплекте не оказалось скрепки для открытия лотка
Распространенная проблема для «яблочников». Обычно заводской ключ теряется в процессе эксплуатации. Наиболее актуально для тех, кто приобретает подержанный некомплектный Айфон: ключ отсутствует.
В этом случае нужно использовать кустарный аналог штатного инструмента. В качестве такового могут выступать:
- тонкая игла;
- канцелярская скрепка.
Перед использованием канцелярскую скрепку нужно разогнуть и при установке модуля работать острым концом. При этом скрепка должна по диаметру входить в личинку лотка. То же и с иглой. При этом кустарный инструмент не должен быть ломким, ибо застрявший в отверстии лотка металлический фрагмент может повлечь дорогостоящее обращение в специализированный сервис.
Читайте также: Как сделать скриншот экрана на iPhone 7
Злоупотреблять подобными заменителями не нужно – их использование со временем приводит к поломке отверстия лотка.
Возможные проблемы с чтением SIM-карты и пути их решения
Когда SIM-карта определяется и читается без ошибок, на дисплее устройства отображаются наименование сотовой сети, сила сигнала, доступный тип беспроводного подключения к Интернету. Если вместо этого высвечивается «SIM-карта не вставлена» или «Нет сети» – абонентский модуль вставлен неправильно или присутствует техническая неисправность.
Неправильная установка
В этом случае положение лотка с SIM-картой некорректное: имеется перекос или сим зафиксирована в неверной позиции. Встречаются прецеденты, когда ненадлежащим образом зафиксирована SIM-карта в креплении (установлена чипом вверх или текущее положении не совпадает с технологическим отверстием лотка). Для устранения неполадок исправьте положение «симки».
Технические неполадки
Возможна ситуация, когда SIM не определяется устройством даже при правильном положении абонентского модуля. Такая карта является дефектной и работать не будет на смартфонах иных производителей. Дефект возникает после того, как владелец гаджета пытается обрезать карточку под формат «нано» кустарным способом. Также возможен физический износ карты – перегибы, изломы и т. п.
Итоги и комментарии
Ключевым приоритетом компании Apple является защищенность устройства и пользовательских данных. Конструктивные особенности, описанные выше, затрудняют злонамеренный доступ к компонентам телефона. Такая технология дает разработчикам надежду, что установка/удаление SIM-карты из устройства будут в ведении владельца.
При подобном механизме фиксации SIM-карта не вываливается из гаджета и не теряется, даже если телефон падает или получает иные механические повреждения. В случае с Айфонами такое расположение лотка являлось отличительной чертой фирмы. Так не делал раньше никто.
Видеоинструкция
Вы можете посмотреть подробную видеоинструкцию о том, как вставить симку в Айфон. Ролик поможет пользователям лучше разобраться в выполнении всех предложенных действий. Во избежание неполадок строго соблюдайте последовательность операций, которые продемонстрированы в ролике.
Первое, что мы делаем после покупки любого телефона — вставляем в него Sim-карту. Подробная инструкция, как вставить симку в Айфон, будет приведена в этой статье. Также мы дадим дополнительную информацию по теме и касательно разных его моделей в том числе.
Инструкция
Для работы нам понадобится специальный инструмент — ключ для извлечения симки, идущий в комплекте с устройством.
Если он утерян, можно использовать что-то из этого:
- Канцелярская скрепка. Отогните свободный край в ровную линию.
- Шпилька* для волос. Откусите бокорезами с одной из сторон шарик-наконечник.
*У дешевых шпилек наконечники выполнены из пластика или лака и легко стягиваются плоскогубцами.
Как правильно вставить сим карту в Айфон, универсальная инструкция:
- Находим на боковой панели корпуса внешний борт лотка симки. Он имеет вытянутую форму и углубление-дырочку с одной стороны.
- В углубление в этом борту вставляем “ключ” и слегка надавливаем.
- Лоток немного выдвинется наружу. Вытяните его до конца, взявшись за внешний борт.
- Укладываем карточку. С тем, какой стороной вставлять симку в iPhone, вы не ошибетесь — в лотке есть специальные выемки, определяющие ее ориентацию.
- Вставляем лоток обратно в гнездо и задвигаем его до конца.
Что делать, если Айфон не видит симку — читайте нашу подробную инструкцию.
Смотрите более подробно на видео:
Важно! Согласно информации на сайте службы поддержки Apple, лотки для сим-карт из разных моделей устройств, даже близких по ряду, не взаимозаменяемы. К примеру, лоток от Айфон 7 нельзя вставлять в Айфон 8, хотя визуально эти детали неотличимы одна от другой.
Есть ли отличия для разных моделей
Описанный выше способ, как вставить симку в Айфон (5, 6, 7 и другие) — нажатием ключом в углубление — использовался уже в самом первом смартфоне от Apple, выпущенном в 2007 г. Отличается только расположение гнезда: в трех самых первых моделях оно находится на верхней торцевой стороне, рядом с кнопкой включения / выключения.
Начиная с iPhone 4 гнездо “переезжает” на правую боковую панель и остается там же на всех последующих устройствах.
Различается только расположение его по высоте — на “четверке” и везде, включая Айфон 10, Айфон SE и XS оно находится почти точно по центру, а в XR* в нижней трети боковой панели.
*На 2019 г. эта самая свежая из находящихся в продаже версий.
Справились с установкой симкарты, теперь, возможно, со временем вам понадобится инструкция о том, как вытащить симку из Айфона. Добавляйте нашу статью в закладки и раните до нужного времени.
Про сим-карты
Если инструкции как вставить симку в Айфон 4 и, к примеру Айфон XR ничем отличаться не будут, то на размер самой карточки нужно обратить внимание. Что и куда подходит:
- iPhone, iPhone 3G и 3GS — стандартная.
- iPhone 4 и 4S — микро.
- iPhone 5, iPhone 6 и все последующие модели — нано.
Уже несколько лет, покупая себе новый номер, вы получаете универсальный чип — на пластике вокруг него выполнена в три пояса перфорация, позволяющая “выломать” карточку нужного размера: стандарт, микро или нано.
Если симка была куплена до появления второго и третьего пояса перфорации, нужно обратиться в салон связи своего оператора — ее заменят на современную с сохранением номера и бесплатно.
Как правильно вставить симкарты в смартфоны других производителей читайте други наши статьи по теме:
Для справки
Первые симки появились в 1991 году и с этого момента началась эра телефонов со слотами под них. Расположение и устройство их менялось, делаясь все удобнее.
- Слот под аккумулятором — утопленный в корпус либо с удерживающим неразъемным (металлический поясок) креплением для карточки.
- Слот под крышкой корпуса, на одном уровне с поверхностью аккумулятора. Удерживающее крепление для карточки неразъемное, либо откидывающееся.
- Выход гнезда для симки вынесен на боковую поверхность корпуса, отверстие закрывает силиконовая заглушка. Лотка еще нет — карточка вставляется внутрь и утапливается до щелчка, а извлекается нажатием на (ее же) ребро, так, как это делается на цифровых фотоаппаратах.
- Выход гнезда на боковой поверхности корпуса, есть лоток для карточки — самый современный вариант. Это то, что мы описали в инструкции “Как вставить сим карту в Айфон”.
Это интересно: компании Apple удалось перешагнуть через описанные в п. 1 — 3 этапы, хотя история этих смартфонов началась только в 2007 году. В это время и еще несколько лет после, устройства других брендов выпускались самое лучшее с гнездами, описанными в п. 3. К примеру в Samsung Galaxy J3 (2016 г.), имеющем уже достаточно серьезные “мозги”, симка вообще располагалась по старинке, под крышкой корпуса.
Ваш iPhone должен работать под управлением iOS 12.1.1 или более поздней версии для поддержки технологии eSIM. Если вы хотите eSIM от другого оператора, отличного от вашей текущей SIM-карты, то iPhone должен быть разблокирован.
В чем разница между двумя SIM-картами и наличием eSIM модуля на iPhone?
Однако iPhone может одновременно использовать только одну сеть передачи данных — это нормально для телефонов с eSIM и телефонов с двумя SIM-картами.
Что такое eSIM?
Apple использует eSIM в таких устройствах, как модели Apple Watch LTE (например, Series 3 и 4) и некоторых моделях iPad Pro. Полный список устройств поддерживающих eSIM.
Вместо этого ваш eSIM активирует мобильный тариф без использования физической SIM-карты. Этот eSIM хранится в цифровом виде на вашем iPhone.
И вы даже можете хранить несколько eSIM на вашем iPhone. Однако вы можете использовать только один eSIM одновременно.
Что у меня в iPhone 11, XR и XS — Dual SIM или eSIM?
eSIM на iPhone предлагается на большинстве моделей iPhone 11, XR и XS / XS Max по всему миру, за исключением материкового Китая, Гонконга и Макао.
Для Китая (и его регионов) модели iPhone 11, XS / XS Max и iPhone XR оснащены двойной SIM-картой с двумя слотами для карт nano-SIM.
Можно ли использовать eSim с услугой VOIP?
В настоящее время вы не можете использовать VOIP для eSIM.
eSIM доступен клиентам от операторов мобильной / сотовой связи, которые поддерживают технологию Apple eSIM.
Как настроить Dual SIM на вашем iPhone
Чтобы использовать Dual SIM, вам понадобится модель iPhone 11, XS / XSMax или iPhone XR и две нано-SIM-карты. И помните, физические две SIM-карты предназначены для материкового Китая и его территорий, таких как Гонконг и Макао.
Если вы используете два разных носителя, вам также нужен разблокированный iPhone.
Как установить двойные нано-SIM-карты (для Китая и его территорий)
- Обновление до последней версии iOS (по крайней мере, iOS 12.1)
- Вставьте скрепку или инструмент для извлечения SIM-карты в небольшое отверстие лотка SIM-карты.
- Снимите лоток для SIM-карты
- Ищите выемку в одном углу новой сим-карты
- Поместите новую SIM-карту в нижнюю часть лотка — из-за выемки она поместится только одним способом
- Вставьте другую SIM-карту в верхний лоток
- Вставьте лоток для SIM-карты в устройство
Как настроить eSIM на вашем iPhone
- Обновление до последней версии iOS (12.1 или выше)
- Обратите внимание, что первые публичные версии iOS 12 (12.0 и 12.0.1) не поддерживают eSIM
- Получите QR-код от оператора, используйте приложение оператора, если оно доступно, или введите информацию eSIM вручную.
- Ваш оператор беспроводной связи должен поддерживать технологию eSIM
- Если вы используете два разных оператора (например, во время путешествий), ваш iPhone должен быть разблокирован
- Если носитель CDMA (например, Verizon или Sprint) предоставляет физическую нано-SIM-карту (основную SIM-карту), eSIM также не может поддерживать CDMA
Если у вас есть QR-код
- Зайдите в Настройки> Сотовая связь
- Нажмите Добавить сотовый план
- Сканируйте QR-код
- Введите код активации, если требуется
- Не забудьте обозначить свой новый план, чтобы вы могли дифференцировать свои планы
- Ваша основная SIM-карта по умолчанию имеет метку Primary, но вы можете изменить это
- Например, пометьте одну как работу, а другую как дом или одну как дом, а другую как путешествие
- Метки помогают определить, какой тарифный план активен, на какой номер поступает звонок или текстовое сообщение и т. Д.
- Откройте Центр управления, вы должны увидеть оба ваших плана в правом верхнем углу или когда вы идете в Настройки> Сотовая связь
Если вы используете приложение оператора
- Установите приложение на свой iPhone, если оно еще не установлено
- Откройте приложение и приобретите план напрямую через приложение
- Приложение распознает поддержку eSIM вашего iPhone
- Следуйте инструкциям в приложении и создайте новый план
- Не забудьте обозначить свой новый план, чтобы вы могли дифференцировать свои планы
- Ваша основная SIM-карта по умолчанию имеет метку Primary, но вы можете изменить это
- Например, пометьте одну как работу, а другую как дом или одну как дом, а другую как путешествие
- Метки помогают определить, какой тарифный план активен, на какой номер поступает звонок или текстовое сообщение и т. Д.
- Откройте Центр управления, вы должны увидеть оба ваших плана в правом верхнем углу или когда вы идете в Настройки> Сотовая связь
Если вы вводите информацию eSIM вручную
- Перейдите в Настройки> Сотовый (или Мобильный)
- Прокрутите список параметров вниз и нажмите «Добавить план сотовой связи».
- В нижней части экрана нажмите Ввести подробности вручную
- Введите информацию eSIM (например, номер телефона и другую информацию об учетной записи), предоставленную вашим оператором eSIM.
- Не забудьте обозначить свой новый план, чтобы вы могли дифференцировать свои планы
- Ваша основная SIM-карта по умолчанию имеет метку Primary, но вы можете изменить это
- Например, пометьте одну как работу / бизнес, а другую как домашнюю / личную или одну как домашнюю, а другую как поездку
- Метки помогают определить, какой тарифный план активен, на какой номер поступает звонок или текстовое сообщение и т. Д.
- Откройте Центр управления, вы должны увидеть оба ваших плана в правом верхнем углу или когда вы идете в Настройки> Сотовая связь
Как настроить eSIM на Verizon Wireless
Только ежемесячные планы с постоплатой имеют право на услугу eSIM. Планы предоплаты не имеют права.
Чтобы использовать eSIM на вашем iPhone с планом Verizon Wireless, используйте приложение My Verizon.
- Загрузите и установите приложение My Verizon через App Store
- Скопируйте IMEI вашего iPhone, выбрав « Настройки»> «Основные»> «О программе» и найдите IMEI для цифровой SIM-карты.
- Нажмите и удерживайте этот номер и скопируйте его
- Откройте приложение My Verizon
- Выберите Присоединиться сейчас
- При появлении запроса вставьте или введите свой IMEI для цифровой SIM-карты.
- Выберите Проверить соответствие
- Если возможно, выберите Let’s Go
- Следуйте инструкциям на экране, чтобы активировать службу eSIM, выбрав номер телефона, создав ПИН-код, выбрав план и т. Д.
- По завершении вы получите электронное письмо с QR-кодом
- Следуйте инструкциям, перечисленным выше в разделе « Если у вас есть QR-код»
Как настроить eSIM на AT & T
- Скопируйте или запишите номер IMEI вашего iPhone, выбрав « Настройки»> «Основные»> «О программе».
- Закажите и активируйте новый план активации eSIM через веб-сайт AT & T
- Введите модель вашего iPhone или его номер IMEI
- Закажите новую активацию eSIM и активируйте ее
- Выберите « Настройки»> «Сотовая связь»> «Добавить план сотовой связи».
- Сканируйте QR-код
- Следуйте инструкциям, перечисленным выше в разделе « Если у вас есть QR-код»
Изменить информацию метки eSIM для двойной SIM-карты и eSIM на iPhone
- Зайдите в Настройки> Сотовая связь
- Нажмите на номер, чей ярлык вы хотите изменить
- Выберите метку сотового плана и выберите одну из меток по умолчанию или создайте собственную метку
- Для пользовательских ярлыков нажмите Готово на клавиатуре, когда закончите
Измените настройки вашего мобильного плана iPhone по умолчанию
По своему дизайну ваш iPhone использует вашу физическую SIM-карту в качестве основного номера телефона для таких вещей, как iMessage, FaceTime, а также для звонков и текстовых сообщений людям, которых нет в ваших контактах.
Для людей, использующих iOS 13, оба ваших телефонных номера могут выполнять и принимать вызовы приложения Phone и FaceTime, а также отправлять и получать сообщения, используя iMessage, SMS и MMS. iOS 13 использует технологию Dual Standby (DSDS) Dual SIM, позволяющую вашему телефону на обе SIM-карты принимать и принимать звонки.
Однако, как и в предыдущих версиях iOS, ваш iPhone может одновременно использовать только одну сотовую сеть передачи данных.
Измените настройки по умолчанию, чтобы использовать eSIM
- Зайдите в Настройки> Сотовая связь
- Прокрутите вниз до голосовой линии по умолчанию (вы также можете нажать Сотовые данные, чтобы внести изменения в номер вашего мобильного тарифного плана)
- Отметьте нужную строку по умолчанию (для iOS 13+)
голосовая линия по умолчанию для iOS 13 - Во время настройки и для версий iOS 12 перейдите на телефонную линию, которую хотите использовать, нажав « Использовать (метка линии) в качестве линии по умолчанию »
- Вы также можете указать, хотите ли вы использовать линию только для сотовых данных
- «Использовать первичную линию в качестве линии по умолчанию» означает, что ваша первичная линия используется для SMS, данных, iMessage и FaceTime, а ваша вторичная линия доступна только для голосовой связи и SMS
- «Использовать вторичную линию в качестве линии по умолчанию» означает, что ваша вторичная линия используется для голосовой связи, SMS, данных, iMessage и FaceTime, а основная линия доступна для голосовой связи и SMS.
- «Использовать вторичные данные только для сотовых данных» отлично подходит для людей, которые путешествуют за пределами своей страны или региона. Он устанавливает вашу Первичную линию для голосовой связи, SMS, iMessage и FaceTime, а также линию eSIM только для сотовых данных (может взиматься плата, поэтому уточните у своего оператора)
Переключите сотовый план SIM или eSIM с легкостью
- Чтобы переключить eSIM, перейдите в Настройки> Сотовая связь
- Выделите сотовые планы
- Нажмите на план, который вы хотите использовать или изменить
- Выберите Включить эту строку
Звоните и принимайте звонки с eSIM и iPhone с двумя SIM-картами
Если вы используете iOS 12, обновитесь до iOS 13+, чтобы вы могли принимать звонки, когда используете другой номер.
В iOS 13+, когда вы разговариваете по телефону, если ваши операторы поддерживают вызовы WiFi и вы включили его, вы можете отвечать на входящие вызовы на другой номер.
Чтобы это работало, вы должны включить оба режима: «Вызов WiFi» и « Разрешить коммутацию сотовых данных», когда вы разговариваете по телефону, который не является линией данных по умолчанию.
Если вы проигнорируете вызов и ранее настроенную голосовую почту, вы получите уведомление о пропущенном вызове, и вызов автоматически перенаправится на голосовую почту.
Если ваши операторы не поддерживают Wi-Fi-вызовы, у вас отключено «Разрешить сотовую передачу данных» или у вас не включен «Wi-Fi-вызов», все ваши входящие вызовы переходят на голосовую почту, когда вы разговариваете по телефону.
Быстро смените с какой SIM или eSIM звонить
По умолчанию ваш iPhone использует тот же номер, который вы использовали в последний раз, когда звонили этому контакту. И при вызове нового номера ваш iPhone использует вашу голосовую линию по умолчанию.
Но вы можете изменить свой номер на ходу!
- Измените телефонные номера на лету, прежде чем звонить, нажав на кнопку «Основной» в верхней части вашего номеронабирателя
- Выберите линию SIM или eSIM, которую хотите использовать
выберите строку на eSIM и Dual Sim ipHones
Вы также можете указать конкретную строку для людей в вашем приложении контактов
- Нажмите на контакт
- Нажмите кнопку Изменить
- Выберите предпочтительную линию
- Нажмите на номер, который вы хотите использовать с этим контактом
Быстро изменить свой тарифный план сотовой связи
- Зайдите в Настройки> Сотовая связь
- Нажмите Сотовые данные
- Нажмите на номер, который вы хотите использовать сотовые данные
- Переключение на сотовую передачу данных, чтобы автоматически переключать сотовые линии передачи данных, когда вы разговариваете по телефону
Когда вы разрешаете сотовую коммутацию данных и получаете голосовой вызов на свой голосовой номер, этот номер автоматически переключается на использование голоса и данных. Таким образом, вы используете как голос, так и данные во время разговора.
Если вы отключите Allow Cellular Data Switching, когда вы используете голосовой номер, который не является вашим назначенным номером сотовой связи, сотовые данные не будут работать, пока вы разговариваете по этому вызову.
Изменить, какую SIM-карту или eSIM iMessage или FaceTime использует
В iOS 13+ пользователи могут использовать любой номер телефона для iMessage и FaceTime.
При использовании версий iOS 12 вы можете использовать только один номер телефона для iMessage и FaceTime. Вам нужно установить строку по умолчанию для использования iMessage и FaceTime.
Для iOS 13+
Перейдите в « Настройки»> «Сообщения»> «Отправить и получить» и включите iMessage для обоих своих телефонных номеров.
Оба сообщения и FaceTime являются «липкими», то есть они запоминают, с какого номера вы переписывались или звонили с последнего раза.
Вы можете использовать iMessage или SMS / MMS для отправки сообщений с любым номером телефона и переключать телефонные номера перед отправкой сообщения iMessage или SMS / MMS
Как переключать номера в сообщениях
- Открытые сообщения
- Нажмите кнопку «Новый» в правом верхнем углу экрана.
- Введите имя вашего контакта
- Нажмите на текущий номер телефона или его метку (основной, дополнительный, служебный и т. Д.)
- Если открылась предыдущая тема, нажмите, чтобы открыть карточку контакта, нажмите « Изменить» и выберите « Предпочитаемая линия».
- Выберите номер, который вы хотите использовать
Для iOS 12
- Перейдите в Настройки> Сообщения или Настройки> FaceTime
- Нажмите iMessage & FaceTime Line
- Выберите номер телефона, который вы хотите использовать
Вы также можете изменить номера в сообщениях или FaceTime, нажав синюю кнопку телефонной линии в новом сообщении или сеансе FaceTime.
Нужно больше, чем один eSIM?
Если вы много путешествуете по делам или на отдыхе, и вам часто приходится переключаться между планами и операторами, вы можете хранить более одного eSIM на своем iPhone. Тем не менее, вы можете использовать только один за раз.
И помните, что для каждого eSIM требуется свой уникальный тарифный план.
Как переключаться между eSIM?
- Нажмите Настройки> Сотовая связь> Сотовая связь
- Выберите план, который вы хотите использовать сейчас
- Нажмите Включить эту линию
Хотите или нужно удалить eSIM или nano-SIM для iPhone с двумя SIM-картами?
Если вы удалите одну из двух SIM-карт или одну или несколько ваших eSIM, ваш iDevice отобразит сообщение, подтверждающее ваше удаление, и даст вам понять, что любые контакты, связанные со строкой eSIM (или с двумя SIM-картами), необходимо переназначить.
Мгновенный HotSpot не работает после установки eSIM?
Некоторые пользователи обнаружили, что после перехода на eSIM на своих iPhone они не могут получить доступ к услуге мгновенной точки доступа. Мгновенная точка доступа просто не отображается на подключенных устройствах Apple.
Интересно, что пользователи с активными тарифными планами данных, связанными с их учетной записью eSIM, могут настроить личную точку доступа, но мгновенная точка доступа не удается.
Есть несколько способов решения этой проблемы.
Во-первых, использовать физическую SIM-карту. При подключении физической SIM-карты Instant Hotspot работает без проблем. Некоторые пользователи преодолевают этот недостаток, сохраняя в качестве обходного пути случайную предоплаченную SIM-карту другого оператора в слоте SIM-карты.
Другие пользователи успешно смогли использовать функцию мгновенной точки доступа, просто выйдя из своего Apple ID на всех устройствах, а затем снова войдя в систему. Попробуйте и убедитесь, что это работает для вас.
Операторы беспроводной связи, которые поддерживают eSIM
Не все операторы мобильной связи и планы поддерживают eSIM. Поэтому рекомендуется проверить список поддержки Apple eSIM, чтобы убедиться, что ваша телефонная компания поддерживает эту функцию.
Можно ли использовать eSim на телефонах с тарифными планами?
Поскольку айфоны, приобретенные по тарифным планам, обычно привязаны к оператору связи, вы можете использовать eSIM только на заблокированном телефоне того же оператора.
Тем не менее, некоторые операторы (например, Verizon) больше не блокируют свои SIM-карты, поэтому возможно, что вы можете иметь eSIM от другого оператора на iPhone Verizon, который все еще находится в рамках плана платежей.
Лучшее решение — позвонить своему оператору мобильной связи и спросить его о поддержке eSIM, прежде чем вы начнете получать план eSIM у другого оператора.
Используемые источники:
- https://os-helper.ru/ios/kak-vstavit-sim.html
- https://4gltee.ru/kak-vstavit-simku-v-iphone/
- https://virtual-sim.ru/esim/kak-ispolzovat-esim-i-dual-sim-na-iphone-11-xr-i-xs
 Как настроить eSIM от Tele2 на iPhone в России12
Как настроить eSIM от Tele2 на iPhone в России12 Как добавить вторую SIM-карту в любой iPhone
Как добавить вторую SIM-карту в любой iPhone Как настроить физические SIM-карты на iPhone XS Max Dual SIM
Как настроить физические SIM-карты на iPhone XS Max Dual SIM


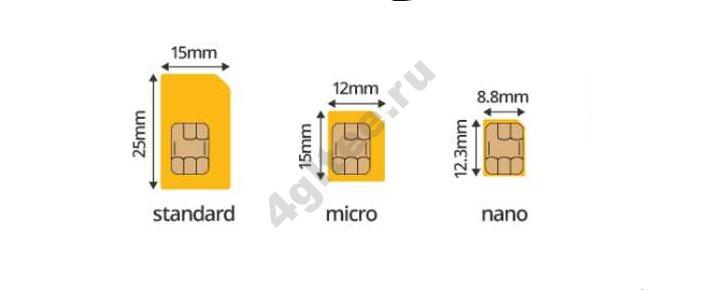




 Фото на камеру iPhone 8: характеристики и примеры
Фото на камеру iPhone 8: характеристики и примеры Три настройки, которые больше всего разряжают iPhone
Три настройки, которые больше всего разряжают iPhone Режим восстановления и DFU на iPhone 8, X, XS, XR — Все по другому! [Инструкция]
Режим восстановления и DFU на iPhone 8, X, XS, XR — Все по другому! [Инструкция] Как сменить пользователя на айфоне
Как сменить пользователя на айфоне