Содержание
- 1 Устройство экшн-камер GoPro Hero 7 и 8
- 2 Подготовка SD-карты и зарядка экшн-камер GoPro Hero 7 и 8
- 3 Управление камерой
- 4 Первое включение
- 5 Как подключить GoPro Hero к телефону
- 6 Как подключить GoPro Hero к компьютеру
- 7 Съемка и настройка режимов
- 8 Общие настройки GoPro Hero 7 и 8
- 9 Как пользоваться GoPro?
- 10 Время работы батареи GoPro
- 11 Wi-Fi
- 12 Режим цикличной записи (Loop Recording или видеорегистратор)
- 13 PAL vs NTSC
Экшн-камеры GoPro Hero 7 и GoPro Hero 8 имеют обширный функционал, знакомство с которым потребует от вас времени. Поэтому в этой статье мы собрали для вас базовые сведения, которые помогут быстро подключить и настроить камеру, а также воспользоваться основными режимами съемки.
Устройство экшн-камер GoPro Hero 7 и 8
Устройство обеих моделей примерно одинаковое, за исключением некоторых деталей в микрофонах, креплении, расположении крышек и других. Информация в камерах GoPro Hero выводится на сенсорный дисплей и экран состояния. На боковой грани Hero 8 расположена крышка с фиксатором, за которой скрываются порты, слот для карты памяти и аккумулятор. У Hero 7 крышки и порты расположены несколько иначе. Снизу камер идут зажимные кольца для крепления камеры, а сбоку и сверху две управляющие кнопки. В модели Hero 8 кроме динамика и микрофона есть еще один микрофон под объективом.
Подготовка SD-карты и зарядка экшн-камер GoPro Hero 7 и 8
До начала работы с камерой вам придется приобрести SD-карту, если ее нет в комплекте или она имеет маленький объем. Для моделей Hero 8 и Hero 7 подойдет далеко не каждая карта памяти. Это должна быть карта типа microSD, microSDHC или microSDXC, соответствующая десятому классу (или с обозначением UHS-I) и емкостью не более 256 ГБ. Вы можете выбрать ее из рекомендуемого списка на официальном сайте компании.
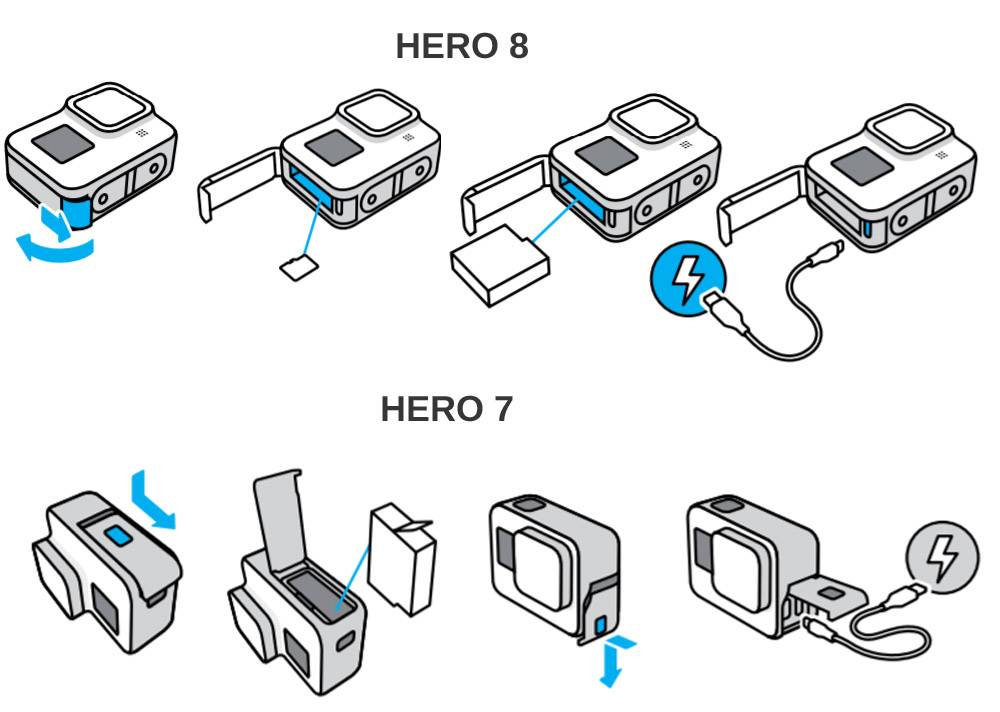
Управление камерой
На корпусе камеры есть две кнопки: кнопка питания и затвор. Чтобы включить экшн-камеру, нажмите на кнопку питания, а для выключения нажмите и удерживайте ее около трех секунд. Затвор нужен для того, чтобы вести съемку или останавливать запись. Сам экран сенсорный и реагирует на стандартные для таких экранов жесты. Чтобы выбрать какой-то элемент на дисплее, сделать его активным или неактивным, кликните по его значку. Листая экран в стороны, вы выбираете режимы съемки. Свайп вниз выведет вас в панель управления (при альбомной ориентации дисплея), а вверх поможет посмотреть отснятые материалы. Работает здесь и касание дисплея с удержанием пальца. На экране съемке таким способом вы сможете настроить экспозицию, а такой же жест на стрелке назад вернет вас к главному экрану или другим экранам.
Первое включение
После первого включения камера предложит вам произвести первичные настройки. Выберите язык и примите условия использования девайса. Советуем при первой же съемке в движении включить GPS, чтобы познакомиться с его возможностями. С включенным датчиком GPS на видео отражается скорость движения, пройденное расстояние, прорисовывается маршрут и другие параметры. Однако не забывайте, что датчик заметно нагружает аккумулятор, поэтому держать его включенным без надобности не стоит. Далее, камера предложит скачать мобильное приложение и подключиться к нему, но пока этот шаг можно пропустить. Настройте дату и время и просмотрите подсказки, нажимая на каждый значок экрана. Так вы сможете быстрее освоить возможности камеры.
Как подключить GoPro Hero к телефону
Для начала вам нужно скачать на телефон мобильное приложение GoPro и установить его. Проделайте эту процедуру через AppStore или «Play Маркет». После этого проделайте ряд настроек в самой камере. Зайдите в панель управления (горизонтальная ориентация камеры, свайп вниз), найди кнопку «Параметры», выберите «Подключения» и «Подключить устройство». Кликните по кнопке GoPro App для перевода устройства в режим сопряжения.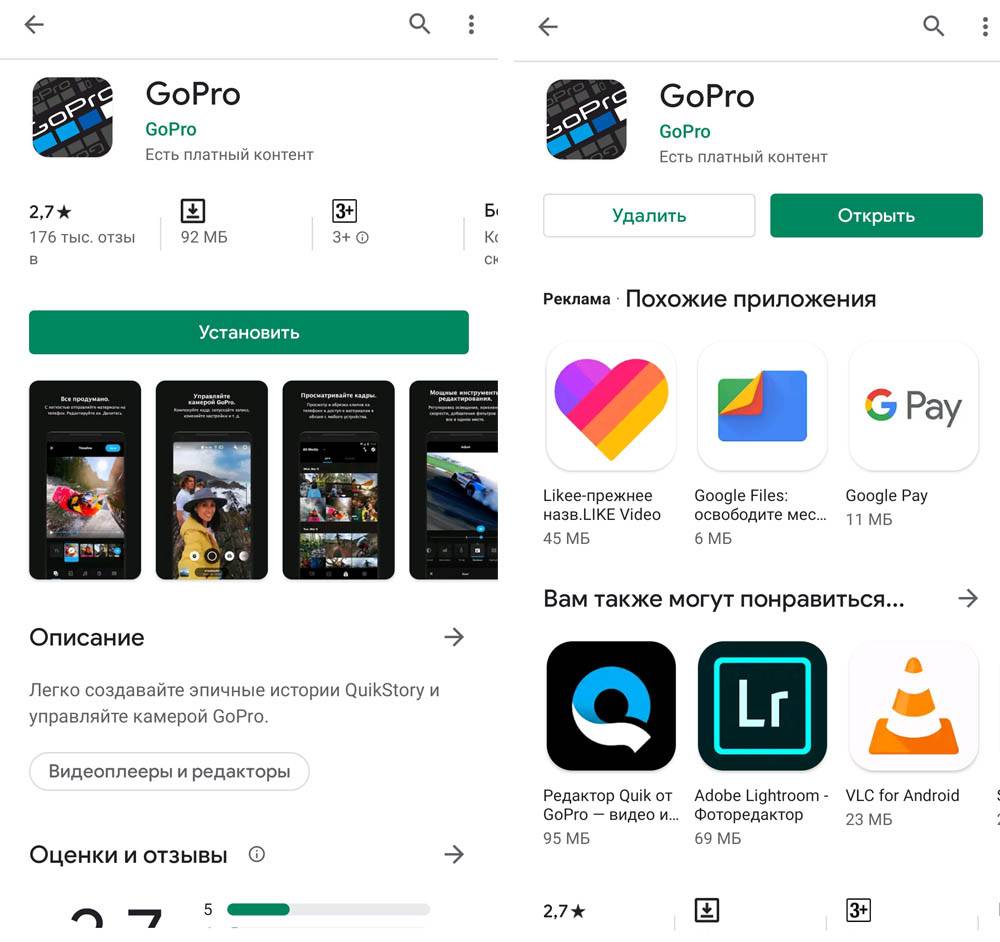
Как подключить GoPro Hero к компьютеру
Для этого воспользуйтесь USB-кабелем, вставив его одним концом в подходящий порт камеры, а другим в USB-порт компьютера. Включите камеру. Когда она обнаружит соединение, на экране состояния появится изображение USB-соединения. Если этого не произошло, нажмите на кнопку питания камеры снова. После этого на компьютере в разделе дисков и устройств найдите камеру или разыщите ее значок на рабочем столе. После подключения вы можете скопировать все необходимые файлы. Но это можно сделать и без подключения устройств, если на вашем компьютере есть картридер. В этом случае вставьте в него карту памяти из камеры и перенесите с нее на компьютер всю желаемую информацию.
Съемка и настройка режимов
На экране съемки отображается несколько значков. В верхнем ряду вы увидите, сколько времени / фотографий осталось у вас в запасе (на рисунке цифра 2), выбранный режим съемки (1), настройки режима съемки (4), уровень заряда батареи (5) и экранные ярлыки (3), которые зависят от выбранного режима и настраиваются по желанию.
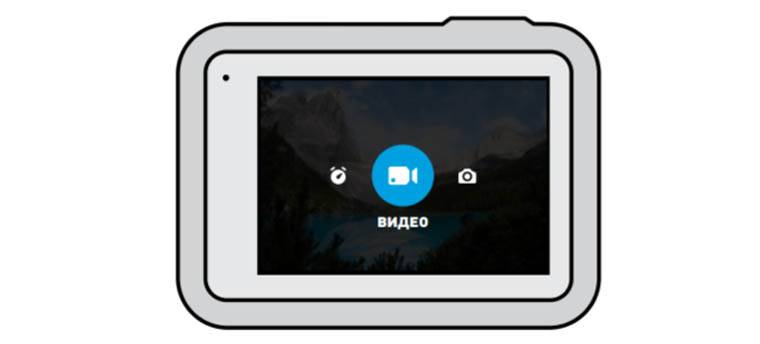

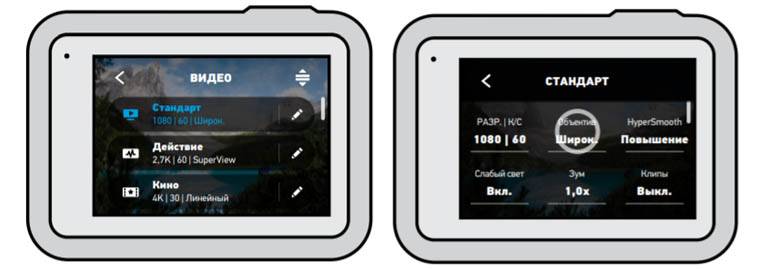
Общие настройки GoPro Hero 7 и 8
Первая группа настроек скрывается в панели управления. По свайпу вниз основного экрана перед вами появится несколько значков и строка «Параметры». Они означают следующее. Раздел со значком говорящего человека активирует возможность отдавать камере команды голосом. Кликнув по значку ноты, вы можете отключить звуковые сигналы камеры для тех случаев, когда хотите вести съемку без привлечения к себе внимания. А если у вас нет времени на включение камеры и ее настройку, тогда подключите опцию QuikCapture (значок зайчика). В этом случае вы сможете сразу начинать съемку кнопкой затвора даже при выключенной камере. Повторное нажатие кнопки остановит запись и выключит камеру. При этом она будет снимать с теми настройками, которые были выставлены до ее последнего выключения. Значок замка — это блокировка экрана, сетка нужна для более точного прицела камеры по горизонтали или вертикали, а значок со стрелками обозначает блокировку ориентации (камера не будет переворачивать изображение при повороте корпуса).Следующая группа настроек находится в упомянутом разделе «Параметры». Здесь собраны обширные настройки, которые помогут вам настроить гаджет в соответствии с вашим предпочтениями. Так, в разделе «Подключения» настраивается способ соединения, задается частота Wi-Fi, подключаются устройства по Bluetooth (например, пульт для камеры) или отображаются сведения о камере. В разделе «Общее» вы регулируете громкость звуков, настраиваете время автоотключения девайса, отключаете световые индикаторы для тайной съемки и другое.Отдельно скажем, о строке «Устранение мерцания». Если вы правильно выбрали частоту для своего региона, снятое в помещении видео не будет раздражать вас мерцанием на большом экране. При помощи других настроек раздела «Параметры» вы можете настраивать сенсорный экран, включать GPS для добавления меток в видео или отслеживания разных параметров движения, обновлять прошивку и другое.Если вы хотите получить наилучший результат при съемках с экшн-камер GoPro Hero 7 или 8, вам придется неоднократно проводить эксперименты в разных условиях. Но оно того стоит, ведь с приобретением опыта настроек и съемки ваши фотографии или видеоролики будут получаться все более эффектными.
Остались вопросы? Задавайте их в комментарии, и мы постараемся ответить на них.
Именно камеры и аксессуары GoPro в последнее время становятся лидерами продаж на российском рынке в сфере фототехники. Они идеально подходят для каждого человека. Их без особых проблем можно использовать для съемки видео или фотоматериала, как в обычных, так и в экстремальных условиях. Они просто имеют оригинальный дизайн и великолепные возможности. Остальные производители видео и фотокамер могут просто позавидовать умельцам, создавшим подобное произведение искусства. Совсем недавно вышла третья линейка камер GoPro, которая совершила революционный прорыв в технологии видеосъемки. Эти устройства стали попросту универсальными. Теперь их можно использовать не только по прямому назначению. Они легко могут заменить видеорегистратор, фотокамеру и так далее. Ее можно взять с собой на прогулку или использовать для видеосъемки дня рождения. Качество при этом всегда будет на высоте.
Как пользоваться GoPro?
Уместен вопрос — а как пользоваться камерой GoPro? На самом деле в этом нет ничего сложного, ведь разработчики максимально упростили процесс работы с ней. Разобраться с кнопками и функциями сможет, пожалуй, абсолютно любой человек. Для правильной работы аппарата обязательно нужно совершить несколько последовательных действий сразу после его включения.
Перед началом работы обязательно нужно установить в камеру SD-карту. Причем, чем больший объем, она будет иметь, тем больше фото и видеоматериала на ней поместиться. Далее обязательно нужно произвести зарядку аппарата. Делается это предельно просто, так как в комплекте поставки с камерой идет специальное зарядное устройство, питающееся от стандартной комнатной розетки.
Включать и выключать камеру предельно просто. Несмотря на то, что она имеет небольшие габариты, на ее передней панели находится весьма внушительная по габаритам кнопка. Именно она служит для включения и выключения аппарата. Для включения необходимо нажать на кнопку, после чего будут произведены три звуковых сигнала. На ней загорится индикация, и камера войдет в рабочий режим. Выключение так же осуществляется достаточно просто. Для этого туже самую кнопку необходимо удерживать нажатой около двух секунд.
Режимы
Работать аппарат может сразу в нескольких режимах: видео, фото, тайм-лапс, photo burst. При этом их можно легко комбинировать между собой.
Камеры GoPro имеют весьма продвинутый дизайн и внутреннюю начинку. При этом имеют достаточно небольшие габариты. Это никак не сказывается на всех режимах работы устройства. Они намного опережают своих конкурентов по всем параметрам. Для управления режимами, фокусом, частотой кадров и так далее нужно использовать специальное подменю.
Включение меню осуществляется нажатием на кнопку S, которая служит для навигации по меню устройства. Перелистывать пункты меню можно с помощью клавиши включения аппарата. именно таким образом и выбирается нужный режим работы устройства. Как видно, ничего сложного в этом нет, поэтому с такой работой без проблем справится любой человек. Выйти из меню так же достаточно просто. Нужно нажать и удерживать около 3 секунд клавишу S. Именно таким методом можно включать тот или иной режим, изменять параметры съемки, менять фокусное расстояние и так далее.
Работа с камерой GoPro доставит истинное удовольствие всем любителям видеосъемки и фотографий.
Вернуться к списку новостей и обзоров
Содержание
Так как первая статья вызвала такую большую волну интереса среди читателей, я решил немного углубиться в другие аспекты GoPro HERO. В этой маленькой коробочке происходит очень много интересных процессов, о которых тяжело догадаться.
Сейчас я расскажу вам о них.
Время работы батареи GoPro
Возможно, вы уже обратили внимание на то что это одна из самых слабых сторон GoPro Hero3. Чтобы поддерживать работу всех этих режимов с высоким разрешением и высоким числом кадров, необходима достаточно большая мощность процессора, а емкость аккумулятора в Hero3 по сравнению с Hero2, напротив, была уменьшена. В этой маленькой камере место для аккумулятора достаточно ограничено. Более того, появился встроенный WiFI, в то время как WIFI BACPAC для HERO2 имел собственный аккумулятор. Мне хотелось бы поделиться своими тестами времени работы GoPro Hero3 в различных режимах и объяснить, что можно сделать, чтобы продлить время работы GoPro от одной батареи. В отличие от Hero2, в этот раз инженеры добавили действительно невероятный режим ожидания! (Stand-by mode)
Режим ожидания (Stand-by mode)
Камера уходит в режим ожидания через 5 минут в любом режиме (естественно кроме режима записи). Когда камера в режиме ожидания, на экране не будет отображаться ничего нового, однако если нажмете на кнопку записи, то заметите что между нажатием и откликом камеры существует задержка в 1 секунду (так что аккуратней, так как если вы в режиме фото и минут 5 не трогали камеру, то будет задержка при первом фото!). Режим ожидания очень полезен, например представьте, что камера из-за произвольного нажатия включится у вас в кармане или вы забудете выключить ее после съемки. Я проделал несколько тестов и моя камера проработала около 6 часов в режиме ожидания. Так что не стоит беспокоиться о выключении камеры, чтобы сэкономить батарею, будьте уверены, что камера перейдет в режим ожидания. Однако помните, что те пять минут перед режимом ожидания(когда камера в полной боевой готовности) хорошо расходуют заряд батареи. Может в будущих прошивках и будет возможность установить время режима ожидания и минуту и две. Еще одна важная вещь — если включен режим Wifi — камера не уйдет в режим ожидания так как ей требуется дополнительная энергия для поддержания Wifi — чего нет при ожидании.
Wi-Fi
- Время работы батареи с включенным Wi-Fi (приложение) = на 15-20% меньше времени;
- Время работы батареи с включенным Wifi (wifi пульт) = на 10% меньше времени.
Давайте начнем с Wi-Fi, подключенного к приложению. Это тот режим, в котором камера создает собственную Wi-Fi сеть и транслирует ее так же как и ваш домашний Wi-Fi роутер. В своих тестах в разных режимах, я заметил потерю около 15-20% времени во время записи и одновременного подключения Wi-Fi (соответственно в сравнении с теми же режимами записи, но с отключенным Wi-Fi). Разницы почти не было — был подключен телефон к Wi-Fi сети камеры или нет — камера вне зависимости от этого транслирует Wi-Fi сигнал. Я так же сделал тесты с предпросмотром в реальном времени (с телефона) и к моему удивлению, батарея так же показала потерю всего 10% в сравнении с выключенным Wi-Fi. Нужно отметить, что предпросмотр автоматически выключается, когда уровень заряда батареи падает ниже 60%. Не уверен было ли так задумано разработчиками или это просто баг. Я так же слышал о том что LCD экран выключается, когда батарея разряжается меньше 25%, так что похоже с предпросмотром по Wi-Fi та же ерунда.
Следующий момент это Wi-Fi с подключенным пультом. Насколько я понимаю, протоколы Wi-Fi немного отличаются от тех, что используются для работы с приложением GoPro. Я зафиксировал только 10% потерю во времени работы батареи в то время как пульт был постоянно подключен. Камера также постоянно работала на записи.
Нужно ли отключать Wi-Fi
Делая вывод из всего вышесказанного, на вопрос нужно ли беспокоиться о голубом мигающем огоньке, когда вам не нужен Wi-Fi, можно ответить так. Если вы снимаете в 1080-30 без ProTune то у вас будет около 95 минут записи — а с включенным Wi-Fi стоит ждать всего 75-80 мин. Если вы не собираетесь записывать все это время, то на вашем месте я совершенно не переживал бы за мигающий голубой огонек. Но если вам нужно максимальное время работы от одной батареи, то Wi-Fi придется отключить. Это можно легко сделать зажав кнопку Wi-Fi — синий огонек мигнет 7 раз, что будет означать отключение Wi-Fi.
Другие настройки
Как вы можете видеть на картинке выше, частота кадров оказывает громадное влияние на время работы батареи. Я не делал детальное сравнение, но точно могу сказать, что чем ниже частота кадров, тем дольше проработает камера от одного заряда батареи. То же можно сказать и о высоких разрешениях. Я также пробовал выключать все огоньки на камере. Но это практически не влияло на время работы батареи. Я слышал, что отключение огоньков поможет прожить батарее на 5% дольше, но мои тесты этого не показали никакой разницы.
Фотонастройки
Для максимального качества всегда снимайте в режиме 12 MP Wide
В предыдущей части я забыл написать про фото настройки, но они довольно простые. В режиме 12 MP Wide используется практически весь сенсор и размер изображение не меняется процессором, так что мы получаем 4000 х 3000 пикселей фото. Помните, в предыдущей статье, я описывал как получается изображение в Medium и Narrow режимах видеозаписи? В фото режиме есть похожая ситуация с 7 и 5 MP Medium режимами. Однако, в фото есть небольшие отличия. При обработке камерой видео, на выходе(после обработки процессором) получалось видео в намного меньшем разрешении в сравнении с сенсором (т.е 1080 видео против 4к разрешения сенсора), так что можно было выбрать режим Medium и выиграть в качестве. В фото же на выходе мы имеем полностью 4000 х 3000 пикселей, так что когда мы выбираем режим Medium, то боковые края фотографии 12 MP просто обрезаются и мы получаем желаемое изображение 7 MP Medium. Это означает, что вы можете снимать при 12 M и затем обрезать фото вручную в редакторе так, чтобы оно было идентично фото в 7 MP Medium. Т.е. нет никакой причины снимать в других режимах кроме 12 MP. Более того, 7 MP Wide это просто уменьшенное 12 MP фото, которое мне совсем не нравится. 5 MP Medium это просто уменьшенное 7 MP Medium.
Единственное оправдание для использования режимов отличных от 12 MP — ситуация, когда вы хотите получить очень много фоток, а флэшка у вас небольшая.
Одновременное видео и фото
Есть два способа одновременно фотографировать и записывать видео — Режим одновременного фото и видео (Simultaneous Video & Photo) и как только жмете кнопку Power/Mode во время записи видео, делаете фото. Размер и качество фотографий немного отличаются в режиме одновременного фото-видео. Соотношение сторон фотографий будет зависеть от видео режима, который вы используете — т.е. если вы снимаете в 1080P видео, то формат фотографий будет такой же как и при 4к видео (8MP) и 16 х 9. Это то же самое, что записывать видео на фотоаппарат Canon, а затем вырезать кадр из этого видео. Качество скорее будет напоминать кадр из видео с высоким разрешением, чем фото, однако, эти фотографии будут так же обработаны как и видео. Они могут выглядеть немного мягче, быть более зернистыми, обладать небольшими артефактами из-за компрессии в отличие от стандартных фотографий.
Одновременное видео и фото (Simultaneous Video Photo)
Обычно каждые 5, 10, 30 или 60 секунд во время записи видео, будут делаться фото. Режимы, в которых работает фото достаточно ограничены: без ProTune, 1080P (до 30 fps), 720P(до 60fps) и 1440P (до 24 fps).
Кнопка Power/Mode во время записи видео
Я только узнал об этом — если вы снимаете в одном из доступных для одновременного видео и фото режимов, то нажимая на клавишу Power/Mode, будете делать 4к фото.
Вертикальные фото
Я большой фанат вертикальных фотографий на GoPro. Этот прием может предложить намного больше, чем вы ожидаете, особенно делая экшн фото. Поверните камеру на бок (давайте, смелее!) и пофоткайте немного себя и друзей. Получатся невероятные фотографии и вы сможете запечатлеть намного больше экшна. При пост обработке на компьютере просто переверните. Направляйте центр камеры себе на грудь, если фоткаете себя — широкий угол линзы захватит ваши ноги, голову и еще останется куча места. Вот несколько моих примеров таких фото!
Режим цикличной записи (Loop Recording или видеорегистратор)
Цикличная запись (Loop) это новая функция и она многим по-началу кажется очень загадочной. Применение? Вы можете использовать камеру как видео регистратор — кажется в России они есть почти у всех. Возьмите USB адаптер для машины и пусть камера находится на постоянной зарядке. Если вы настроите ее, например, на 20 минут, то всегда сможете остановить ее и у вас будет 20 минут записи. Поэтому, если на 16 час пути вы увидите метеорит, то остановите запись и у вас будет 20 минут видео вместе со взрывом метеорита. Звучит круто! А работает это так: 20 минут делятся на 4, а на SD карту пишется 5 видео и каждый по 5 минут. 4 из 5 видео длительностью по 5 минут (20/4) что равняется 20 минутам записи в сумме, 5-е видео же — это то, которое пишется в реальном времени (до тех пор, пока его длина не станет 5 минут). Так что если вы остановите запись после 44 минут записи, у вас будет 4 клипа, каждый по 5 минут и один длиной 4 минуты. Вот почему у вас будет по крайней мере 20 минут (ну или сколько установите в настройках).
PAL vs NTSC
Качество видео в этих режимах одинаковое, а разница в частоте кадров
Я получил очень много вопросов о разнице между PAL и NTSC. В общем PAL практически идентичен NTSC (разница лишь в частоте кадров). Вы можете почитать о видеорежимах и провести прямые параллели с режимами в стандарте PAL (опять же разница лишь в частоте кадров). Например, я писал что 1080/60 это великолепный режим — то же можно сказать и о 1080/50 в PAL, потому что то же качество видео и задействован тот же процессинг. Такой же подход можно использовать и в случае с 720/120 в NTSC и 720/100 в PAL. В этих режимах будет задействован один и тот же процессинг, который накладывает алиасинг в режиме Wide и не накладывает его в режиме narrow.
Различия между PAL и NTSC сложились исторически из-за типа питания и частоты. Мы в Америке используем источники 60 HZ, а в Европе 50 HZ. В прошлом году был случай на зимних X Games в Тине, Франция. Мы решили снимать все в режиме NTSC, чтобы затем иметь оптимальную частоту кадров для рекламы по телевизору в Америке. Однако, когда мы снимали ночью хаф пайп — весь видеоматерал мерцал как сумасшедший — это потому что освещение в Европе работает при частоте 50 HZ. Так что будьте аккуратнее, когда снимаете темные сцены, с другой стороны снимать в нужном для страны(в которой вы находитесь) режиме будет хорошим ходом — PAL в Европе и NTSC в Америке и части Японии.
Перевод статьи Abe Kisevitz
Используемые источники:
- https://gadgetpage.ru/instrukcii/6321-instrukcija-po-jekspluatacii-jekshn-kamer-gopro-hero-7-i-8-na-russkom-jazyke.html
- https://gsm-store.ru/novosti/kak-polzovatsya-kameroy-gopro/
- https://go4pro.ru/gopro/vse-o-gopro-ch-2-rezhimy-semok-i-sovety-po-nastrojkam

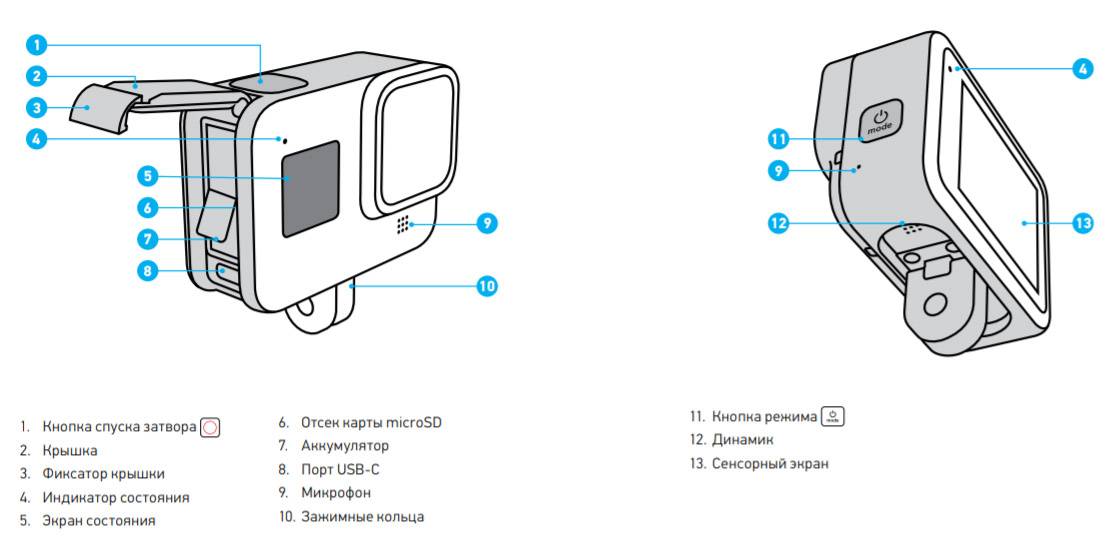

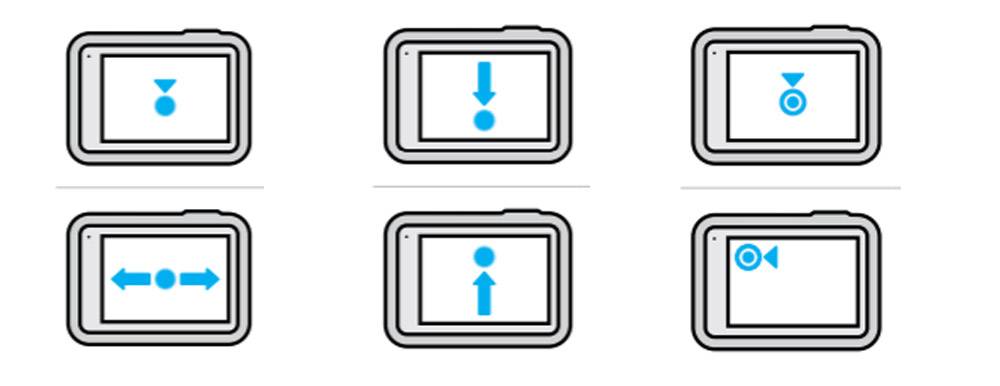
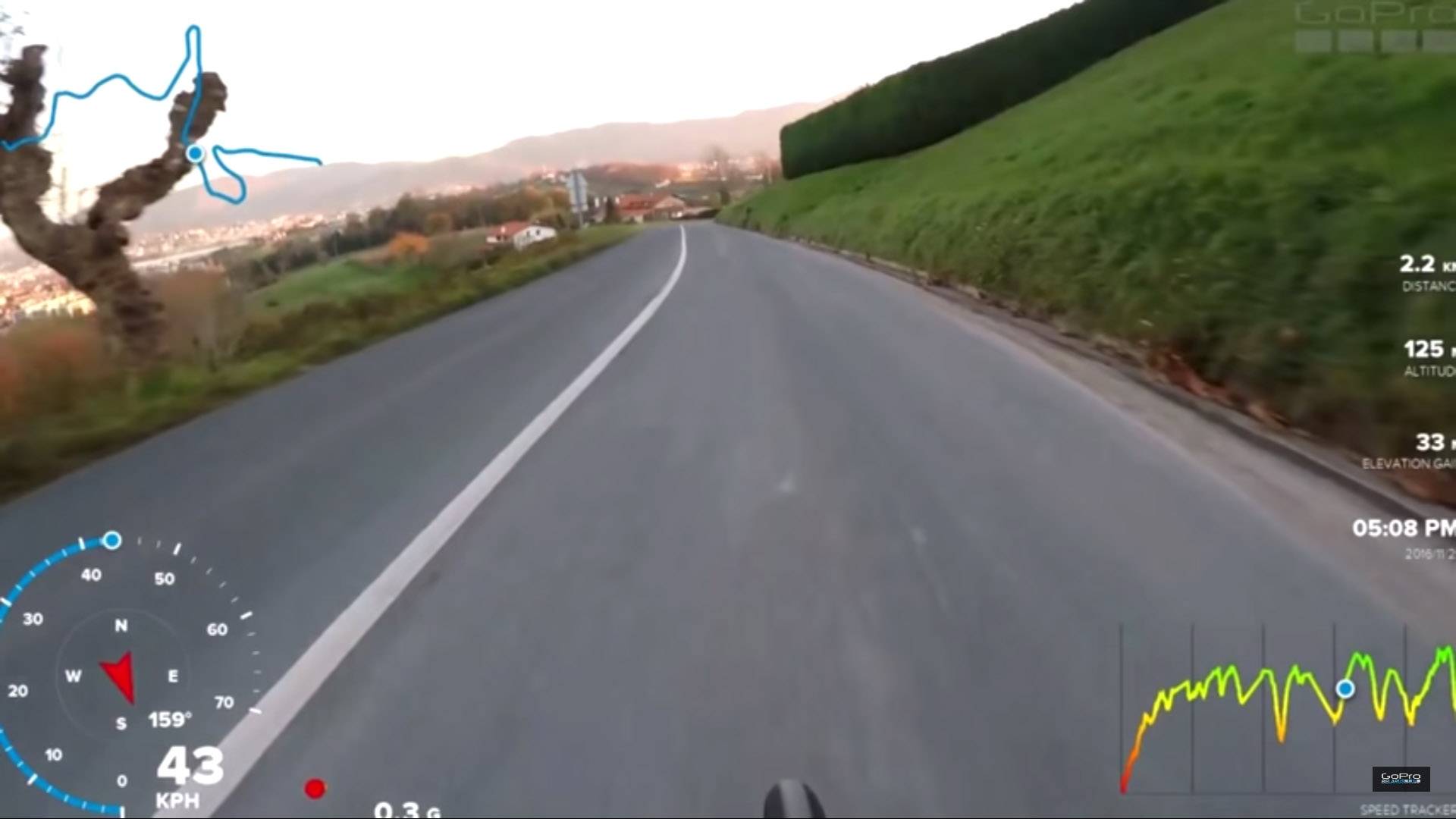
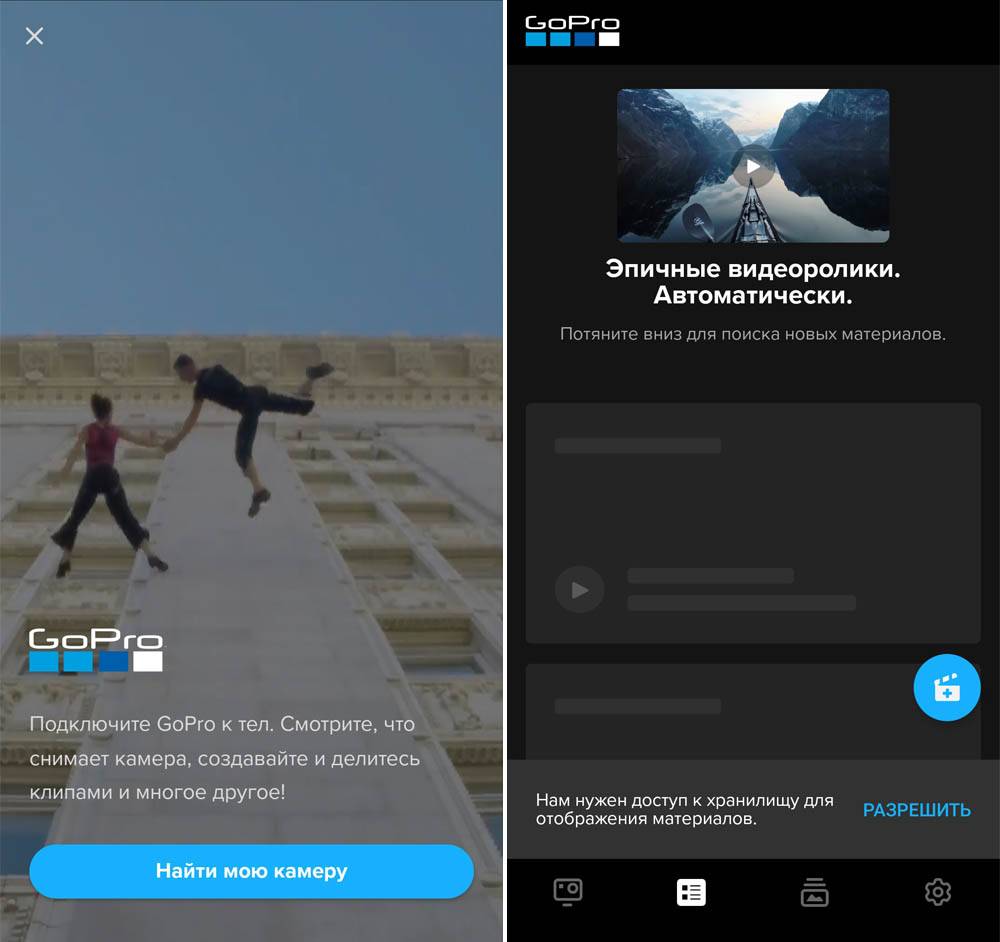


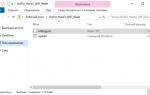 Как сбросить пароль wi-fi на камере GoPro за пару минут
Как сбросить пароль wi-fi на камере GoPro за пару минут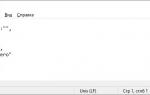 Как сбросить WiFi пароль GoPro за 2 минуты
Как сбросить WiFi пароль GoPro за 2 минуты GoPro HERO5 Black edition: обзор по личным впечатлениям
GoPro HERO5 Black edition: обзор по личным впечатлениям


 Настройка видео GoPro 5 Black
Настройка видео GoPro 5 Black GoPro MAX — настройка и съемка при первом запуске
GoPro MAX — настройка и съемка при первом запуске Инструкция пользователя для камеры GoPro Hero+ LCD
Инструкция пользователя для камеры GoPro Hero+ LCD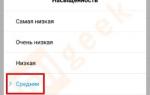 Обзор Mi 9T Pro — нового флагмана от Xiaomi с выезжающей селфи-камерой
Обзор Mi 9T Pro — нового флагмана от Xiaomi с выезжающей селфи-камерой