Существует два распространенных типа беспроводной клавиатуры: с подключением по Bluetooth или через USB-передатчик по Wi-Fi. В рамках публикации вы узнаете, как подключить беспроводную клавиатуру первого и второго типа.
Содержание
Подключение Wi-Fi клавиш
Беспроводная периферия, подключаемая через Wi-Fi или подобные каналы связи, оснащена специальным USB-передатчиком, подключаемым к компьютеру, телевизору и любому поддерживаемому гаджету на Android.
Он не универсальный и работает в сопряжении с той клавиатурой, с которой продается в комплекте.
Для подключения беспроводной клавиатуры действуем так:
- В USB-порт компьютера вставляется такой передатчик.
- Устройство ввода оснащается батарейками (обычно двумя) с типоразмером AA или AAA.
- Включается кнопкой активации.
- Компьютер опознает девайс и сразу же предоставит возможность вводить с него команды.
- Иногда периферии нужны драйвера, которые такие системы как Windows с легкостью устанавливают самостоятельно, если подключены к интернету.
Современные телевизоры оснащены портами USB, поэтому подключайте беспроводную периферию к нему по аналогии с компьютером.
Тоже самое касается смартфонов, оснащённых портом MicroUSB. С помощью специального переходника MicroUSB – USB-порт можно подключить беспроводную клавиатуру и к смартфону.
Эстетично это не выглядит, но работает. Чтобы с устройства ввода можно было писать текст, если вдруг смартфон сразу не пустил к управлению:
- Откройте настройки.
- Переместитесь в раздел «Система» – «Язык и ввод».
- Выберите «Физическая клавиатура» и активируйте ее.
Здесь же можно посмотреть клавиши для навигации в Android меню (особенно актуально, если экран разбит, а данные нужно сохранить). Чтобы USB-порт не занимать, рекомендуется использовать устройство с Bluetooth модулем на борту.
Подключение Bluetooth клавиш
Можно посмотреть видео на тему раздела:
Чтобы подключить клавиатуру к компьютеру по Bluetooth, нужно чтобы тот был оснащен специальным модулем. Это же касается и остальных устройств, с которыми нужно соединить клавиатуру.
Далее следует перевести устройства в режим сопряжения и установить между ними связь. Последующие подключения будут делаться автоматически, как только активируется Bluetooth.
Windows 10
Как включить и подключить беспроводную клавиатуру:
- Активируйте функцию Bluetooth на компьютере в области уведомлений.
- Установите батарейки и включите «клаву», активировав модуль специальными кнопками (сверху или сбоку на корпусе).
- В Windows 10 нажмите Win+Iи перейдите в раздел «Устройства».
- Во вложении «Bluetoothи другие устройства» выберите «Добавление…».
- В новом окне клацните «Bluetooth».
- Ожидайте обнаружения компьютером блютуз-периферии.
- Делайте сопряжение, выбрав из списка найденных устройств то, что нужно соединить.
- Готово.
Если понадобится, подключенный к интернету Windows найдет и установит драйвера для правильной работы беспроводного устройства ввода. Если же соединения нет, в комплекте для чайников поставляется диск с драйверами.
Android
Соединение делается аналогичным способом:
- Включите периферию и обеспечьте на ней включенный модуль.
- В смартфоне свайпом вниз опустите шторку уведомлений и зажмите иконку «Bluetooth».
- Жмите «Поиск» и в списке найденных девайсов выберите нужный.
- Готово. В настройках можно активировать ввод с нужного устройства.
- Находится это в разделе «Система» – «Язык и ввод» – «Физическая клавиатура».
Заключение
Подключать беспроводную периферию очень просто. Установите батарейки, включите с помощью тумблера и подключите к ведущему устройству с помощью USB-передатчика или через Bluetooth сопряжение. Рекомендуется проводить подключение на небольшом удалении до 6-10 метров, иначе сигнал может быть слабым.
1 Поверните клавиатуру и мышь
И снимите крышки батарейного отсека. Вставьте новые батареи в указанные направления (совместите + с + на аккумуляторе и наоборот).
2 Поместите клавиатуру и мышь, где удобно на вашем столе.
Соблюдайте правильную эргономичность при выборе места для размещения нового оборудования. Правильное решение теперь может помочь предотвратить синдром запястного туннеля и тендинит в будущем.
Примечание. Если у вас есть существующая клавиатура и мышь, которые вы используете во время этого процесса установки, просто переместите их в другое место на вашем столе, пока эта настройка не будет завершена.
3 Установите беспроводной приемник
Беспроводной приемник — это компонент, который физически подключается к вашему компьютеру и подбирает беспроводные сигналы с клавиатуры и мыши, позволяя ему взаимодействовать с вашей системой.
Примечание. В некоторых установках будут два беспроводных приемника — один для клавиатуры, а другой для мыши, но в противном случае инструкции по установке будут одинаковыми.
Хотя конкретные требования варьируются от бренда к бренду, есть два соображения, которые следует учитывать при выборе места для размещения получателя:
Расстояние от помех: Держите приемник на расстоянии не менее 8 дюймов (20 см) от источников помех, таких как компьютерный монитор, а также другие предметы, которые могут вызывать помехи, такие как вентиляторы, флуоресцентные лампы, шкафы для хранения и т. д.
Расстояние от клавиатуры и мыши: приемник должен располагаться где-то между 8 дюймами (20 см) и 6 футами (1,8 м) от клавиатуры и мыши.
4 Установка программного обеспечения
Почти все новое оборудование имеет сопутствующее программное обеспечение, которое необходимо установить. Это программное обеспечение содержит драйверы, которые сообщают операционной системе на компьютере, как работать с новым оборудованием.
Программное обеспечение, предоставляемое для беспроводных клавиатур и мышей, значительно отличается между производителями, поэтому ознакомьтесь с инструкциями, прилагаемыми к вашей покупке, для конкретных целей.
Как правило, все программное обеспечение для установки довольно просто:
- Вставьте диск в дисковод. Программное обеспечение для установки должно запускаться автоматически.
- Прочтите инструкции на экране. Если вы не знаете, как ответить на некоторые вопросы во время процесса установки, принятие предложений по умолчанию — безопасная ставка.
Примечание. Если у вас нет существующей мыши или клавиатуры, или они не работают, этот шаг должен быть последним. Программное обеспечение практически невозможно установить без использования клавиатуры и мыши!
5 Подключите приемник к компьютеру
Наконец, включив ваш компьютер, подключите USB- разъем в конце приемника к свободному USB-порту на задней панели (или, если нужно, спереди) корпуса вашего компьютера.
Примечание. Если у вас нет свободных портов USB, вам может потребоваться приобрести концентратор USB, который даст вашему компьютеру доступ к дополнительным портам USB.
После подключения приемника ваш компьютер начнет настраивать оборудование для вашего компьютера. Когда конфигурация завершена, вы, вероятно, увидите сообщение на экране, подобное «Ваше новое оборудование теперь готово к использованию».
6 Проверьте новую клавиатуру и мышь
Проверьте клавиатуру и мышь, открыв некоторые программы с помощью мыши и набрав текст с помощью клавиатуры. Рекомендуется проверить каждую кнопку, чтобы не возникало проблем с новой клавиатуры.
Если клавиатура и / или мышь не работают, проверьте, нет ли помех и что оборудование находится в зоне действия приемника.
Кроме того, проверьте информацию об устранении неполадок, которая, возможно, включена в инструкции производителя.
Удалите старую клавиатуру и мышь с компьютера, если они все еще подключены.
Ответ мастера:
Оборудование, созданное по технологии Bluetooth, имеет ряд неоспоримых преимуществ, в том числе и беспроводная клавиатура. Тут и избавление от путающихся проводов, и возможность использовать устройство на расстоянии от компьютера. Технически такой результат достигается с помощью расположенного на клавиатуре микроустройства, которое передает компьютеру сигналы от клавиш.
Чтобы подключить приобретенную беспроводную клавиатуру к компьютеру, необходимо выполнить ряд следующих действий:
Сначала подсоедините клавиатуру к компьютеру через USB-порт, используя для этого специальный приемник на ее корпусе, и нажмите там же кнопку для включения. Затем зайдите на компьютере в меню «Пуск», выберите «Панель управления». В открывшемся окне найдите раздел «Оборудование и звук», а в нем — «Добавить устройство». Операционная система самостоятельно найдет и отобразит на экране подключенные к компьютеру устройства, в том числе новую клавиатуру. Найдите ее название в списке и кликните по нему левой кнопкой мыши. Затем нажмите «Далее». Дождитесь сообщения о том, что соединение было установлено.
После этого, чтобы настроить корректную работу кнопок клавиатуры, необходимо установить специальный драйвер. Диск с записанным на нем драйвером прилагается в комплекте к устройству. Вставьте диск в дисковод своего компьютера, как правило, после этого, он запускается самостоятельно. На экране должно появиться меню с командами. Выберите пункт «Установить драйвер», следуйте инструкции установщика, затем подождите некоторое время, пока система не выведет сообщение, что установка закончена и не попросит перезагрузить компьютер. Подтвердите необходимость перезагрузки и проверьте затем работу клавиш клавиатуры.
В случае отсутствия диска с драйвером, но наличии подключенного интернета, необходимое программное обеспечение можно скачать с сайта производителя, установка его производится аналогичным вышеописанному способом.
С установкой драйвера станет доступна также утилита, которая позволяет регулировать параметры клавиатуры и при необходимости переподключить ее, а в нижней панели экрана вы сможете отследить состояние заряда батареи.
В случае если описанные мероприятия не дали результата, и клавиатура не работает, попробуйте повторить установку драйвера. Если опять не помогло – для сравнения проведите все операции с той же клавиатурой на другом компьютере.
Используемые источники:
- https://wifigid.ru/poleznoe-i-interesnoe/kak-podklyuchit-besprovodnuyu-klaviaturu
- https://lezhnyov.ru/kak-ustanovit-besprovodnuyu-klaviaturu-i-mysh
- http://remont-comp-pomosh.ru/otvet_mastera/vopros-otvet/kak_podkljuchit_i_nastroit_besprovodnuju_klaviaturu.html



 Как подключить беспроводную клавиатуру по Bluetooth к планшету, ноутбуку
Как подключить беспроводную клавиатуру по Bluetooth к планшету, ноутбуку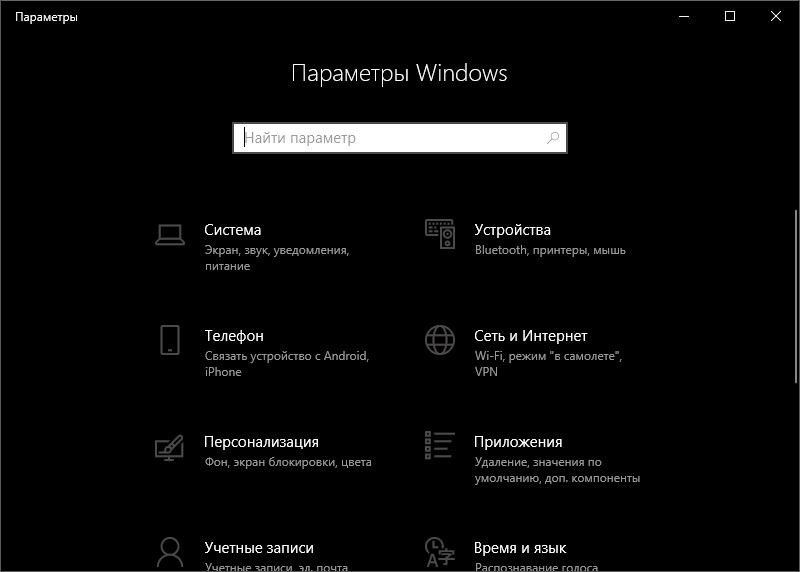
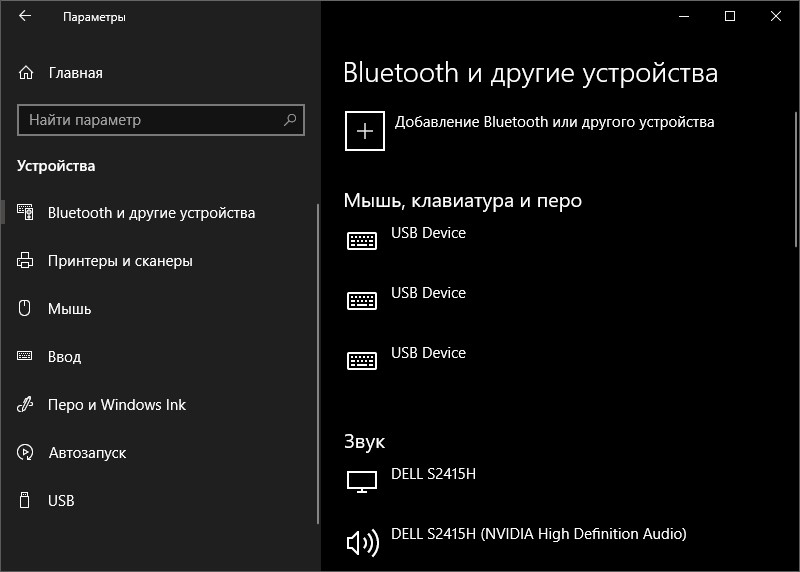
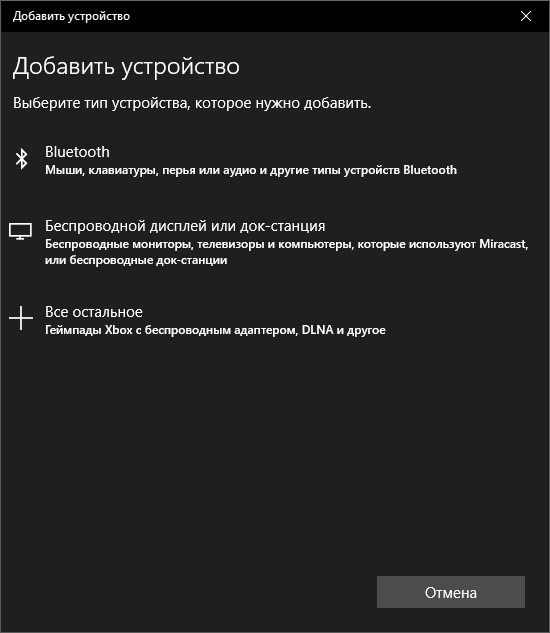
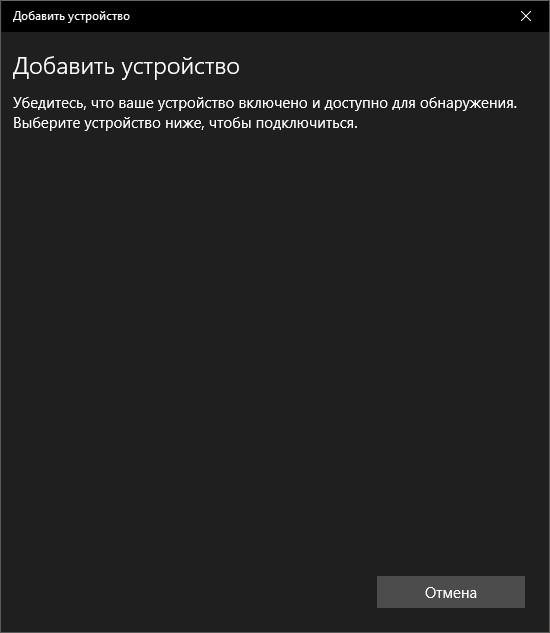
 Инструкция по подключению беспроводной мыши
Инструкция по подключению беспроводной мыши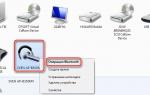 Как подключить блютуз-наушники к компьютеру: Свобода действий при богатстве звуков
Как подключить блютуз-наушники к компьютеру: Свобода действий при богатстве звуков


 Можно ли к компьютеру подключить блютуз наушники Виндовс 7 - 10 с адаптером и без?
Можно ли к компьютеру подключить блютуз наушники Виндовс 7 - 10 с адаптером и без? Как подключить беспроводную мышку
Как подключить беспроводную мышку Как подключить блютуз наушники к ноутбуку или к компьютеру без адаптера
Как подключить блютуз наушники к ноутбуку или к компьютеру без адаптера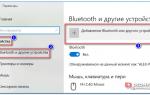 Способы подключения мышки по Bluetooth к компьютеру с Windows 10
Способы подключения мышки по Bluetooth к компьютеру с Windows 10