Содержание
- 1 Как перенести Windows 7 на другой компьютер
- 2 Как перенести данные на другой компьютер?
- 3 Восстанавливаем данные с файла
- 4 Помещение Windows Easy Transfer на сетевой ресурс
- 5 Создание профиля для пользователя Dima на COM-VIS.
- 6 Настройка получения с COM-VIS.
- 7 Перенос настроек конфигурации на COM-W7.
- 8 Проверьте перенос настроек на COM-W7
- 12-11-2013
- 218 638
Windows 7 / Перенос (миграция, клонирование) Windows
Привет админ, прикупил недавно новый компьютер с четырёхъядерным процессором и двух гиговой видеокартой и теперь хочу перенести Windows 7 вместе с жёстким диском со старого компьютера на новый. Единственное что смущает, на старом и на новом компьютере разные материнские платы и разные процессоры, ещё в моей Windows 7 существуют два пользователя, то есть две учётных записи — моя и младшего брата. И у меня и у брата много установленных программ, хотелось бы перенести Windows 7 на другой компьютер вместе с существующими учётными записями, установленными программами и личными файлами.Статью вашу Как перенести Windows 8 на другой компьютер читал и вот думаю применить этот способ для Windows 7, так как утилита sysprep присутствует как в Windows 7, так и в Windows 8. Думаю всё получится, только вот переживаю — перенесётся ли винда и установленный софт, всё-таки материнки разные!И ещё вопрос — а если мне нужно будет перенести Windows 7 полностью на другой компьютер имеющим другой жёсткий диск. Как действовать в этом случае?
Как перенести Windows 7 на другой компьютер
Здравствуйте друзья! Сделать это очень легко и не зависит от того, сколько у вас учётных записей в системе. Для переноса мы применим встроенную в Windows 7 утилиту sysprep, разработанную специально для того, чтобы подготовить настроенный образ Windows вместе с установленными программами к переносу на другой компьютер (желательно с похожей архитектурой). Для тех кто хочет полностью перенести настроенную операционную систему на другой компьютер, тоже есть информация в этой статье.
- Примечание: Если Вас заинтересовала статья, посетите специальный раздел, где собраны все статьи нашего сайта на очень интересную тему переноса операционных систем с одного жёсткого диска на другой.
- Если у вас ноутбук, то возможно Вам пригодятся статьи Как перенести Windows 7, 8, 8,1 вместе со скрытыми разделами с жёсткого диска ноутбука на твердотельный накопитель SSD.
Для примера, давайте перенесём Windows 7 с моего старенького рабочего компьютера на новый с четырёхъядерным процессором. На моём старом и новом компьютере тоже разные материнские платы и разные процессоры. Перенесётся ли винда? Будем надеяться, в большинстве случаев данный способ срабатывает даже в том случае, если на компьютере, в который мы хотим перенести Windows 7, установлено совсем другое железо.В моей Windows 7 тоже имеются две учётные записи «Alex» (администратор) и «Andrey» (простая учётная запись) и они обе должны успешно функционировать после переноса системы на другой компьютер. Практически все установленные программы запустятся и будут работать.Примечание: перед тем, как начать процесс переноса Windows 7, рекомендую вам перестраховаться и создать резервный образ вашей операционной системы, если что-то пойдёт не так, вы сможете восстановиться из этого образа.И ещё, если у вас установлены программы DAEMON Tools, Alcohol 120%, или UltraISO рекомендую удалить их, не лишним было бы удалить и антивирус, так как если этого не сделать, при переносе может возникнуть ошибка «Windows не удалось завершить настройку системы. Чтобы возобновить настройку, перезагрузите компьютер» В некоторых случаях стоит ещё раз (иногда несколько раз) перезагрузить компьютер и ошибка пропадёт.
Итак, запускаем командную строку от имени администратора и вводим команду slmgr /dlv,
возникает окно, в нём мы можем увидеть оставшееся количество переноса Windows на другие компьютеры.
Далее вводим команду C:WindowsSystem32SysprepSysprep.exe и собственно говоря запускаем утилиту Sysprep, она подготовит нашу Windows 7 к переносу на другой компьютер.Окно программы подготовки системы.
Выставляем всё так, как на скришноте и нажимаем ОК.
1. Перевод системы в режим OOBE — режим переноса операционной системы активируется при следующем запуске системы.2. Подготовка к использованию— из системы будут удалены все данные, которые не должны копироваться вместе с образом (идентификаторы безопасности (SID), сведения об активации и так далее), но установленные программы должны перенестись без особых сложностей.Windows 7 готовится к переносу на другой компьютер несколько минут, затем компьютер выключается.
Примечание:Если сейчас сделать захват образа «отвязанной» Windows 7 и создать на основе его свой дистрибутив, то разворачивать этот дистрибутив семёрки можно с успехом на другие компьютеры, единственное что вам нужно будет сделать после установки, так это ввести лицензионный ключ системы или Windows проработает только 30 дней и будет просить активацию (всё честно).Демонтируем наш жёсткий диск из старого компьютера и подсоединяем его к новому компьютеру.Включаем компьютер. Операционная система Windows 7 обновляет параметры конфигурации реестра,
запускает службы,
Иногда на этой стадии переноса Windows 7 может выйти ошибка «Windows не удалось завершить настройку системы. Чтобы возобновить настройку, перезагрузите компьютер» В некоторых случаях стоит ещё раз (иногда несколько раз) перезагрузить компьютер и ошибка пропадёт. Иногда эта ошибка появляется из-за установленного антивируса или программ DAEMON Tools, Alcohol 120%, UltraISO рекомендую удалить их перед переносом системы.
осуществляется привязку к новому оборудованию, устанавливаются устройства,
применяются параметры конфигурации системы
компьютер подготавлиается к первому использованию. Перезагрузка.
Проверяется производительность видео.
Можно сказать цель достигнута. Далее.
Важно:не вводите имя пользователя существующего в операционной системе (в моём случае Alex и Andrey), иначе обязательно возникнет конфликт. Создайте нового пользователя (например Sergey), данная учётная запись будет для вас временной, после успешного переноса системы её можно будет удалить.
Если хотите, назначьте пароль.Принимаем условия лицензии.Отложить решениеНастраиваем времяОбщественная сеть.Как видим, у нас сохранилось два существующих профиля «Alex» и «Andrey», но есть ещё Sergey,
который мы можем удалить за ненадобностью, идём в Учётные записи пользователей — Удаление учётной записей пользователя. Вот и всё.
Статьи по этой теме:
Привет друзья! Все темы, которые касаются личных данных, файлов и настроек всегда очень актуальны. Так же как и актуальны способы их сохранения, переноса и восстановления. Поэтому сегодня я хочу написать о том, как перенести настройки, учетные записи, настройки программ и файлы с одного компьютера на другой под управлением операционной системы Windows, в данной статье мы рассмотрим пример на Windows 7.
Для переноса данных, мы будем использовать стандартную утилиту “Средство переноса данных Windows”. В операционных системах Windows Vista и Windows 7 эта утилита уже встроенная, а для Windows XP ее можно скачать с сайта Microsoft http://www.microsoft.com/ru-ru/download/details.aspx?id=7349.
Как перенести данные на другой компьютер?
Ну что же, давайте начнем.
Запускаем утилиту “Средство переноса данных Windows”, для этого заходим в “Пуск”, “Все программы”, “Стандартные”, “Служебные” и запускаем “Средство переноса данных Windows”.
Утилита запустится, и на главной странице можно почитать, что она может перенести. Для продолжения нажмите “Далее”.
Теперь нам нужно выбрать, каким способом мы будем переносить и принимать данные на новый компьютер. Способа есть три:
- С помощью кабеля переноса данных. Честно говоря я так и не понял о каком кабеле идет речь. Вроде бы не о сетевом, потому что следующий пункт, это перенос данных с помощью сети. На сколько я знаю по USB два компьютера соединять нельзя. Ну да ладно, пропустим этот способ и идем дальше.
- Второй способ. это перенос данных с помощью сети. Если у вас оба компьютера соединенные в сеть, то можете попробовать этот способ.
- Ну а для примера мы будем использовать, третий способ. Он как мне кажется самый простой и доступен всем. Он заключается в сохранении файлов и настроек в один архив, с возможностью восстановления данных с этого архива на новом компьютере.
Поэтому выбираем “Внешний диск или USB устройство флэш-памяти”.
Затем нам нужно выбрать на каком компьютере вы запустили мастер переноса дынных. Для того, что бы создать файл всех настроек и файлов, нужно выбрать “Это мой исходный компьютер”. Первый вариант будем выбирать, когда будем восстанавливать данные на новом компьютере.
Теперь нужно подождать, пока программа проверит возможность переноса.
После проверки у нас скорее всего появится возможность перенести данные общие и конкретной учетной записи. Можно отменить некоторые пункты (нажав на “Настройка”), которые вы не хотите переносить, например видео или музыку, они очень много занимают. Просто снимите галочки с ненужных пунктов и нажмите “Далее”. Смотрите, что бы файл переноса получился не очень большим.
Если вы хотите защитить файл восстановления данных, то укажите пароль, если же нет, просто нажмите “Сохранить”.
Теперь нам нужно просто указать место, куда мы будем сохранять наш файл с копией данных. Если он будет восстанавливаться на другом компьютере, то сохраните его на флешку, или внешний жесткий диск. А если вы просто хотите переустановить Windows, и потом его восстановить на этом же компьютере, то можете сохранить его на жесткий диск.
Только не сохраняйте в раздел где установлена операционная система, скорее всего это локальный диск C. Потому-что при переутсановке Windows этот раздел будет отформатирован. Сохраните его на локальный диск D, или E. В любом случае, этот файл потом можно скопировать и перенести куда нужно.
Нужно подождать пока файл сохранится. После сохранения файла можно начать восстановление данных на новом компьютере. Или после переустановки операционной системы.
Восстанавливаем данные с файла
После того, как файл был сохранен, и по надобности перенесен, нам нужно восстановить данные с него. Здесь нет ничего сложного, снова запускаем “Средство переноса данных Windows”. Нажимаем “Далее”.
Выбираем третий вариант.
Выбираем “Это мой новый компьютер”.
Нажимаем “Да”.
Выбираем файл, который мы сохраняли. Нажимаем “Открыть”.
Можем настроить элементы для переноса и нажимаем “Перенести”.
Вот и все, теперь наши файлы и настройки перенесены на новый компьютер.
Когда и где использовать перенос данных?
Возможно, это нужно было написать в начале статьи. Хотел еще сказать несколько слов, о том когда может пригодится перенос данных. В статье я писал, что мы переносим данные на новый компьютер. И это наверное самый распространенный вариант, при покупке нового компьютера в несколько кликов можно перенести все данные, и это очень удобно.
Но не только покупка нового компьютера может стать причиной переноса данных. Этой фишкой можно воспользоваться например при замене жесткого диска, или при переутсановке операционной системы. Удачи друзья!
Перенос настроек на более новую версию Windows не такое уж и сложное дело. Особенно если для этих целей воспользоваться хорошим инструментом, например Windows Easy Transfer.
Итак, перед нами стоит задача перенести настройки с установленной ОС Windows Vista на новую Windows 7. Одно уточнение, все это в рамках компании (Firma). Для переноса пользовательских настроек с одного компьютера на другой будем использовать процесс развертывания. На этом примере рассмотрим перенос параметров конфигурации для пользователя под именем Dima с компьютера с Windows Vista на компьютер под Windows 7.
Наша задача:
- Поместить на сетевой ресурс Windows Easy Transfer.
- Создать профиль пользователя Dima на COM-VIS.
- Настроить получение с COM-VIS.
- Перенести настройки конфигурации на COM-W7.
- Проверить перенос настроек на COM-W7.
ВНИМАНИЕ: COM-VIS — компьютер, работающий под Windows Vista. COM-W7 —компьютер, работающий под Windows 7.
ВНИМАНИЕ: Процесс перемещения, используемый в этом примере для переноса настроек с Windows Vista на Windows 7, также подходит для переноса настроек с Windows XP на Windows 7.
Помещение Windows Easy Transfer на сетевой ресурс
Войдите в систему в виртуальной машине COM-W7 как FirmaAdministrator с паролем Pa$$w0rd.
Откройте Windows Easy Transfer и выполните следующие действия:
- Перенесите настройки и файлы на новый компьютер, используя внешний жесткий диск или флэшку.
- С помощью внешнего жесткого диска или совместной сетевой папки, на своем старом компьютере, установите Windows Easy Transfer.
- Чтобы установить Windows Easy Transfer на сетевом ресурсе выберите папку \COM-DC1Data.
Создание профиля для пользователя Dima на COM-VIS.
- Войдите в систему в виртуальной машине COM-VIS как FirmaDima под паролем Pa$$w0rd.
- Создайте новый текстовый файл на рабочем столе, и назовите его, например «Список текущих дел Димы».
Настройка получения с COM-VIS.
- Войдите в систему в виртуальной машине COM-VIS как FirmaAdministrator с паролем Pa$$w0rd.
- Откройте ярлык Windows Easy Transfer в \COM-DC1Data и сделайте следующее:
- Для переноса настроек на новый компьютер, используйте внешний жесткий диск или флэшку.
- Сохраните настройки только для FirmaМиша.
- Для защиты настроек используйте пароль Pa$$w0rd.
- Сохраните настройки как ProfilDima в \COM-DC1Data
- Перенесите настройки и файлы с этого компьютера.
Перенос настроек конфигурации на COM-W7.
- На COM-W7, в Windows Easy Transfer, откройте настройки в ProfilDima. MIG, сохраненный в \COM-DC1Data.
- Для получения доступа к этим настройкам, используйте пароль Pa$$w0rd.
Проверьте перенос настроек на COM-W7
- Войдите в систему в виртуальной машине COM-W7 как FirmaDima под паролем Pa$$w0rd.
- Проверьте, что файл «Список текущих дел Димы» находится на рабочем столе.
Окончание: Если файл находится на рабочем столе нового компьютера, можно смело переносить настройки профиля Димы с COM-VIS на COM-W7.
Используемые источники:
- https://remontcompa.ru/windows/windows-7/367-kak-perenesti-windows-7-na-drugoy-kompyuter.html
- https://f1comp.ru/windows/windows-7-kak-perenesti-fajly-i-nastrojki-na-novyj-kompyuter/
- https://datbaze.ru/windows/perenos-nastroek-windows.html
 Перемещение профиля пользователя стандартными средствами Windows
Перемещение профиля пользователя стандартными средствами Windows Как просто перенести приложения в MIUI 10 на карту памяти Xiaomi
Как просто перенести приложения в MIUI 10 на карту памяти Xiaomi Перенос настроек пользователи при включении компьютера в новый домен.
Перенос настроек пользователи при включении компьютера в новый домен.


 Как перенести свои приложения на новое Android устройство?
Как перенести свои приложения на новое Android устройство?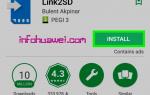 Как перенести приложения на карту памяти Хуавей и Хонор – пошаговое руководство
Как перенести приложения на карту памяти Хуавей и Хонор – пошаговое руководство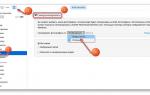 Как перенести программы и информацию с Android на iPhone
Как перенести программы и информацию с Android на iPhone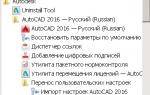 Перенос настроек рабочего пространства автокад на другой компьютер. Способ 1.
Перенос настроек рабочего пространства автокад на другой компьютер. Способ 1.