Содержание
- 1 Подсоединить PS4 по WiFi или по проводу
- 2 Настройка PS4 для правильной работы PSN
- 3 Настройка роутера для PSN: NAT
- 4 Настройка роутера для PSN: статичный IP и DMZ
- 5 Настройка роутера для PSN: переадресация портов
- 6 Настройка роутера для PSN: DNS
- 7 Итог
- 8 Статический IP для PS4
- 9 Как вручную настроить статический IP-адрес на PlayStation 4 через роутер
- 10 Как настроить статический IP-адрес в PS4
- 11 Настройка статического IP для PS4 через маршрутизатор
- 12 Настройка статического IP через PS4
14.09.2016
Очень многие люди жалуются на скорость работы PSN. Мы много раз говорили о том, что сетевые сервисы Sony в целом оставляют желать лучшего (особенно биллинг, он вообще часто работает через раз). Но не все потеряно. После танцев с бубном можно заставить PS4 довольно быстро качать игры из PSN, а также не испытывать проблем с присоединением на сервер к друзьям. Все эти советы помогли конкретно мне, возможно, помогут и вам.
Этот гайд был написан после экспериментов с роутерами и консолями на протяжении последних семи лет, так как настраивать соединение мне приходилось для Xbox 360, PS3, PS Vita, Apple TV, торрент-клиентов и так далее. Вся информация была почерпнута из кучи совершенно открытых источников, не является новой, но мы по своему обыкновению решили все разжевать и собрать в одном месте. Давайте по порядку.
Подсоединить PS4 по WiFi или по проводу
Давайте примем за неприятную, но неизбежную истину, что во всех PS4, кроме PS4 Slim и PS4 Pro, модули WiFi никуда не годятся. На бумаге у новых итераций PS4 WiFi-модули будут совсем другими (с поддержкой 5 ГГц и 802.11ac), но по факту мы еще посмотрим.
Отсюда делаем главный вывод: если хотите, чтобы ваша PS4 качала данные из PSN действительно быстро, то вам, скорее всего, придется подсоединить консоль к роутеру напрямую проводом.
Настройка PS4 для правильной работы PSN
Все очень просто. Нужно зайти в настройки сетевого соединения в PS4, там выбрать проводное соединение, а потом – простой режим настройки.
Настройка роутера для PSN: NAT
Итак, вы подсоединили PS4 к роутеру напрямую проводом. Теперь нужно настроить сам роутер для правильной маршрутизации данных.
Первое, что надо сделать, так это найти в настройках WAN / LAN опцию UPNP. В 90% случаев она по умолчанию включена, но вдруг вы оказались в тех самых 10%? Так что смело включайте и двигаемся дальше.
Примерно там же может быть опция про выбор типа маршрутизации, так вот в нем нужно включить UPNP, NAT-PMP, PCP.
Вполне возможно, что ваш роутер поддерживает современные способы акселерации NAT. Например, в роутерах Asus такая опция есть, ее стоит включить. Называется она Accelerate NAT, там нужно, чтобы разгрузка происходила по всем фронтам, то есть следует включить Offload TCP/UDP for LAN/WLAN. Кроме того, если есть опция “Не только на свой IP”, то ее тоже нужно включить.
Настройка роутера для PSN: статичный IP и DMZ
Дальше идете в настройки WAN / LAN, там нужно найти раздел DHCP. В нем можно присудить конкретному устройству конкретный IP-адрес в рамках вашей локальной сети. Находите там PS4 (или ее MAC-адрес, его вы можете сверить внутри самой PS4 в информации о сетевом соединении) и присуждаете ей статический адрес типа XXX.XXX.XXX.XXX, например, 192.168.1.55 (если у вас роутер по DHCP раздает пул адресов вида 192.168.1.XXX).
Следующий шаг обычно необязателен, но явно будет нелишним. Нужно найти настройку DMZ (демилитаризованная зона) в роутере и положить туда только что присужденный PS4 статический IP-адрес. Обычно роутеры позволяют определить только один IP-адрес в DMZ, я советую положить туда именно PS4.
Настройка роутера для PSN: переадресация портов
Это один из самых важных моментов в настройке. Нужно отправиться в настройку WAN / LAN, найти там опцию по переадресации портов. Там теперь нужно сделать следующее: к присужденному только что статическому IP-адресу вашей PS4 прописать определенные порты, которые будут перенаправляться, минуя обработку внутри роутера.
Итак, нам нужны следующие порты:TCP 80, 443, 1935, 3478, 3479, 3480, 9295UDP 3478, 3479, 9296, 9297, 9303
Порты 9xxx нужны для корректной и правильной работы Remote Play по интернету. Дело в том, что эта функция может и просто так заработать у вас нормально, но гарантий, как обычно в случае с PS4, нет. Но с этими открытыми портами у вас повышаются шансы!
Настройка роутера для PSN: DNS
Часто многие проблемы с PSN, включая плохую скорость и невозможность подсоединиться к групповым чатам можно решить путем замены DNS на другие. Многие используют DNS провайдера, которые тот дает автоматически, некоторые используют DNS Google. Но если по какой-то причине ваш провайдер работает плохо, а DNS у него периодически отваливаются или медленно обновляются, то следует использовать радикальный метод. Поставьте SkyDNS. Его мне посоветовал Дима Зомбак, ему это помогло решить многие проблемы с PSN разом.
Просто в найдите в разделах WAN / LAN в роутере настройку DNS и пропишите туда адрес 193.58.251.251. У SkyDNS довольно быстро обновляются таблицы, а потому ваша консоль будет эффективнее переходить с сервера на сервер PSN, не ограничиваясь устаревшим набором адресов, в котором могут быть уже отключенные сервера.
Итог
Эти советы ничего вам не гарантируют, но в большинстве случаев помогут избавиться от довольно распространенных проблем с PSN, таких как медленная загрузка, невозможность зайти в групповой чат, невозможность подсоединиться в игру к друзьям. Ну и PS4 сможет в идеальном случае качать примерно на скорости вашего канала.
Тимур Сейфельмлюков
Статический IP для PS4
Возможно, вам потребуется назначить постоянный, статический IP-адрес на PlayStation 4, чтобы установить соединение NAT Type 2. Установка постоянного IP адреса гарантирует, что ваша консоль всегда будет иметь тот же внутренний IP, даже после перезагрузки приставки. Некоторые маршрутизаторы дают возможность вручную назначить IP-адрес, так что сперва вам необходимо проверить, возможен ли такой вариант в вашем роутере. Если нет, тогда можно провести настройку статического IP через меню консоли PS4.
Данное руководство разбито на две части. Прочитайте все от начала и до конца.
Как вручную настроить статический IP-адрес на PlayStation 4 через роутер
Отыщите в своем роутере путь для ручной настройки IP-адреса. Не все маршрутизаторы поддерживают эту функцию. Процесс настройки будет отличаться в зависимости от модели роутера, которой вы пользуетесь. Если ваш модем позволяет провести ручную настройку IP-адреса, тогда просто назначьте постоянный IP для PlayStation 4. В этом случае никаких изменений в настройках самой приставки делать не придется. Роутер самостоятельно будет назначать внутренний IP для PS4, функции которого идентичны статическому.
В случае, если ваш роутер не поддерживает ручной настройки IP, вам придется проделать настройки через консоль PS4. Для этого следуйте инструкции ниже:
- Можно попробовать навсегда привязать PS4 к IP-адресу, который вы используете сейчас. Чтобы найти этот IP, включите PS4 и сделайте следующее:
- В главном меню PS4 выберите «Настройки»
- Перейдите в раздел «Сеть»
- Выберите «Посмотреть статус соединения» (View Connection Status)
- После этого вы должны увидеть текущий IP-адрес.
Запишите этот IP и MAC адрес PS4 на листок. Кроме того, вам необходимо будет запомнить IP-адрес вашего роутера, который указан в качестве шлюза по умолчанию (Default Gateway). Как это сделать, описано в следующем пункте нашего руководства.
- Через компьютер зайдите в настройки роутера (делается это через браузер, путем ввода IP роутера, например, 192.168.1.1. или 192.168.1.0. / 192.168.0.1). Вам необходимо будет навсегда присвоить PS4 IP-адрес, который вы записали раньше, при выполнении первого пункта.
Ниже скриншот с примером модема, который позволяет вручную назначить IP.
В этом роутере от Asus есть строки для ввода IP-адреса, после чего в выпадающему меню выбирается MAC-адрес. Используйте цифры адресов, которые вы записали при выполнении первого пункта этого руководства. В нашем примере, после записи цифр, необходимо нажать кнопку «Добавить» (Add).
В некоторых маршрутизаторах нельзя назначить IP-адреса, которые входят в диапазон DHCP роутера (диапазон адресов, который автоматически назначается роутером различным устройствам в вашей сети). Если это ваш случай, то нужно будет выбрать IP адрес вне диапазона DHCP роутера. Как сделать это, смотрите пункты 2-4 следующего раздела этого руководства («Как настроить статический IP-адрес в PS4»).
- После того, как вы привязали PS4 к определенному IP-адресу, протестируйте подключение консоли, чтобы убедиться в нормальной работоспособности. Чтобы провести тест соединения, сделайте следующее:
- Выберите «Настройки» в главном меню
- Выберите «Сеть»
- Нажмите на «Тест интернет подключения» (Test Internet Connection). Подождите, пока идет проверка подключения.
В случае успешного прохождения проверки соединения, вы увидите надпись «Проверка Интернет-соединения прошла успешно» (Internet Connection Successful).
- Открытие портов (opening ports) или Port Forwarding в вашем роутере означает перенаправление всего трафика на определенный внутренний IP-адрес. Чтобы получить соединение NAT Type 2, вам нужно направить следующие порты на IP-адрес приставки PS4:
- TCP: 80, 443, 1935, 3478-3480
- UDP: 3478-3479
Более подробная информация о том, как это сделать, есть тут.
- После того, как вы назначали постоянный IP адрес для PS4 и перенаправили порты в роутере, проверьте Интернет-соединение. Как это сделать, смотрите в п.3 этого руководства.
Поздравляем, ваше соединение должно быть установлено на NAT Type 2.
Если у вас не получилось установить подключение NAT Type 2, проверьте, все ли верно вы сделали. Повторно просмотрите данные, которые вы ввели в строку IP-адреса и MAC-адреса.
Если трудности с настройкой подключением NAT Type 2 остались, проверьте, правильно ли установлено соединение. У вас может быть не один роутер в локальной сети. Чтобы определить количество роутеров в сети, вы можете воспользоваться бесплатной программой Router Detector. Очень важно, что в сети был только один модем, в ином случае настроить сеть без лишней головной боли достаточно тяжело.
Как настроить статический IP-адрес в PS4
Если у вас роутер, в котором нельзя вручную назначить внутренние IP-адреса, для настройки постоянного IP в PS4 выполните следующие действия:
- Узнайте, какой IP-адрес, маску подсети, шлюз и DNS использует PS4 в настоящее время. Чтобы сделать это, следуйте инструкции ниже:
- В главном меню PS4 выберите «Настройки»
- Откройте «Сеть»
- Откройте «Просмотреть статус подключения» (View Connection Status)
Запишите IP-адрес, маску подсети, шлюз, главный DNS и дополнительный (Primary DNS и secondary DNS). Вам нужно будет ввести все эти цифры в консоль чуть позже.
- Далее, войдите в настройки маршрутизатора через ПК.
Чтобы войти в настройки роутера, напишите его IP-адрес в строке браузера. Найти IP можно в списке адресов, которые вы записали при выполнении пункта 1. IP роутера – это адрес шлюза по умолчанию (Default Gateway).
Если не можете разобраться как же зайти в настройки модема, посети эту страницу. Выберите модель своего роутера и прочитайте, как зайти в настройки.
Вам необходимо через настройки посмотреть диапазон адресов DHCP, которые использует модем для автоматического назначения IP устройствам в сети.
Ниже есть скриншот, как должна выглядеть строка с этим диапазоном. Использовано меню роутера Linksys. Диапазон DHCP обведен красным.
- Вам нужно будет выбрать число между 2 и 254, которое находится за пределами диапазона DHCP, чтобы назначить IP вашей приставке.
В приведенном выше примере, маршрутизатор Linksys использует диапазон от 100 до 149, чтобы назначать IP-адреса для устройств во внутренней сети. В этом случае можно выбрать, например, число 31, тогда полный IP адрес для PS4 будет выглядеть так: 192.168.0.31. Вот еще несколько примеров, чтобы вы лучше разобрались:
- Если диапазон DHCP 200-254, вы можете выбрать цифры от 2 до 50
- Если роутер использует диапазон 50-200, тогда от 2 до 49
- Чтобы проверить, может ли выбранный вами IP быть использован, сделайте следующее:
- Через меню «Пуск» откройте «Выполнить»
- Введите команду «cmd» без кавычек и нажмите Enter
- После этого должно появиться черное окошко
- Далее, в строке ввода введите: «Ping (пробел) IP». Например: Ping 192.168.1.54
- Нажмите Enter.
Если IP-адрес не пингуется, то есть к нему уходят пакеты, но никакого ответа нет, тогда такой IP вам подходит, он свободен. Если же приходят пакеты с ответами, это означает, что IP в настоящее время используется, поэтому нужно выбрать другой, свободный адрес. Ниже приведен пример IP-адреса, который уже используется.
- Далее вам понадобится PS4, чтобы установить IP-адрес, который вы выбрали.
- В главном меню выбираем «Настройки»
- Далее – Сеть
- Настроить Интернет-соединение (Set Up Internet Connection)
- Выберите Wi-Fi или LAN-подключение, в зависимости от того, как консоль соединена с Интернетом.
- На экране «Как вы хотите произвести настройку Интернет-соединения» (How do you want to set up the Internet connection), выберите «Обычная настройка» (Custom)
- На экране «Настройка IP-адреса» выберите «Вручную» (Manual)
- Выберите IP-адрес
- Введите IP, который вы выбрали ранее и нажмите «Готово» (Done)
Теперь сделайте следующее:
- Выберите «Маску подсети» (Subnet Mask). Введите цифры из списка номером, которые вы записали при выполнении первого пункта этого руководства. Нажмите «Готово», чтобы подтвердить изменения.
- Выберите «Шлюз по умолчанию» (Default Gateway) и введите IP-адрес своего роутера. Подтвердите изменения.
- Выберите «Основной DNS» (Primary DNS), введите номер, который записали ранее, в п.1. Подтверждайте.
- Выберите «Дополнительный DNS» (Secondary DNS), также запишите номер, который вы ранее записали. Жмите «Готово».
- Кликайте «Дальше» (Next).
- На экране настроек MTU (MTU Settings) выберите «Автоматически» (Automatic)
- На экране настроек прокси-сервера (Proxy Server), выберите «Не использовать» (Do Not Use).
- Дальше, нажмите «Проверить Интернет-соединение» (Test Internet Connection). Дождитесь окончания проверки.
Если вы в точности выполнили все вышеописанные действия, то статический IP будет настроен правильно. Если возникают какие-либо проблемы, проверьте правильность ввода информации, в частности, проверьте цифры, которые вы ввели в строку IP-адреса, шлюза, DNS. Чтобы перепроверить это, откройте главное меню PS4, выберите Настройки => Сеть => Просмотреть статус сети.
- Открытие портов (opening ports) или Port Forwarding в вашем роутере означает перенаправление всего трафика на определенный внутренний IP-адрес. Чтобы получить соединение NAT Type 2, вам нужно направить следующие порты на IP-адрес приставки PS4:
- TCP: 80, 443, 1935, 3478-3480
- UDP: 3478-3479
Более подробная информация о том, как перенаправить порты, есть тут.
- После того, как вы назначили статический IP-адрес для PlayStation 4 и правильно перенаправили порты вашего роутера, можете сделать проверку Интернет-соединения. Как это сделать, читайте немного выше.
Поздравляем с установкой соединения NAT Type 2! При возникновении любых проблем, в первую очередь советуем проверять правильность ввода цифр при указании адреса шлюза, IP, DNS и маски подсети.
Нашли опечатку? Выделите текст и нажмите Ctrl + Enter
Как некоторые из вас могут знать, для установки соединения NAT Type 2 на консоли PS4, вам потребуется обзавестись такой вещью, как постоянный IP-адрес. Сейчас мы распишем со всеми подробностями то, как произвести настройку постоянного IP, дабы получить доступ к NAT Type 2.
Итак, существует два метода настройки IP-адреса для PS4: через маршрутизатор(если в нем предусмотрена такая опция) и непосредственно через консоль. Для удобства, мы поделим эту статью на две части. Начнем с настройки статического IP через маршрутизатор.
Настройка статического IP для PS4 через маршрутизатор
Для начала нужно указать, что далеко не все маршрутизаторы(а далее роутеры) дают своим пользователям производить собственноручно настройку IP. Вам нужно зайти в настройки своего роутера и убедиться, что вам доступна такая возможность. К сожалению, описывать подробный процесс передвижения по настройкам невозможно, так как каждая модель роутера отличается друг от друга.
Если ваш роутер все же дает возможность присваивать IP-адрес, то от вас требуется только выставить для PS4 статический IP. Если же он все же не поддерживает такой функции, то вам необходимо сделать это через саму консоль PS4. Вот как это сделать:
- Сейчас мы попытаемся выполнить привязку вашей консоли к IP, использующегося вами в данный момент. Для начала вам нужно увидеть этот IP. Включите консоль и выполните следующие шаги:
- В первую очередь, зайдите в Настройки консоли.
- Далее перейдите в подменю «Сеть».
- И наконец-то, выберите пункт, который позволит посмотреть на статус сети.
Перед вам появится меню, в котором будут отображены различные значения вашего сетевого подключения на PS4. Нас интересует три значения — это IP, MAC адрес и шлюз по умолчанию. Копируйте их куда-то, например, на листок или же текстовик на компьютере. Записали? Ок, тогда двигаемся дальше.
- Теперь вам потребуется выполнить настройки непосредственно в роутере через компьютер. Откройте ваш обозреватель и зайдите в настройки роутера. Наиболее частый вариант входа в настройки роутера — это 192.168.1.1. Введите этот адрес в адресную строку браузера и нажмите Enter.
Далее вам необходимо выполнить резервацию IP-адреса, который мы ранее записали, чтобы использовать в дальнейшем. Как уже было сказано ранее, различные модели роутеров отличаются между собой. Обычно, чтобы привязать определенный IP-адрес, нужно пройти в настройки LAN. Далее найти пункт, с помощью которого можно вручную добавить IP в список протокола динамической настройки узлов или же DHCP.
Вы наверняка увидите там поля MAC и IP адресов. Впишите в них ранее записанные значения, которые были добыты с PS4, а затем добавьте адрес в список. Вот и все. Однако, может статься так, что ваш роутер не позволяет вручную привязать IP-адреса, входящие в DHCP. Если это так, что переходите ко второй части статьи, где мы рассмотрим вопрос о привязке IP вне DHCP.
- Итак, у вас все получилось и вы наконец-то смогли выполнить привязку консоли PS4 к нужному IP-адресу. Однако, нужно убедиться, что все работает как следует. Для этого вам нужно перейти в меню проверки сетевого подключения PS4. Для этого сделайте следующее:
- Перейдите в Настройки своей PS4.
- Зайдите в «Сеть».
- Выберите пункт «Проверка сетевого подключения».
Теперь подождите, пока будет проходить проверка сетевого подключения. Как только она завершится, то у вас на экране появится сообщение, которое уведомит об успешной проверке.
- Ок, теперь давайте перейдем к перенаправлению определенных портов в роутере. Делается это для того, чтобы весь сетевой трафик направлялся на нужный нам внутренний IP. Следовательно, таким образом мы сможем установить соединение NAT Type 2. Итак, вам нужно открыть следующие порта в роутере:
- Если вы сделали все правильно, т.е. выделили статический IP-адрес для консоли, а также выполнили перенаправление указанных выше портов, то это означает, что вы успешно установили соединение NAT Type 2.
Тем не менее нужно также учитывать ситуацию, в которой у вас так и не получилось установить соединение NAT Type 2, даже если вы четко следовали всем вышеуказанным инструкциям. Здесь можно порекомендовать следующее:
- Проверьте корректность данных, которые были введены при привязке IP-адреса в вашем маршрутизаторе. Там довольно просто ошибиться в одной цифре, что, естественно, приведет к неудаче.
- Очень важно, чтобы к вашей локальной сети был подключен только один маршрутизатор.
Настройка статического IP через PS4
Не у всех пользователей есть роутер, в котором разрешено производить ручную настройку внутренних IP адресов. В таком случае, вы можете воспользоваться самой консолью PS4.
- Для начала, вам необходимо узнать следующие данные с вашей PS4:
- IP-адрес
- Маска подсети
- Шлюз по умолчанию
- DNS-адрес: главный и альтернативный
Все это можно узнать следующим образом:
- Пройдите в настройки своей консоли.
- Далее идите в подменю в «Сеть».
- Выберите пункт «Просмотреть статус подключения».
Перед вами появится экран статуса, с которого вам нужно копировать вышеуказанные данные. Можете записать их куда угодно, так как они нам еще понадобятся в дальнейшем.
- Записав информацию об IP-адресе, Маске подсети, шлюзе и DNS-адресах вашей консоли PS4, давайте перейдем к настройкам вашего роутера. Зайдите с ПК в обозреватель и впишите в адресную строку данные Шлюза по умолчанию, которые были узнаны вами в предыдущем пункте.
Теперь вам нужно найти в настройках своего маршрутизатора диапазон для адресов DHCP, использующиеся им для автоматического присвоения IP различным устройствам. Чтобы вы не блуждали в потемках, вот вам скриншот настроек маршрутизатора Linksys. Нужная вам строка будет выделена красным.
- Теперь вам необходимо подобрать число, которое будет выходить за рамки диапазона DHCP. К примеру, на скриншоте выше вы можете видеть, что пределом DHCP для роутера Linksys является диапазон от 100 до 149. Соответственно, вам нужно выбрать число, например, 24. В итоге, IP-адрес для консоли приобретет вид 192.168.0.24.
- Итак, вы выставили IP-адрес для PS4, который находится вне диапазона DHCP. Однако, лучше бы проверить, можете ли вы использовать его. Для проверки нужно выполнить вот что:
- Перейдите на свой ПК. Нажмите правой кнопкой мыши на Пуск и нажмите «Выполнить».
- Впишите в пустую строку cmd и кликните Ok.
- При появлении Командной строки, впишите в нее команду Ping 192.168.1.24(замените на выбранный IP) и нажмите Enter.
После этого на этот IP начнут посылаться пакетные данные. Если IP не отреагирует на них, то вы спокойно можете использовать выбранный IP. Если же он начинает отвечать на них, то это означает, что вам нужно вернуться назад и выбрать другой IP, так как этот занят.
- Теперь давайте выставлять выбранный IP на консоли PS4. Для этого сделайте следующее:
- Пройдите в Настройки PS4
- Перейдите в «Сеть».
- Далее выберите пункт «Установить соединение с Интернетом».
- Теперь вам нужно выбрать тип вашего соединения, т.е. Wi-Fi или проводное подключение.
- Далее вам нужно определиться с типом настройки сетевого подключения. Выберите вариант «Специальный».
- На следующих экранах настройки сетевого подключения, вам необходимо произвести ввод выбранного вами IP-адреса, Маску подсети(ранее записанные вами данные), Шлюз по умолчанию(впишите IP-адрес вашего маршрутизатора) и Основного/Дополнительно DNS(также ранее записанные). Как только закончите с вводом данных, нажмите на «Далее».
- Далее перед вами появится выбор в настройках MTU. Выберите вариант «Автоматически».
- Перед вами также появится запрос о настройке Прокси-сервера. Нажмите на вариант «Не использовать».
- И наконец, вам нужно нажать на кнопку, которая запустить тестирование вашего Интернет-соединения.
Итак, если вы смогли пройтись по всем вышеуказанным шагам верно, то ваш статический IP должен будет настроен корректно. Если же что-то пошло не так и начали возникать хоть какие-то проблемы, то настоятельно рекомендуем в очередной раз пройтись по данным, которые вы вводили при настройках IP. Для проверки далеко ходить не надо — выберите пункт «Просмотреть статус сети» и настройках Сети.
- Теперь вам потребуется перенаправить определенные порты, которые мы уже рассматривали в первой части статьи, на IP-адрес своей консоли. Вот те самые порты:
Как только закончите с портами, то вас можно поздравить, так как вы наконец-то смогли сделать все что нужно для установки соединения NAT Type 2.
Нашли опечатку? Выделите текст и нажмите Ctrl + EnterХИспользуемые источники:
- https://zavtracast.ru/psn-ps4-setup.html
- https://gamesqa.ru/article/kak-nastroit-nat-soedinenie-i-staticheskij-ip-na-ps4-552/
- https://geekhow.ru/konsoli/nastrojka-nat-type-2-i-staticheskogo-ip-dlya-playstation-4/

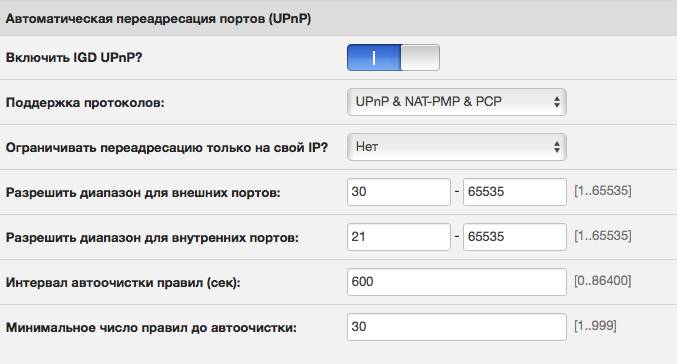
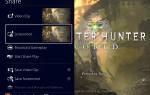 Первое включение PS4. Запуск и основные настройки
Первое включение PS4. Запуск и основные настройки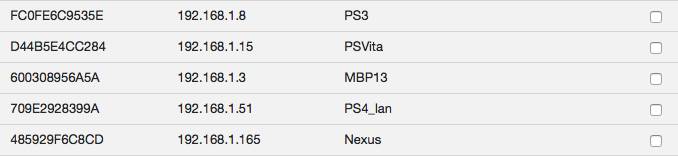
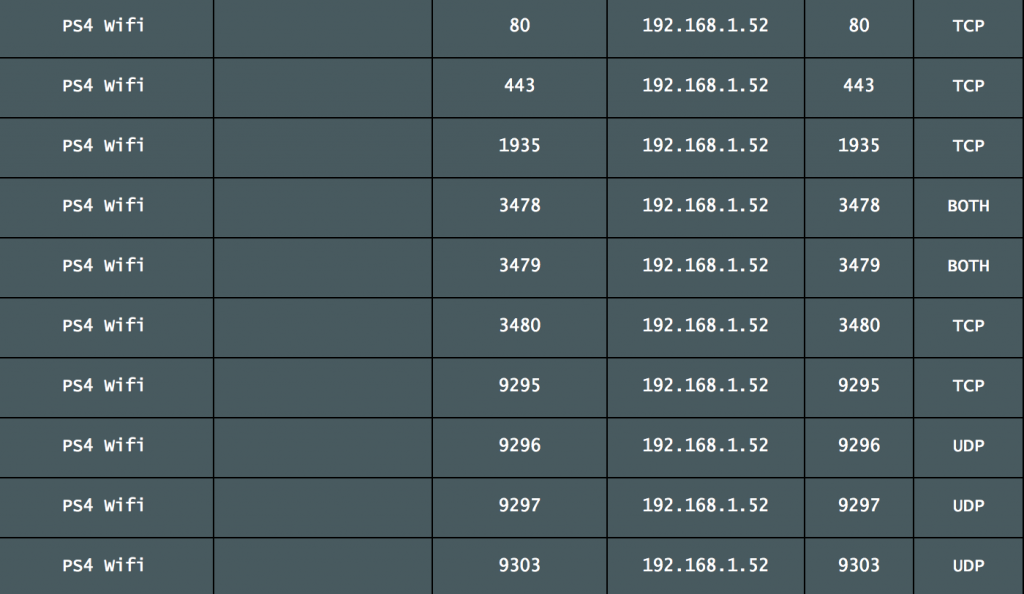
 Как на PS4 подключить второй геймпад? Гайд для пользователя
Как на PS4 подключить второй геймпад? Гайд для пользователя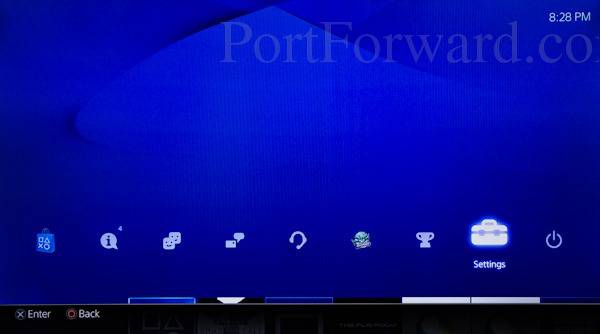
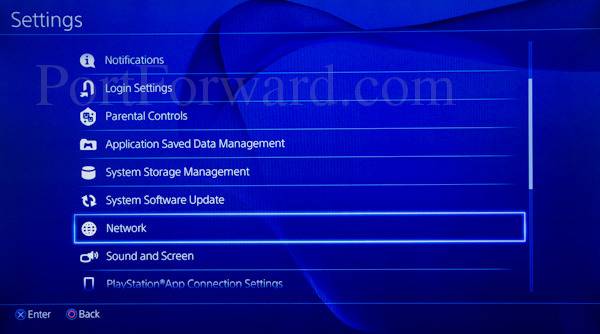
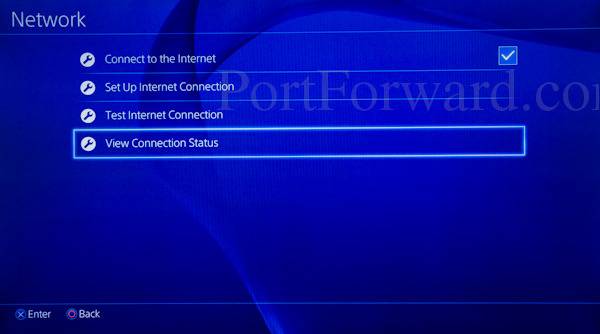
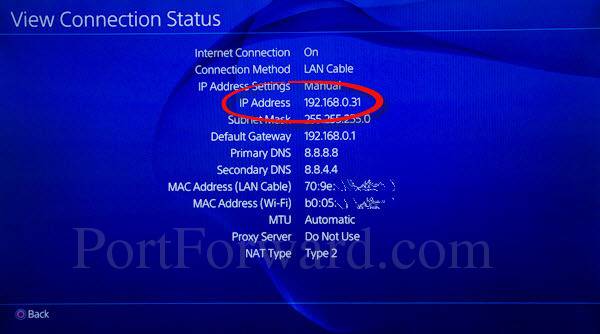
 Настройка подключения к интернету на PlayStation 4 по Wi-Fi и LAN кабелю
Настройка подключения к интернету на PlayStation 4 по Wi-Fi и LAN кабелю
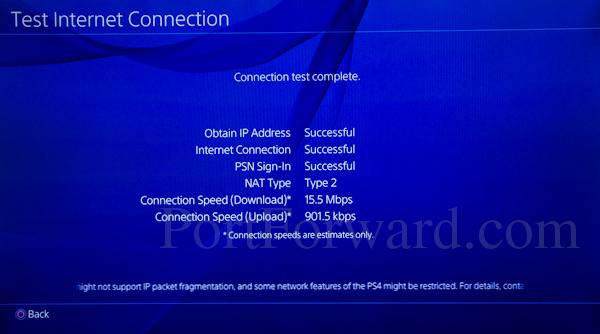
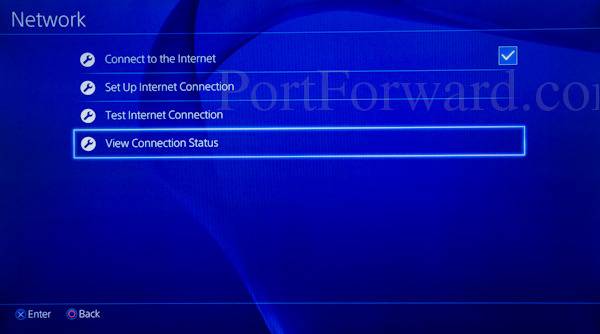
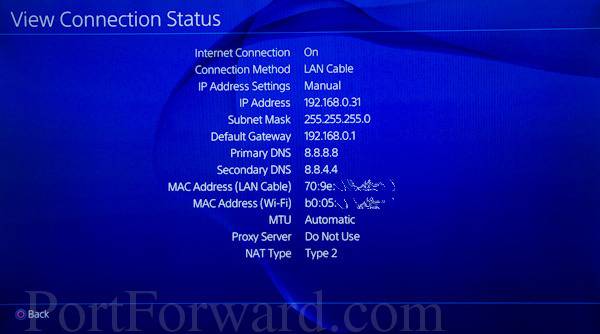
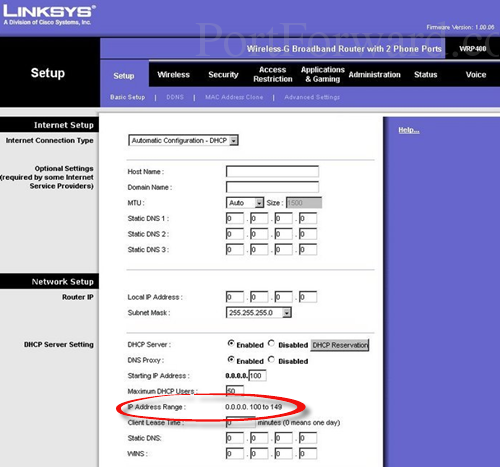

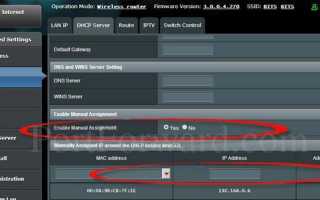

 Как подключить джойстик PS4 к компьютеру
Как подключить джойстик PS4 к компьютеру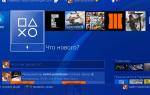 Подключение и установка
Подключение и установка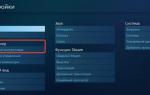 Как подключить контроллер DualShock 4 к ПК
Как подключить контроллер DualShock 4 к ПК Как изменить DNS в PS4 и исправить ошибку DNS
Как изменить DNS в PS4 и исправить ошибку DNS