Содержание
Вы можете настроить микрофон в Тим Спик 3 во вкладке «Запись» настроек программы. Откройте эту вкладку:
На что здесь обратить внимание? Прежде всего – устройство записи. Вместо устройства «по умолчанию» выберите из списка ваш подключенный микрофон. В некоторых случаях, если этого не сделать, ваш микрофон может отказаться работать, так как в операционной системе он не всегда является устройством записи по умолчанию.
Здесь же можно улучшить качество записи вашего голоса. Используйте функции подавления эха и фонового шума, чтобы избавиться от посторонних звуков во время вашего разговора.
Настройте активацию микрофона на кнопку, выбрав режим «Нажми-и-Говори» или голосом. Установив горячую клавишу (в примере я использовал F6), ваши собеседники услышат вас только тогда, когда вы зажмете эту клавишу и начнете говорить.
Если вы выберете активацию голосом, отрегулируйте чувствительность микрофона с помощью ползунка, чтобы он всегда корректно срабатывал во время начала вашего разговора.
Затем нажмите «Начать тест» и протестируйте, корректно ли вы настроили активацию микрофона.
После изменения всех настроек записи звука нажмите «ОК» для их применения.
—> —> 
Возможно, после установки TeamSpeak вы столкнулись с проблемой неподходящих для вас настроек. Вас могут не устраивать параметры передачи голоса или воспроизведения, возможно, вы хотите поменять язык или изменить настройки интерфейса программы. В таком случае вы можете воспользоваться широким спектром возможностей настройки клиента ТимСпик.
Настройка параметров TeamSpeak
Чтобы приступить к процессу редактирования, необходимо перейти в соответствующее меню, откуда это все будет достаточно легко осуществить. Для этого вам необходимо запустить приложение ТимСпик и перейти во вкладку «Инструменты», после чего нажмите на «Параметры».
Теперь перед вами открыто меню, которое разделено на несколько вкладок, каждая из которых отвечает за настройку определенных параметров. Давайте же разберем каждую из этих вкладок подробнее.
Приложение
Самая первая вкладка, в которую вы попадаете при входе в параметры – общие настройки. Тут вы можете ознакомиться с такими настройками:
- Сервер. Для вас доступно несколько параметров для редактирования. Вы можете настроить автоматическое включение микрофона при переходе между серверами, повторное подключение серверов при выходе системы из ждущего режима, автоматическое обновление псевдонима в закладках и использование колесика мышки для перемещения по дереву сервера.
Прочее. Эти настройки сделают проще процесс использования данной программы. Например, вы можете настроить, чтобы ТимСпик всегда отображался поверх всех окон или был запущен при старте вашей операционной системы. </li>
Язык. В этом подразделе вы можете настроить язык, на котором будет отображаться интерфейс программы. Еще совсем недавно в доступе было всего лишь несколько языковых пакетов, но со временем их становится все больше. Также установлен русский язык, который вы можете использовать. </li></ol>
Это основное, что нужно знать о разделе с общими настройками приложения. Перейдем к следующему.
Мой TeamSpeak
В этом разделе вы можете редактировать свой личный профиль в данном приложении. Вы можете выйти из аккаунта, сменить пароль, изменить имя пользователя и настроить синхронизацию. Обратите внимание, что вы также можете получить новый ключ восстановления, если был утерян старый.
Воспроизведение и запись
Во вкладке с настройками воспроизведения вы можете отрегулировать громкость отдельно голосов и других звуков, что является довольно удобным решением. Также вы можете прослушать тестовый звук, чтобы оценить качество звучания. Если используете программу для разных целей, например, для общения в игре, а иногда для обычных разговоров, то вы можете добавить свои профили, чтобы переключаться между ними при необходимости.
Добавление профилей относится и к разделу «Запись». Тут вы можете настроить микрофон, протестировать его, выбрать кнопку, которая будет отвечать за его включение и выключение. Также доступен эффект подавления эха и дополнительные настройки, куда относятся удаление фоновых шумов, автоматическая регулировка громкости и задержка при отпускании кнопки активации микрофона.
Внешний вид
Все, что касается визуальной составляющей интерфейса, вы можете найти в этом разделе. Множество настроек помогут вам преобразить программу под себя. Различные стили и значки, которые также можно загружать с интернета, настройка дерева канала, поддержки анимационных файлов GIF – все это вы можете найти и отредактировать в данной вкладке.
Аддоны
В этом разделе вы можете управлять плагинами, которые были установлены ранее. Это касается различных тем, языковых пакетов, дополнений для работы с различными устройствами. Стили оформления и другие различные дополнения вы можете найти на просторах интернета или во встроенном поисковике, который находится в этой вкладке.
Горячие клавиши
Очень удобная функция, если вы используете данную программу довольно часто. Если вам приходилось делать несколько переходов по вкладкам и еще больше нажатий мышкой, то настроив на определенное меню горячие клавиши, вы будете попадать туда, сделав всего одно нажатие. Давайте разберем принцип добавления горячей клавиши:
- Если хотите использовать различные комбинации для разных целей, то воспользуйтесь созданием нескольких профилей, чтобы было удобнее. Просто нажмите на плюсик, который находится внизу под окошком с профилями. Выберете имя профиля и его создание с помощью настроек по умолчанию или копирование профиля из другого профиля.
- Теперь вы можете просто нажать на «Добавить» внизу с окном горячих клавиш и выбрать действие, на которое хотите назначать клавиши.
Теперь горячая клавиша назначена, и вы можете в любой момент ее изменить или удалить.
Шепот
Этот раздел посвящен сообщениям шепотом, которые вы получаете или отправляете. Тут вы можете, как отключить возможность отправлять вам эти самые сообщения, так и настроить их получение, например, показывать их историю или издавать звуковой сигнал при получении.
Загрузки
В TeamSpeak есть возможность обмениваться файлами. В этой вкладке вы можете настроить параметры загрузки. Вы можете выбрать папку, куда автоматически будут скачиваться необходимые файлы, настроить количество скачиваемых одновременно. Также вы можете настроить скорость загрузки и выгрузки, визуальные характеристики, например, отдельное окно, в котором будет отображаться передача файлов.
Чат
Тут вы можете настроить параметры чата. Так как не всех устраивает шрифт или окно чата, вам предоставляется возможность все это откорректировать самому. Например, сделать большим шрифт или его изменить, назначить максимальное количество строк, которое будет отображаться в чате, изменить обозначение входящего чата и настроить перезагрузку журналов.
Безопасность
В этой вкладке вы можете отредактировать сохранение паролей каналов и серверов и настроить очистку кэша, которая может быть произведена при выходе, в случае указания об этом в данном разделе настроек.
Сообщения
В этом разделе вы можете персонализировать сообщения. Предварительно задать их, а затем отредактировать типы сообщений.
Уведомления
Тут вам доступна настройка всех звуковых скриптов. Многие действия в программе оповещаются соответствующим звуковым сигналом, который вы можете поменять, отключить или прослушать тестовую запись. Обратите внимание, что в разделе «Аддоны» вы можете найти и загрузить новые звуковые пакеты, если вас не устраивают текущие.
Это все основные настройки клиента TeamSpeak, о которых бы хотелось упомянуть. Благодаря широким возможностям настройки многих параметров вы можете сделать использование данной программы более комфортным и простым. Мы рады, что смогли помочь Вам в решении проблемы.Опишите, что у вас не получилось. Наши специалисты постараются ответить максимально быстро.
Помогла ли вам эта статья?
Многие пользователи привыкли общаться через скайп. Но популярными становятся и другие приложения для общения, например, Teamspeak. Это удобный способ передачи голосом. Применение такой программы актуально для многих геймеров, которые используют ее во время игрового процесса. Тимспик представляет собой программу с отличным функционалом для конференций, возможностями для настройки и небольшое потребление компьютерных ресурсов.
В нашем обзоре рассказано, как пользоваться удобным приложением, о его функционале и особенностях настройки.
Регистрация в Тим Спик
Скачать программу можно на официальном сайте по ссылке — www.teamspeak.com/en/downloads.
При первом запуске Teamspeak возникает предложение пройти регистрацию и создать аккаунт. Если первый вход выполнен в качестве гостя, то прохождение регистрации будет возможно через меню настроек клиента, которые следует открыть.
Для прохождения процедуры регистрации следует посетить вкладку Мой Teamspeak, а затем нажать кнопку «создать аккаунт».
Затем заполните существующий электронный адрес и запишите пароль. Особой внимание стоит уделить надежности кода. Можно применять как маленькие, так и большие буквы, а также символы и цифры. Это позволит защитить аккаунт от взлома.
Затем в последнем окошке блока необходимо ввести имя пользователя. Логин должен быть неповторимым, а также составляться из латинских букв. Иногда для уникализации имени можно добавить цифры. После этих манипуляций следует нажать кнопку «создать».
При правильном заполнении всех вкладок на почтовый ящик прибудет письмо с подтверждением. Для завершения процесса нужно пройти по указанной ссылке. После того как подтверждение осуществиться, следует нажать на вход.
Установить приложение стоит ради следующих плюсов:
- Аккаунт имеет специальный идентификатор, позволяющий узнавать пользователя.
- Привилегии восстанавливаются при следующих подключениях.
- При входе в приложение с другого устройства происходит синхронизация идентификаторов.
Основные настройки и работа с Teamspeak
Теперь выясним, как подключиться и настроить данную программу. Основная цель приложения — общение сразу нескольких пользователей.
Чтобы пользоваться тим спик сначала следует скачать приложение из интернета. После установки необходимо сделать некоторые настройки. Подобные мероприятия позволят улучшить качество общения и воспроизведения.
Следует зайти во вкладку инструменты, а затем в параметры. Здесь можно произвести настройки под себя.
Нужно нажать на клавишу «settings».
Затем следует перейти в раздел «Sound Input/Output Settings» или горячие клавиши.
После этого выбирается клавиша «Push to talk».
Для настройки кнопки для разговора необходимо выбрать в настройках «set». Нужная клавиша выбирается на раскладке. После подключения к каналам можно общаться с другими пользователями. Для этого перед началом разговора необходимо нажать кнопку.
Настройка прав
Для подключения расширенного функционала нужно зайти в Инструменты и основные настройки. Затем следует проставить галочку на вкладке «расширенная система привилегий».
Существует несколько уровней привилегий. Это права для группы сервера, специальные привилегии канала и клиента, группы каналов. Существуют и специальные разрешения для каждого пользователя.
Изначально рекомендуется создать новую группу без привилегий. Это позволит избежать лишней работы по исключению неиспользуемых разрешений. Разрешения проще потом добавить, чем исправлять.
При работе с раннее созданной группой необходимо почистить ее от ненужных разрешений и отключить допуски.
Создать комнату
При подключении к серверу можно посмотреть перечни созданных каналов. К некоторым можно присоединится, так как они находятся в свободном доступе. Есть каналы, созданные специально для конкретных конференций.
Можно создать канал или комнату на сервере, а затем позвать туда друзей для общения. Для проведения данной процедуры необходимо щелкнуть правой кнопкой мыши в блоке с перечнем комнат и нажать «создать канал».
Затем нужно произвести настройку и подтвердить создание. После этого можно приступать к общению. Создатель комнаты может организовывать конференции между группой пользователей для различных целей. Стоит учитывать, что при закрытии окна приложения, оно автоматически отключится. Поэтому при необходимости лучше его свернуть.
Создать сервер
Давайте разберемся, как происходит создание сервера в тим спик 3 на примере Windows 10. Сначала нужно скачать приложение. А затем необходимо получить информацию для подключения к нему.
Данные следует записать. Особенно важно — Server Admin Token. Затем необходимо зайти на сервер. Запустить Teamspeak3 client нужно через меню подключение.
После этого нужно ввести ip адрес компьютера и обозначить логин.
Для получения прав администратора нужно ввести ключ токен, который был получен во время первого запуска сервера.
Предложение ввести ключ поступит уже при первом включении приложения.
Ввести ключи можно и с помощью меню. Для этого требуется зайти в пункт «привилегии», а затем нажать использовать ключ.
Для настройки прав можно зайти во вкладку «параметры виртуального сервера».
Здесь можно сменить ник, поставить пароль, а также настроить защиту от антиспама.
Затем можно пригласить знакомых и друзей для общения на сервере. Для этого нужно сообщить пользователям ip–адрес.
Также можно подключиться к любому другому серверу. Для этого необходимо знать пароль и адрес. Информацию можно получить у администратора конкретного сервера. Затем нужно нажать вкладку подключения и подключиться.
Если нет своего сервера, можно найти общедоступный сервер и создать там комнату.
Как активировать микрофон
Если другие пользователи не слышат вашего голоса, значит неправильно настроен микрофон. И даже в ситуации, когда звук транслируется, необходимо провести проверку настроек по такому перечню:
- Определить устройство для записи.
- Подобрать режим активации микрофона.
- Проверить работу по передаче звука на сервер.
- Выполнить регулировку чувствительности.
Прежде всего, нужно подсоединить микрофон к компьютеру. Если требуются драйвера, их следует установить. Затем нужно зайти в верхнее меню в инструменты и в параметры, а затем открыть вкладку запись.
Режим записи не рекомендуется менять, а устройство нужно изменить на свое. Можно выбрать вариант «по умолчанию». Следует проверить, как звук передается через программу. Для этого следует нажать вкладку «начать тестирование». При правильной работе микрофона, в процессе разговора на шкале возникнет зеленая полоса. В это время в наушниках или колонке можно услышать собственный голос. Перемещая ползунок по шкале, можно произвести регулировку чувствительности микрофона. Следует подобрать значение, при котором голос станет приятным для восприятия. В завершение нужно остановить процесс тестирования и сохранить выполненные настройки.
Также можно улучшить качество записи голоса. Стоит использовать опцию для подавления фоновых шумов и эха.
Трансляция музыки
В приложении Teamspeak не предусмотрено радио и плеера. Поэтому для трансляции музыки придется воспользоваться программами со сторонних ресурсов. При этом звучание будет происходить на одном канале.
Сначала потребуется установка программы виртуального кабеля. Затем происходит подсоединение к серверу и вхождение на канал. Это позволит передавать сигнал без фонового шума.
Итак, программу Virtual Audio Cable можно скачать с официального сайта (https://virtual-audio-cable.ru.uptodown.com/windows/download), а затем запустить инсталлятор.
После этого произойдет установка устройства. После этого следует запустить VAC Control Panel и проверить наличие виртуального кабеля.
Затем нужно выбрать подходящий аудиоплеер для трансляции. Это может быть AIMP. В данном приложении можно слушать треки с компьютера или интернета. Скачать программму можно на сайте https://www.aimp.ru/.
Обязательно нужно изменить устройство на WASAPI: Line 1.
Затем следует сохранить все выполненные изменения и запустить проигрывание аудиофайла. Звук не появится, так как он отправлен на кабель.
Кабель необходимо соединить с сервером. Для этого нужно зайти во вкладку инструменты и идентификаторы. Нужно создать новый идентификатор и дать ему имя.
Затем следует открыть настройки и во вкладке «воспроизведение» добавить профиль. Громкость нужно убрать до минимальных значений.
Аналогичный профиль нужно создать в записи, а затем поменять устройство на виртуальный кабель. После этого бот следует подключить к серверу. Нужно выбрать созданный идентификатор.
После всех манипуляций следует зайти на сервер, на канал и запустить аудиоплеер. Для регулировки громкости нужно подключиться к серверу в другой вкладке.
Добавление друзей
Чтобы добавить друзей сначала нужно подключиться к серверу. Во вкладке «инструменты» нужно выбрать кнопку «пригласить друга». В появившемся блоке нужно скопировать ссылку и переслать ее другому пользователю.
Сохранить друзей можно в списке личных контактов. Необходимо кликнуть по имени и выбрать вкладку «добавить как друга».
Друзья отображаются зеленым цветом, а заблокированные пользователи красным.
Запись разговора
Программа teamspeak 3 позволяет передавать только слова человека без посторонних шумов. Для этого применяется автоматическая активация микрофона.
Нужно зайти во вкладку «запись». Здесь устройство записи должно отображать ваш микрофон, а также должна стоять отметка «по умолчанию».
Затем необходимо выбрать опцию для активации голоса, а затем начать тестирование. Полученные настройки следует сохранить.
После этого нужно зайти на канал и проверить голос. В процессе разговора кружок у логина будет голубого цвета.
Можно поменять способ активации на ручной. Для этого применяется кнопка.
Блокировка пользователей
Разберемся, как можно забанить. Нужно зайти в группы сервера и выделить группу, которая требует редактирования. Затем следует нажать пользователь, админ. А после этого на I client ban max. Здесь нужно поставить галочку negate или установить значение 75.
Отключение оповещений
Некоторые голосовые уведомления сильно надоедают. Чтобы их выключить следует пройти в настройки, а затем в опции и уведомления. После этого необходимо нажать Sounds deactivated и применить.
Настройка кнопки разговора
Микрофон можно настроить и на ручную передачу звука. Это позволит передавать звук только при нажатии определенной кнопки. Во вкладке запись нужно выбрать опцию «кнопка разговора». Затем нужно обозначить горячую клавишу любой буквой или цифрой на клавиатуре. Этот способ для передачи звука называют «нажми и говори».
Настройка темы
В приложении teamspeak 3 можно использовать темы из онлайн каталога. Понравившийся файл нужно выбрать, а затем нажать на кнопку для загрузки файла. При запуске файла возникает окно инсталлятора. Необходимо нажать на клавишу Instal, а затем обновить teamspeak 3. После этого будет установлена новая тема. Для возвращения старого варианта нужно открыть раздел внешнего вида.
Темы, которые присутствуют на официальном сайте ТимСток доступны для оперативной установки. В параметрах следует открыть раздел Аддоны. В Browse online можно найти все доступные дополнения. Здесь выбирается подходящая тема. Все описания выполнены на английском, но дополнительно прилагаются скриншоты. Для установки следует кликнуть на Install.
Процесс происходит в фоновом режиме в программе. При этом не придется запускать инсталлятор.
Как отключить голосовые уведомления женским голосом
Отключить нежелательные уведомления можно настройках клиента. Для этого не требуется установка дополнительных плагинов. Нужно зайти во вкладку уведомления. Затем следует поменять пакет звуков на Sounds Deactivated и нажать на галочку справа. Это позволит установить закладки по умолчанию. Здесь же можно выбрать звуковой пакет на русском языке.
Возможные проблемы при работе с Teamspeak
Программа Тим Спик позволяет одновременно общаться большому количеству пользователей, но общению могут помешать некоторые проблемы. Часто возникает ошибка при запуске программы. Подобные неприятности могут быть результатом присутствия вирусов на компьютере. В некоторых случаях ошибка может проявиться при конфликте библиотек и файлов приложения.
Стоит проверить наличие файлов DirectX и NetFramework. Рекомендуется проверить следующие параметры:
- работу Bios;
- присутствие битых участков;
- драйвера;
- функции модуля ОЗУ.
Проблема может возникнуть и при аварийном завершении работы системы.
Чтобы исправить проблему стоит воспользоваться антивирусом. Может помочь и переустановка. Затем следует произвести перезагрузку компьютера.
Как вариант, стоит попробовать ввести вручную айпи.
Ошибка при установке
Для устранения ошибки можно применить переустановку клиента. Приложение следует сначала удалить с компьютера, а затем установить программу. Затем следует обновить приложение.
Устаревшие компоненты могут спровоцировать проблемы с установкой. Их переустановку рекомендуется выполнять ручным способом.
Ошибка подключения
Программа teamspeak 3 сохраняет данные о подключениях в лог файлах. Важная информация дублируется в нижней части окна. Если появляется сообщение о том, что не удалось подключиться без подробностей, проблема, скорее всего, в сервере, а не в компьютере.
В данной ситуации нужно выполнить следующие действия:
- Нужно проверить правильно ли написан адрес. Не должно быть точек, лишних букв и пробелов.
- Можно подключиться через мобильные версии.
- Стоит попробовать выполнить перезагрузку роутера или компьютера.
- Рекомендуется подключиться к интернету напрямую.
- Нужно отключить брандмауэр и антивирус.
Можно выяснить у провайдера не блокируются ли какие-то порты. С проблемой стоит попробовать обратиться и в техподдержку. Стоит попробовать и просто подождать. Возможно сервер подвис из-за большого количества обращений.
Можно попробовать подсоединиться к интернету через VPN. Найти сервис можно в гугле. Многие из них предлагают услуги бесплатно на первый месяц.
Иногда ошибки подключения могут возникнуть при поврежденных файлах или удаленных записях. Можно попробовать удалить приложение с настройками, а затем перегрузить компьютер.
Задержка
Задержка в teamspeak 3 часто бывает связана с нерегулярными записями в реестре и неправильно встроенными системными настройками. Такая ошибка может быть исправлена специальным программным обеспечением.
Не работает микрофон
Если микрофон не работает можно сделать следующее:
- Важно убедиться в том, что устройство подключено к компьютеру.
- Можно изменить микрофон в параметрах записей.
- Нужно проверить предоставлено ли право голоса на сервере.
- Профили горячих клавиш и записей можно поменять на «по умолчанию».
- Следует поменять режим активации на трансляцию постоянного типа.
Аналоги Teamspeak
Существуют и альтернативные варианты программы teamspeak 3. Чтобы выбрать приложение, нужно сначала определиться для чего оно требуется. Это может быть вариант для общения с товарищами по игре или быстрый мессенджер.
Телеграм
Один из популярных мессенджеров – телеграмм. Подходит, как для приватного общения в группах, так и с одним человеком. Преимущества программы:
- Множество платформ. Общаться с одного аккаунта можно с планшета, ПК или телефона.
- Предусмотрены голосовые сообщения.
- Доступ к переписке только у собеседников.
- Программа доступна на русском языке.
Для общения в реальном времени и игр нужно выбрать что-то другое.
Tunngle
Данная программа имеет много общего с Тим Спик. Изначально приложение использовалось в качестве эмулятора локальной сети.
Стоит отметить следующие возможности приложения:
- Общение в чате и специальной комнате. Предусмотрена настройка по кнопке или автоматическое включение микрофона.
- Применение локальной сети.
- Возможности социальных сетей. Можно добавлять друзей, а также создавать белые и черные списки.
- Оформление на русском языке.
Приложение подходит для сообществ геймеров.
Skype
Это одно из самых популярных приложений. Подходит для общения по сети. Отличается следующими преимуществами:
- Большое количество платформ. Программа доступна на пк и мобильных устройствах. Подходит для любого оборудования с ОС. Может применяться на кнопочных телефонах.
- Полностью адаптирована для русскоязычных пользователей.
- Возможность общаться с помощью веб-камеры, а также демонстрация экрана.
- Удобство при тестировании связи и создании групп.
Тим Спик – это замечательная программа, обладающая большим функционалом, а при необходимости можно найти и альтернативные варианты.
Используемые источники:
- http://teamspeak-ru.ru/kak-nastroit-mikrofon-v-tim-spik-3.html
- https://lumpics.ru/how-to-configure-teamspeak/
- https://inforegistration.ru/messendzhery/teamspeak

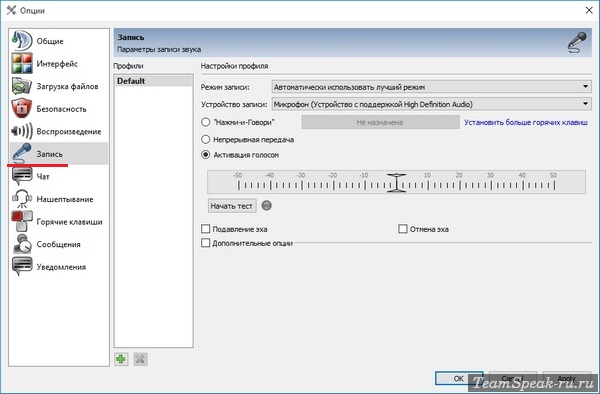
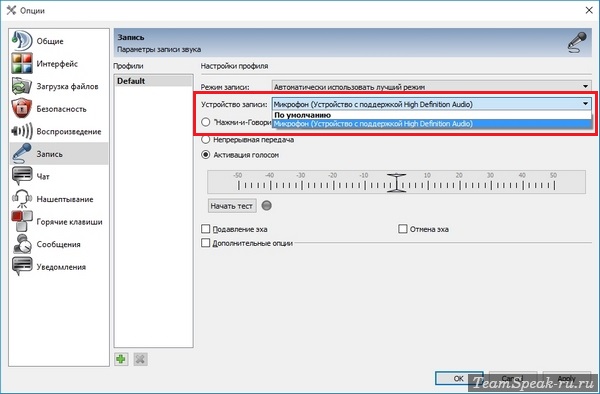
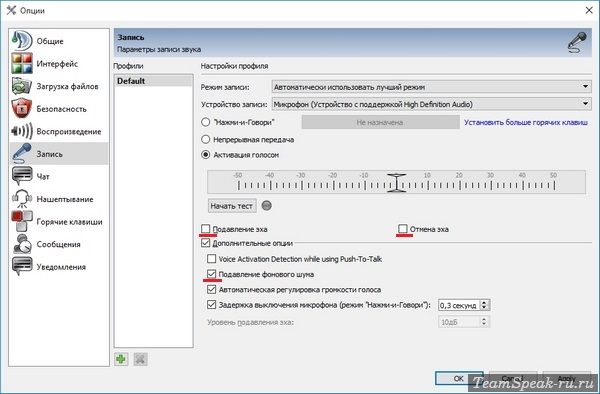
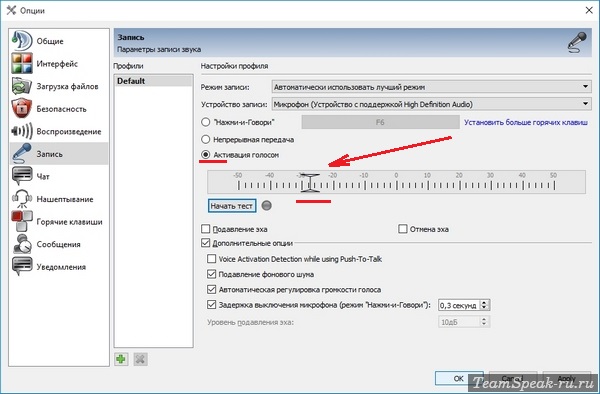
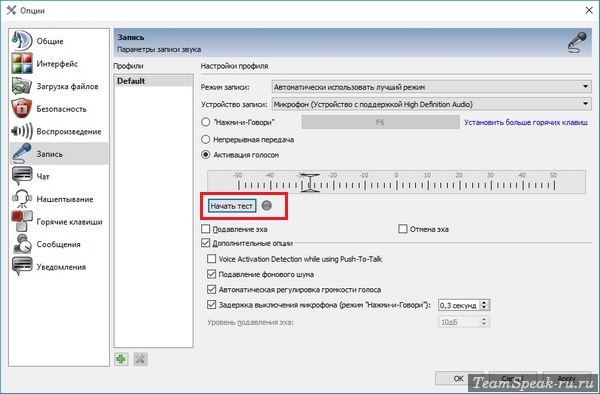
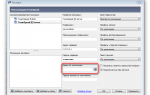 Как осуществляется настройка Teamspeak 3 сервера
Как осуществляется настройка Teamspeak 3 сервера
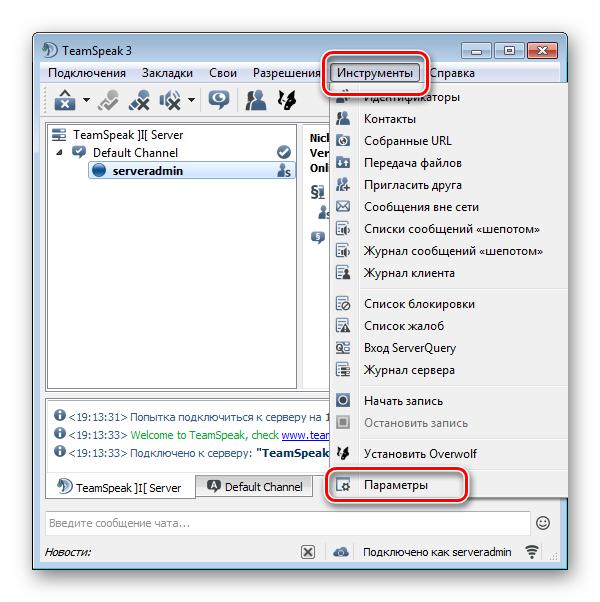
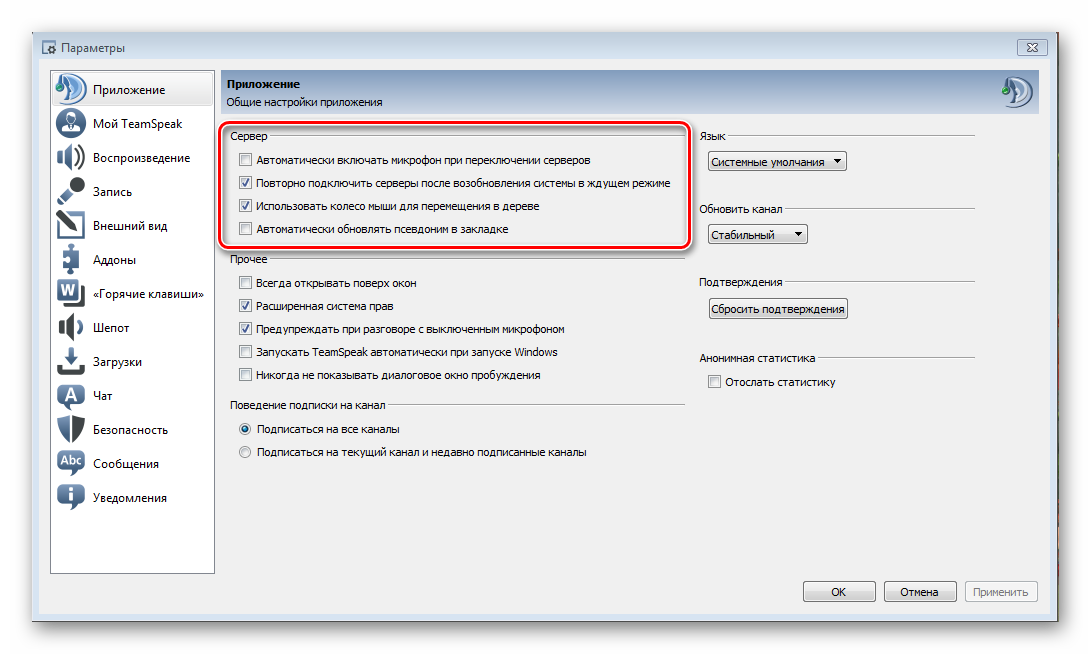
 Руководство по настройке сервера в TeamSpeak
Руководство по настройке сервера в TeamSpeak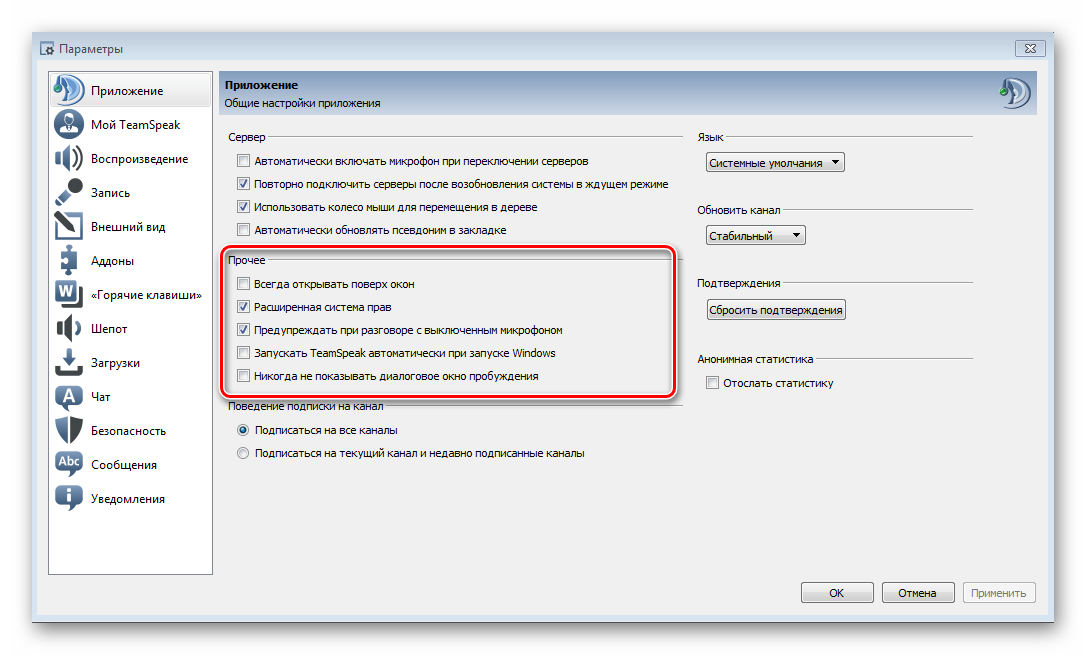
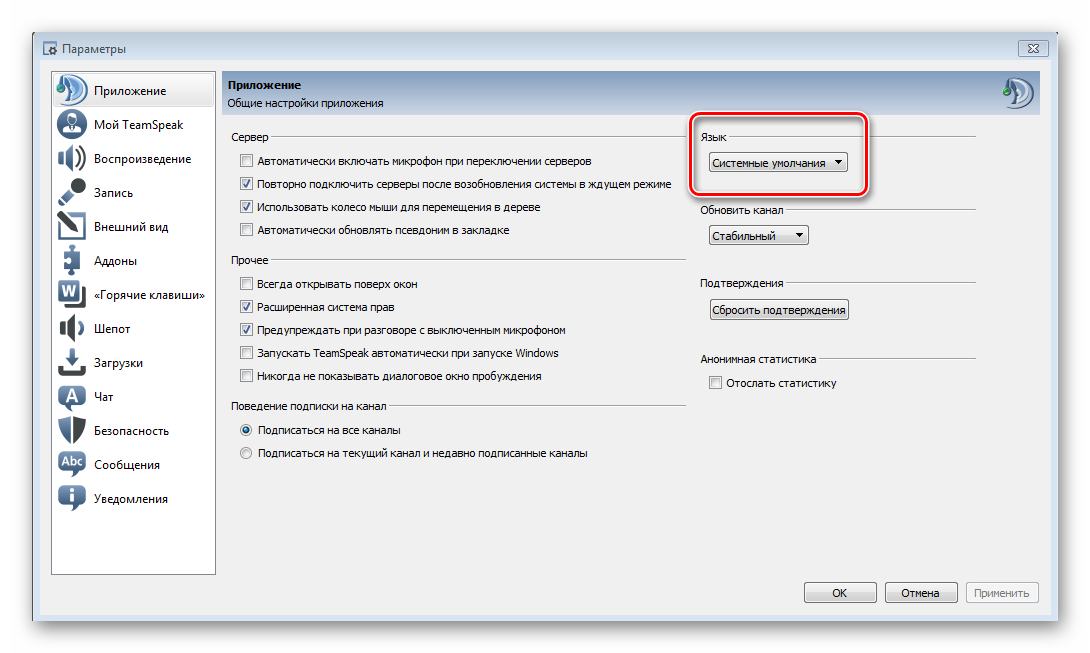
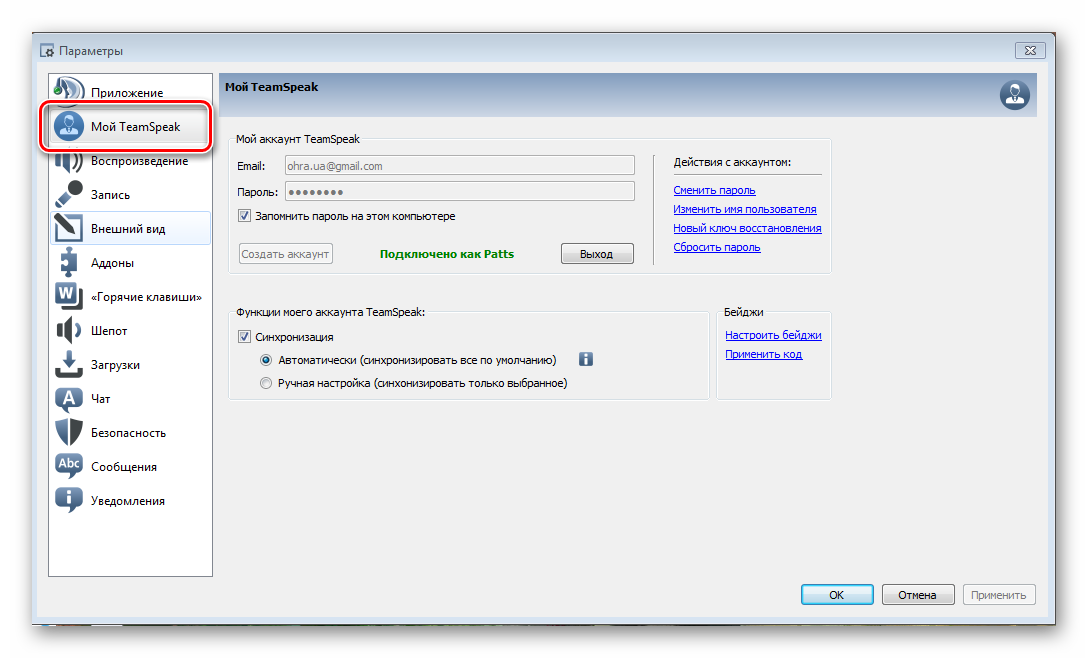
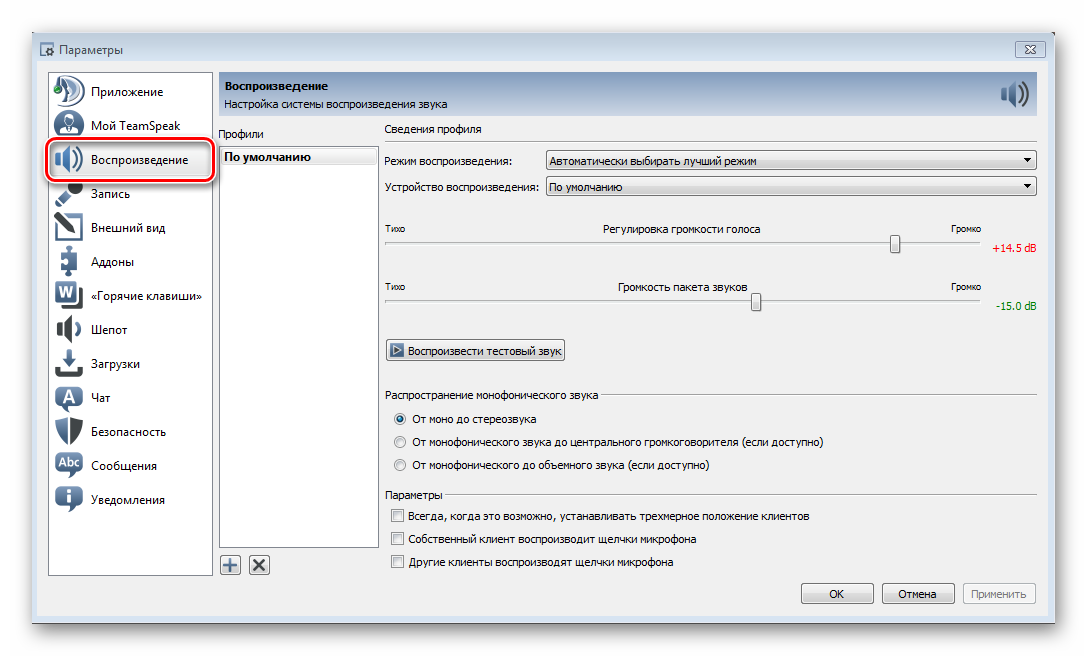
 Не работает голосовая связь в World of Tanks
Не работает голосовая связь в World of Tanks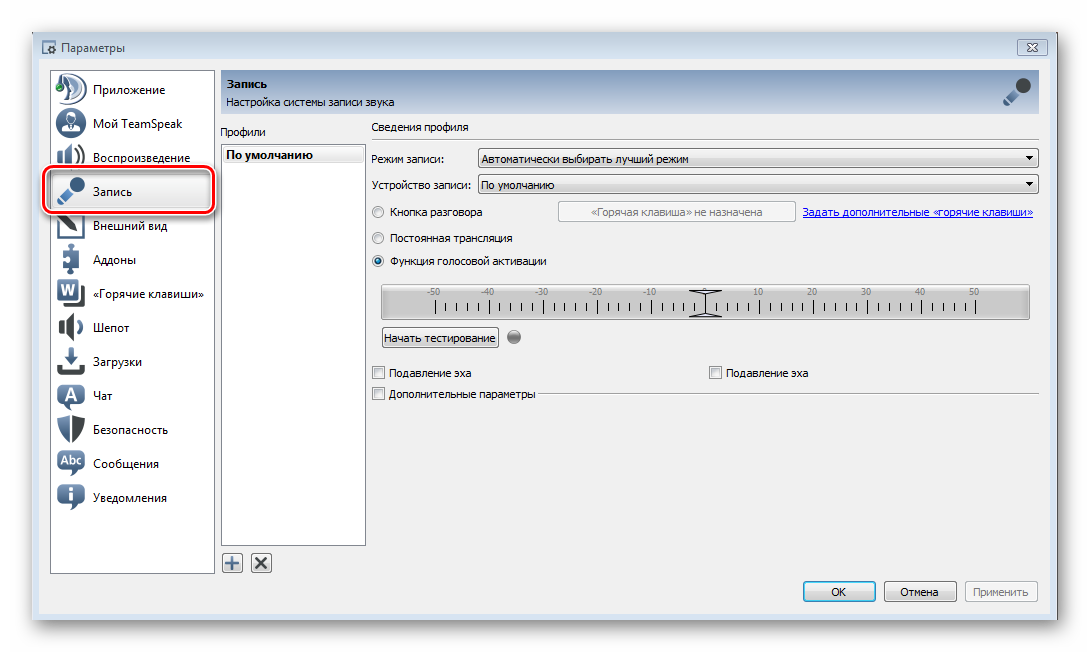
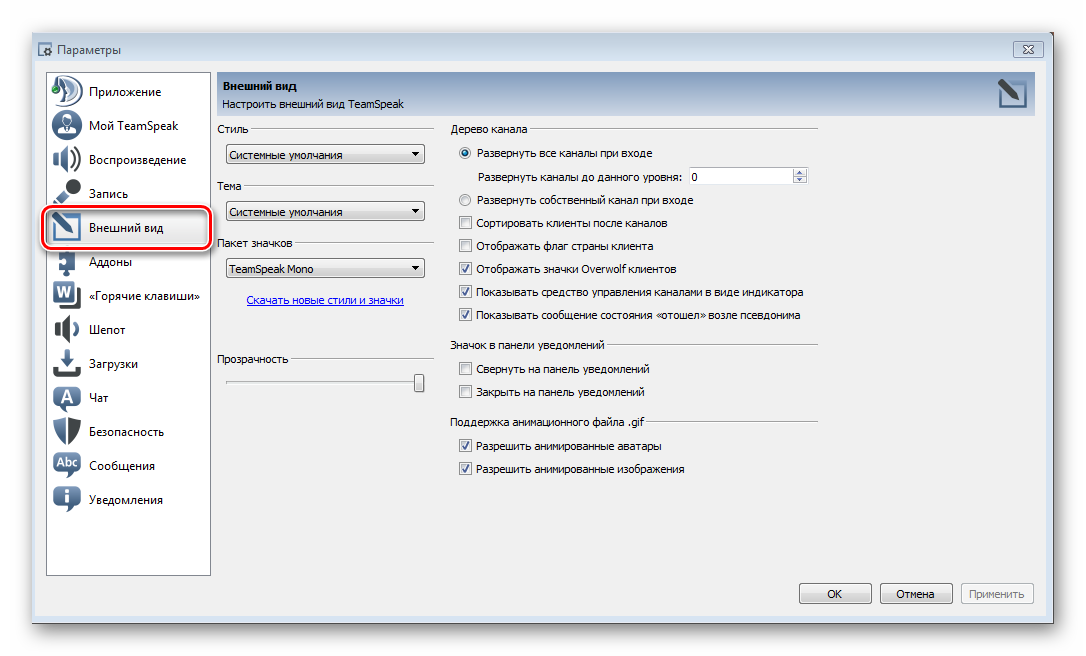
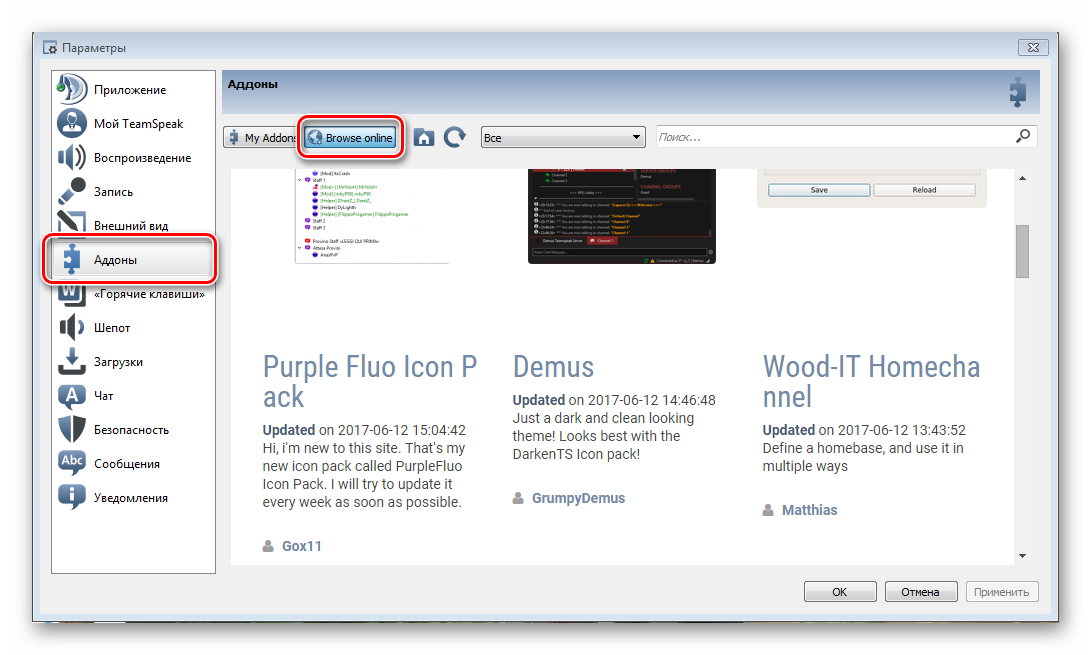

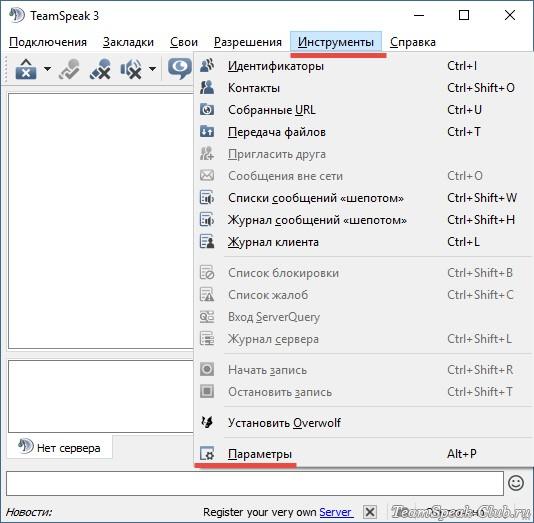
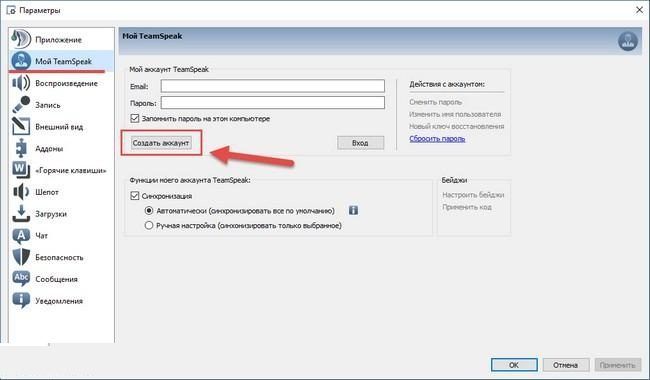
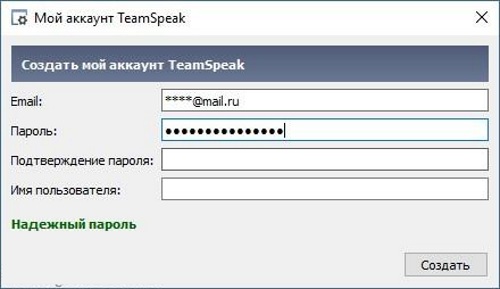
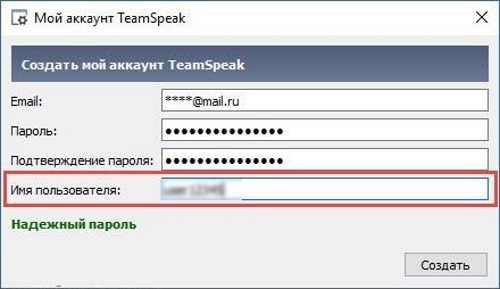
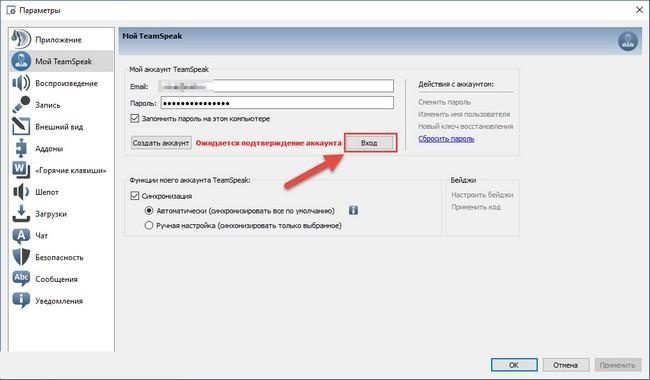
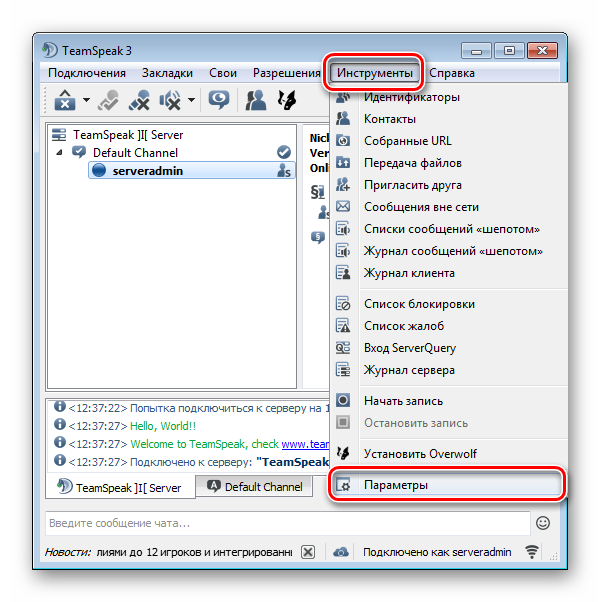
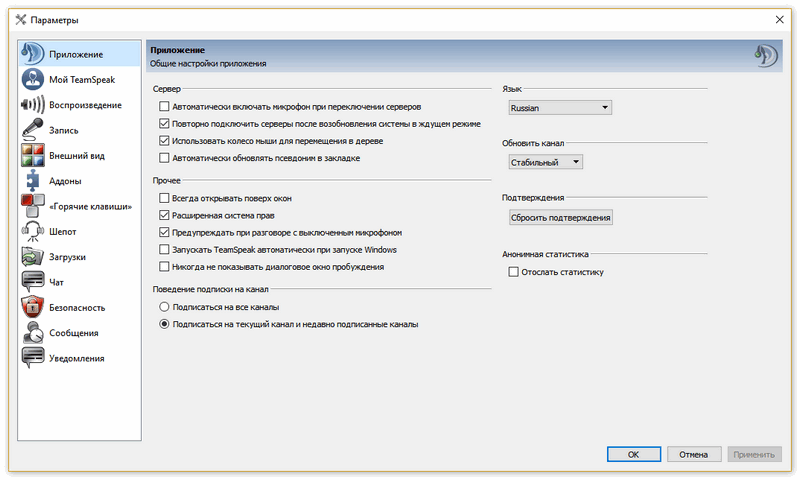
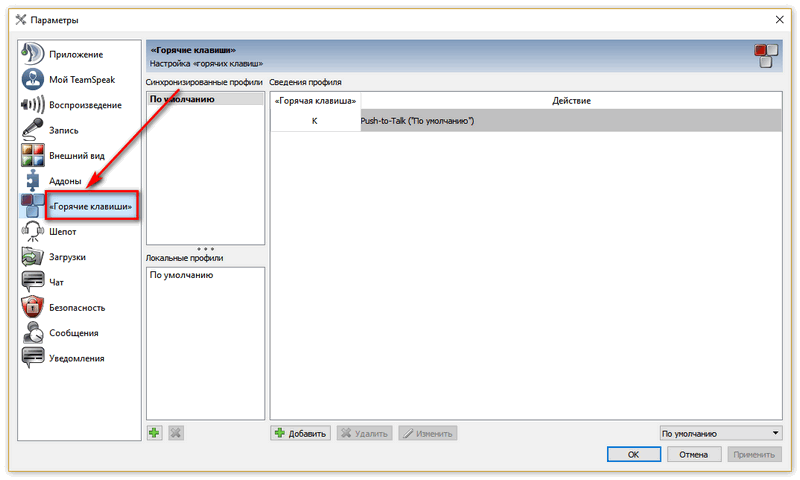
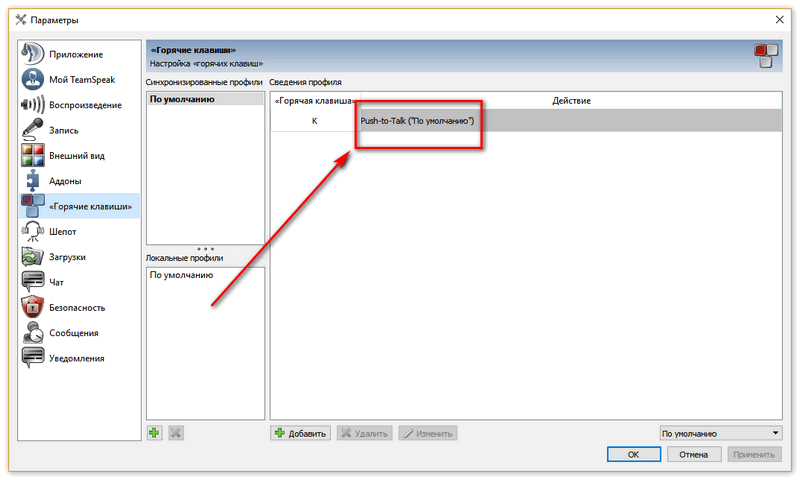
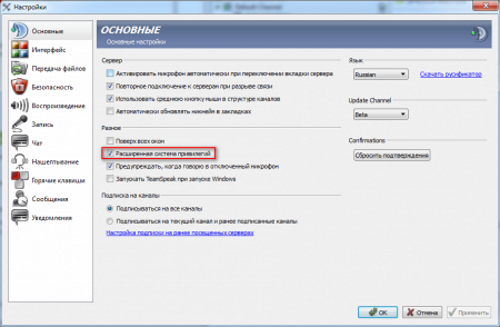
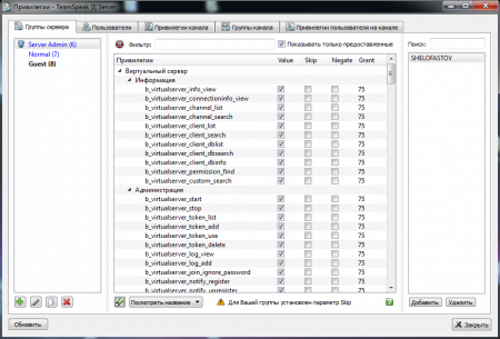
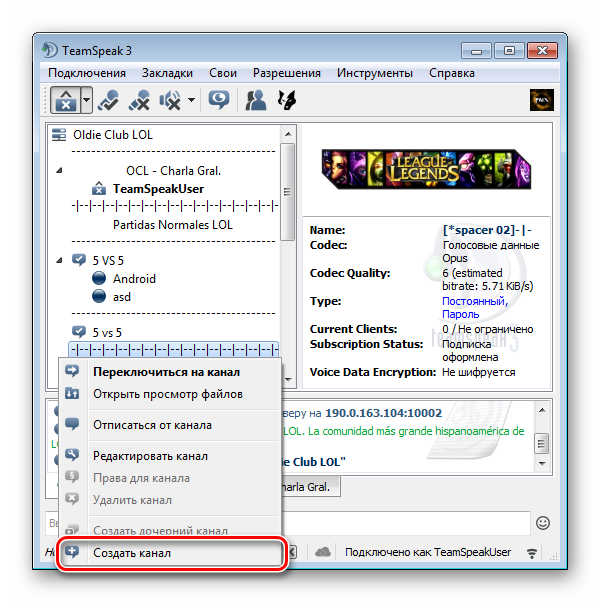
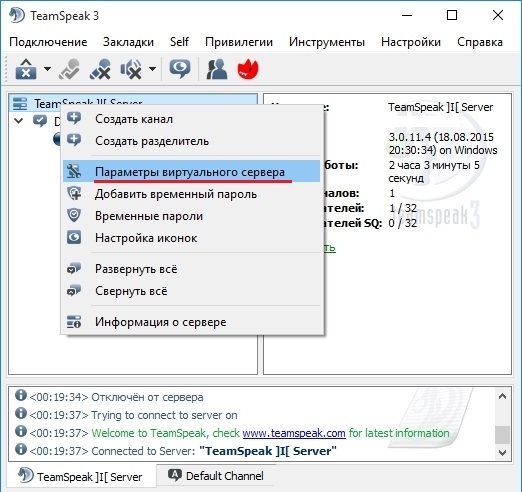
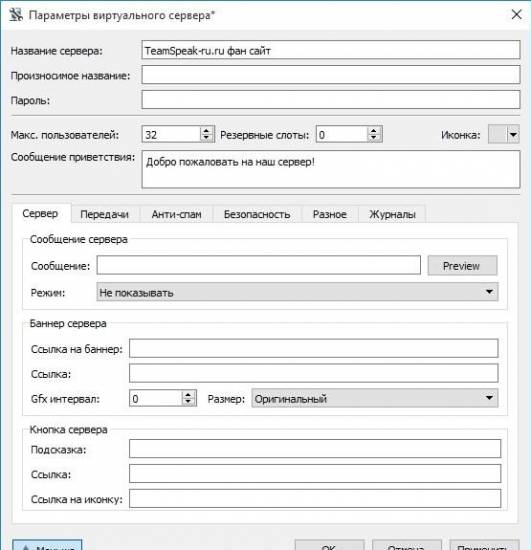
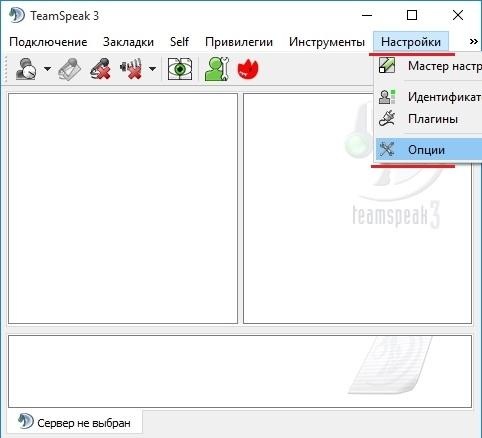
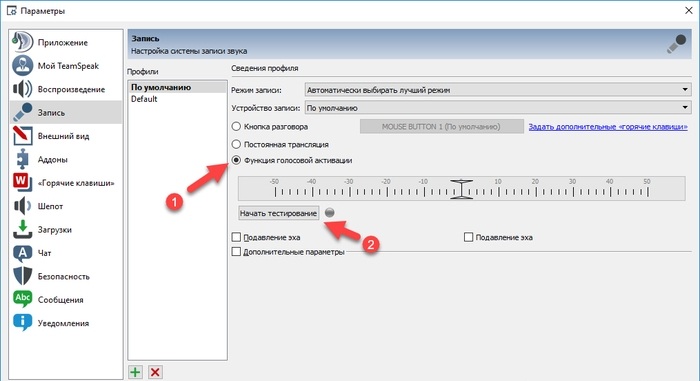
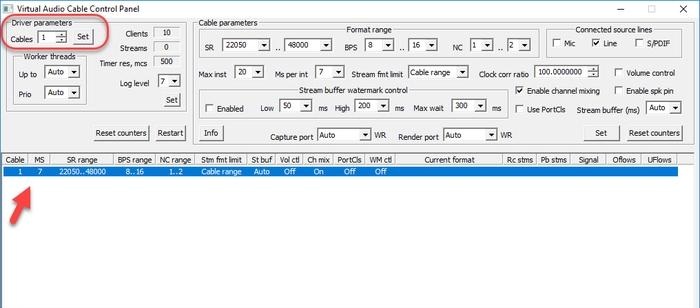
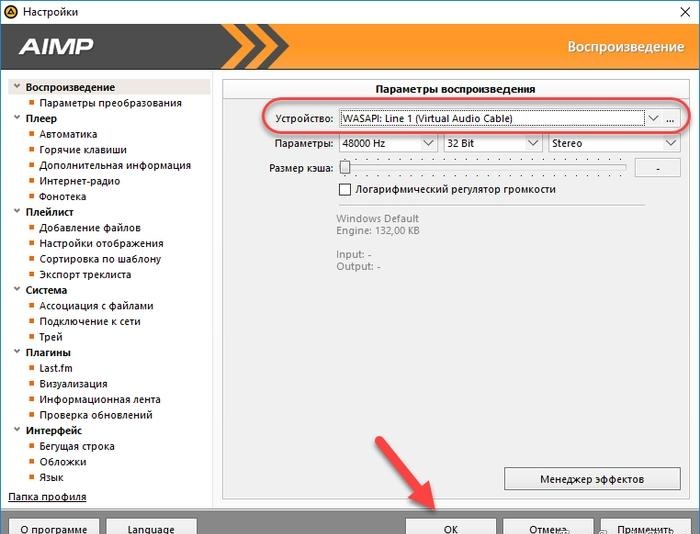
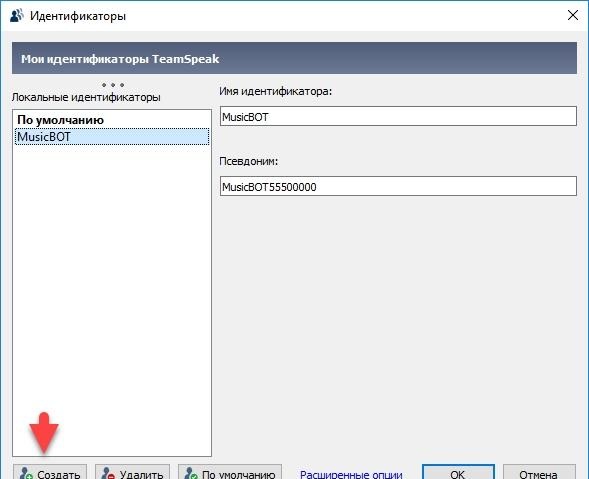
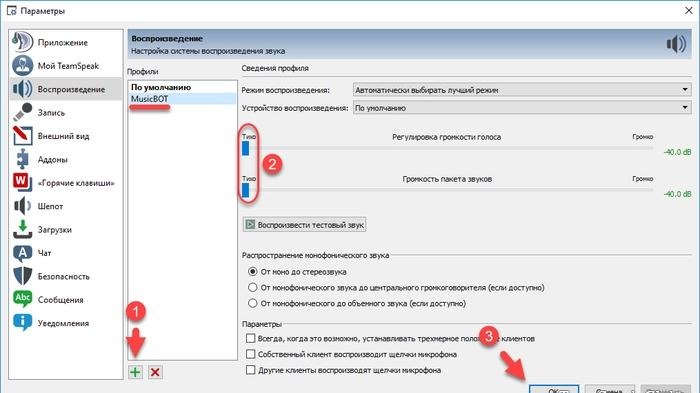
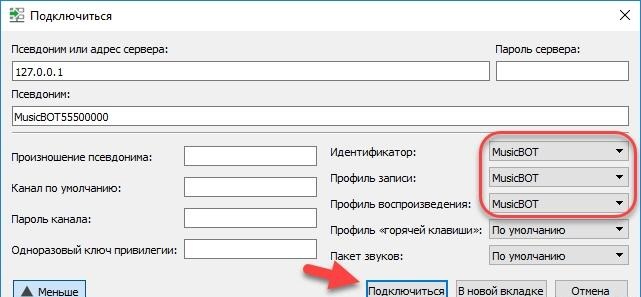
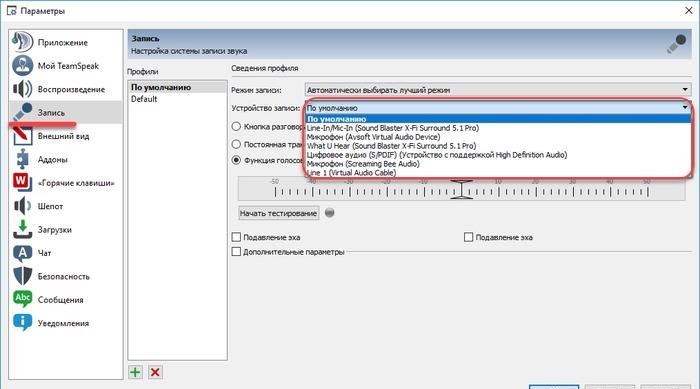

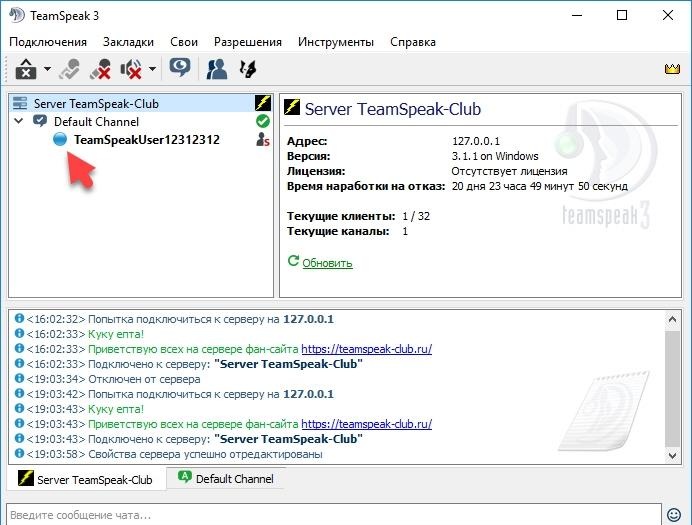
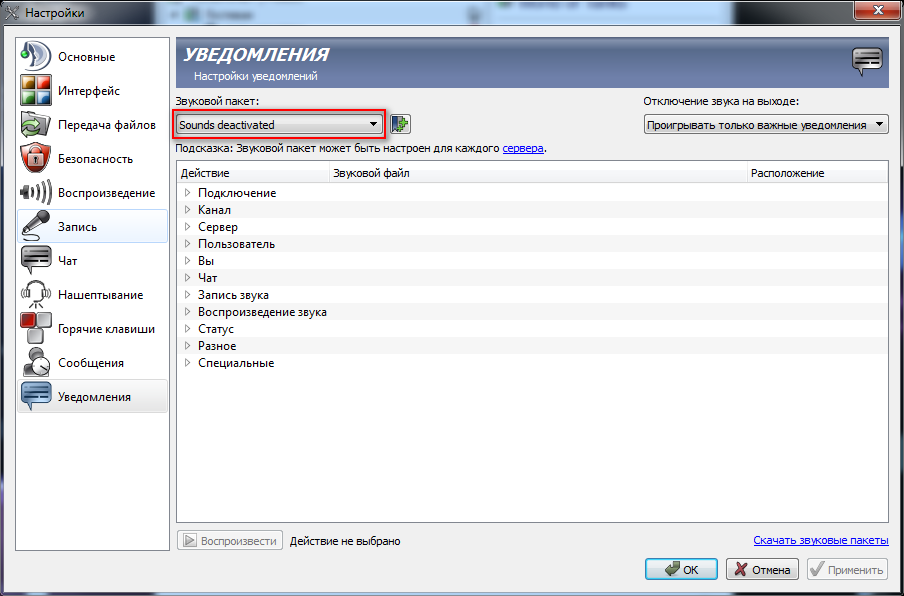
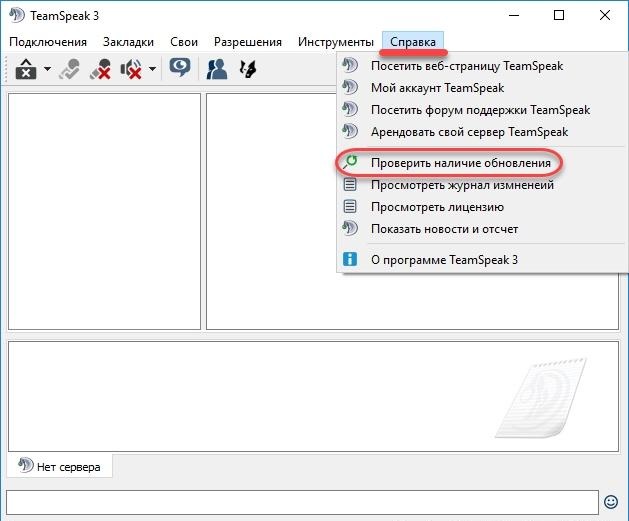
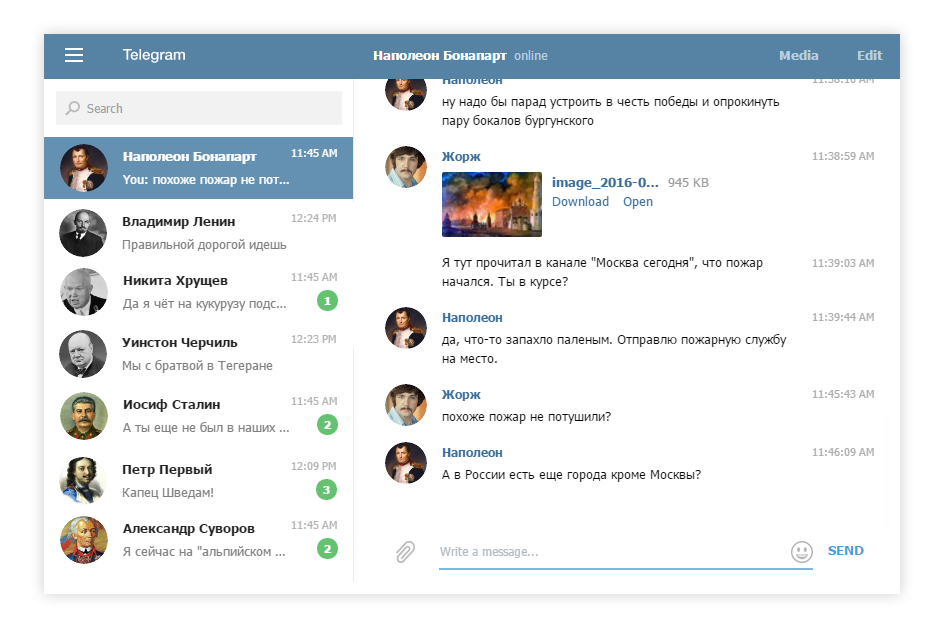
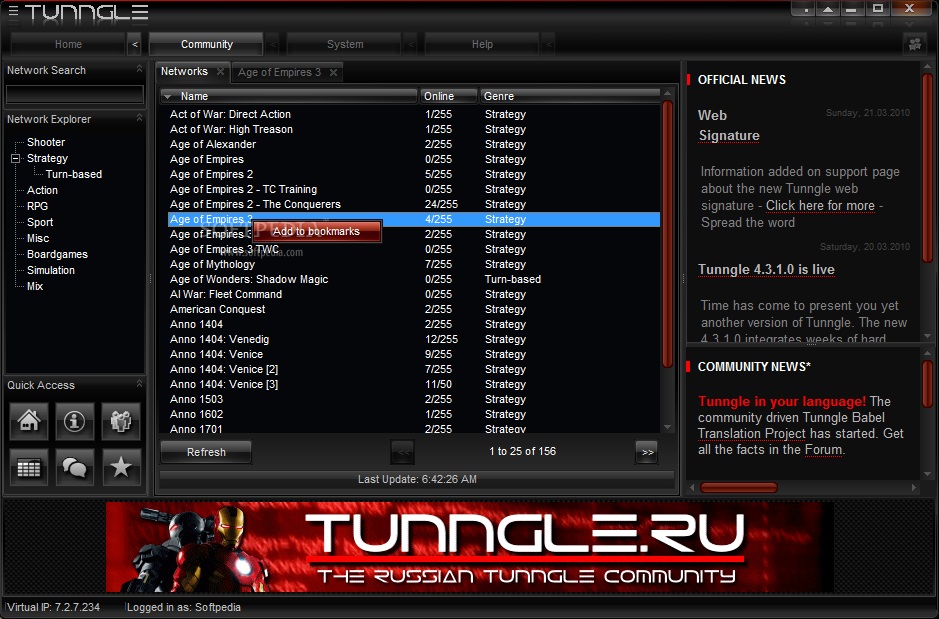




 Настройка микрофона для общения в Skype и записи звука
Настройка микрофона для общения в Skype и записи звука Программы для настройки микрофона
Программы для настройки микрофона Как подключить караоке на телевизорах LG Smart TV: способы, настройка микрофона
Как подключить караоке на телевизорах LG Smart TV: способы, настройка микрофона Полный гайд по настройке кс го
Полный гайд по настройке кс го