Содержание

Включение и выключение переноса
По умолчанию, автоматический перенос слов в Microsof Word отключен. Переносы вставляются не в слова, а в пробелы между ними (слова на части не разрываются). Выравнивание строк по краям документа достигается за счет равномерного увеличения или уменьшения пробелов между находящимися в них словами. Но настройки Word можно изменить и заставить его вставлять переносы в слова. Иногда это целесообразно делать для достижения более гармоничного внешнего вида документа. Чтобы включить или выключить перенос слов необходимо:1. Выделить участок текста, которого должны касаться изменения. Если ничего не выделять, изменения будут действовать во всем документе. 2. В меню Word перейти на вкладку «Разметка страницы» и в разделе «Параметры страницы» щелкнуть по пункту «Расстановка переносов». Затем выбрать нужный вариант в появившемся списке (пункт «Нет» или «Авто», см. изображение).
Неразрывный пробел
Часто бывают случаи, когда Word очень некстати переносит какое-то слово в другую строку. Например, фамилия человека остается в одной строке, а его инициалы переносятся в следующую. Бороться с таким явлением очень просто. Между словами, которые должны оставаться в одной строке, необходимо поставить так называемый неразрывный пробел. В такой пробел Word не вставляет переносы ни при каких обстоятельствах. Для вставки неразрывного пробела вместо одной клавиши «Пробел» нужно нажать комбинацию клавиш Ctrl+Shift+Пробел.
Неразрывный дефис
Аналогичным способом в текст можно вставлять неразрывный дефис (Ctrl+Shift+Дефис). Например, если в номере телефона 222-33-55 вместо простых дефисов поставить неразрывные, этот номер всегда будет оставаться в одной строке (Word не будет разрывать его на части).
Рекомендуемый («мягкий») перенос
Бывают ситуации, когда Word в результате автоматического переноса не очень удачно разделяет некоторые слова. Ситуацию легко исправить при помощи так называемого «мягкого» переноса. Например, если слово «подъемный» было разделено на «подъ» и «емный», можно после буквы «м» вставить мягкий перенос и получить более удачный вариант разделения слова на «подъем» и «ный». Чтобы вставить этот перенос, необходимо поставить курсор в соответствующее место в слове и нажать комбинацию клавиш Ctrl+Дефис.

При этом найти столь важную и полезную функцию блуждая по меню бывает достаточно непросто. К тому же в версиях Microsoft Office разных лет интерфейс графического редактора раз за разом меняется до неузнаваемости, что делает не простой задачей поиск привычного функционала. Рассмотрим алгоритм расстановки переносов для версий Ворд 2003, 2007, 2010 года.
Настройка для Word 2003
Сервис – > Язык – > Расстановка переносов (далее – РП)
Для того, чтобы перенести по слогам слова в уже набранном тексте, необходимо выделить его целиком или необходимый фрагмент. Затем выбрать меню «Сервис», пункт «Язык» и команду «РП». Мы попадаем в окно настройки. Здесь необходимо поставить маркер напротив команды «Автоматическая РП». Ниже можно задать необходимые параметры автоматической функции. Например, отсутствие маркера напротив команды «Переносы в словах из ПРОПИСНЫХ БУКВ» исключит разбивку аббревиатур и названий, написанных прописными. Внешний вид текста дополнительно можно улучшить, если настроить параметры «Ширина зоны переноса слов» (это максимально допустимое расстояние между правым полем и последним символом на строке) и «Макс.число последовательных переносов» (возможность управлять количеством переносимых слов на странице). После того, как параметры изменены или выбраны по умолчанию, необходимо нажать «ОК» для запуска автоматической расстановки переносов.
Возможность выбора переносимых слов вручную по версии 2003 года скрывается в том же окне за копкой «Принудительно». Выбрав эту команду, вы в открывшемся окошке диалога сами будете принимать решение, как разделить то или иное слово по слогам.
Иногда случается, что часть текста необходимо избавить от автопереноса. Сделать это можно так. Выделите нужный фрагмент и в меню «Формат» выберите пункт «Абзац», а в открывшемся окне — вкладку «Положение на странице». Установите галочку напротив строки «Запретить автоматический перенос слов». Команда будет применена только к словам выделенного фрагмента.
Word 2007 и 2010
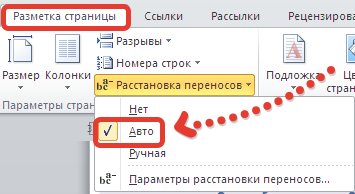
Команда «Параметры РП» дает возможность включить по своему усмотрению настройки автоматического режима. Сделать это можно по тем же параметрам, которые расшифрованы выше для Ворд 2003.
Расстановка переносов в Ворде
Текстовый редактор Microsoft Word позволяет ставить переносы автоматически или вручную, добавлять символы мягких переносов и неразрывные дефисы. Кроме того, присутствует возможность задавать допустимое расстояние между словами и крайним (правым) полем документа без переноса слов. Далее рассмотрим все это подробнее.
Примечание: Показанные и описанные в этой статье действия выполняются в приложении Ворд из пакета Майкрософт Офис 365, но изложенная ниже инструкция актуальна и для более ранних версий.
Вариант 1: Автоматические переносы
Функция автоматического переноса позволяет расставлять знаки переноса по ходу написания текста там, где это необходимо. Ее же можно применить и к ранее написанному тексту.
Примечание: При последующих правках текста или его редактировании, которое вполне может повлечь за собой и изменение длины строки, автоматические переносы слов будут заново расставлены.
- Выделите ту часть текста, в которой требуется расставить переносы, или ничего не выделяйте, если эти знаки должны быть расставлены по всему документу.
Перейдите во вкладку «Макет» и нажмите кнопку «Расстановка переносов», расположенную в группе «Параметры страницы». </li>
В развернувшемся меню установите галочку напротив пункта «Авто».</li>
Там, где это необходимо, в тексте появится автоматический перенос слов.
Это самый простой и единственно верный способ расстановки переносов в Ворде, который может быть применим как ко всему тексту в документе, так и к отдельным его фрагментам.</ol>
Вариант 2: Ручная расстановка мягких переносов
Когда возникает необходимость указать разрыв слова или словосочетания, попадающего в конец строки, рекомендовано использовать мягкий перенос. С его помощью можно указать, к примеру, что слово «автоформат» необходимо перенести «авто-формат», а не «автофор-мат».
Примечание: Если слово с установленным в нем мягким переносом будет находиться не в конце строки, символ переноса можно будет увидеть только в режиме «Отображение».
- В группе «Абзац», расположенной во вкладке «Главная», найдите и нажмите «Отобразить все знаки».
Кликните левой кнопкой мышки в том месте слова, где нужно поставить мягкий перенос. </li>Нажмите «Ctrl+-(дефис)».</li>
В слове появится знак мягкого переноса.
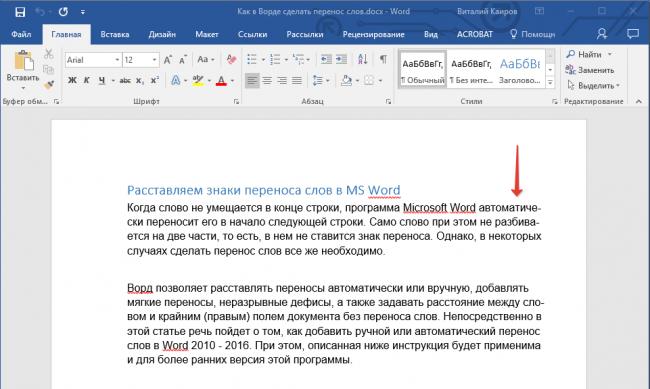
Вариант 3: Переносы в части документа (вручную)
Иногда возникает необходимость самостоятельно проставить переносы в отдельной части текста. Так, правильная их ручная расстановка в Microsoft Word 2007-2016 возможна благодаря «умению» программы самостоятельно находить слова, которые можно переносить. После того как вы укажете место, в которое нужно поместить соответствующий символ, программа добавит туда мягкий перенос.
При дальнейшей правке текста, как и при изменении длины строк, Word будет отображать и печатать исключительно те переносы, которые находятся в конце строк. При этом не производится повторная автоматическая расстановка переносов в словах.
- Выделите часть текста, в которой требуется расставить переносы.
Перейдите во вкладку «Макет» и нажмите на кнопку «Расстановка переносов», расположенную в группе «Параметры страницы». </li>В развернувшемся меню выберите «Ручная».</li>
Программа выполнит поиск слов, которые можно перенести и покажет результат в небольшом диалоговом окне.
- Если вы хотите добавить мягкий перенос в месте, предложенном Вордом, нажмите «Да».
- Если хотите установить знак переноса в другой части слова, установите туда курсор и нажмите «Да».
</li>
Очевидно, что аналогичным образом можно расставить знаки переноса по всему документу Word, правда, в таком случае куда более логично делать это автоматически. </ol>
Вариант 4: Ограничение переноса
Иногда требуется предотвратить разрыв слов, фраз или чисел, стоящих в конце строки и содержащих дефис, то есть их необходимо оставить целиком либо в конце одной строки, либо в начале другой. Таким образом, к примеру, можно исключить разрыв телефонного номера, как это показано ниже, полностью перенеся его в начало следующей строки.
- Установите курсор в место, где требуется добавить неразрывный дефис.
Нажмите клавиши «Ctrl+Shift+-(дефис)».</li>Неразрывный дефис будет добавлен в указанное вами место.</li>
Такой подход не имеет прямого отношения к переносу слов, которому посвящена данная статья, однако его применение актуально в случаях, когда требуется сохранить целостность отдельного слова, фразы, числовой комбинации или, как показано в примере выше, телефонного номера, то есть записать их в одну строку. </ol>
Дополнительно: Определение зоны переноса
Зоной переноса называют максимально допустимый интервал, который возможен в Word между словом и правым полем листа без знака переноса. Эту зону можно как расширить, так и сузить. Для уменьшения количества переносов можно сделать зону переноса более широкой. Если же необходимо минимизировать неровность края, зону переноса следует сделать более узкой.
- Во вкладке «Макет» нажмите кнопку «Расстановка переносов», расположенную в группе «Параметры страницы».
Выберите последний в списке доступных пункт «Параметры расстановки переносов». </li>
В появившемся диалоговом окне задайте необходимое значение, после чего нажмите «ОК» для подтверждения внесенных изменений и сохранения настройки. </li>
Таким образом вы сможете более точно определить «поведение» переносов слов в Word.
Урок: Как в Ворде убрать перенос слов</ol>
Заключение
На этом все, теперь вы знаете, как расставить переносы в Microsoft Word, независимо от того, какой версией программы вы пользуетесь. 

Помогла ли вам эта статья?
Используемые источники:
- https://www.chaynikam.info/perenos-slov-word.html
- http://excelwords.ru/nastrojki/kak-sdelat-perenos-slov.html
- https://lumpics.ru/as-in-word-make-hyphenation/
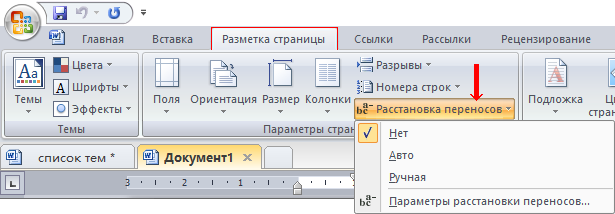
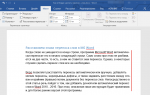 Как сделать перенос слов в Ворде
Как сделать перенос слов в Ворде
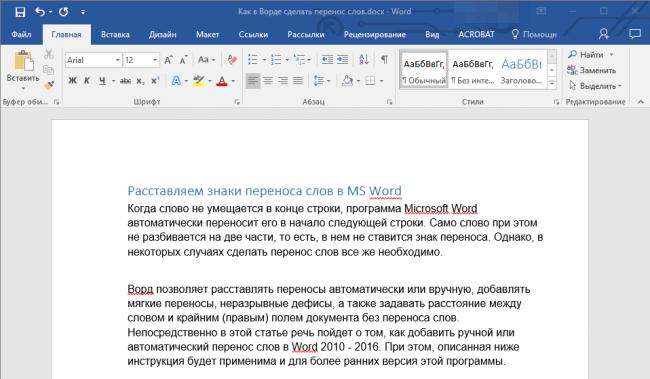
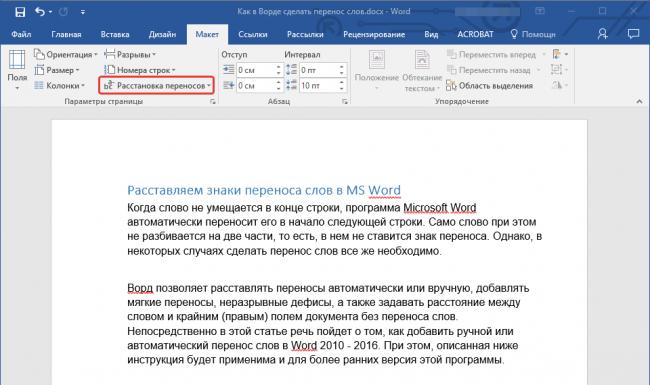
 Как в Ворде сделать перенос слов по слогам, простая инструкция
Как в Ворде сделать перенос слов по слогам, простая инструкция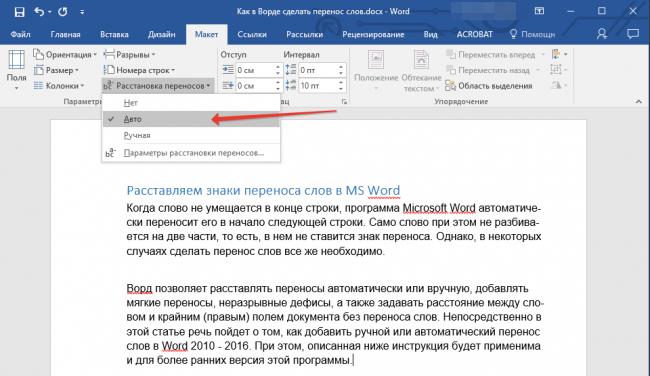
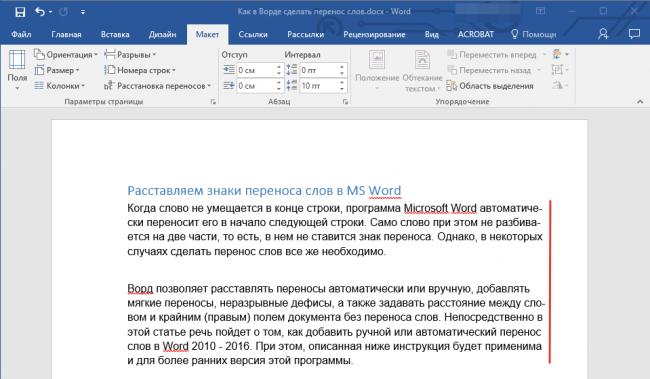
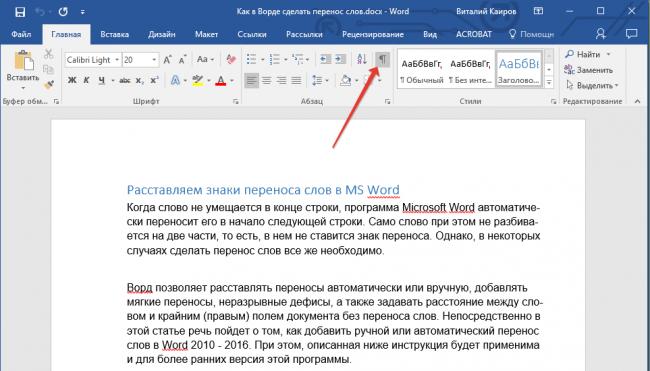
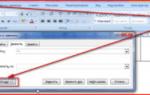 Автоматическая расстановка переносов в Word
Автоматическая расстановка переносов в Word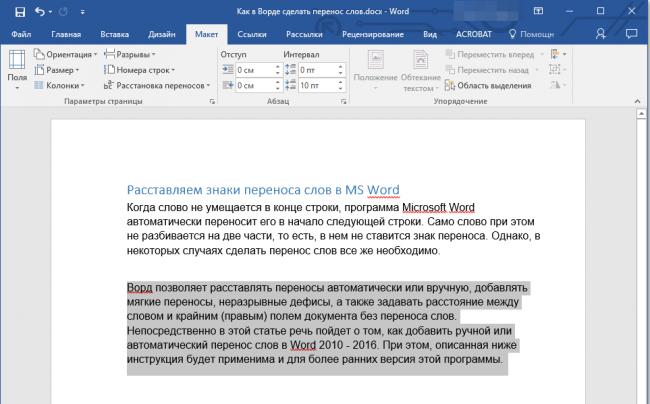
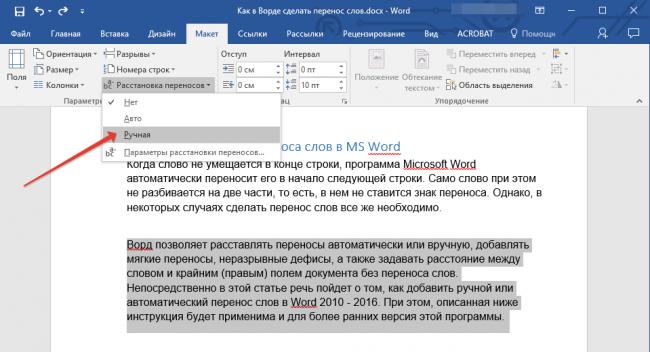
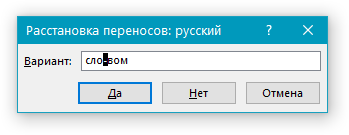
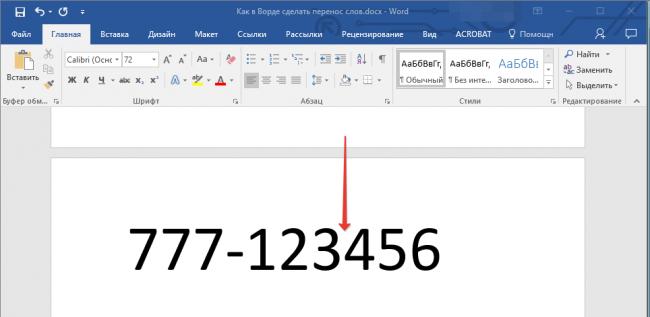
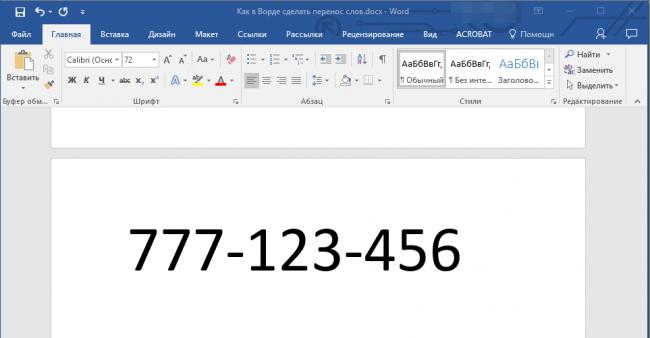
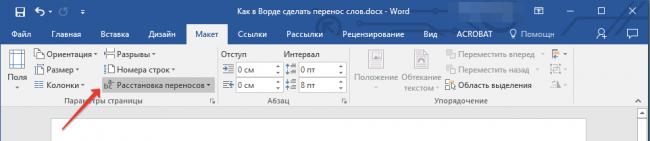
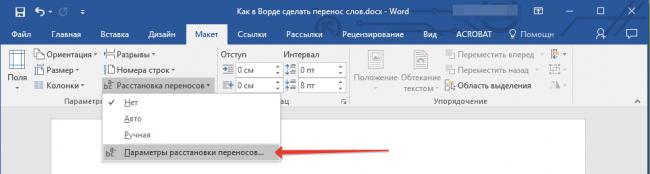
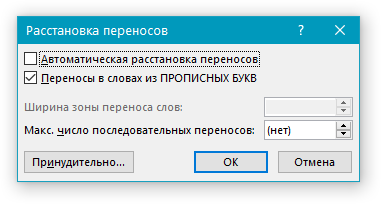

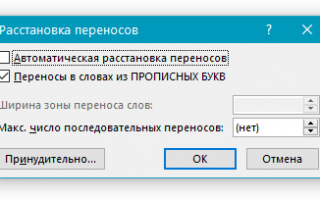

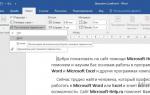 Расставляем знаки переноса слов в MS Word
Расставляем знаки переноса слов в MS Word Как сбросить параметры и настройки в Word 2019 и Word 2016
Как сбросить параметры и настройки в Word 2019 и Word 2016 Работа с верхним и нижним колонтитулами в документе Word
Работа с верхним и нижним колонтитулами в документе Word Как сделать колонтитулы в Ворде, и нумерацию страниц
Как сделать колонтитулы в Ворде, и нумерацию страниц