Содержание
<index>
Принтер hp laserjet 1010 является очень распространенным даже не смотря на то, что на улице 2017 год. Данная модель очень хорошо себя зарекомендовала. Он не прихотлив в работе, отличается простой заправкой без перепрошивки чипов, а картридж выдерживает большое количество перезаправок без замены деталей.
На новые компьютеры и ноутбуки в большинстве случаев ставят Windows 10. В большинстве случаев не по собственному желанию, а просто потому, что на Windows 7 и Windows 8.1 попросту нет драйверов.
Такая же участь постигла и принтер hp laserjet 1010. Хотя на официальном сайте не было драйвера уже под Windows 7, то под windows 10 его не будет тем более.
отсутствующий драйвер на официальном сайте для hp laserjet 1010 под Windows 10
В предыдущих статьях мы рассказывали, как подключить hp laserjet 1010 к компьютеру или ноутбуку с Windows 7. В этой же статье вы узнаете как подключить hp laserjet 1010 на Windows 10 при отсутствующем драйвере.
Подключение hp laserjet 1010 к компьютеру или ноутбуку с Windows 10
Так как драйверов на hp laserjet 1010/1012/1015 под Windows 10 нет, то для настройки данного принтера в Windows 10 мы будем использовать драйвер принтера НР 3055.
Для этого открываем «Панель управления» -> «Устройства и принтеры«.
Переходим в «Устройства и принтеры»
При этом принтер должен быть подключен к компьютеру кабелем и включен.
Здесь жмем «Добавление принтера«.
Добавляем новый принтер
В открывшемся окне выбираем «Необходимый принтер отсутствует в списке«.
Переходим к ручной установке hp laserjet 1010
Далее выбираем последний пункт «Добавить локальный или сетевой принтер с параметрами, заданными вручную» и жмем «Далее«.
Добавляем локальный принтер
В следующем окне назначение порта принтера напротив «Использовать существующий порт» раскрываем список и выбираем порт с именем DOT4_001. Если такого порта нет, то создаем его в строке ниже. Имя указываем DOT4_001.
Назначаем порт принтера
Теперь отобразится окно с выбором драйвера. В нем для начала нужно нажать «Центр обновления Windows«, чтобы система обновила свою базу драйверов.
Выбираем драйвер
После этого в левой части окна выбираем «HP», а в правой ищем один из следующих драйверов:
- HP LaserJet 1015;
- HP LaserJet 2200 Series PCL5;
- HP LaserJet 3055.
Выбрав драйвер, жмете кнопки «Далее» и на этом установка hp laserjet 1010/1012/1015 закончена.
Завершаем установку hp laserjet 1010 на Windows 10
Перезагрузите компьютер и принтер. Теперь можно пробовать печатать.
Если принтер не начал печатать, то удалите его в «Устройства и принтеры» и попробуйте другой драйвер и списка выше.
Также можно попробовать установить драйвер от Windows Vista, который есть на официальной странице драйверов к hp laserjet 1010/1012/1015.
</index>
Я очень много печатаю дома и в связи с этим много денег уходит на картриджи к струйному принтеру. В один прекрасный момент картриджи закончились, а распечатать нужно было здесь и сейчас. Я обратился за помощью к соседям и у одного из них оказался старый лазерный принтер, но, к счастью, Mac распознал его без проблем. После того как работа была выполнена я хотел отнести принтер законному владельцу, но он сказал, что тот ему не нужен и его вообще хотят выкинуть т.к. он только занимает место.
Так как я не всегда дома и ноутбук почти всегда со мной, а кроме меня принтером пользуется еще и сестра, было принято решение подключить его к домашнему серверу и настроить общий доступ,
Тут я и столкнулся с неприятностью: На офф сайте производителя нет драйверов для 7 и 8 версий Windows. Для меня это не было особой проблемой, т.к. на моем домашнем сервере крутится куча виртуальных машин и поставить еще одну с Windows XP не составляло проблем. Так я и поступил. В итоге принтер подключен к хосту и проброшен в виртуальную машину с XP, которая работает в headless режиме, при запуске всегда открывается google chrome и принтер становится доступен через google cloud print.
Так как в качестве гипервизора установлен VirtualBox при отключении и повторном включении питания принтера USB устройство может отключаться от виртуальной машины некорректно и приходится перезагружать хост.
Сегодня я решил, что эту проблему нужно в конце концов решать и решил:)
Дорогие читатели, предлагаю вам очень простую и подробную инструкцию под подключению, установке и натройке драйверов для старого, но надежного принтера HP LaserJet 1010.
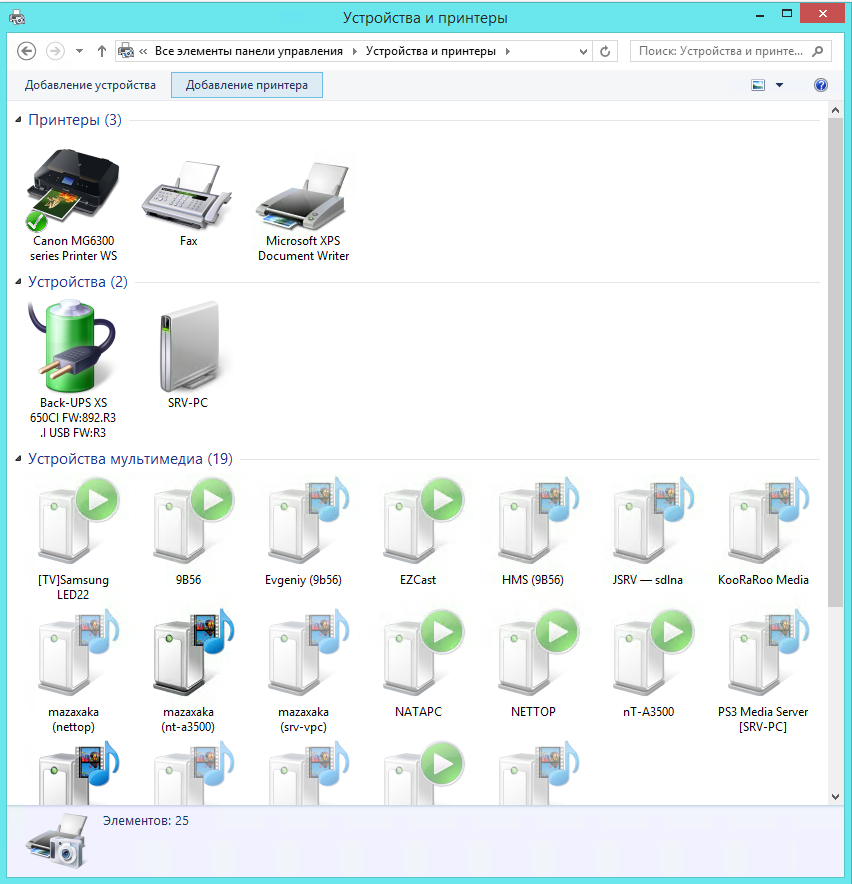
Начнется поиск устройств, но наш принтер все равно не будет найден, поэтому этот пункт можно смело пропустить нажав на кнопку «Нужный принтер отсутствует в списке» и затем на кнопку «Далее».
В следующем окне выбираем пункт «Добавить локальный или сетевой принтер с параметрами, заданными в ручную» и нажимаем «Далее».
Из списка портов нужно выбрать «DOT4_001», если его нет, то можно скачать здесь
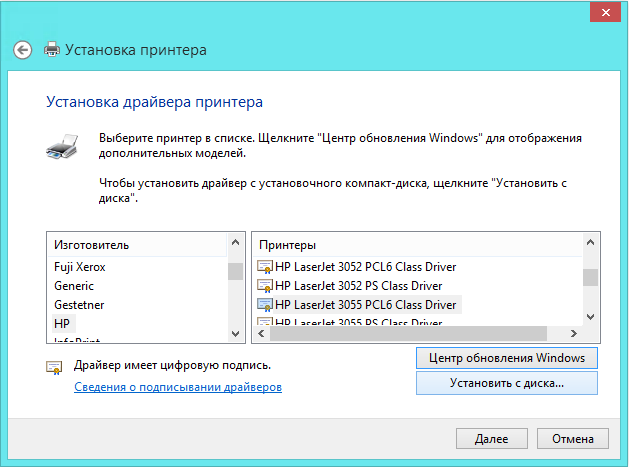
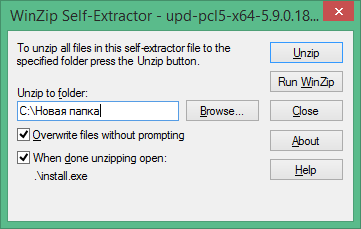
Теперь в мастере установки нажимаем «установить с диска» и попадаем в меню выбора файлов. Нам нужно зайти в папку, в которую были распакованы файлы установщика и указать первый файл в качестве целевого.
Нам будет предложено установить один из двух вариантов принтера. Я попробовал с первым и все заработало, поэтому второй я даже не проверял,
После чего можно заменить имя принтера на удобное и сделать его принтером по умолчанию.
Готово.
Я использую Google Cloud Print для печати с других компьютеров. Для настройки принтера в GCP достаточно зайти в настройки браузера, нажать показать дополнительные настройки, зайти в настройки принтеров и выставить галочки напротив тех принтеров, к которым хотите предоставить доступ через облачный сервис.
Если есть какие-то вопросы — задавайте их в комментариях. Спасибо за внимание!
Понедельник, 16 сентября 2013 19:58
Как настроить принтер HP 1010 в Windows 7
При подключении принтера HP1010 к компьютеру с операционной системой Windows7 столкнулся с проблемой, после того как я подключал его по инструкции ни чего не выходило, принтер не печатал- выдавал ошибку. Уточню, что поскольку этот принтер давно не выпускается, драйвера для него я использовал Winsdows Vista (для Windows7 нет драйверов). По всей видимости из-за этого, стандартным способом установить и не получалось. Итак, опишу как все таки удалось настроить HP 1010 на работу в операционной системе Windows7, все оказалось намного проще чем я думал.
Первым делом скачиваем с официального сайта HP драйвера для принтера, поскольку для Windows7 их не существует, скачиваем для Windows Vista с учетом разрядности вашей Windows. После этого разархивируйте скаченный архив с драйверами.
Теперь необходимо зайти в Диспетчер устройств, для этого нажимаем правой кнопкой мыши на ярлыке «Компьютер» на рабочем столе и выбираем «Управление«.
В окне Управления компьютером выбираем «Диспетчер устройств» и видим неопознанное устройство, это и есть принтер HP1010.
Нажимаем правой кнопкой на неопознанном устройстве и выбираем «Обновить драйвер«.
В открывшемся окне нажимаем «Выполнить поиск драйверов на этом компьютере«.
После этого нажимаете «Обзор» и указываете путь к скачанному драйверу, нажимаем «Далее«.
Появится информационное окно подтверждающее установку драйвера для принтера HP 1010, нажимаем «Закрыть«.
Теперь если вы зайдете «Пуск«- «Устройства и принтеры» вы увидите подключенный и готовый к печати принтер.
На этом процесс установки и настройки принтера HP1010 можно считать законченным.
Я очень надеюсь, моя статья помогла Вам! Просьба поделиться ссылкой с друзьями:
Добавить комментарий
НаверхИспользуемые источники:
- http://helpadmins.ru/kak-podklyuchit-printer-hp-laserjet-1010-v-win10/
- https://blog.jenrom.com/2015/05/01/настраиваем-поддержку-hp-laserjet-1010-в-windows-8-и-windows-7/
- http://pk-help.com/workstation/hp1010-windows7
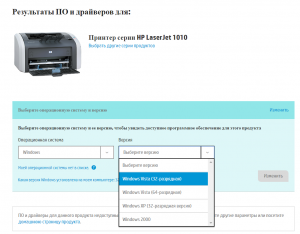
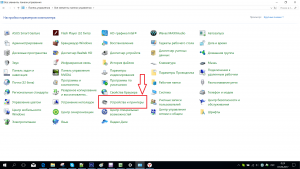
 Скачиваем и устанавливаем драйвера для принтера HP LaserJet Pro M1132 MFP
Скачиваем и устанавливаем драйвера для принтера HP LaserJet Pro M1132 MFP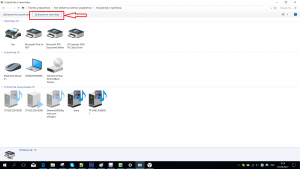
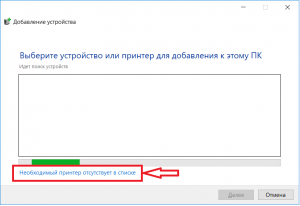
 Принтер LaserJet M1132 MFP: инструкция, характеристики, отзывы
Принтер LaserJet M1132 MFP: инструкция, характеристики, отзывы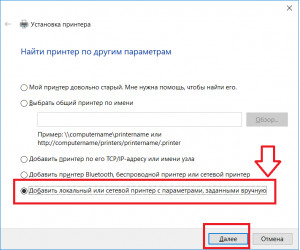
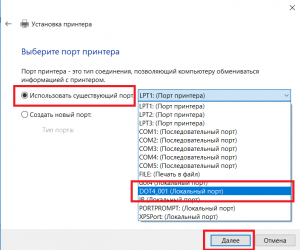
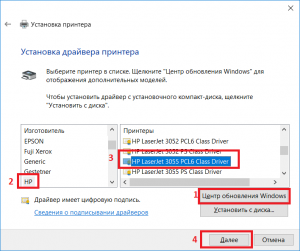
 Как установить принтер на компьютер с OS Windows 7?
Как установить принтер на компьютер с OS Windows 7?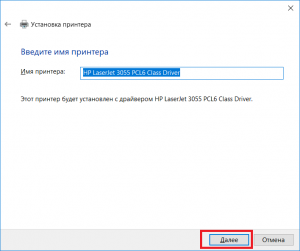

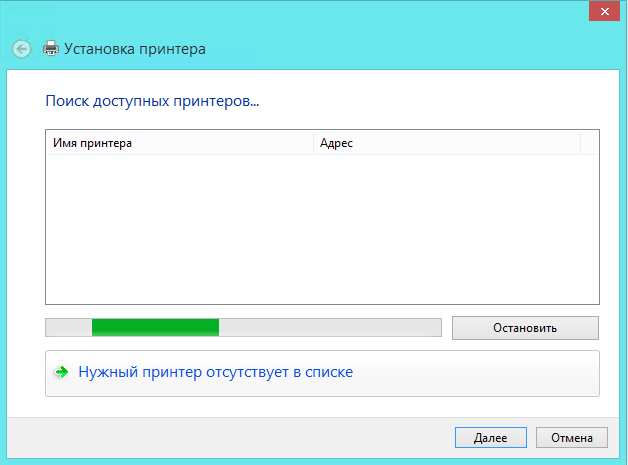
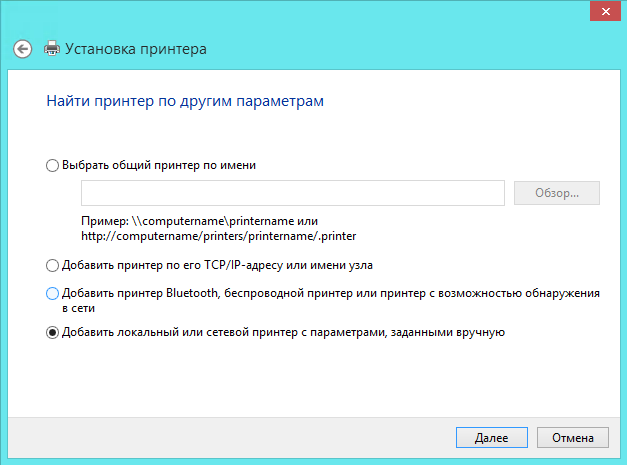
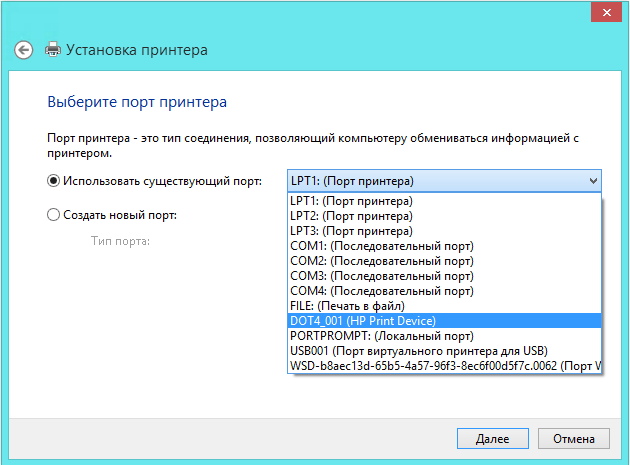

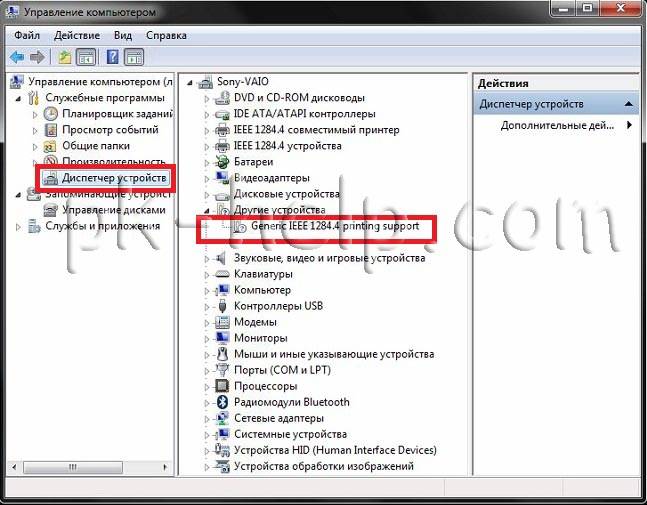
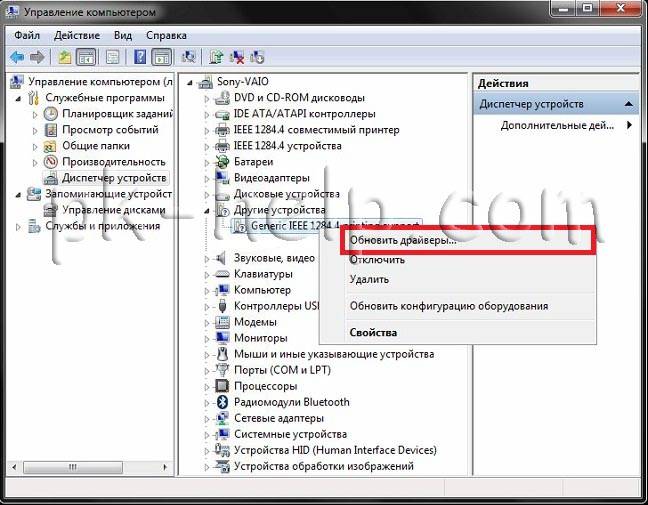
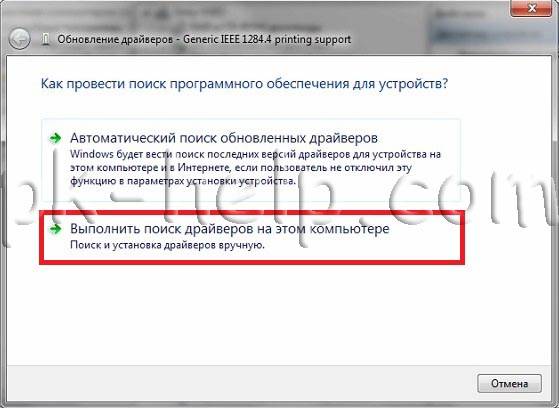
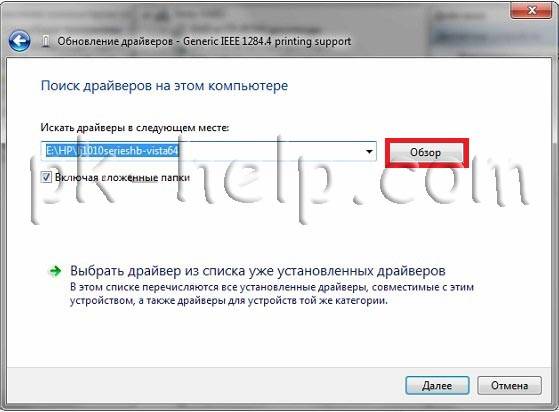



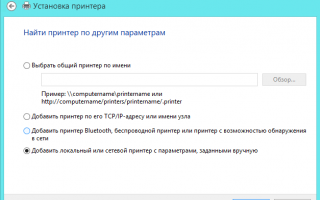

 Установка и настройка HP Laserjet 1020 Win7 x64
Установка и настройка HP Laserjet 1020 Win7 x64 5 методов как узнать ip адрес вашего принтера
5 методов как узнать ip адрес вашего принтера Как настроить стандартный TCP/IP принтер на Windows 8/8.1?
Как настроить стандартный TCP/IP принтер на Windows 8/8.1?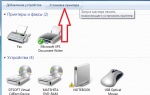 Подключение/проброс принтера через RDP
Подключение/проброс принтера через RDP