Содержание
- 1 Мероприятие Huawei: телефон Mate 30 Pro, Watch GT 2, FreeBuds 3, Vision TV
- 2 Apple Arcade для Айфона, как настроить и играть на новом игровом сервисе
- 3 Как сделать резервную копию Айфона, не упустив ничего важного
- 4 Apple Arcade уже доступен, на три дня раньше, как зарегистрироваться сейчас
- 5 Вот как можно снизить пинг для онлайн-игр
- 6 iPhone 11: 5 самых значимых новых функций камеры от Эпл
- 7 11 поддерживает стандарт Wi-Fi 6. Вот почему это важно
- 8 Эпл сильно упростила использование наушников Аирподс на Маке
- 9 5 причин, почему вы никогда не должны доверять бесплатному VPN
- 10 Гмаил теперь позволяет блокировать изображения на Айфоне и Айпаде
- 11 Используйте новые PowerToys для Windows 10, чтобы привести в порядок свой рабочий стол и вспомнить комбинации клавиш
- 12 Обновление MacOS Catalina убивает некоторые приложения. Вот что вы можете сделать
- 13 Видео на Ютубе слишком медленные. Вот как это исправить
- 14 Как превратить смартчасы Apple Watch в трекер сна
- 15 Как сделать резервную копию Айфона, когда iCloud этого не позволяет
- 16 5 хитрых трюков Гмаил, чтобы минимизировать сожаление, разочарование и спам
- 17 Note 10: измените эти 4 настройки для увеличения времени работы от батареи
- 18 Автоматическая настройка iPhone
- 19 Перенести данные с Android на iPhone
- 20 Что выбрать — iTunes или iCloud?
19 Сент 2019
Мероприятие Huawei: телефон Mate 30 Pro, Watch GT 2, FreeBuds 3, Vision TV
Китайская компания представляет множество новых продуктов в Мюнхене.
19 Сент 2019
Apple Arcade для Айфона, как настроить и играть на новом игровом сервисе
После того, как вы установили iOS 13, вы готовы зарегистрироваться и начать играть в игры на новом игровом сервисе Эпл.
19 Сент 2019
Как сделать резервную копию Айфона, не упустив ничего важного
Резервное копирование своего Айфона не так просто, как кажется на первый взгляд. Вот что вы можете упустить.
17 Сент 2019
Apple Arcade уже доступен, на три дня раньше, как зарегистрироваться сейчас
Игровой сервис, запуск которого запланирован на четверг, теперь доступен в публичной бета-версии iOS 13.
15 Сент 2019
Вот как можно снизить пинг для онлайн-игр
Прочтите эту статью, прежде чем тратить тысячи рублей на новый игровой роутер.
12 Сент 2019
iPhone 11: 5 самых значимых новых функций камеры от Эпл
Ночной режим — это только один из множества новых инструментов для Айфонов 11, 11 Pro и Pro Max.
11 Сент 2019
11 поддерживает стандарт Wi-Fi 6. Вот почему это важно
Айфон 11, 11 Pro и 11 Pro Max — новейшие телефоны, которые поддерживают соединения Wi-Fi 6-го поколения. Вот что вы должны знать об этом.
10 Сент 2019
Эпл сильно упростила использование наушников Аирподс на Маке
Вы подключили AirPods к своему Айфону, но теперь пришло время заставить их работать на Маке тоже.
9 Сент 2019
5 причин, почему вы никогда не должны доверять бесплатному VPN
Относитесь к конфиденциальности и безопасности достаточно серьёзно, чтобы избежать вредоносных программ, отслеживания рекламой и медленных подключений.
8 Сент 2019
Гмаил теперь позволяет блокировать изображения на Айфоне и Айпаде
Почтовый сервис Гугл также может сканировать изображения на наличие подозрительного содержимого, прежде чем вы их увидите.
7 Сент 2019
Используйте новые PowerToys для Windows 10, чтобы привести в порядок свой рабочий стол и вспомнить комбинации клавиш
Создавайте собственные макеты рабочего стола и чаще игнорируйте мышь с помощью новых служебных программ Microsoft FancyZones и Shortcut Guide PowerToys
7 Сент 2019
Обновление MacOS Catalina убивает некоторые приложения. Вот что вы можете сделать
32-разрядные приложения больше не будут поддерживаться в новой версии MacOS.
6 Сент 2019
Видео на Ютубе слишком медленные. Вот как это исправить
Эти советы помогут ускорить видео на YouTube.
5 Сент 2019
Как превратить смартчасы Apple Watch в трекер сна
Fitbit может отслеживать ваш сон, так почему умные часы Apple не могут? Оказывается, тоже могут. Вот как это использовать.
3 Сент 2019
Как сделать резервную копию Айфона, когда iCloud этого не позволяет
Серьёзно, почему вы не бекапите важные вещи?
1 Сент 2019
5 хитрых трюков Гмаил, чтобы минимизировать сожаление, разочарование и спам
Эти скрытые функции Гмаил могут внести гармонию в ваш почтовый ящик, и, возможно, ваши отношения тоже.
30 Авг 2019
Note 10: измените эти 4 настройки для увеличения времени работы от батареи
Управляйте батареей своего Note 10 с помощью этих простых советов.
Предыдущие-17 >></span>
iPhone 11 станет лучшим смартфоном для большинства людей. Другим же подойдёт более дорогой iPhone 11 Pro. Сверхширокоугольный объектив и новый ночной режим съёмки очень впечатляют. Если вы уже купили или планируете покупать себе iPhone 11, вам будут полезны советы ниже.
1. Новые жесты
Если iPhone 11 – ваш первый iPhone без кнопки Home, то вам нужно будет привыкнуть к новым жестам управления интерфейсом. Жесты довольно простые, и вы почти сразу забудете о кнопке Home.
2. Новый способ переноса данных
Если на вашем старом iPhone установлена версия iOS 12.4 и новее, вы можете использовать новый способ переноса данных на новый iPhone. Подробнее о нём читайте в этой статье. Процесс не задействует iCloud, так что он быстрее и удобнее.
3. Тёмный режим в iOS 13
Вам понравится новый Тёмный режим в iOS 13. Он затемняет интерфейс по всей системе. Этот режим не только снижает нагрузку на глаза, но и экономит зарядку. Чтобы активировать Тёмный режим, откройте Пункт управления и зажмите слайдер изменения яркости. В левом нижнем углу вы увидите новый значок Тёмного режима.
4. Функция Haptic Touch
Apple убрала технологию 3D Touch с новых моделей iPhone, но её заменила новая функция Haptic Touch. Теперь достаточно просто зажать объект, чтобы открыть быстрое меню. Раньше нужно было нажать на экран чуть сильнее. Это означает, что появился новый способ изменения порядка приложений на домашнем экране. Превью ссылок в Safari тоже работают по-другому. В целом же функция стала удобнее. Просто попробуйте зажать ссылку, иконку приложения и т.п.
5. Сверхширокоугольный объектив
Нажмите кнопку «0.5x» в приложении Камера, чтобы быстро переключиться на новый сверхширокоугольный объектив.
6. Купите быструю зарядку
В комплекте с новым iPhone 11 Pro идёт 18 Вт адаптер питания для быстрой зарядки. К сожалению, iPhone 11 всё ещё идёт в комплекте со старым адаптером. Если вы часто используете свой iPhone в течение дня, то стоит прикупить к нему быструю зарядку.
Самый дешёвый вариант – использовать 12 Вт адаптер питания от iPad. Он будет заряжать ваш iPhone в два раза быстрее. К тому же, если у вас уже есть iPad, то тратится не придётся.
Если же этого вам недостаточно, нужно купить 29 Вт USB-C адаптер питания и кабель USB-C/Lighting. Тем не менее, это довольно дорого. Вы также можете купить сторонний адаптер и кабель с поддержкой протокола USB Power Delivery.
Мы рекомендуем 30 Вт USB-C адаптер питания от Anker, который стоит почти в два раза дешевле адаптера от Apple.
7. Используйте разные уровни приближения
Вы можете выбирать уровни приближения или отдаления в приложении Камера с помощью кнопок, но при этом можно менять уровень с помощью слайдера. Камера сама будет переключать объективы. Проведите по кнопкам приближения, чтобы открыть слайдер, а затем используйте его.
8. Записывайте видео в 4K
Вы можете снимать видео в 4K на все объективы. Для этого зайдите в Настройки > Камера > Видеозапись и выберите 4K.
9. Записывайте видео в 4K на фронтальную камеру
На этом же экране настроек вы можете поменять качество записи видео на фронтальную камеру. Можно выбрать 4K.
10. Делайте замедленные селфи
Фронтальная камера теперь может снимать и замедленное видео. Apple продвигает функцию для замедленных селфи.
11. Используйте отдаление при редактировании фото
Когда вы делаете фото на основной объектив, iPhone 11 снимает и на обычный объектив, и на широкоугольный. Снимок с широкоугольного объектива хранится ещё некоторое время. В режиме редактирования вы можете отдалить фото. Это очень полезно, если кто-то не поместился на групповом фото.
12. Используйте Ночной режим съёмки
Apple наконец-то добавила ночной режим съёмки на iPhone, и он даже лучше, чем на Pixel 3.
У Pixel 3 получаются очень драматичные снимки с ночным режимом, но вот деталей на них очень мало. iPhone 11 делает более естественные снимки с множеством деталей и реалистичными цветами даже ночью.
Ночной режим активируется автоматически, и вручную его не включить. Режим включится сам, когда камера обнаружит малое количество света.
К сожалению, сверхширокоугольный объектив не поддерживает ночной режим.
13. Используйте функцию QuickTake
Это новая функция приложения Камера, которая появится чуть позже с обновлением ПО.
Вы можете зажать кнопку съёмки в режиме фото, чтобы сразу начать записывать видео. Функция работает, как в Snapchat. Формат видео будет таким же, какой вы выбрали для фото, что очень удобно.
Чтобы продолжить снимать ещё видео, просто проведите по кнопке съёмки вправо, чтобы переключиться на режим видео.
14. Делайте серии фотографий
Чтобы сделать серию фотографий, нажмите кнопку съёмки и потяните палец влево.
15. Настраивайте фильтры
Когда вы будете редактировать фото, вы сможете не только выбрать фильтр, но и настроить его интенсивность.
16. Редактируйте видео
Теперь в приложении Фото появилась возможность редактировать видео. Вы сможете легко и удобно обрезать размер видео, повернуть его и т.д. Также можно менять такие показатели, как экспозиция и т.п.
17. Используйте жесты редактирования текста
Apple серьёзно подошла к редактированию текста. Теперь вы можете просто зажать курсор, чтобы захватить его и передвинуть.
Выделять текст стало намного легче. Коснитесь нужного слова и потяните палец, чтобы начать выделять текст. Отпустите палец, когда весь нужный текст будет выделен.
Когда текст будет выделен, вы можете скопировать его тоже с помощью жеста. Просто сведите на экране три пальца, чтобы скопировать текст. Чтобы вставить его, разведите три пальца. Чтобы отменить действие, проведите по экрану тремя пальцами.
Подробнее о новых жестах редактирования текста читайте здесь.
18. Используйте улучшенную систему Face ID
Система Face ID на iPhone 11 стала на 30% быстрее. Кроме того, теперь она поддерживает больше углов. Даже если ваш iPhone не прямо перед вашим лицом, Face ID сработает.
19. Печатайте не отрывая палец
На iPhone 11 была улучшена даже клавиатура. Теперь вы можете набирать слова, не отрывая палец от клавиатуры. Подобный набор текста поддерживают клавиатуры SwiftKey и Gboard.
20. Верните кнопку Home
Если раньше у вас был iPhone 7 или iPhone 8, то вы можете скучать по кнопке Home. Да, настоящую кнопку Home уже не вернуть, но вы можете использовать системную кнопку Home с помощью функции универсального доступа.
Зайдите в Настройки > Основные > Универсальный доступ > AssistiveTouch и выберите значения одного касания, двух касаний и долгого нажатия кнопки AssistiveTouch. Для одного касания можно выбрать возвращение на домашний экран. Другие настройте на свой вкус.
21. Купите переходник Lighting для наушников
Новые модели iPhone идут в комплекте без адаптера для наушников. Адаптер шёл в комплекте со всеми моделями, начиная с iPhone 7, но в этом году не так. Если у вас есть AirPods или вам нравятся наушники EarPods, то адаптер вам не нужен.
Однако большинству пользователей будет неплохо иметь такой адаптер на всякий случай. Он может понадобиться для подключения к автомобилю, к колонке и т.п. Apple продаёт такой адаптер за 700 рублей.
22. Делайте фото в формате RAW
На iPhone 11 получаются отличные фотографии благодаря функции Smart HDR. Но что, если вы хотите взять всё в свои руки? Вы можете использовать приложение, вроде Halide, чтобы делать фото в формате RAW и настраивать все показатели вручную. Можно менять экспозицию, фокус, яркость и др. В приложении также есть отличный портретный режим.
23. Используйте фоторедакторы
Вы можете делать свои фотографии ещё лучше с помощью различных фоторедакторов. Лучшие из них – Snapseed и Darkroom. Обоими приложениями очень легко пользоваться. В Darkroom есть потрясающая коллекция фильтров.
24. Отключите функцию Распознавания внимания
По умолчанию система Face ID требует вашего внимания. К примеру, экран начинает затухать, когда вы на него не смотрите. Если функция вам не нравится, вы можете отключить её через Настройки > FaceIDи код-пароль > Распознавание внимания.
25. Отключите пробуждение по тапу
Функция «Выход из сна касанием» может быть довольно полезной, но не всегда. Чтобы отключить её, зайдите в Настройки > Основные > Универсальный доступ > Выход из сна касанием.
Оцените статью
Не пропускайте новости Apple – подписывайтесь на наш Telegram-канал, а также на YouTube-канал.
Многие предпочитают обновлять свой смартфон в новогодние праздники (или дарить айфоны близким). Но одно дело, если переход происходит с iPhone XS на iPhone 11 Pro, и совсем другое, если до этого у владельца нового смартфона был, например, iPhone SE или iPhone 6. В последние годы процесс настройки iPhone изменился так же сильно, как и сами iPhone. Apple просто делает этот процесс более простым. И настроить новый iPhone 11 с нуля ничуть не сложнее, чем раньше — прошли времена ручного копирования паролей, чтобы просто попасть на домашний экран.
Время создания резервной копии зависит от объема информации на айфоне
Для этого сначала перейдите к настройкам iCloud на вашем iPhone и убедитесь, что существует недавнее автоматическое резервное копирование. Если нет, просто сделайте новую копию вручную.
Читайте также - Чем отличается iPhone 11 от iPhone 11 Pro
Автоматическая настройка iPhone
Эта фантастическая функция появилась в iOS 11. Просто поднесите старые и новые устройства близко друг к другу, когда появится соответствующий запрос, и автоматическая настройка скопирует ваш Apple ID и все настройки. Это что-то вроде AirDrop, только с одной конкретной целью.
Это окно появляется автоматически, как только вы поднесете свой новый айфон
Когда вы запустите свой новый iPhone в первый раз, любые находящиеся поблизости устройства iOS обнаружат его и предложат выполнить автоматическую настройку. Новое устройство покажет на экране точечный узор в виде облака. Просто используйте камеру вашего старого устройства, чтобы «отсканировать» этот узор как QR-код. Ваш логин iCloud, пароли Wi-Fi и все остальное, что вам нужно, передаются автоматически. Это действительно потрясающе.
Для использования миграции необходимо иметь iPhone с iOS 12.4 и новее
Если нет возможности использовать камеру текущего iPhone, нажмите «Аутентификация вручную» и следуйте инструкциям на экране. До завершения процесса миграции данных оба iPhone должны находиться рядом и быть подключенными к источнику питания.
Перенести данные с Android на iPhone
Для этого существует приложение Move to iOS. Его могут установить только пользователи устройств под управлением Android. Приложение Move to iOS служит для быстрого переноса контактов, фотографий и других данных с устройства под управлением Android на устройство под управлением iOS. Другими словами, оно предназначено для тех, кто решил перейти на iPhone.
Достаточно скачать это приложение и следовать инструкциям
Что выбрать — iTunes или iCloud?
Вы можете предпочесть использовать резервную копию iTunes вместо резервной копии iCloud. Если вы сделаете это, имейте в виду, что это может занять гораздо больше времени. Также убедитесь, что вы установили флажок в iTunes, чтобы зашифровать резервную копию.
Если у вас быстрое интернет-соединение, лучше делать восстановление с помощью iCloud — оно происходит намного быстрее. В противном случае, восстановление iTunes может стать подходящим способом. Не забывайте, если ваш Mac работает под управлением , вам придется использовать Finder вместо iTunes для резервного копирования и восстановления.
Это три основных способа по настройке вашего нового iPhone. Конечно, продвинутые пользователи наверняка уже знают все тонкости, но иногда и опытным владельцам необходимо подсмотреть те или иные моменты, не говоря о новичках (если останутся вопросы, ответы можно найти в нашем Telegram-чате). Последних станет гораздо больше после этих праздников.
Используемые источники:
- https://m.info-mage.ru/post.aspx
- https://it-here.ru/instruktsii/25-poleznyh-sovetov-po-ispolzovaniyu-iphone-11-i-iphone-11-pro/
- https://appleinsider.ru/iphone/kak-nastroit-vash-novyj-iphone-11-iphone-11-pro-ili-iphone-11-pro-max.html
 25 полезных советов для владельцев Apple Watch Series 4
25 полезных советов для владельцев Apple Watch Series 4 Как правильно подключить Apple Watch к iPhone или iPad?
Как правильно подключить Apple Watch к iPhone или iPad? Как настроить и пользоваться Apple Watch
Как настроить и пользоваться Apple Watch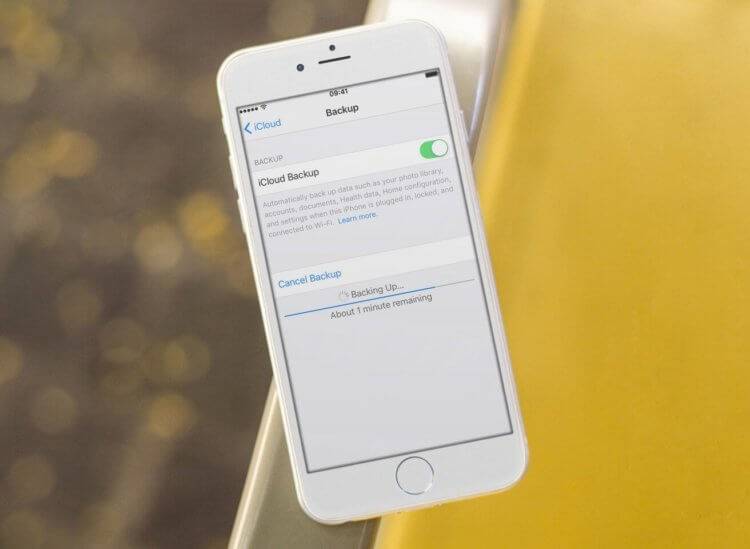
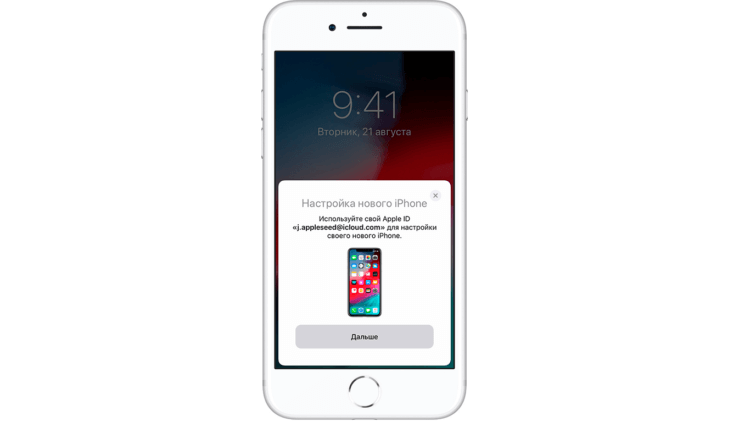

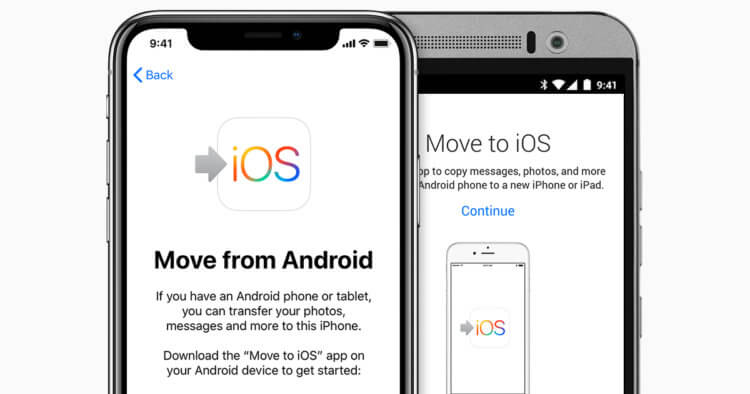

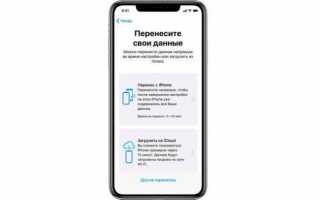

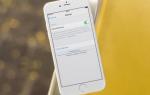 25 полезных советов по использованию iPhone 11 и iPhone 11 Pro
25 полезных советов по использованию iPhone 11 и iPhone 11 Pro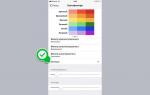 Как откалибровать цветопередачу экрана iPhone
Как откалибровать цветопередачу экрана iPhone Сколько длится настройка apple id
Сколько длится настройка apple id