Содержание
Содержание
Вступительный совет
Для начала рекомендуется убедиться, что вы правильно всё вставляете в порты. Дело в том, что некоторые гарнитуры имеют двойной кабель, где один конец отвечает за работу микрофона, а другой за работу наушников. Чтобы такая гарнитура функционировала нормально на ноутбуке должно быть два порта, при этом одни для наушников, другой для микрофона. Каждый порт имеет своё обозначение, так же, как и кабели.
В случае с обычным микрофоном или гарнитурами, где только один провод не нужно, чтобы конструкция ноутбука предусматривала два отдельных порта, но при этом рядом с портом должно быть обозначение, что он и для микрофона, и для наушников.
Способ 1: Устранение проблем с драйверами
Если вы всё делаете правильно, но микрофон всё равно не работает, либо работает со сбоями, значит проблема может также крыться в неправильно установленных, устаревших или отсутствующих драйверах.
Обычно, Windows 8 сама ищет и устанавливает драйвера для новых устройств из сети, но не всегда. Дополнительно в комплекте с микрофоном/гарнитурой может идти диск, флешка или документ, где написано, откуда можно скачать драйвер и как его установить.
Если ничего из этого нет, то можно попробовать установить недостающие драйвера при помощи специальных утилит. Одна из таких – это Driver Pack Solution. Она производит сканирование системы, а затем устанавливает недостающие драйвера. Установки не требует.
Работайте с ней следующим образом:
- Скачайте утилиту с официального сайта и запустите её.
При первом запуске будет идти сканирование системы. Оно продлится не больше минуты. Там вы можете сразу сделать установку всех драйверов, нажав на кнопку «Установит всё». Однако утилита вместе с драйверами может установить несколько дополнительных программ, которые не всегда нужны. Чтобы этого избежать, перейдите в «Режим эксперта».</li>
В левом меню нажмите на иконку в виде четырёх квадратов. Там снимите галочки с тех программ, которые вы не хотели бы видеть на своём компьютере.</li>
Нажмите по иконке в виде гаечного ключа, а затем воспользуйтесь кнопкой «Установить всё». Дождитесь окончания установки.</li>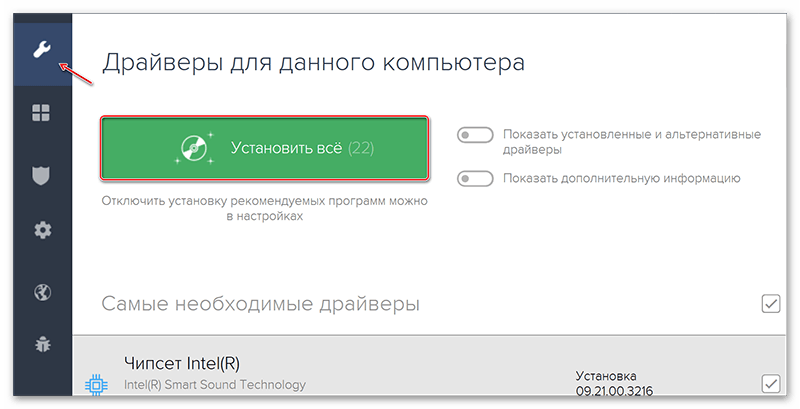
Способ 2: Включение микрофона в настройках
Возможно, у вас не включён микрофон в системных настройках, поэтому система не видит его и не может использовать. Исправьте проблему:
- Обратите внимание на правую часть «Панели задач», а именно на иконку динамика. Щёлкните по ней правой кнопкой мыши. В контекстном меню перейдите в «Записывающие устройства».
Откроется окно, где будут показаны все ранее подключенные к компьютеру устройства для записи звука. Выберите одно из них, которое подсоединено в данный момент, и нажмите на кнопку «По умолчанию». Она может у вас называться по-другому, поэтому если при нажатии выпадет меню, то там нужно выбрать «Устройство по умолчанию».</li>
Для настройки звука в микрофоне можно использовать кнопку «Свойства». Там его можно регулировать при помощи бегунков.</li>
Чтобы завершить настройки, нажмите на «Применить».</li></ol>
Способ 3: Включение микрофона в других приложениях
Иногда микрофон может нормально работать в системе, но при этом не работать в каком-либо приложении. Чтобы это исправить, нужно для начала совершить все действия из предыдущих способов, а затем произвести настройку микрофона в самом приложении. Рассмотрим этот процесс на примере двух наиболее популярных программ.
Bandicam
Эта программа предназначена для записи видео с экрана монитора. С её помощью удобно вести запись процесса работы в какой-либо программе или игры. Обычно, проблем с работой микрофона, если всё нормально в предыдущих способах, возникнуть не должно. Если они возникли, то воспользуйтесь данной инструкцией для их устранения:
- Запустите программу и в левой части окна выберите пункт «Видео».
- Нажмите на кнопку «Настройки».
- Здесь обязательно поставьте галочку напротив «Запись звука».
- Выберите основной микрофон в блоке «Основное устройство». Если микрофон подключён к системе, то программа должна выбрать его по умолчанию, либо предложить выбрать вам.
- Также можете выбрать дополнительный микрофон, который будет дублировать основной, если тот выйдет из строя.
- Если нужно, то сделайте дополнительные настройки для каждого микрофона, использовав соответствующую кнопку в каждом блоке.
- Поставьте галочку напротив «Общая звуковая дорожка вместе с основным устройством».
- По окончанию настроек нажмите «Ок».
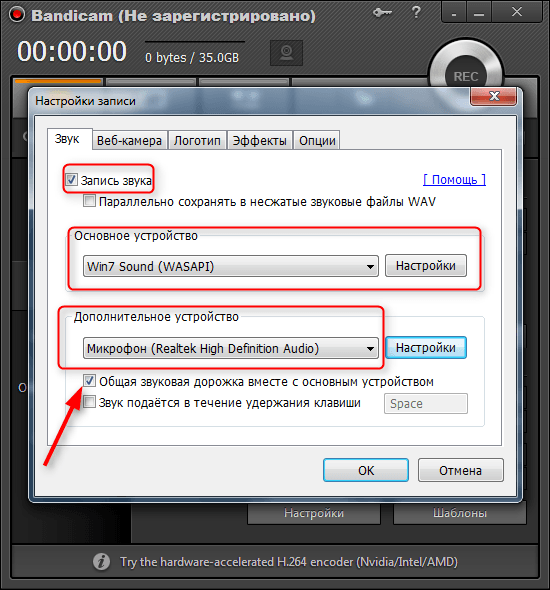
Skype
Это тоже очень популярная программа, которая требует подключения микрофона, так как с её помощью вы можете совершать аудио и видео-звонки. Микрофон здесь настроить очень просто:
- Запустите Skype и перейдите в настройки. В новых версиях Скайпа переход в настройки происходит при помощи нажатия на свой аватар в верхней левой части.
- Там откроется меню действий, где нужно выбрать пункт «Настройки».
Теперь в разделе «Микрофон» выберите значение либо «Устройство по умолчанию», либо тот микрофон, который в данный момент подключён к системе.</li>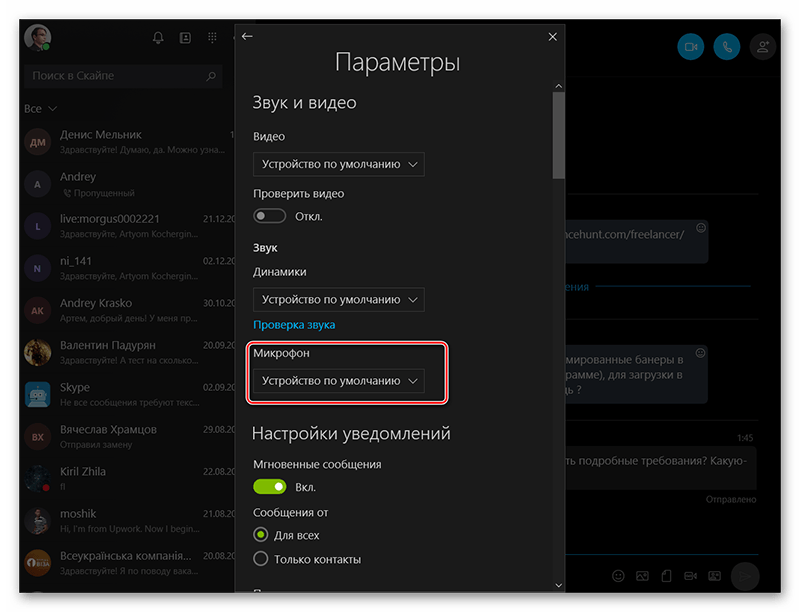
Воспользовавшись данной инструкцией, вы сможете подключить микрофон к компьютеру на Windows 8 без каких-либо проблем.
Как подключить микрофон на Windows 8
Читайте также: Как обновить драйвера на компьютере
Способ 1: Включаем микрофон в системе
- В трее найдите значок динамика и кликните по нему ПКМ. В контекстном меню выберите пункт «Записывающие устройства».
- Вы увидите список всех доступных устройств. Найдите тот микрофон, который вы бы хотели включить, и, выделив его нажатием, кликните на выпадающее меню и выберите его устройством по умолчанию.
- Также, при необходимости, вы можете настроить звук микрофона (например, если вас плохо слышно или же не слышно совсем). Для этого выделите необходимый микрофон, нажмите на «Свойства» и выставьте параметры, которые наиболее вам подойдут.
Способ 2: Включаем микрофон в сторонних приложениях
Наиболее часто пользователям необходимо подключить и настроить микрофон для работы в какой-либо программе. Принцип во всех программах один и тот же. Во-первых, необходимо совершить все указанные выше действия — таким образом микрофон будет подключен к системе. Теперь рассмотрим дальнейшие действия на примере двух программ.
В Bandicam перейдите во вкладку «Видео» и нажмите на кнопку «Настройки». В открывшемся окне в настройках звука найдите пункт «Дополнительные устройства». Здесь необходимо выбрать микрофон, который подключен к ноутбуку и с которого вы бы хотели записать звук.
Читайте также: Как включить микрофон в Bandicam
Что касается Скайпа, то тут тоже все легко. В пункте меню «Инструменты» выберите пункт «Настройки», а затем перейдите во вкладку «Настройки звука». Здесь, в пункте «Микрофон» выберите устройство, которое должно записывать звук.
Читайте также: Как включить микрофон в Skype
Таким образом мы рассмотрели, что делать, если не работает микрофон на компьютере с операционной системой Windows 8. Данная инструкция, к слову, подойдет для любой ОС. Надеемся, мы смогли вам помочь, а если у вас возникли какие-либо проблемы — пишите в комментариях и мы с радостью вам ответим.
Мы рады, что смогли помочь Вам в решении проблемы.Опишите, что у вас не получилось. Наши специалисты постараются ответить максимально быстро.
Помогла ли вам эта статья?
Звонки через интернет сегодня являются самым распространенным способом общения. Но иногда это невозможно, поскольку микрофон чаще всего плохо настроен и качество связи от этого страдает. Все версии Windows имеют одинаковые схемы для настройки микрофона.
Какие виды микрофонов могут подключаться к компьютеру?
Существует три типа микрофонов, который можно установить на компьютер с платформой Windows:
1. Стандартные аналоговые микрофоны. Они представляют собой устройства на палочках или подставках. Но не стоит путать их с теми, которые предназначаются для караоке. Обычно стандартные микрофоны подключаются к компьютеру через гнездо, которое имеет розовый цвет. Для того чтобы звук микрофона был качественный вход должен быть в звуковой или материнской плате Windows. Это играет важную роль, поскольку отсутствие качественного входа значительно снижает качество звука микрофона.
2. Микрофон, встроенный в камеру. Обычно в веб-камерах устанавливаются обычные аналоговые микрофоны, которые подключаются через кабель. В дешевых камерах, как правило, слабые микрофоны, которые прежде, чем выдать звук должны его преобразовать через аналого-цифровой преобразователь (АЦП). Если АЦП работает плохо, то собеседник слышит звук очень плохо.
3. USB-микрофон – это устройство, которое подключается к компьютеру, но не имеет привязке к камере. Подобных моделей встречается очень мало, и используются они чаще всего для общения в скайпе.
Настройка микрофона через кодек Realtek HD
Обычно все микрофоны настраиваются в микшере Windows, который есть на всех платформах Windows 7, 8, 10. Чаще всего микрофон можно настроить с помощью кодека Realtek HD:
• В первую очередь необходимо подключить микрофон, после чего диспетчер Realtek HD спросит, как определять подключенное к нему устройство. В списке нужно выбрать микрофонный вход.
• Теперь чтобы настроить микрофон необходимо перейти в диспетчер звука Realtek HD, который запускается через иконку в трее. Также можно отрегулировать микрофон через микшер громкости Windows. Для этого нужно щелкнуть на иконке регулятора звука правой клавишей мыши и выбрать в меню «Открыть микшер громкости», а там выбрать вкладку «Запись».
Читайте также: Как уменьшить размер фото без потери качества
• Когда микшер громкости Windows открыт нужно найти микрофонный вход. В зависимости от расположения гнезда (передняя или задняя панель), а также его цвета имя микрофонного входа может меняться. Обычно имя выглядит так «Mic in at имя(цвет) гнезда». Когда подключенный микрофон найден, в списке чтобы его настроить нужно, нажать кнопку «Свойства».
• В новой вкладке «Свойства» нужно открыть закладку «Уровни». Тут можно настроить уровень входного сигнала, выставив от 0 до 100. Также уровень усиления микрофона выставит параметр от 0 до 30 дБ. Именно в последнем параметре зачастую кроется проблема тихо работающего микрофона. Для некоторых Windows минимальная допустимая частота это 20 дБ, но если настойка дает возможность выставить 30 дБ, то усиливаются шумы. Для их устранения нужно перейти на закладку «Улучшения».
• В новой закладке нужно снять галочку в графе «Отключение всех звуковых эффектов» и поставить ее в графе «Подавления шума» для устранения шума. Если при разговоре в микрофоне присутствует эхо то его можно убрать, поставив отметку напротив «Подавление эхо».
• Можно также настроить еще одни параметр, который позволит уменьшать уровень всех звуков при разговорах в скайпе. Для этого нужно зайти в закладку «Связь» и выбрать одни из пунктов в списке.
Настройка микрофона через встроенное аудиоустройство
Также микрофон можно настроить через кодек Intel, который в большинство платформ Windows является стандартным встроенным аудиоустройством. Но даже если на компьютер с платформой Windows 7, 8 или 10 установить другой кодек для настройки звука, то настроить его можно аналогично.
Итак, чтобы настроить в Windows микрофон нужно открыть двойным кликом микшер звука через иконку динамика в трее.
Читайте также: Как уменьшить размер фото без потери качества
При отсутствии нужного значка можно воспользоваться следующим путем для всех Windows: Пуск – Панель управления – Звуки и аудиоустройства. В новом открывшимся оке нужно установить галочку на параметре «Отображать значок на панели задач».
В закладке громкость нужно нажать кнопку «Дополнительно» и установить галочку напротив строки «Дополнительные параметры» иначе настроить усиление микрофона в Windows не выйдет.
Теперь нужно настроить микшер записи. Для этого нужно открыть «Параметры» — Свойства. Там нужно выбрать графу «Запись». В новом окне будет список доступных входов, в котором нужно выбрать «Микрофон» (Микрофонный вход) и поставить рядом галочку.
После нажатия кнопки «Ок» можно настроить микрофон. Во вкладке микшера записи нужно найти строку, которая называется «Усиление микрофона». Но в некоторых версиях Windows этот параметр может называться по-разному, например, «Microphone boost». Но как бы не называлась эта строка, она означает, что в микрофоне можно настроить усиление до 20дБ.
В некоторых версиях Windows может быть, что под уровнем громкости нет кнопки «Настроить», которая позволяет включить усиление микрофона. В таком случае нужно знать, что эта кнопка находится в микшере громкости и поэтому переход в микшер записи необязателен. Наличие кнопки позволяет включить усиление микрофона без перехода в лишние вкладки.
Если же перечисленные способы не помогли добиться комфортного уровня звука и микрофон по-прежнему сильно шумит и работает на низком уровне громкости, то стоит рассмотреть покупку веб-камеры со встроенным микрофоном или же приобретение нового дорогого микрофона.
Также улучшить уровень звука можно, если установить новую звуковую карту на Windows с хорошим микрофонным входом. Еще одним решением может стать установка усилителя на микрофон.
Все перечисленные способы настройки микрофона являются общими для всех доступных версий Windows. При соблюдении всех условий можно настроить любой микрофон, который будет работать на достойном уровне.
Используемые источники:
- https://public-pc.com/how-to-enable-microphone-on-laptop-windows-8/
- https://lumpics.ru/how-on-microphone-windows-8/
- https://pcfaq.info/multimedia/5-kak-nastroit-mikrofon-v-windows-7-8-10.html
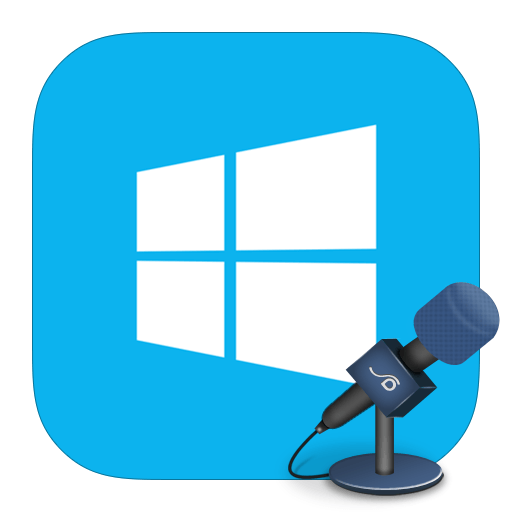
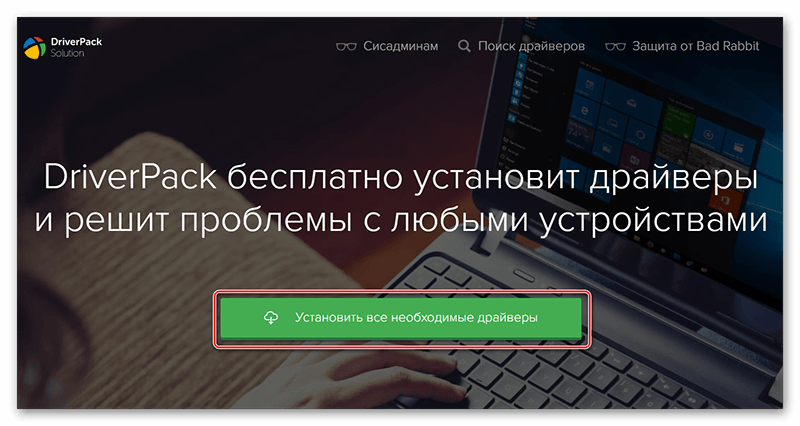
 Настройка микрофона для общения в Skype и записи звука
Настройка микрофона для общения в Skype и записи звука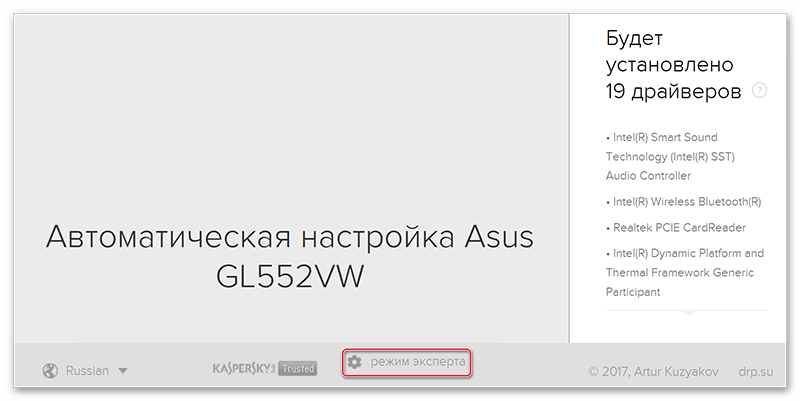
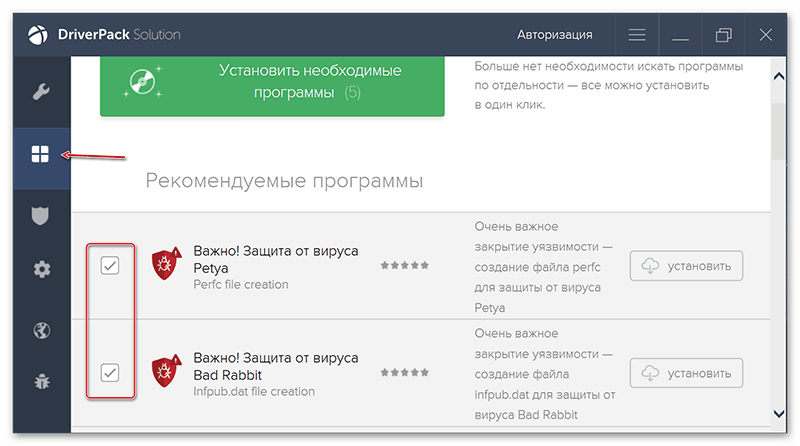
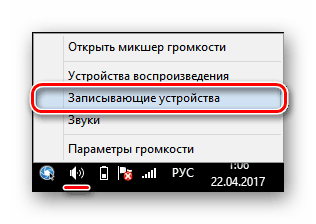
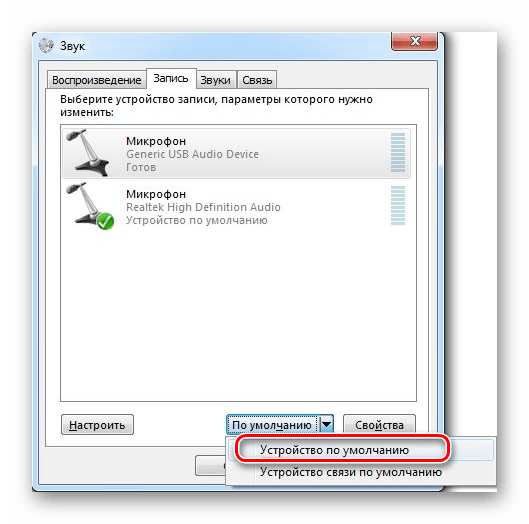
 Как настроить микрофон в Windows 7, 8, 10
Как настроить микрофон в Windows 7, 8, 10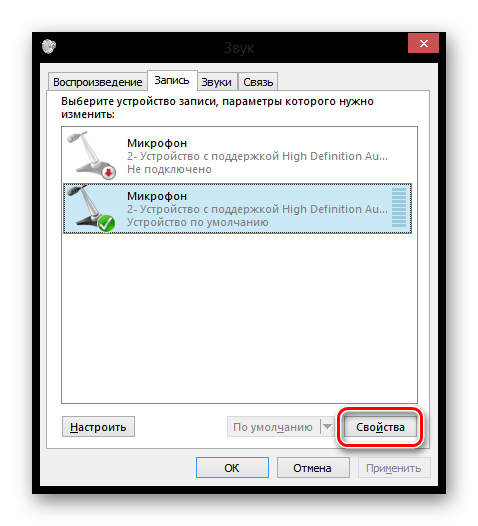
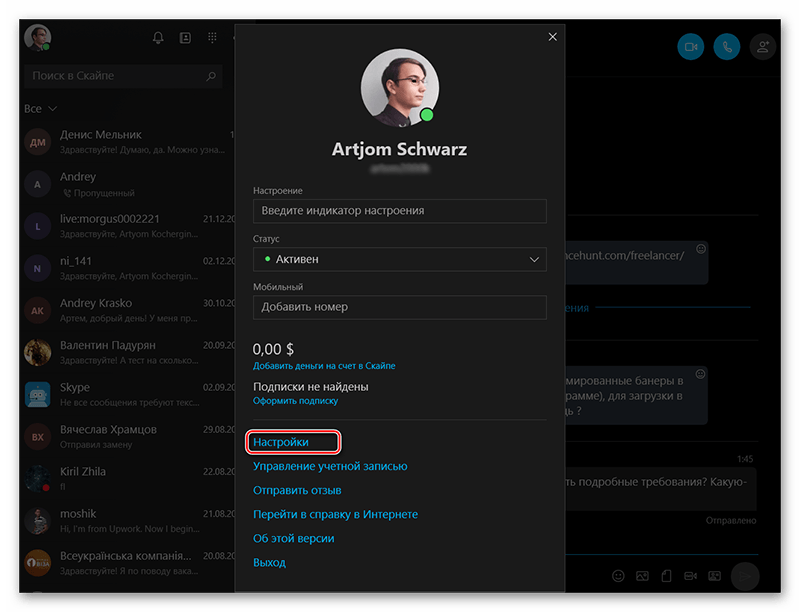
 [Инструкция] Не работает микрофон на компьютере под Windows 7/10: простые способы решения
[Инструкция] Не работает микрофон на компьютере под Windows 7/10: простые способы решения
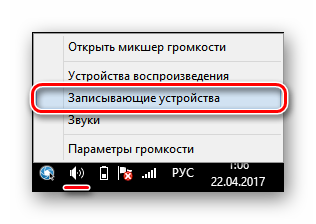
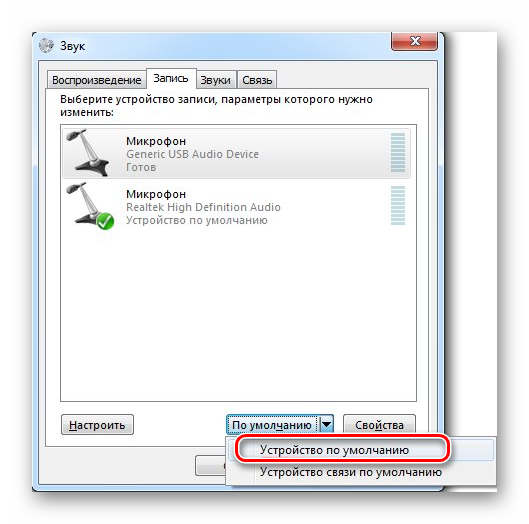
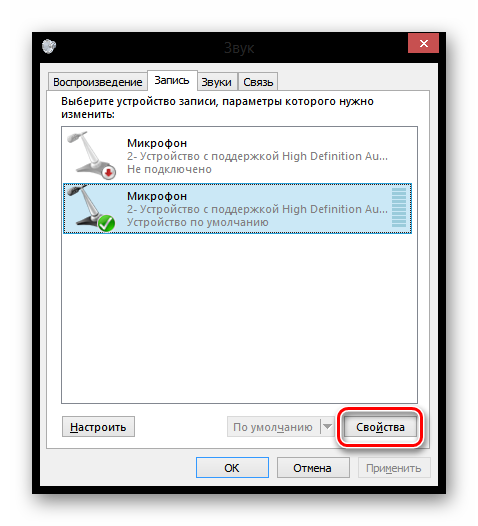


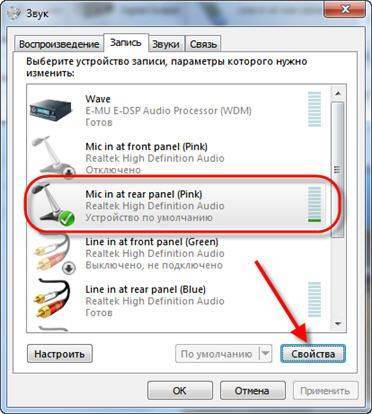
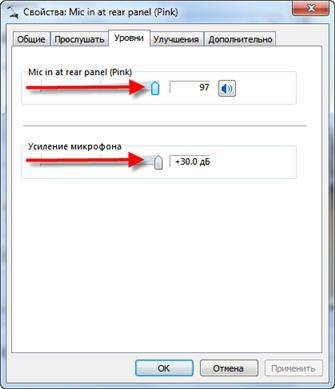

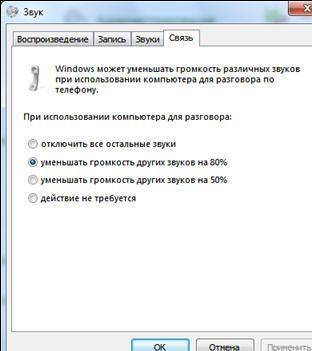
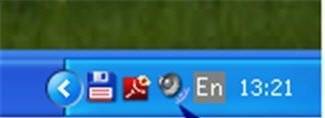





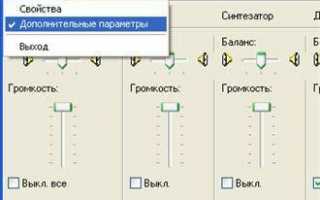

 Как настроить микрофон на компьютере и ноутбуке
Как настроить микрофон на компьютере и ноутбуке Как включить микрофон на ноутбуке
Как включить микрофон на ноутбуке Улучшаем качество звука микрофона
Улучшаем качество звука микрофона