Содержание
- 1 Какие микрофоны бывают
- 2 Звуковой кодек Realtek HD в Windows 7/10
- 3 Настройка микрофона AC’97 в Windows XP
- 4 Что ещё можно сделать?
- 5 Как проверить качество связи в Скайп
- 6 Какие виды микрофонов могут подключаться к компьютеру?
- 7 Настройка микрофона через кодек Realtek HD
- 8 Настройка микрофона через встроенное аудиоустройство

Какие микрофоны бывают
Все микрофоны для компьютеров делятся на три типа:
- Обычные аналоговые микрофоны с миниджеком
- Микрофон, встроенный в веб-камеру
- USB-микрофон
Среди микрофонов «на палочке» с миниджеком 3.5″ можно встретить более-менее чувствительные модели, которые подойдут для большинства встроенных микрофонных входов. Подключаются аналоговые микрофоны в специальное гнездо компьютера, оно бывает на задней и на передней панели, обычно розового цвета. Для хорошей слышимости нужен хороший микрофонный вход в звуковой карте или в ноутбуке. Из-за низкой чувствительности или из-за высокого уровня собственных шумов, звук микрофона будет тихий.
В USB-микрофонах встроен микрофонный усилитель, он подогнан под микрофонный капсюль и обеспечивает комфортный уровень звука в большинстве случаев. Такие микрофоны также встроены в веб-камеры, но только если камера без провода с миниджеком. Для нормального звука я советую выбирать USB-микрофон. Но если у вас микрофон с миниджеком, то потребуется его настройка.
В предыдущей статье я рассказал как настроить скайп на компьютере. Но к сожалению, много пользователей жалуются что их плохо слышно. Иногда надо просто орать прямо в микрофон чтобы тебя нормально слышали. Но некоторые просто не знают, что микрофон нужно настраивать в микшере Windows. Обычно это касается только аналоговых микрофонов. Разберём настройку микрофона на примере распространённых кодеков Realtek HD и AC’97 совместимого. С любыми другими кодеками всё точно так же, по аналогии.
Звуковой кодек Realtek HD в Windows 7/10
В зависимости от драйвера, при подключении микрофона (по умолчанию розовое гнездо) диспетчер реалтека спросит какое устройство к нему подключили:
Выбираем «Микрофонный вход», теперь он доступен к использованию. Перейти к настройке микрофона можно через микшер громкости Windows или через диспетчер звука Realtek HD.
Посмотрите видео или прочитайте статью:
Чтобы открыть микшер громкости надо нажать по значку звука правой клавишей мыши и выбрать «Записывающие устройства», а для запуска диспетчера Realtek нажимаем по его иконке в системном трее (возле часиков):
Иногда значка диспетчера Realtek нет в панели задач, тогда его можно открыть в меню «Пуск -> Панель управления -> Оборудование и звук -> Диспетчер Realtek HD»
Настроим микрофон через микшер Windows 7/10:
Для начала нам надо найти микрофонный вход. В зависимости от гнезда (задняя или передняя панель системного блока), в который подключён микрофон, и от настроек диспетчера Realtek HD (объединять входные гнезда или нет) он называется немного по-разному. Обычно это «Mic in at имя(цвет) гнезда» или другие названия со словом «Mic» или «Microphone». Текущий вход отмечен зелёной галочкой.
Если микрофон не подключён ни к какому гнезду, то в этом окне вход отображаться не будет. Для отображения всех входов, включая отключенные, нажимаем правой кнопкой на любое свободное место в окне и ставим галочки «Показать отключенные устройства» и «Показать отсоединённые устройства».
Итак, микрофон подключён, заходим в него и переходим на вкладку «Уровни»
Здесь мы можем настроить уровень входного сигнала от 0 до 100 и уровень усиления микрофона от 0 до 20-30 дБ. Здесь кроется главная причина почему тихо работает микрофон – это недостаточный уровень усиления. Для большинства микрофонов достаточно установить уровень +20 дБ. При увеличении до +30 дБ громкость повысится ещё сильнее, но при этом также возрастут шумы. Для борьбы с шумами перейдём на вкладку «Улучшения».
Чтобы подавить ненужный шум, галочка «Отключение всех звуковых эффектов» должна быть снята, а «Подавление шума» — включена. Если наблюдается эффект эха, то можете поставить «Подавление эхо». При включении подавления шумов голос заметно видоизменится, может принять металлический оттенок – это плата за дешёвый микрофон или встроенный звуковой кодек. Кстати, не факт, что при установке любой внешней звуковой карты, ситуация сильно улучшится.
На последней вкладке «Связь» есть полезная настройка, с помощью которой громкость системных звуков и музыки будет снижена, при разговорах в скайпе.
Диспетчер звука Realtek HD
Запускаем Диспетчер звука Realtek HD и переходим на вкладку с именем микрофона
Здесь мы можем также настраивать уровень записи, усиление микрофона, а также подавление шума и эхо. В общем-то всё понятно на картинке. Этот метод настройки одинаков для Windows 7/10 и Windows XP.
Обратите внимание на кнопку «Дополнительные настройки устройства» в правом верхнем углу. Можно выбрать из двух режимов: классический и многопотоковый:
В многопотоковом режиме, встроенный в ноутбук микрофон и подключённый в гнездо, отображаются как два раздельных микрофона, и их можно использовать одновременно. В классическом режиме они объединяются в один. В этом случае, если подключён внешний микрофон, то используется он, а если нет, то используется встроенный микрофон.
Настройка микрофона AC’97 в Windows XP
Будем настраивать AC’97 совместимый кодек, в моём случае это – Intel встроенное аудиоустройство, но для других кодеков принцип действия тот же. Открываем микшер звука Windows XP двойным кликом по иконке динамика в системном трее.
Если такой иконки там нет, то идём в «Пуск -> Настройка -> Панель управления -> Звуки и аудиоустройства» и ставим галочку «Отображать значок на панели задач»
В окне микшера громкости идём в меню «Параметры» и обязательно ставим галочку «Дополнительные параметры», иначе включить усиление микрофона не получится.
Затем переходим к настройке микшера записи. Переходим в «Параметры -> Свойства» и выбираем «Запись». В списке отображённых входов должна стоять галочка «Микрофон» или «Микрофонный вход».
Нажимаем «ОК» и в окне микшера записи находим наш микрофонный вход. Теперь мы можем настроить его уровень входа и включить усиление. Оно может называться по разному, например «Усиление микрофона», «+20 dB boost» или «Microphone boost», но всё это означает усиление +20 дБ.
В некоторых драйверах Realtek кнопки «Настройка» под уровнем громкости микрофона нет и можно подумать что усиление микрофона не предусмотрено. Но это не так, просто инженеры Realtek решили поморочить людям голову и оставили эту кнопку только в микшере громкости. Т. е. в окне микшера громкости не нужно переходить в микшер записи, а прямо там найти под микрофоном кнопку «Настройка» и включить усиление.
Что ещё можно сделать?
Если эти меры не привели к комфортному уровню громкости микрофона, то лучше всего взять веб-камеру с встроенным микрофоном. Если камеру брать не хочется, то менять микрофон на что-либо поприличнее , либо брать отдельную звуковую карту с хорошим микрофонным входом.
Хорошим решением будет взять USB-микрофон. Ещё, как вариант, это отдельный микрофонный усилитель, но я не видел подходящих в продаже. Обычно продаются дорогие профессиональные микрофонные усилители или не дорогие печатные платы для самостоятельного изготовления усилителя. Купить их можно на радиорынках или в интернете. Чтобы собрать готовое к использованию устройство с такой платой, нужно хоть немного быть радиолюбителем. Поэтому для большинства остаются первые три способа улучшения качества связи.
Как проверить качество связи в Скайп
Для этого специально придумана служба в скайп «Echo / Sound Test Service». При установке Skype в контактном списке по умолчанию присутствует только эта служба. Для проверки связи (только голос) просто звоним туда и делаем то, что говорит девушка. Радуемся и общаемся с друзьями и родственниками если качество звука устроило. Кстати, свои разговоры по скайпу можно записывать.
Если твоих друзей плохо слышно по скайпу поделись новостью с ними через социальные сети.
Звонки через интернет сегодня являются самым распространенным способом общения. Но иногда это невозможно, поскольку микрофон чаще всего плохо настроен и качество связи от этого страдает. Все версии Windows имеют одинаковые схемы для настройки микрофона.
Какие виды микрофонов могут подключаться к компьютеру?
Существует три типа микрофонов, который можно установить на компьютер с платформой Windows:
1. Стандартные аналоговые микрофоны. Они представляют собой устройства на палочках или подставках. Но не стоит путать их с теми, которые предназначаются для караоке. Обычно стандартные микрофоны подключаются к компьютеру через гнездо, которое имеет розовый цвет. Для того чтобы звук микрофона был качественный вход должен быть в звуковой или материнской плате Windows. Это играет важную роль, поскольку отсутствие качественного входа значительно снижает качество звука микрофона.
2. Микрофон, встроенный в камеру. Обычно в веб-камерах устанавливаются обычные аналоговые микрофоны, которые подключаются через кабель. В дешевых камерах, как правило, слабые микрофоны, которые прежде, чем выдать звук должны его преобразовать через аналого-цифровой преобразователь (АЦП). Если АЦП работает плохо, то собеседник слышит звук очень плохо.
3. USB-микрофон – это устройство, которое подключается к компьютеру, но не имеет привязке к камере. Подобных моделей встречается очень мало, и используются они чаще всего для общения в скайпе.
Настройка микрофона через кодек Realtek HD
Обычно все микрофоны настраиваются в микшере Windows, который есть на всех платформах Windows 7, 8, 10. Чаще всего микрофон можно настроить с помощью кодека Realtek HD:
• В первую очередь необходимо подключить микрофон, после чего диспетчер Realtek HD спросит, как определять подключенное к нему устройство. В списке нужно выбрать микрофонный вход.
• Теперь чтобы настроить микрофон необходимо перейти в диспетчер звука Realtek HD, который запускается через иконку в трее. Также можно отрегулировать микрофон через микшер громкости Windows. Для этого нужно щелкнуть на иконке регулятора звука правой клавишей мыши и выбрать в меню «Открыть микшер громкости», а там выбрать вкладку «Запись».
Читайте также: Как уменьшить размер фото без потери качества
• Когда микшер громкости Windows открыт нужно найти микрофонный вход. В зависимости от расположения гнезда (передняя или задняя панель), а также его цвета имя микрофонного входа может меняться. Обычно имя выглядит так «Mic in at имя(цвет) гнезда». Когда подключенный микрофон найден, в списке чтобы его настроить нужно, нажать кнопку «Свойства».
• В новой вкладке «Свойства» нужно открыть закладку «Уровни». Тут можно настроить уровень входного сигнала, выставив от 0 до 100. Также уровень усиления микрофона выставит параметр от 0 до 30 дБ. Именно в последнем параметре зачастую кроется проблема тихо работающего микрофона. Для некоторых Windows минимальная допустимая частота это 20 дБ, но если настойка дает возможность выставить 30 дБ, то усиливаются шумы. Для их устранения нужно перейти на закладку «Улучшения».
• В новой закладке нужно снять галочку в графе «Отключение всех звуковых эффектов» и поставить ее в графе «Подавления шума» для устранения шума. Если при разговоре в микрофоне присутствует эхо то его можно убрать, поставив отметку напротив «Подавление эхо».
• Можно также настроить еще одни параметр, который позволит уменьшать уровень всех звуков при разговорах в скайпе. Для этого нужно зайти в закладку «Связь» и выбрать одни из пунктов в списке.
Настройка микрофона через встроенное аудиоустройство
Также микрофон можно настроить через кодек Intel, который в большинство платформ Windows является стандартным встроенным аудиоустройством. Но даже если на компьютер с платформой Windows 7, 8 или 10 установить другой кодек для настройки звука, то настроить его можно аналогично.
Итак, чтобы настроить в Windows микрофон нужно открыть двойным кликом микшер звука через иконку динамика в трее.
Читайте также: Как уменьшить размер фото без потери качества
При отсутствии нужного значка можно воспользоваться следующим путем для всех Windows: Пуск – Панель управления – Звуки и аудиоустройства. В новом открывшимся оке нужно установить галочку на параметре «Отображать значок на панели задач».
В закладке громкость нужно нажать кнопку «Дополнительно» и установить галочку напротив строки «Дополнительные параметры» иначе настроить усиление микрофона в Windows не выйдет.
Теперь нужно настроить микшер записи. Для этого нужно открыть «Параметры» — Свойства. Там нужно выбрать графу «Запись». В новом окне будет список доступных входов, в котором нужно выбрать «Микрофон» (Микрофонный вход) и поставить рядом галочку.
После нажатия кнопки «Ок» можно настроить микрофон. Во вкладке микшера записи нужно найти строку, которая называется «Усиление микрофона». Но в некоторых версиях Windows этот параметр может называться по-разному, например, «Microphone boost». Но как бы не называлась эта строка, она означает, что в микрофоне можно настроить усиление до 20дБ.
В некоторых версиях Windows может быть, что под уровнем громкости нет кнопки «Настроить», которая позволяет включить усиление микрофона. В таком случае нужно знать, что эта кнопка находится в микшере громкости и поэтому переход в микшер записи необязателен. Наличие кнопки позволяет включить усиление микрофона без перехода в лишние вкладки.
Если же перечисленные способы не помогли добиться комфортного уровня звука и микрофон по-прежнему сильно шумит и работает на низком уровне громкости, то стоит рассмотреть покупку веб-камеры со встроенным микрофоном или же приобретение нового дорогого микрофона.
Также улучшить уровень звука можно, если установить новую звуковую карту на Windows с хорошим микрофонным входом. Еще одним решением может стать установка усилителя на микрофон.
Все перечисленные способы настройки микрофона являются общими для всех доступных версий Windows. При соблюдении всех условий можно настроить любой микрофон, который будет работать на достойном уровне.
Realtek HD Audio
В первую очередь следует разобрать панель управления под названием Realtek HD Audio. Она является официальным программным обеспечением от разработчиков звуковых карт Realtek. Мы решили рассказать именно об этом программном обеспечении, поскольку в большинстве случаев встроенная звуковая плата в компьютере или ноутбуке была создана упомянутой компанией. Realtek HD Audio не только устанавливает в операционную систему драйверы и кодеки, но и добавляет софт с графическим интерфейсом, который позволяет настроить звук, включая и микрофон.
Доступные параметры зависят не только от звуковой карты, но еще и от периферийного устройства. Например, в некоторых моделях микрофонов отсутствует функция шумоподавления, соответственно, регулировать этот параметр через Realtek HD Audio не получится. Стандартный регулятор громкости же будет регулироваться в любом случае, а также обладатели оборудования с настраиваемым позиционированием смогут настроить чувствительность сторон приема сигнала. Однако большинство опций, имеющихся в этом ПО, относятся к динамикам. Это уже не относится к нашей сегодняшней теме, поэтому предлагаем узнать про все функции в отдельном обзоре на нашем сайте, перейдя по указанной ниже ссылке.
Adobe Audition
Далее предлагаем остановиться на профессиональном программном обеспечении Adobe Audition, умеющем обрабатывать уже записанный с микрофона звук. Это самое функциональное решение из всех известных, поскольку разработчики сосредоточили свое внимание именно на аудио, добавив уникальные и очень удобные опции. Они нацелены на повышение определенных частот или их удаление, что позволит сделать голос более четким, а фоновые шумы частично или полностью удалить. С помощью специальных плагинов можно настроить тональность или наложить эффекты, полностью меняющие звучание. Одно из таких дополнений предназначено для удаления голоса из дорожки, если это будет необходимо.
Конечно, начинающему пользователю разобрать в Adobe Audition будет сложно из-за огромного количества параметров и панелей с разными переключателями. Однако потенциал этой программы дает возможность реализовывать разнообразные проекты, значительно улучшая качество итоговой записи даже при использовании дешевого микрофона или случайном захвате помех. Поэтому всем желающим заняться обработкой итоговых дорожек с целью повышения их качества мы советуем обратить внимание на Adobe Audition, изучив пользовательские или официальные уроки для ускорения разбора взаимодействия с доступными опциями.
Voicemeeter
Теперь давайте продолжим тему программ, улучшающих качество звука в режиме реального времени, что особенно пригодится при общении в играх, социальных сетях или через специальные приложения. Первое такое решение имеет название Voicemeeter и выступает в роли микшера в режиме реального времени. Voicemeeter захватывает абсолютно все сигналы записи и воспроизведения, позволяя не только регулировать громкость, но и производить разнообразные улучшения, например, подавляя шум или используя встроенный эквалайзер.
В программном обеспечении имеется поддержка сразу нескольких микрофонов, одновременно подключенных к компьютеру. Это разрешит переключаться между ними буквально в одно нажатие, а также настраивать звучание каждого из них отдельно. Особо рекомендуем Voicemeeter профессионалам, которые столкнулись с задачей микширования сигналов в операционной системе. На официальном сайте разработчиков этого инструмента имеется несколько инструкций, рассказывающих об основных и уникальных встроенных возможностях. Воспользуйтесь указанной ниже ссылкой, чтобы перейти на этот ресурс и узнать больше о полезных инструментах.
Скачать Voicemeeter с официального сайта
MXL Studio Control
MXL Studio Control — софт от известных разработчиков микрофонов и других устройств по работе со звуком. Изначально эта программа как раз и предназначалась для обладателей фирменной продукции, однако сейчас в ней реализована поддержка и другого оборудования, но с определенными ограничениями. Следует учитывать, что во многих сторонних моделях в драйверах или на аппаратном уровне попросту не реализованы опции, которые имеются в профессиональных девайсах от MXL, что и влияет на присутствующие в MXL Studio Control функции.
По умолчанию в MXL Studio Control присутствует несколько ползунков и переключателей, позволяющих подавлять шум, настраивать громкость, повышать или понижать частоты, установить герцовку и использовать встроенные функции. Как и предыдущий представитель этой статьи, рассматриваемое ПО поддерживает одновременную работу с несколькими мониторами и в нем имеется кнопка для быстрого переключения между ними. Скачать MXL Studio Control можно бесплатно с официального сайта, чтобы установить и сразу начать взаимодействие, улучшив звук микрофона в реальном времени.
Скачать MXL Studio Control с официального сайта
АудиоМАСТЕР
АудиоМАСТЕР — программа от отечественных разработчиков, основная функциональность которой сосредоточена вокруг обработки добавленных звуковых дорожек. Она позволяет накладывать различные фильтры, подавлять шум или убирать эхо с помощью встроенных плагинов, а также задействовать эквалайзер для регулировки частот. В ней есть функция записи звука с микрофона, а это значит, что можно осуществить предварительную конфигурацию. Так, усилив или понизив громкость, что оказывает непосредственное влияние на итоговое качество записи. После сохранения звуковой дорожки она автоматически будет помещена в АудиоМАСТЕР и ее можно всячески редактировать, дополнительно улучшая.
В этой программе имеются и другие встроенные компоненты, влияющие на общее качество воспроизведения, например, можно добавить уже заранее заготовленные эффекты, полностью изменив дорожку. С помощью опции «Выровнять громкость» быстро убираются давящие на слух шумы или резкие скачки громкости. Добавьте реверберацию, если нужно достичь эффекта небольшого эхо. Со всеми остальными параметрами, имеющимися для настройки в АудиоМАСТЕР, советуем ознакомиться в отдельной статье на нашем сайте, кликнув по расположенной ниже кнопке.
Программы для записи звука с микрофона
В конце этого материала мы бы хотели рассказать об отдельном пласте программ, которые предназначаются для записи с микрофона. Сразу отметим, что они не позволяют улучшать качество звука в режиме реального времени, а настройки, доступные для регулирования, будут влиять только на захваты аудио, осуществимые непосредственно через сам софт. Из этого можно сделать вывод, что такие решения подходят для тех пользователей, кто желает улучшить звук только для записи каких-то конкретных фрагментов. На нашем сайте имеется отдельный обзор, где собраны известные представители подобного софта.
Подробнее: Программы для записи звука с микрофона
Это были все программы, которые позволяют улучшать звук микрофона в операционной системе. Как видите, существуют варианты для разных ситуаций, позволяющие добиться должного эффекта или хотя бы немного улучшить работу дешевого или работающего не совсем исправно устройства. Используйте данный обзор, чтобы понять, какое именно решение следует использовать в вашем случае. 

Помогла ли вам эта статья?
Используемые источники:
- https://it-like.ru/kak-nastroit-mikrofon/
- https://pcfaq.info/multimedia/5-kak-nastroit-mikrofon-v-windows-7-8-10.html
- https://lumpics.ru/software-for-improving-the-sound-of-the-microphone/

 Настройка микрофона для общения в Skype и записи звука
Настройка микрофона для общения в Skype и записи звука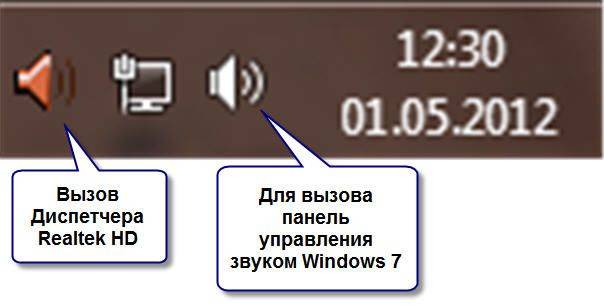
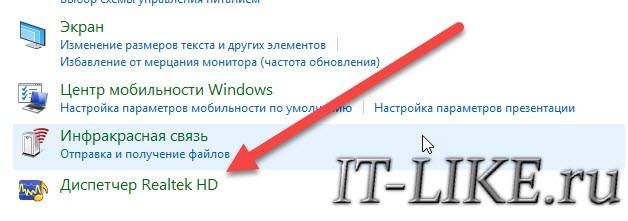
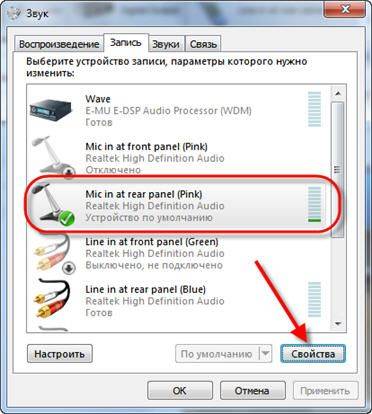
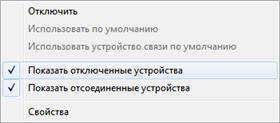
 Realtek PCIe GBE Family Controller: что это, как скачать драйвер, как установить и настроить, почему не работает?
Realtek PCIe GBE Family Controller: что это, как скачать драйвер, как установить и настроить, почему не работает?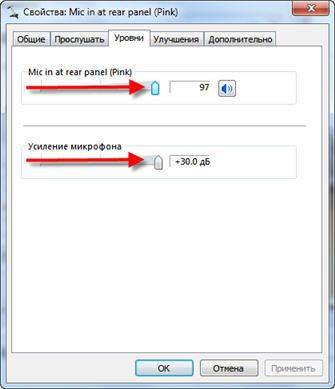



 Как исправить проблему с сетевой картой Realtek -->
Как исправить проблему с сетевой картой Realtek -->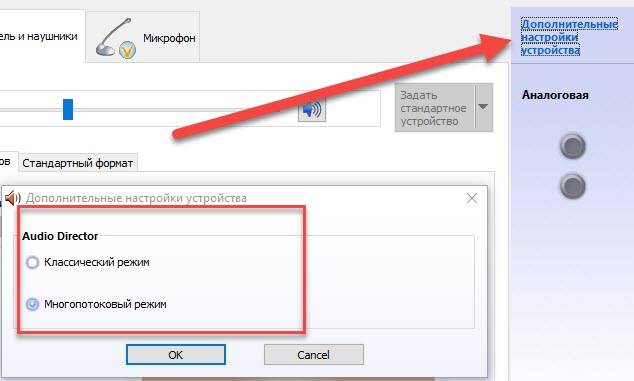
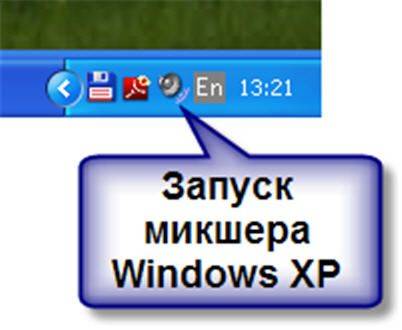



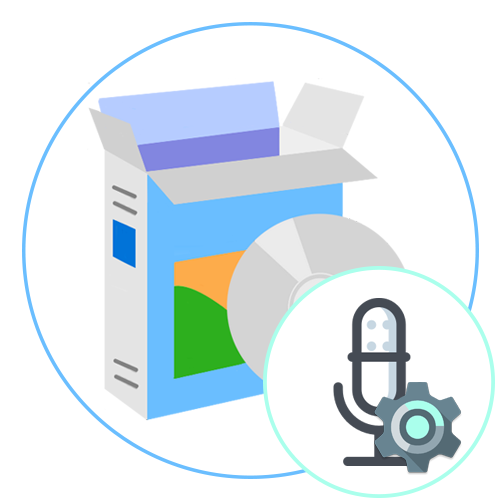
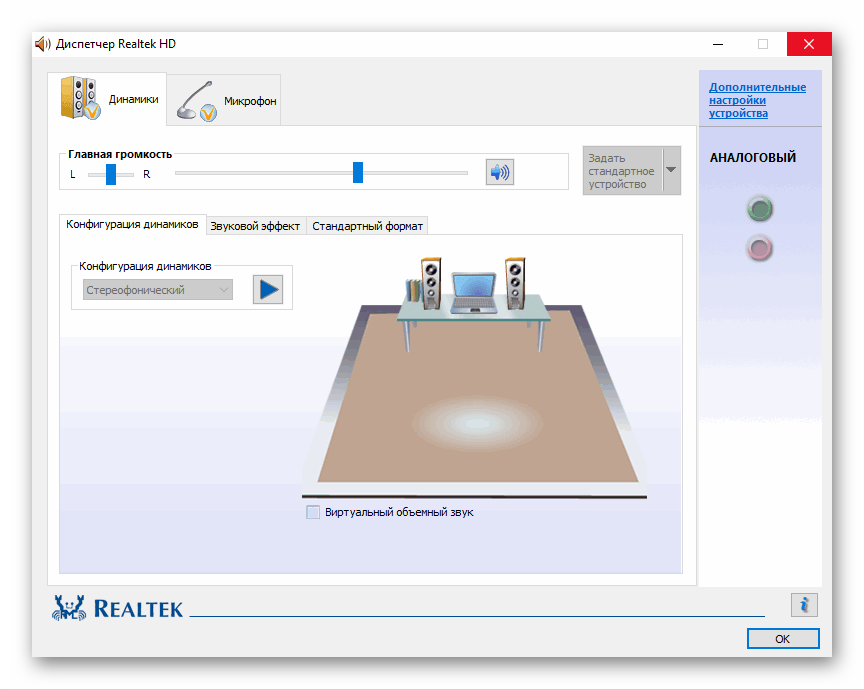
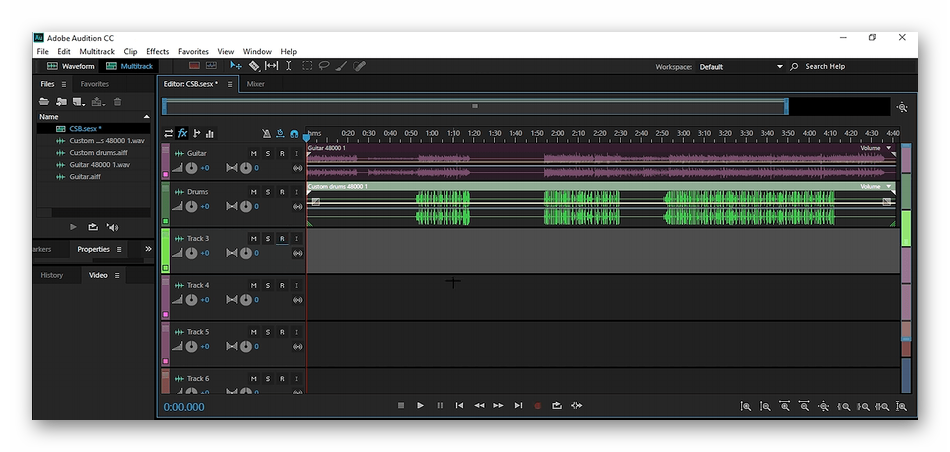
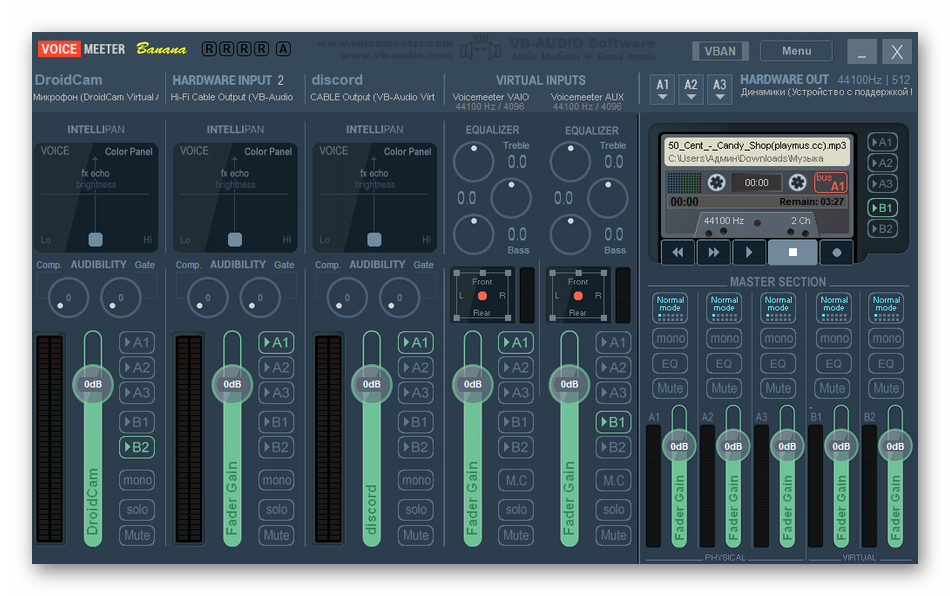
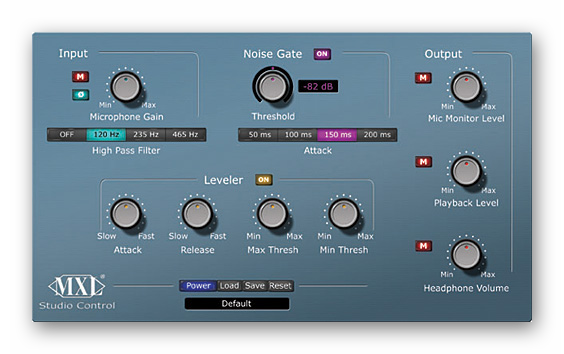
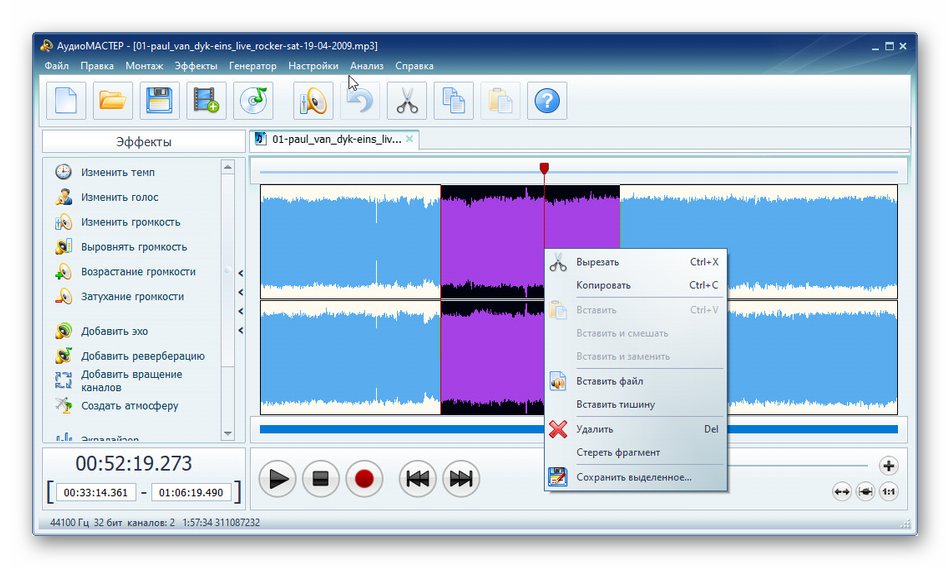



 Как включить микрофон на ноутбуке
Как включить микрофон на ноутбуке [Инструкция] Не работает микрофон на компьютере под Windows 7/10: простые способы решения
[Инструкция] Не работает микрофон на компьютере под Windows 7/10: простые способы решения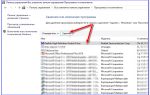 Как пользоваться программой MSI Dragon Center
Как пользоваться программой MSI Dragon Center