Содержание
Добрый день, друзья. Как отключить fn на ноутбуке hp и на прочих моделях? Часть людей пользуются ноутбуками Hewlett-Packard – замечательная компания и модель отличная. Но, перед этим, пользователю придётся привыкнуть к иной раскладке клавиатуры. У многих ноутбуков она имеет свои нюансы.
Но, в данной модели существует одна сложность. Кнопочки ряда F просто так сработать не могут. Нужно сделать активной клавишу Fn. Поэтому, тут есть необходимость подумать, как выключить данную клавишу на вашем мини компьютере? Давайте рассмотрим, как решить проблему ниже в статье.
Зачем вообще нужна Fn?
Во всех ноутбуках площадь имеет ограничение. Например, необходимо место для клавиши регулировки звуками, различными устройствами, тачпадом и прочее. Отсюда, создатели ноутбуков посовещавшись, придумали применять разнообразные комбинации компьютерных клавиш с одновременным нажатием кнопочки Fn, для выполнения разнообразных действий. Если подумать, они поступили, верно. Но, везде есть ложечка дёгтя.
Например, если вы нажмёте на кнопочку F11, вы не развернёте браузер во весь дисплей, а элементарно выключите аудио. Что интересно, для определения причины поломки, вы можете потратить несколько часов. Таких случаем много.
Как же отключить кнопочку Fn?
Теперь будьте особо внимательны, когда будете читать статью, так как вам придётся работать в BIOS.
- Для захода в БИОС, необходимо после того, как вы включили ноутбук, несколько раз кликнуть по кнопочкам F10, ECS или другого ряда кнопок F. У вас Windows 10? Это может не сработать. Вам нужно прочитать мою статью «Как войти в БИОС в Windows 10?»;
- Далее, ищем вкладку конфигурации системы «System Configuration». В ней присутствует команда «Action Keys Mode», где вы ищете функцию «Выключено» (Disabled);
- После этого, нужно выйти из BIOS, кликнув по кнопочке «Y» (Yes);
- Далее, нужно запустить систему и проверить, функционируют ли кнопочки и что запускают?
Многим пользователям данный метод помогает. Его можно применять и к ноутбукам Packard Bell. Так как мы стали рассматривать методы выключения клавиши Fn, тогда давайте подумаем, что можно проделать с прочими брендами и как отключить fn на ноутбуке их моделей.
Asus и Samsung
Для Асус и Самсунг выключение данной кнопочки очень простое. Но, существует часть моделей, для каковых данные метод не работает. Необходимо просто проверить. Итак, начнём испытывать данные сочетания:
- Fn + Insert (данное сочетание иногда называют просто Ins);
- Fn + NumLk (вторая ответственна за активные цифровые кнопки);
- Fn + F11 / F12 (попробуйте по очереди каждый вариант);
- Бывают случаи, когда кнопочка отключается после нажатия по NumLk.
Второй пунктик часто бывает полезным для обладателей Laptop Fujitsu и Acer.
Toshiba
Давайте перейдём к известной компании Toshiba. По большей части проблем с данной кнопкой Fn у обладателей ноутбуков Тошиба не бывает. Но, иногда бывает, что данная кнопочка начинает заедать и ей приходится самой решать, функционировать или нет.
В таком случае, будет лучше, если вы установите небольшую программу HDD Protection. Разумеется, она будет работать, если ваш диск HDD, а не SSD. Вы можете подумать, зачем нам в данном случае программа для защиты ЖД? Но, когда вы зайдете во вкладку «Оптимизация» и найдёте команду «Специальные возможности», вы увидите окно с дополнительными функциями. Как раз в данной вкладке есть возможность отключить кнопочку Fn, убрав флажок с нужной команды. Нужно лишь сохранить те настройки, которые вы внесли, и нажать Ок. Перезагрузка не нужна.
Скачать HDD Protection
Вам помогли мои советы? В данном посту я упомянул самые известные компании. Правда, не рассказал про Dell. Но, в интернете я не видел недовольства пользователей по данному вопросу на этого создателя. Если у вас как раз подобный случай, то можно проверить на практике варианты, которые я указал. Если вы нашли другой метод, советую им поделиться в комментариях.
Вывод: как отключить fn на ноутбуке hp и прочих моделях вы теперь знаете. Надеюсь, мои советы вам помогут. Успехов!
С уважением, Андрей Зимин 29.01.2020
Понравилась статья? Поделитесь с друзьями!
Содержание
Кнопка Fn на ноутбуке в комбинациях с другими клавишами позволяет быстро выполнять некоторые действия: менять яркость экрана, включать/выключать беспроводные модули и т.д. Поэтому если у вас на клавиатуре лэптопа не работает Fn, то её нужно обязательно включить. Сделать это можно несколькими способами, в числе которых изменение параметров BIOS, а также установка драйверов и специальных утилит.
Включение Fn
Чаще всего клавишу Fn на ноутбуке включать не нужно, так как она работает по умолчанию. Однако на некоторых моделях лэптопов для активации кнопки Function необходимо нажать сочетание Fn+NumLock, после чего станут доступны другие комбинации горячих клавиш.
Вместо Fn+Num Lock может использоваться сочетание Fn+Esc (если на клавише Esc нарисован небольшой замок) или специальная кнопка FnLock.
Настройка в BIOS
Если сочетание Fn+Num Lock или другие комбинации на клавиатуре не включают кнопку Function, попробуйте заставить её работать через BIOS.
- Перезагрузите ноутбук. При включении нажимайте Delete (Esc, F2 – зависит от модели материнской платы и версии BIOS).
- Перейдите на вкладку «System Configuration». Включите опцию «Action Keys Mode».
Чтобы включить опцию, встаньте на неё, используя стрелки на клавиатуре, и нажмите Enter. Выберите пункт «Enabled».
Установка программного обеспечения
Если на ноутбуке стоит нелицензионная система, вы позволили Windows самостоятельно устанавливать драйверы или использовали Driver Pack, то попробуйте скачать и инсталлировать программное обеспечение для работы горячих клавиш с официального сайта производителя лэптопа. Посмотрим, что нужно делать, на примере лэптопа ASUS.
- Зайдите на сайт ASUS, найдите страничку своей модели лэптопа. Перейдите в раздел «Поддержка», чтобы получить доступ к программному обеспечению и инструкциям.
- Выберите версию операционной системы. Обращайте внимание на разрядность, она важна при установке драйверов. Сначала выберите ту версию, которая инсталлирована сейчас.
- Найдите утилиту, в названии которой есть упоминание HotKey.
Для ASUS это ATKACPI driver and hotkey-related utilities. Для ноутбуков Sony разработаны приложения Vaio Control Center и Sony Shared Library, на Samsung будет работать Easy Display Manager, а на Toshiba – Hotkey Utility.
Если на ноутбуке стоит Windows 10, и на неё нет драйверов для кнопки Fn, то выберите Windows 8 с подходящей разрядностью и скачайте программное обеспечение для предыдущей версии системы. После установки драйверов функциональная клавиша должно заработать.
Если на официальном сайте ничего нет, попробуйте использовать универсальную утилиту Magic Keyboard. Она подходит практически ко всем портативным компьютерам. Но в приоритете должно быть «родное» программное обеспечение.
Проверка клавиатуры
Если вы проливали на клавиатуру жидкость, или она подвергалась механическому воздействию вследствие падения или удара, то кнопка Fn может не работать из-за физического повреждения. В принципе, диагностировать и попытаться исправить неполадку можно в домашних условиях. Каждая кнопка на клавиатуре ноутбука сидит в отдельном гнезде. С помощью небольшой отвертки можно аккуратно извлечь кнопку, почистить гнездо и вернуть клавишу на место.
Однако с механическим вмешательством нужно быть осторожным. Если вы боитесь повредить клавиатуру, обратитесь в сервисный центр. Но прежде чем нести ноутбук к специалистам, обязательно проверьте все программные способы включения кнопки Function, потому что будет глупо идти в сервис только потому, что вы забыли разблокировать клавишу Fn каким-нибудь простым сочетанием, о котором написано в инструкции по эксплуатации лэптопа.
25.08.2016
Клавиша Fn, расположенная в самом низу клавиатур ноутбуков, необходима для вызова второго режима клавиш ряда F1-F12. В последних моделях лэптопов производители все чаще стали делать мультимедийный режим F-клавиш основным, а основное их предназначение ушло на второй план и требует одновременного нажатия с Fn. Для одних пользователей такой вариант кажется удобным, для вторых, наоборот, нет. В этой статье мы разберем, как включить или отключить Fn.
Включение и отключение Fn на клавиатуре ноутбука
Как уже было сказано выше, в зависимости от того, для каких целей используется ноутбук, ряд F-клавиш у каждого юзера задействуется по-разному. Одним нужны именно функциональные F-клавиши, а другим удобнее их мультимедийный режим. Когда желаемое не совпадает с действительностью, можно обратиться к способам включения и отключения клавиши Fn и, как следствие, работы всего ряда F-клавиш.
Способ 1: Сочетание клавиш
Этот вариант далеко не универсален, поскольку в зависимости от марки и модели ноутбука набор второстепенных назначений на верхний ряд клавиш различается. Тем не менее он может помочь некоторым из читателей, и им не придется переходить к более трудоемкому методу.
Осмотрите верхний ряд клавиш ноутбука. Если там есть иконка с замком, блокирующая/разрешающая работу Fn, попробуйте ей воспользоваться. Часто такой значок расположен на Esc, но, возможно, может быть и в другом месте.
Кроме того, иногда вместо замка присутствует надпись «FnLk» или «FnLock», как на примере ниже.
Нажмите сочетание клавиш Fn + Esc, чтобы разблокировать/заблокировать работу дополнительного режима F-ряда.
Такая возможность есть в определенных моделях ноутбуков Lenovo, Dell, ASUS и некоторых других. В современных HP, Acer и пр. блокировка, как правило, отсутствует.
Способ 2: Настройки BIOS
Если вы просто хотите изменить режим работы F-клавиш с функционального на мультимедийный или наоборот, не отключая при этом клавишу Fn полностью, задействуйте опции BIOS. Сейчас практически во всех ноутбуках данная возможность переключается именно там, и по умолчанию после покупки устройства активирован мультимедийный режим, благодаря которому юзер может управлять яркостью дисплея, громкостью, перемоткой и другими опциями.
Развернуто о том, как поменять режим работы F-клавиш через БИОС, написано в материале по ссылке ниже.
Подробнее: Как включить клавиши F1-F12 на ноутбуке
Способ 3: Скачивание драйвера
За работу Fn и подчиняемого ей F-ряда, как ни странно, отвечает драйвер. При его отсутствии пользователю понадобится перейти на официальный сайт производителя ноутбука и обратиться в раздел поддержки. Обычно именно оттуда скачиваются любые драйверы.
Далее, из списка драйверов для своей версии Windows (7, 8, 10) нужно найти программу (либо сразу несколько программ, если в списке ниже они перечислены через запятую), отвечающую за работу горячих клавиш. Ее/их остается только скачать и установить как любое другое программное обеспечение:
- HP — «HP Software Framework», «HP On-Screen Display», «HP Quick Launch», «HP Unified Extensible Firmware Interface (UEFI)». Некоторые приложения для конкретной модели ноутбука могут отсутствовать;
- ASUS — «ATKPackage»;
- Acer — «Launch Manager»;
- Lenovo — «Lenovo Energy Management» / «Lenovo Power Management» (или «Lenovo OnScreen Display Utility», «Advanced Configuration and Power Management Interface (ACPI) Driver»);
- Dell — «Dell QuickSet Application» (или «Dell Power Manager Lite Application» / «Dell Foundation Services – Application» / «Dell Function Keys»);
- Sony — «Sony Firmware Extension Parser Driver», «Sony Shared Library», «Sony Notebook Utilities» (или «Vaio Control Center»). Для определенных моделей список доступных драйверов будет меньше;
- Samsung — «Easy Display Manager»;
- Toshiba — «Hotkey Utility».
Теперь вы знаете, как можно не только включать и отключать работу Fn, но и менять режим работы всего ряда F-клавиш, частично управляемых функциональной клавишей. 

Помогла ли вам эта статья?
Используемые источники:
- https://info-kibersant.ru/kak-otklyuchit-fn-na-noutbuke-hp.html
- https://lookfornotebook.ru/kak-vklyuchit-knopku-fn-na-noutbuke/
- https://lumpics.ru/how-to-enable-or-disable-fn-key-on-a-laptop/
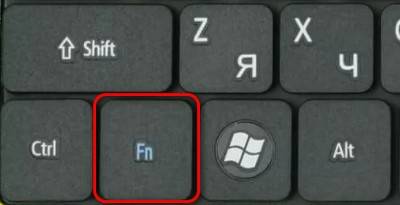

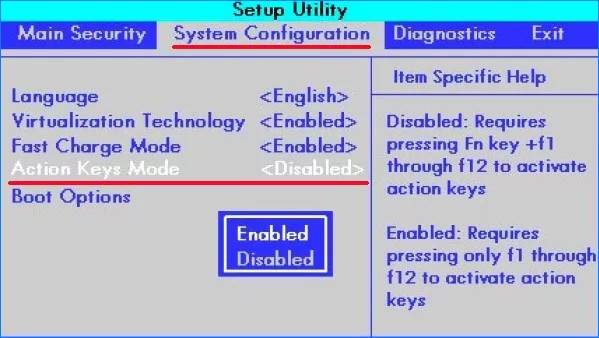

 Как зайти в BIOS (UEFI) на Windows 10? Все способы
Как зайти в BIOS (UEFI) на Windows 10? Все способы
 Как включить загрузку с флешки в БИОСе
Как включить загрузку с флешки в БИОСе Настройка BIOS для загрузки с HDD или оптического диска
Настройка BIOS для загрузки с HDD или оптического диска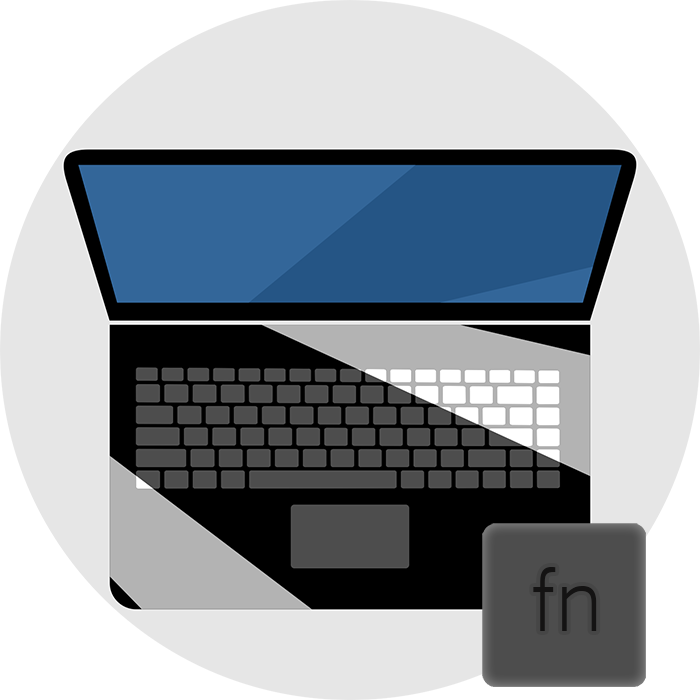
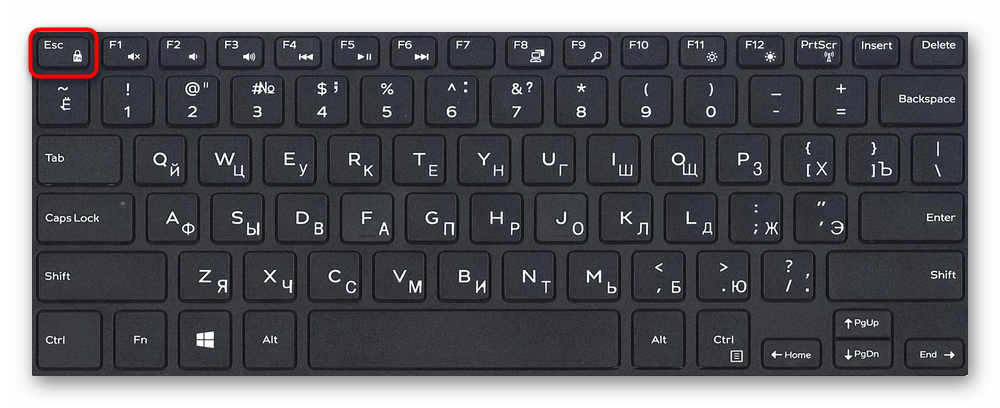
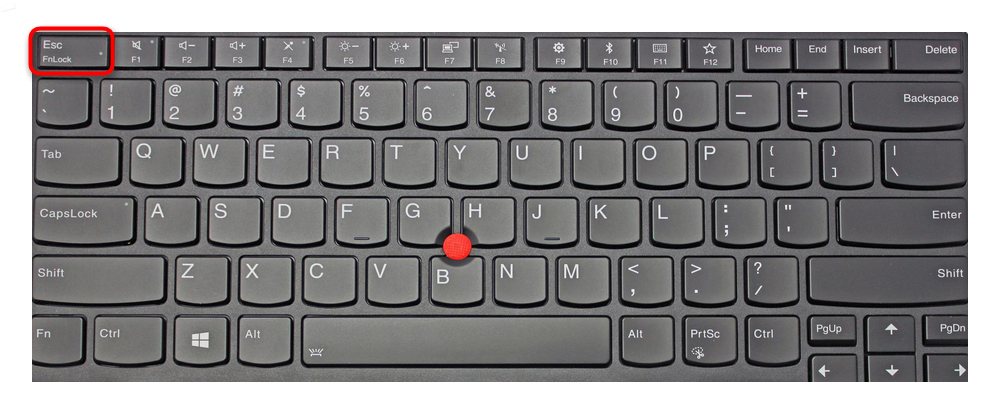


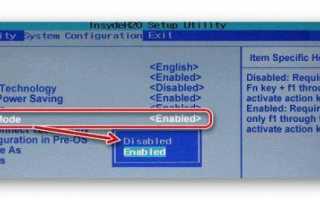

 Как зайти в БИОС на ноутбуке HP
Как зайти в БИОС на ноутбуке HP Как зайти в БИОС в ноутбуках HP
Как зайти в БИОС в ноутбуках HP По полочкам о кнопочках: как в HP зайти в БИОС?
По полочкам о кнопочках: как в HP зайти в БИОС?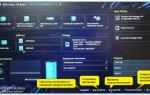 Скачиваем драйвера для USB портов
Скачиваем драйвера для USB портов