Содержание
Что такое драйвер?
Установка драйверов для принтера HP – не сложная задача, с которой по силам справиться даже первокласснику. Но из-за массы непонятных причин, многие юзеры сталкиваются с кучей проблем, решить которых не получается без помощи квалифицированных специалистов. Типичный случай – установка системного ПО для нового принтера, к примеру, HP. На самом деле, здесь нет ничего сложного!
Для начала введу вас в курс дела, что такое драйвер? Это основное программное обеспечение, отвечающее за работу определенного оборудования. Помимо электричества, железу нужны и драйвера, в противном случае, ничего работать не будет. Таким образом, «дровишки» используются операционной системой, через которую вы и будите управлять периферией. Под периферией понимаются все внешние устройства, подключаемые к ПК – принтеры, факсы, сканеры, звуковые колонки… Мы рассмотрим принтеры.
Быстрая установка драйвера.
Установка драйверов для принтера HP осуществляется несколькими способами, начнем с самого простого. Сразу после покупки железа, внимательно осмотрите упаковку. Хороший производитель всегда кладет в коробку диск с базовым ПО, жизненно необходимого для стабильной работы. Такие дрова, как правило, не самой последней версии, но для первоначальной работы этого хватает с головой.
Наверняка вы уже догадались, что установка для принтера HP описанным методом – самый простецкий вариант. Вставляете диск, включаете принтер, запускаете программу инсталляции, ставите пару галочек, соглашаетесь с пользовательскими соглашениями и вуаля! После перезагрузки юзер получит полноценный готовый аппарат для печати. Обратите внимание, что программа заточена под несколько операционных систем. Маркировка диска подскажет вам, с какой версией Windows может работать сей приложение.
Поиск по официальному порталу.
В силу своей рассеянности, многие юзеры теряют диски, о которых мы говорили чуть выше. Не важно, как это произошло и при каких обстоятельствах! Кстати, иногда производители совсем не кладут базовые дровишки в комплект. В таких случаях, остается одно – поиск оптимальных дровишек на официальном портале производителя.Это самый проверенный метод, вам потребуется только наличие стабильно работающего интернета и немного свободного времени.
Установка драйверов для принтера HP начинается только после скачивания дистрибутива. Вбейте в поисковике «HP официальный сайт», затем перейдите по первой же ссылке. Портал HP на первой странице выглядит следующим образом.
Необходимо найти раздел технической поддержки. Верхняя область сайта наделена тремя вкладками, выберите «Поддержка». Новое окошко откроет дополнительные категории меню, среди которых нужно кликнуть «Загрузка драйверов».
Вы попадаете на следующую страничку.
Если вы чувствуете себя полным «чайником», то воспользуйтесь сервисом быстрого поиска. Нажмите «найти сейчас» и система самостоятельно произведет подборку оптимальных дровишек. Но учтите, что такая функция работает не на каждом компьютере!
Рядом находится небольшой окошко поиска с кнопкой «Перейти». Введите название своей модели в эту область. Рассмотрим сей процесс на примере модели Photosmart 5510.
Поисковик сайта сработал, выберите нужную вам категорию устройств.
Последний этап. Установите в окошке с выбором ОС ту операционку, с которой будет работать девайс. Собственно, на этом все. После нажатия кнопки «Далее» начнется загрузка программы. По ее завершении, выполните установку. Ниже, вы можете посмотреть видео, в котором подробно показано, как скачать и установить драйвер для принтера HP. Спасибо за внимание. Удачи!
В прошлой статье мы разобрались как установить принтер с установочного диска в этой разберемся как быть если диска нет.
Есть два варианта:
- Windows Update;
- Скачать драйвер самому.
Windows Update устанавливает базовые драйверы. Они позволяют только печатать и/или сканировать. Дополнительные функции, такие как обработка изображения перед печатью, настройка цветов и другие — будут недоступны.
Преимущества второго способа в том, что мы скачаем самое свежее программное обеспечение для устройства и будут доступны все специфические функции.
Windows Update
Под Windows есть огромная база программного обеспечения практически для всех периферийных устройств, включая печатающие. Используем ее.
Подключаем принтер или МФУ к компьютеру и ждем пару минут. Произойдет идентификация или определение устройства и Windows попробует установить драйвер. Так как вы читаете эту статью, то ,скорее всего, этот способ не сработал. Запустим обновление вручную.
Заходим по пути:
Control Panel > Hardware and Sound > Devices and Printer
или
Панель управления > Оборудование и Звук > Устройства и Принтеры
Жмем на иконке компьютера правой кнопкой мышки и выбираем — Windows Update.
В открывшемся окошке кликаем «Check for updates» (Проверка обновлений).
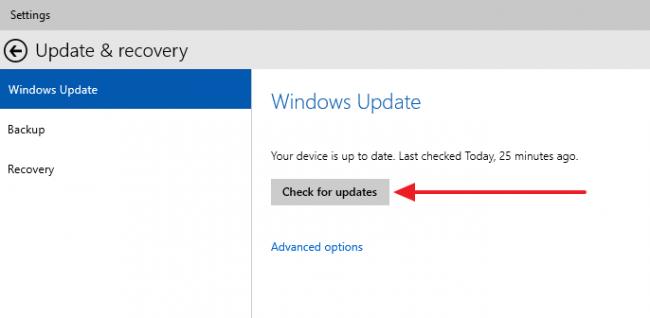
Возможно, потребуется перезагрузить компьютер. Выполняете и смотрите установился ли принтер. Если устройство установилось, но не печатает, то я бы подключил его в другой порт USB. (Если принтер в принципе не печатает — можно посмотреть эту статью).
Автоматическая загрузка ПО
Чтобы операционная система всегда автоматически подгружала драйверы и картинки для подключенных устройств можно сделать следующее.
Вызываем контекстное меню правой кнопкой мышки на значке компьютера и выбираем Device installation settings.
В открывшемся окошке выбираем рекомендованную настройку и «Save Changes».
Теперь при подключении нового устройства Windows будет автоматически искать драйвер в своей базе.
Как установить драйвер из центра обновления (на примере HP 1015)
- Отключаем HP 1015 от компьютера.
-
Меню «Пуск» > «Устройства и принтеры».
-
«Установка принтера».
-
«Добавить локальный принтер»
- Ничего не меняем. «Далее»
- «Центр обновления Windows»
- Ждем загрузки списка доступных драйверов.
-
Выбираем «HP» > «HP LaserJet 1015» > жмем «Далее».
- «Далее»
- Ждем
- «Нет общего доступа …» и «Далее»
-
HP 1015 установлен.
- Удаляем установленное устройство
Сам принтер нам не нужен. Нам нужно программное обеспечение, которое устанавливается вместе с ним.
- Подключаем HP 1015 к компьютеру и ждем пока агрегат «схватит» уже установленный драйвер.
Скачивание и установка вручную (.exe)
Возьмем для примера HP DeskJet F380. Если вы не знаете модель своего принтера или МФУ, то внимательно изучите опознавательные надписи на корпусе. Также найти модель можно на наклейке сзади или снизу устройства.
Открываем браузер и в Google или Яндекс пишем «HP DeskJet F380 драйвер». Вы подставляете свою модель.
В большинстве случаев на первом месте, или на первой странице выдачи, будет ссылка на страничку поддержки оборудования на официальном сайте производителя.
Понять, что это официальный сайт можно по адресу.
Качать с официального сайта удобнее по двум причинам:
- Нет вредоносного кода;
- Там само свежее ПО.
Если на первой странице выдачи не оказалось ссылки на официальный сайт, то можно найти его самому. Задаем «HP» и выбираем сразу «Драйвера» или «Поддержка и драйверы».
В разделе «Драйверы и материалы для загрузки» задаем свою модель (например, «F380») и жмем «Перейти».
Или, можно справа в разделе «Определить продукт» нажать «Найти сейчас» и следовать инструкциям мастера. (Эта опция пока доступна для Windows XP/Vista/7 с браузерами: Internet Explorer (IE) 6.0+; Firefox 3.6.x, 12.0+; Google Chrome).
Выбираем из результатов поиска наше устройство.
Из выпадающего списка выбираем свою операционную систему и жмем «Отправить».
В разделе «Драйвер» жмем «Загрузить».
Здесь может быть несколько вариантов программного обеспечения. Например, полнофункциональное ПО и базовый драйвер. Если вам нужно расширенные возможности устройства и обработки изображений — скачивайте полнофункциональное ПО.
Запускаем скачанный файл.
Произойдет распаковка файлов и запустится мастер установки. Жмем «Install» и следуем дальнейшим инструкциям подробно описанным в статье про установку принтера с диска.
Скачивание и установка вручную (.zip)
Установка драйвера от другого принтера
Рассмотрим на примере Windows 7 64-bit и принтера Xerox Phaser 3116.
На сайте производителе ПО для этой системы нет. Можно попробовать от Xerox Phaser 3117.
- Скачиваем драйвер для Phaser 3117 и распаковываем его.
- Подключаем устройство к компьютеру.
- Открываем Пуск в поле поиска пишем «Диспетчер устройств». Запускаем его.
- Жмем правой кнопкой мышки по неизвестному устройству/принтеру, вызываем контекстное меню, и выбираем «Обновить драйверы…».
- Выполнить поиск драйверов она этом компьютере.
- Выбрать драйвер из списку уже установленных драйверов.
- Выбираем «Принтеры» и «Далее».
- Жмем «Установить с диска…».
- Указываем на файл xrxb7.inf в распакованной папке.
Печатайте с удовольствием.
Если вы нашли ошибку, пожалуйста, выделите фрагмент текста и нажмите Ctrl+Enter.
Используемые источники:
- https://pomoshkomp.ru/%d1%81%d1%82%d0%b0%d1%82%d1%8c%d0%b8/%d1%80%d1%83%d0%b1%d1%80%d0%b8%d0%ba%d0%b0-%d1%83%d1%81%d1%82%d0%b0%d0%bd%d0%be%d0%b2%d0%ba%d0%b0-%d0%b4%d1%80%d0%b0%d0%b9%d0%b2%d0%b5%d1%80%d0%be%d0%b2/%d1%83%d1%81%d1%82%d0%b0%d0%bd%d0%be%d0%b2%d0%ba%d0%b0-%d0%b4%d1%80%d0%b0%d0%b9%d0%b2%d0%b5%d1%80%d0%be%d0%b2-%d0%b4%d0%bb%d1%8f-%d0%bf%d1%80%d0%b8%d0%bd%d1%82%d0%b5%d1%80%d0%b0-hp/
- https://printerprofi.ru/raznoe/kak-ustanovit-printer-bez-diska.html

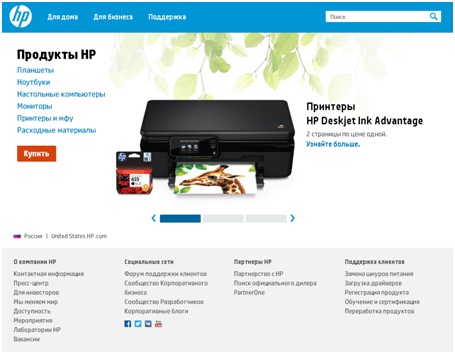
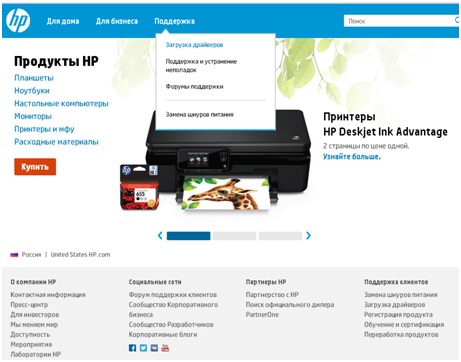
 5 методов как узнать ip адрес вашего принтера
5 методов как узнать ip адрес вашего принтера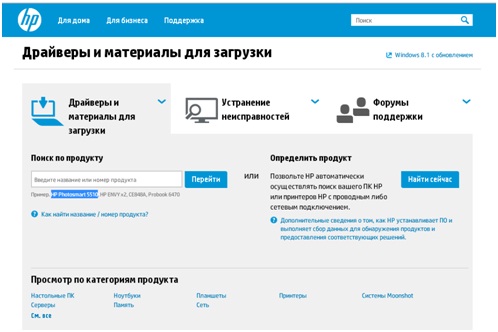
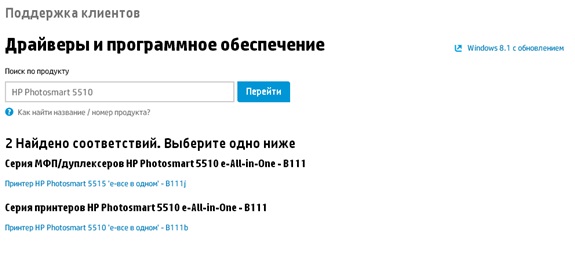
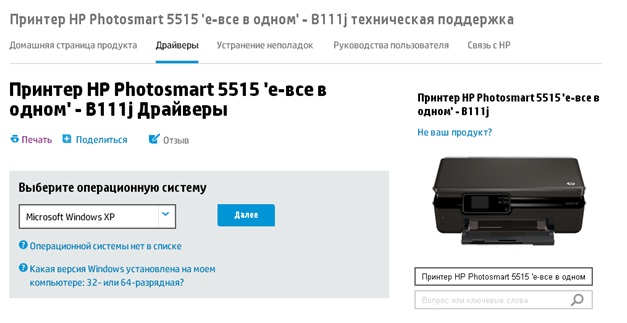
 Как настроить принтер для печати по сети
Как настроить принтер для печати по сети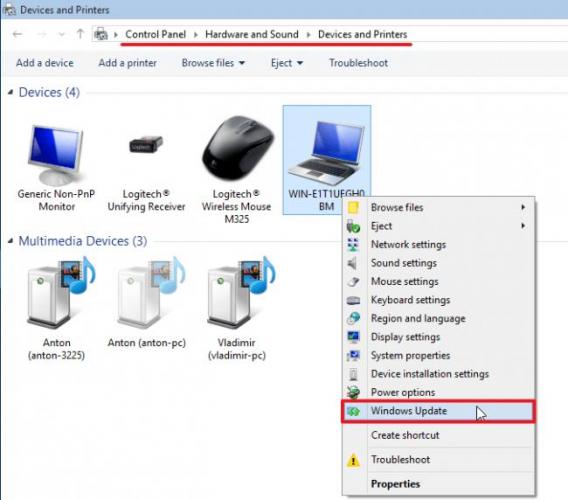
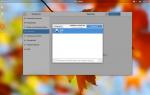 Как установить драйвера для принтера в Linux
Как установить драйвера для принтера в Linux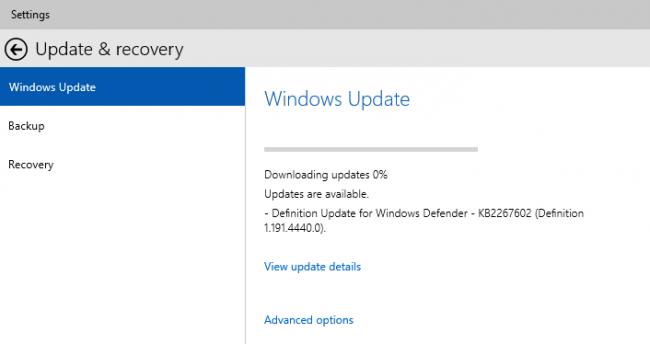
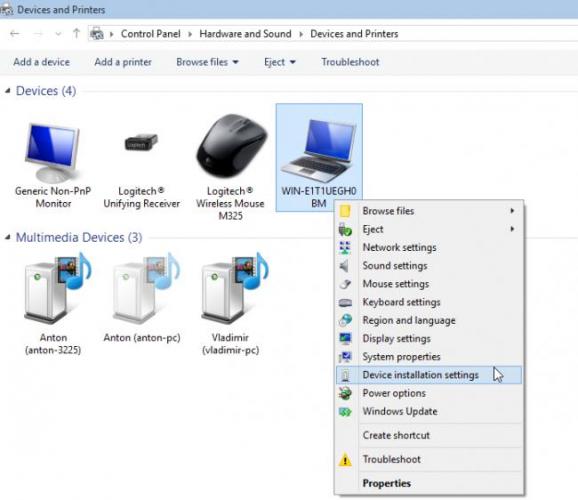
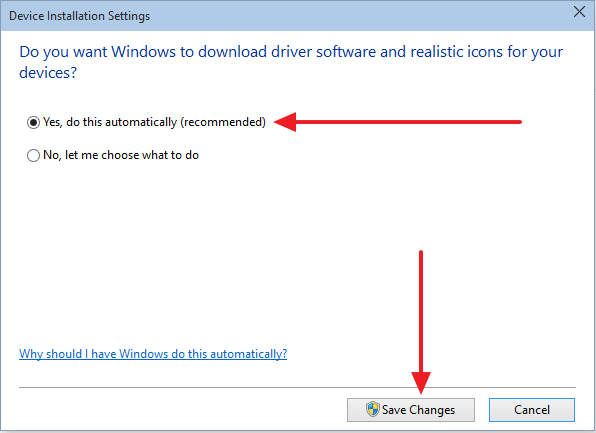

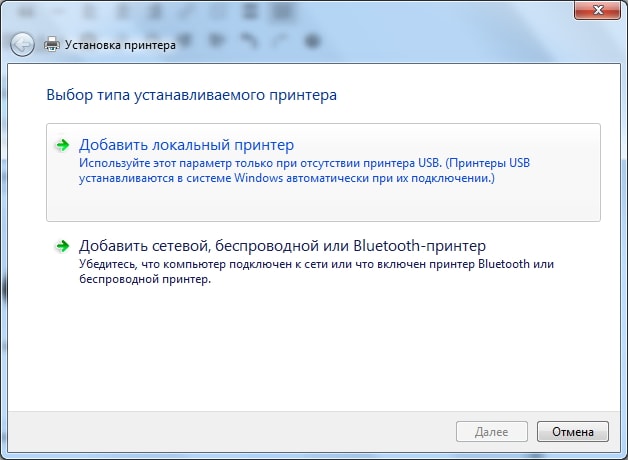
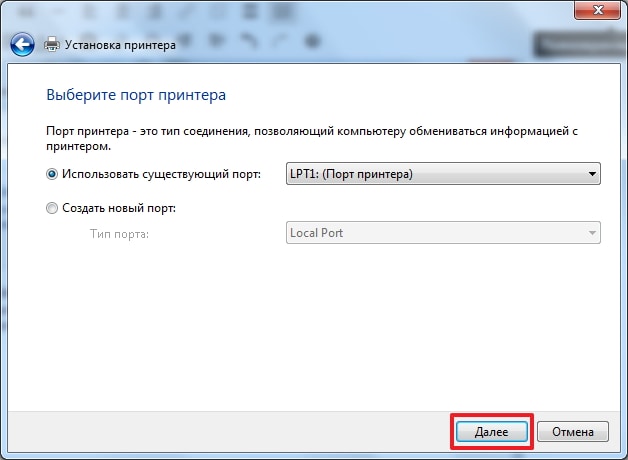
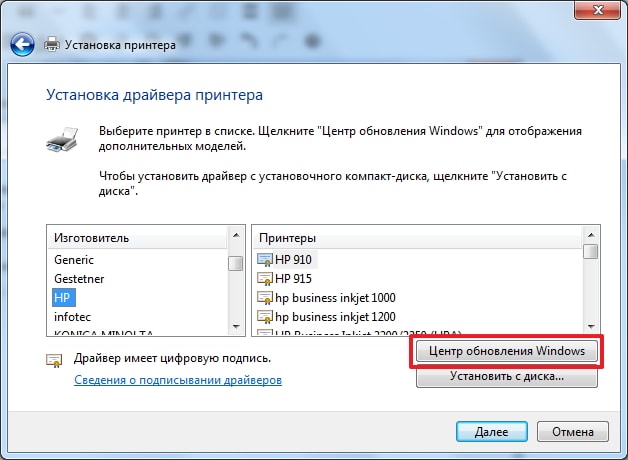

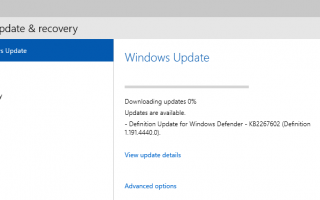

 Подключение и настройка принтера по локальной сети
Подключение и настройка принтера по локальной сети Подключение и настройка сетевого принтера в Windows 7
Подключение и настройка сетевого принтера в Windows 7 Подключение принтера к роутеру. Принтер через роутер
Подключение принтера к роутеру. Принтер через роутер Как установить принтер на компьютер с OS Windows 7?
Как установить принтер на компьютер с OS Windows 7?