Содержание
- 1 Что значит — Не удалось найти видео
- 2 Вылетает проигрывание
- 3 Как смотреть несколько серий подряд
- 4 Как сохранять видео?
- 5 Как скачать несколько серий
- 6 Как выбрать качество видео для просмотра?
- 7 Как смотреть на ТВ или другом DLNA устройстве?
- 8 Как смотреть видео через Chromecast / Google Cast
- 9 Как включить субтитры?
- 10 Как переключить аудиодорожку?
- 11 Что делать, если нет звука
- 12 Как искать фильмы/сериалы на языке оригинала?
- 13 Реклама в приложении
- 14 Как отключить рекламу или получить версию Plus?
- 15 Что дает версия Plus?
- 16 Как смотреть или скачивать торренты
- 17 Не дает выбрать в каком плеере открыть видео
- 18 Как перенести данные со старой версии на новую или на новое устройство
- 19 Открывается другой фильм/сериал
- 20 Есть ли приложение для Windows/iOS/Samsung SmartTV?
- 21 Как добавить профиль filmix и для чего он?
- 22 Как смотреть видео в 4k?
Содержание
Привет посетителям Поломакин.ру. В этой статье я рассказывал как на телевизоре Skyworth 58G2A (а по факту, практически на любом Андроид-устройстве) смотреть 400 каналов в высоком качестве всего за $1 в месяц. Сегодня расскажу как смотреть фильмы, мультики и сериалы (в общем любой видеоконтент) напрямую с торрентов, не регистрируясь на трекерах и не качая огромное количество гигабайт.
Сразу оговорюсь, этот способ просмотра обойдется вам в 2 Евро «пожизненно» (т.е. один раз заплатили и навсегда). Согласитесь — это совсем небольшие деньги, особенно если рассматривать их через призму потраченного времени на закачку торрентов.
Рассмотрим эту возможность на примере моего телевизора Скайворс.
Нам понадобятся
- Телевизор, ТВ-приставка или другое устройство на Android или Android TV (например, обалденный и недорогой 4К-телевизор Skyworth 58G2A (обзор));
- Приложение HDVideoBox — качается со стороннего ресурса;
- Torrserve — качается со стороннего ресурса;
Кроме того, в вашем устройстве должен заранее присутствовать файл-менеджер вроде Total Commander, ES-проводник, File Commander или любой другой, который необходимо установить, например, из Play Маркета и медиаплеер Kodi, установленный оттуда же.
В настройках аппарата должна быть включена возможность установки программ из ненадежных источников (не пугайтесь, для Android любой источник кроме Маркета Google является ненадежным :))
Установка
Скачиваем необходимые файлы:
HDVideoBox
TorrServe TV (версия специально для ТВ/Андроид приставок)
Через файловый менеджер идем в папку Download во встроенной памяти (либо ищем их на USB-флешке, если вы качали на нее и вставили в ТВ) и устанавливаем скачанные приложения.
Запускаем HDVideoBox, даем все необходимые ему разрешения, идём в Настройки — О приложении — Версия «+» — Активировать для профиля (системного) и смотрим какой профиль у нас присутствует в устройстве (типа xxxxxxx@gmail.com)
Для устройств Xiaomi (в том случае, если вдруг нет Google Play) — вместо профиля Google, можно использовать id профиля xiaomi/mi (~10 цифр)
На тв-приставках, где вообще нет профилей, их можно добавить, установив магазин приложений Aptoide и зарегистрироваться там с помощью Вашего email (регистрация через соц. сети — не позволит активировать версию “+”)
Если профилей несколько — выбираем для себя любой
Тут же кликаем по Пожертвовать (получить версию+)
либо на любом устройстве (другой смартфон, планшет или ПК) переходим по ссылке и вбиваем указанный выше профиль в поле Шаг 2. Укажите свой контактный email, после чего проходим процедуру оплаты. Сразу после оплаты, система выдаст номер вашего платежа, сохраните его на всякий случай
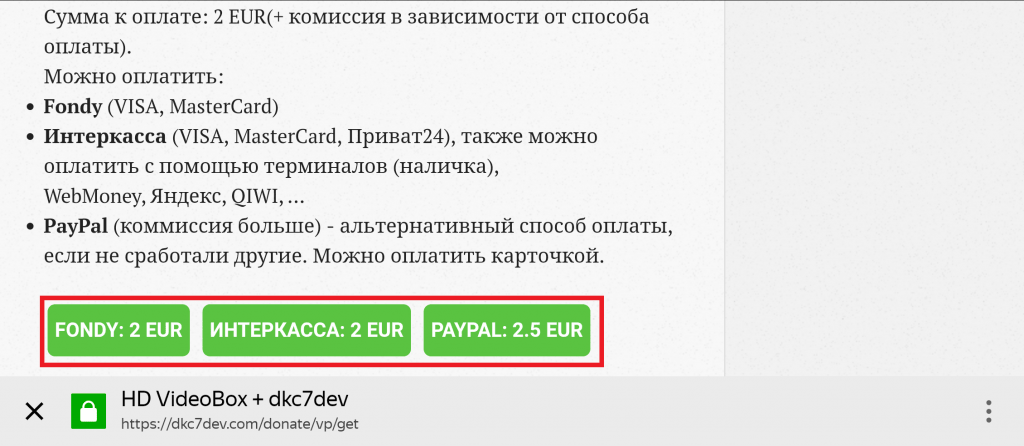
Если после предыдущего запуска вы еще не закрывали HDVideoBox, закройте, и снова запустив, еще раз пройдите по пути Настройки — О приложении — Версия «+» — Активировать для профиля (системного). Выбираем наш профиль и ждем активировать.
Открываем HDVideoBox — Настройки — Видео — Торренты и проверяем следующие моменты:
- галочки Торренты, Magnet-ссылки и необходимые трекеры проставлены;
- галочка «Запускать через AceStream не проставлена
Настройка TorrServe
Открываем установленный TorrServe TV и даем ему разрешения
В левом меню выбираем Обновление — Обновить сервер с сети
После того, как сервер установился, идем в Настройки — Настройки сервера
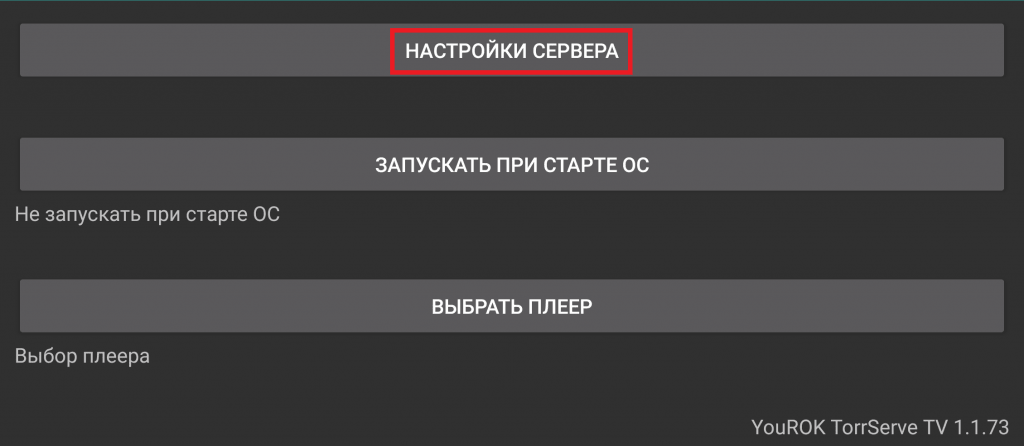
и выставляем следующие параметры:
- Размер кеша = 200 Мбайт (кол-во Мегабайт зарезервированных в ОЗУ для стрима выбранного медиа контента);
- Размер буфера предварительной загрузки = 40 Мбайт (кол-во Мегабайт выделяемые для старта медиа контента);
- Соединений на торрент = 20 (кол-во постоянных соединений с торрент клиентами, т.е. ограничение не больше этого кол-ва);
- Ограничение скорости загрузки/отдачи = 0 (без ограничений)
ОК
Затем Настройки — Выбрать плеер — Kodi
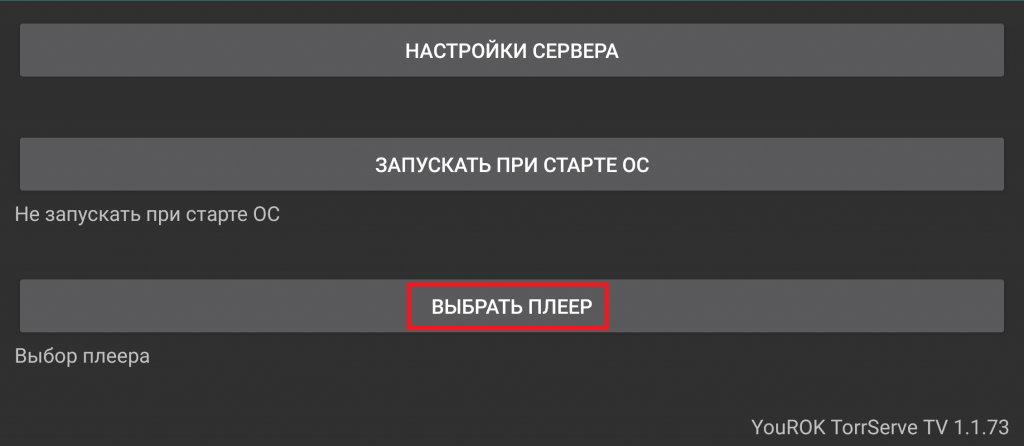
Всё!
Выходим из TorrServe, запускаем HDVideoBox. Находим в поиске или в списке (справа вверху есть различные фильтры) интересующий нас фильм, мульт, сериал или телепередачу и переходим на закладку Торренты
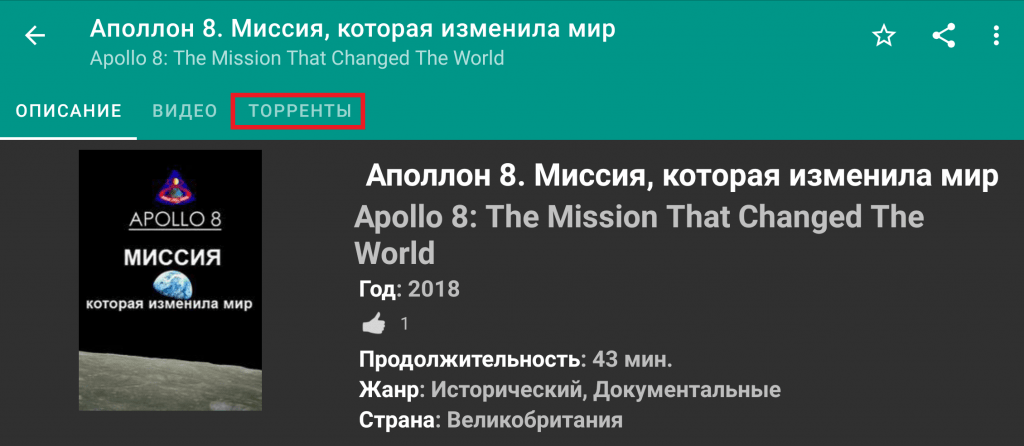
Тут у нас будет список доступных торрентов с описанием, информацией о размере файла и количеством сидов/личей
Обычно, чем больше размер файла, тем выше качество (в файлах размером более 3-5 Гб обычно есть объемный звук), а чем больше сидов, тем выше скорость получения данных. Таким образом, в частности для качественных ТВ и приставок, находим файл с максимально допустимым для вашего интернет-соединения качеством и максимальным количеством сидов (опять же, можно воспользоваться фильтрами)
Кликаем по файлу, выбираем Играть и сохраняем свой выбор (тогда в следующий раз Играть нажимать не придется)
Наслаждаемся отличным качеством, максимальным ассортиментом контента, без закачки, неудобного поиска по сайтам, забивания жестких дисков и всё это, по сути, практически бесплатно (напомню, мы заплатили 2 Евро за десятки и сотни тысяч фильмов/мультфильмов/сериалов навсегда).
Ну вот и всё. Как вам вариант? Есть вопросы — добро пожаловать в комменатрии.
С уважением,
Андрей Поломакин
Что значит — Не удалось найти видео
Может значить, что фильм еще не вышел и для него есть только трейлеры или видео для этого фильма / сериала не доступно.
Обязательно, проверьте правильность установленных даты и времени.
HD VideoBox, ищет видео на разных ресурсах, доступных публично. Список доступного видео и источников откуда оно берется — постоянно меняется.
Бывает такое, что для некоторых фильмов/сериалов — видео не удается найти, поскольку ресурс с видео не доступен у вас в стране или видео заблокировано по просьбе правообладателей. Или источник изменил код сайта и приложение пока не адаптировано к этим изменениям (в таком случае ожидайте обновление)
HD VideoBox — каталог видеоматериалов, который производит поиск видеофайлов на некоторых сайтах. Найденные файлы, можно открыть в видеоплеере(стороннем). Соответственно, само приложение не влияет на просмотр видео, только передает ссылки на файлы из сайтов в видеоплеер. Под управлением android работают тысячи разных устройств, поэтому одного решения нет. Нужно пробовать что для вашего устройства работает лучше.
Попробуйте подобрать источник видео(указан под видео), с которого у вас лучше всего проигрываеься видео. В разные дни, в разное время — могут быть проблемы с проигрыванием видео с некоторых источников. Специально для решения этих проблем — в приложении доступны разные, альтернативные источники.
Проблемы могут быть, временными, связанными с большой нагрузкой на сервера по вечерам/выходным.
Можно попробовать сменить видео плеер, хорошо себя зарекомендовали MX Player, ViMu Player, BSPlayer, VLC Player, Archos Player. MX Player имеет 3 режима декодирования видео: программный, аппаратный и аппаратный+; попробуйте какой работает у вас лучше всего. Archos Player — не умеет открывать видео в HLS (m3u8).
Если используете плеер ViMu, и не проигрывается видео в HLS — в настройках плеера, выбирите использовать движок ExoPlayer для HLS видео
Некоторые источники видео, например как hdvbalancer или kinolive, можно открыть только в MX Player или ViMu Player.
Для многих видеофайлов, в меню (три точки), доступны несколько вариантов видео: разное качество и разный формат передачи (mp4 или hls).
Вылетает проигрывание
Вылетает проигрываение после паузы — попробуйте перемотать на пару секунд назад и потом запускать проигрывание.
Если используете с MX Player: Попробуйте в настройках приложения (видео), выбрать опцию HW декодер в MX Player. На некоторых устройствах, это может улучшить поведение (на других наоборот)
У некоторых, регулярно вылетает видео в MP4 формате в MX Player — попробуйте другой плеер или формат видео (например HLS).
Реклама прерывает просмотр — приложение показывает рекламу, после закрытия плеера, когда просмотр закончен или видео не доступно(вылетело?).
Ccылки на видео могут устаревать(если у вас долго открыт список видео) и переставать открыватся. Нужно перезагрузить видеофайлы — в меню вкладки Видео.
Как смотреть несколько серий подряд
В Настройках -> Видео, выберите один из поддерживаемых плееров (по-умолчанию) и поставьте галочку «Автостарт следующей серии». После этого, когда будете открывать серию, в плеер будет передаваться она и следующие за ней серии. Плеер автоматически будет их переключать.
- Поддерживаемые плееры:
- MX Player
- ViMu Player
- VLC Player — если запускать несколько серий, не запоминает позицию где остановился и не отмечает просмотренные серии
Чтобы сохранилась отметка о просмотренной серии — после просмотра в видеоплеере, нужно вернутся назад в приложение HD VideoBox, кнопкой назад.
Как сохранять видео?
Зажмите на 2 секунды видео файл, или нажмите на 3 точки справа от видео файла. В результате вы увидете меню, где есть пункт скачать.
Формат в котором доступно видео, зависит от источника. Попробуйте видео, с другого источника — возможно там видео в формате который можно легко скачать(mp4.). Не все источники разрешают скачать видео (например c hdvbalancer, kinolive или zombie — в основном, не работает скачивание)
Видео в формате HLS, можно скачать с помощью M3U8 Loader или IDM.
В настройках приложения (видео), можно выбрать каким приложением качать. Рекомендую установить сторнонний менеджер закачек, например Loader Droid или Advanced Download Manager.
Запись на внешнюю карту, ограничена системой, начиная с android 4.4
Для сохранения на внешнюю карту, рекомендуется пользоваться следующим подходом:
- в настройках приложения (видео), выбрать менеджер закачек (DVGet, Advanced Download Manager,IDM, LoaderDroid)
- в настройках выбранного менеджера закачек, задать папку куда хотите сохранять (возможно, будет доступна только папка самого менеджера закачек)
Как скачать несколько серий
Нужно установить менеджер закачек DVGet/ADM/LoaderDroid или использовать системный менеджер закачек
Зайдите в папку с сериями, откройте меню первого элемента в списке(там где название перевода и текст вернутся) долгим нажатием или кликом на 3 точках справа. Выберите пункт Скачать несколько файлов. Выберите интересующие файлы и нажмите кнопку скачать в верхней панели. Нажмите “Скачать несколько файлов”, выберите интересующие файлы и нажмите кнопку “Скачать” в верхней панели.
Как выбрать качество видео для просмотра?
В настройках приложения (видео) выберите ”Качество видео по умолчанию” или зажмите на 2 секунды видео файл / нажмите на точки справа от видео файла. В результате вы увидите меню, где есть пункты с выбором качества видео.
Как смотреть на ТВ или другом DLNA устройстве?
В настройках приложения (видео) выберите “Плеер по умолчанию” — “Спрашивать” Далее установите одно из: AllCast, BubbleUPnP или другое похожее приложение.
Выбираете видео, которое хотите посмотреть, система предложит варианты, в каком плеере воспроизвести файл. Выбираете одно из приложений, предложенных выше, или похожее. Далее, уже в этих приложениях ищете свою приставку или телевизор с поддержкой DLNA/UPNP.
Ваш телевизор, может не принимать HLS видео через DLNA — пробуйте разные источники с mp4 видео.
Альтернативные способы, использовать приложения с телевизором:
- купить приставку к тв на Android TV, как здесь
- На Смарт ТВ с поддержкой Google Cast (Sony, Philips, Sharp, Toshiba), или вместе с устройством Chromecast — используйте плагин VEGA Cast
- подключить телефон к тв, через специальный кабель MHL/HDMI
Как смотреть видео через Chromecast / Google Cast
Установите плагин VEGA Cast. Активируйте иконку Chromecast в правом углу в HD VideBox. Кликните на нужном файле или из меню файла выберите смотреть. Видео откроется в VEGA Cast.
Как включить субтитры?
Некоторые файлы имеют дополнительные субтитры. Обычно они позначены меткой SUB.
При открытии таких файлов, в MX Player — появляется новая кнопка, для переключения субтитров. Некоторые другие плееры, также поддерживают встроенные субтитры. Также можно скачать в интернете другие субтитры и открыть их в плеере, во время просмотра видео.
Как переключить аудиодорожку?
Некоторые оригинальные файлы с торрентов имеют дополнительные аудиодорожки/переводы. Обычно это файлы mkv. При открытии таких файлов, в MX Player — появляется новая кнопка, для переключения аудиодорожек. Некоторые другие плееры, также поддерживают дополнительные аудиодорожки.
Что делать, если нет звука
Если нет звука, значит, скорее всего аудио закодировано кодеком DTS/AC3, который не поддерживается в вашем плеере. Попробуйте использовать Archos Player (с доп. кодеками из маркета), BSPlayer или DicePlayer. Как установить DTS/AC3 кодеки в MX Player — смотрите здесь или здесь (не забудьте переключить в программный режим декодирования).
Если звук пропал во всех файлах — попробуйте перезапустить устройство.
Как искать фильмы/сериалы на языке оригинала?
На источниках где приложение ищет видео, достаточно много видео на языке оригинала. Они отмечены в приложении как «Оригинал» или EN.
Намного больше видео с дополнительными аудиодорожками и в лучшем качестве, можно смотреть через торренты (без скачивания).
Реклама в приложении
В приложении есть баннеры — внизу экрана. (отключаются в версии Plus)
Есть преролы, видео реклама перед просмотром видео. Она позначена вверху меткой «реклама» и внизу таймером(сколько еще осталось). (отключается в версии Plus)
Также приложение показывает полноэкранную рекламу после проигрывания видео: когда видео закончилось, пользователь закрыл его или проигрывание оборвалось(проблемы с сервером, интернетом, плеером) (отключается в версии Plus)
Есть еще встроенная реклама в самом видео(вначале, посередине, в конце). Она зашита переводчиками или ресурсами с которых берется видео. Избавится от нее нельзя — только перемотка. Можно подбирать переводы, где нет или минимум встроенной рекламы.
Реклама во время паузы — это реклама стороннего приложения, вашего видеоплеера.
Реклама во время буфферизации торрента — это реклама стороннего приложения, скорей всего AceStream или TorrServe (можно отключить в настройках).
Как отключить рекламу или получить версию Plus?
Если вам нравится приложение и вы хотите, чтобы оно развивалось дальше (а также хотите отключить рекламу) — пожертвуйте небольшую сумму.
Реклама вшитая в видеофайл не отключается.
Что дает версия Plus?
- вы поддерживаете разработку приложения;
- отключение рекламы в приложении (не вшитой в видеофайлы);
- дает возможность искать торренты (включается в настройках: видео — торренты);
- экспорт ссылок на видео в плейлист m3u, из меню серии. В плейлисте будут все серии, начиная с той которую вы выбрали;
- можно создать ярлык на фильм/сериал на рабочем столе;
Как смотреть или скачивать торренты
Версия Plus, дает возможность искать торренты (включается в настройках) — для скачивания и онлайн просмотра видео в наилучшем качестве.
Видео, о том Как скачивать или смотреть торренты в HD VideoBox:
.
Для просмотра видео без предварительного скачивания, можно использовать AceStream Media или TorrServe (лучше для для 4k видео). В настройках AceStream Media, выставить VOD Output — Original, еще можно отключить дисковый кеш.(так может работать стабильнее). Также, рекомендуестся в настройках AceStream, выбрать их встроенный плеер для воспроизведения.
Просмотр торрентов (вплоть до 100гб и более) онлайн с помощью приложения TorrServe
Есть еще вариант, просмотра торрентов через SPMC + Elementum — см. описание здесь.
Расширенный поиск торрентов и просмотр через TorrServe — анимирован здесь.
Не дает выбрать в каком плеере открыть видео
«Раньше было как, я запускал видео, приложение меня спрашивало в какой программе открывать, я выбирал нужную и смотрел. Сейчас установил теже программы, но hd videobox предлагает открывать видео только в опере(или другое приложение). Что я делаю не так?» Это баг системы в Android 6.0 Попробуйте удалить оперу(другое приложение). Потом ее можно будет снова установить.
Как перенести данные со старой версии на новую или на новое устройство
Чтобы перенести историю и избранное со старой версии приложения — сделайте резервную копию в старой версии, в настройках — сохраненные данные.
Если нужно перенести на новое устройтво — скопируйте папку с резервными данными HDVideoBox(или FSVideoBox) из корневой папки на новое устройство.
В новой версии, восстановите резервную копию.(Возможно прийдется переименовать папку FSVideoBox в HDVideoBox)
Восстановление резервной копии, может не работать, если приложение установлено на внешнем носителе или оригинальные данные были зашифрованы (включено шифрование данных).
Активация версии Plus, не переносится. Нужно будет повторно активировать, выбрав ваш профиль в меню о приложении -> версия Plus.
Открывается другой фильм/сериал
Если добавили в избранное один сериал/фильм, а по клике на нем, открывается другой, выполните следующие действия(в правильной последовательности):
- Удалите оба фильма/сериала из избранного
- В настройках приложения — сохраненные данные — очистите кеш
- Удалите оба фильма/сериала из истории просмотров(долгий тап)
После этого, снова можно будет добавить нужные видео в избранное.
Есть ли приложение для Windows/iOS/Samsung SmartTV?
Приложение доступно только для Android. Версий для Windows/iOS/Samsung SmartTV нет и не будет.
Можно открыть сайт-компаньен приложения в браузере и смотреть видео с него. Смотреть здесь.
О том как смотреть на ТВ — читайте здесь.
Как добавить профиль filmix и для чего он?
В настроках приложения — профили, можно добавить профиль сайте filmix.co (авторизация по логину и паролю сайта).
Добавив профиль сайта — вы получите доступ к видео c filmix в 720p, по вечерам (сайт filmix ограничивает доступ к видео). Если на сайте filmix, у вас есть подписка PRO+ — получите доступ к видео в 1080p и 4k с сайта filmix. Будьте внимательны, подписка Filmix PRO, не дает доступ к хорошему качетсву видео — только PRO+.
Для тех у кого есть подписка на filmix. В настройках, на их сейте, есть опция выбора сервера — Нидерланды/Украина. (не тот сервер — может быть причиной тормозов видео) Чтобы изменения этой настройки, заработали в HD VideoBox — нужно перезапустить приложение. Настройка, действует для новых видео.
В случае возникновения проблем с профилем или подпиской filmix — попробуйте, в настройках приложения(сохраненные данные), очистить кеш. Или можно, заново добавить профиль filmix.
В будущем, возможна более тесная интеграция с сайтом filmix.
HD VideoBox, поисковик видео и отображает то что доступно на источниках видео. Вечерами (Primetime), некоторые источники видео, для уменьшения нагрузки на свои сервера, понижает качество видео до 720p или 480p. Для просмотра видео в 720p c filmix, вечерами, необходимо добавить профиль сайта в настройках. Видео в лучшем качестве, доступно при просмотре через торренты или по подписке Filmix PRO+.
Как смотреть видео в 4k?
Видео в 4k, доступно в приложении с источника filmix (при условии наличия подписки PRO+ на сайте filmix).
Также, возможен просмотр видео в наилучшем качестве, через торренты.
Обсуждение работы приложения на форуме 4PDA или в telegram чате.
В этом топике я обойдусь без прелюдий, философских рассуждений, морали. Сосредоточусь только на практических деталях. Просмотр торрентов напрямую — это современный тренд. И билет в этот поезд стоит условные 50$. За эти деньги вы можете купить Android-бокс на популярном Amlogic S912, который совместим со стоковой (т.е. без модификаций) прошивкой Ugoos AM3 2.0.6+. Это одна из самых продвинутых прошивок для устройств на S912. Конечно, в идеальной ситуации нужно немного доплатить и взять оригинальный бокс Ugoos AM3, и получить отличный бокс, с отличным охлаждением, без необходимости перепрошивки сразу из коробки. Но когда бюджет сильно ограничен, можно взять так называемый паразитный бокс, на который устанавливается стоковая система Ugoos AM3. Когда-то это был прекрасный Mini M8S Pro. Но этот бокс больше не выпускается и не продаётся. Его заменила упрощённая версия Mini M8S Pro-С (она продаётся теперь под названием Mini M8S Pro) — это самый проблемный бокс на S912 и он не совместим с прошивками AM3. На момент написания обзора народным паразитным боксом является (Tanix) TX92 в конфигурации 2/16 Гбайт, на него без проблем устанавливается прошивка Ugoos AM3 2.0.6+. Это лучшее, что вы можете купить из Android-боксов за условные 50$. На данный момент SPMC является самым важным плеером на боксах с SoC Amlogic (особенно на боксе/прошивке Ugoos AM3). Не буду в подробностях расписывать причины, они есть в моих обзорах. На Ugoos AM3 с прошивкой 2.0.6 системный автофреймрейт работает в SPMC идеально, без промежуточных переключений при перемотке и с поддержкой всего спектра частот, в том числе и дробных (кроме случаев с чересстрочным видео). В какой-то момент место SPMC займёт официальная версия Kodi из Google Play. Но бокс Ugoos AM3 пока к этому не готов из-за проблем с так называемым «современным» автофреймрейтом (который работает через системный API). Владельцам Minix Neo U9-H тут повезло больше, их бокс уже идеально работает с Kodi. SPMC + Elementum открывают владельцам боксов Ugoos AM3 путь к идеальному просмотру торрентов напрямую, вплоть до UHD (4K) BDRemux с HDR любого размера, хоть 100 Гбайт, всё зависит только от толщины вашего Интернет-канала (для просмотра тяжелых UHD BDRemux у вас должен быть канал под 200 Мбит/с). С максимальным качеством видео, с идеальной равномерностью (автофреймрейтом с дробными частотами), с прямым выводом звука, с беспроблемной перемоткой и пр. Недавно об этом можно было только мечтать, а теперь это реально за смешную цену. Т.к. настройка SPMC и Elementum вызывает частые вопросы у многих, то я проведу краткий курс молодого бойца по SPMC и Elementum для бокса/прошивки Ugoos AM3. Этот курс актуален для прошивки 2.0.6. Он применим к большинству боксов (прошивок) на Amlogic, но с каждым могут быть определённые нюансы, которые вам придётся решать самостоятельно.
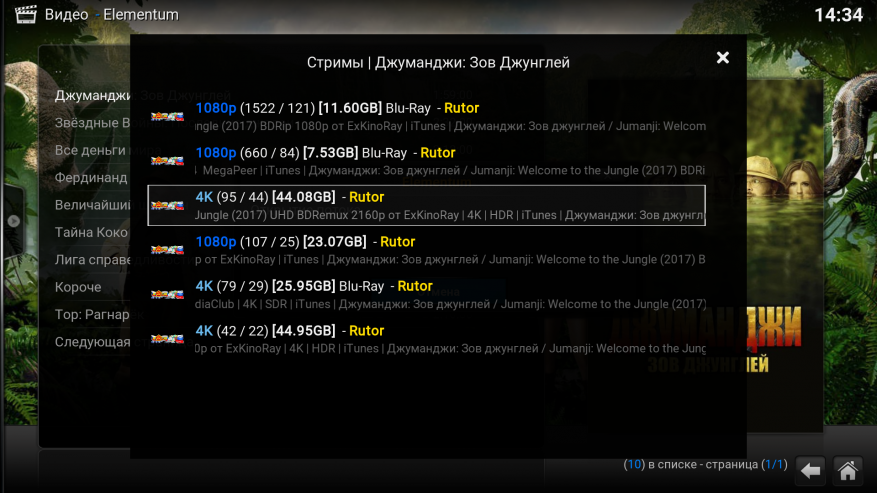
</p>
Курс молодого бойца по SPMC
- В настройках системы вам необходимо включить системный автофреймрейт. «Настройки» > «Настройки воспроизведения» > включить «HDMI автоподстройка частоты» и «Использовать автоподстройку для Media Codec» (хоть SPMC и не будет использовать MediaCodec, в прошивке 2.0.6 без последнего пункта автофреймрейт не будет срабатывать в SPMC).
- Вам необходима ARM32 версия SPMC 16.x (в момент публикации заметки это версия 16.7.4) с официального сайта. Или версия SPMC с небольшой модификацией (в момент публикации заметки это версия 16.7.2), которая автоматически сворачивается при остановке воспроизведения видео из внешней программы (например, из программы HD VideoBox). Не используйте версию SPMC из Google Play, потому что будет установлена ARM64 версия, в которой нет части нужных для платформы Amlogic компонентов.
- После установки вам необходимо изменить скин с re-Touched на Confluence (Settings > Appearance > Skin), иначе вы не сможете полноценно управлять программой обычным пультом (только мышкой). В прошивке Ugoos AM3 программа считает, что у устройства есть сенсорное управление и включает re-Touched по умолчанию.
- В этом же меню Settings > Appearance вы можете отключить RSS-новости проекта (бегущая строка внизу), они относятся к Kodi и многим не нужны — выключите «Show RSS news feeds».
- Язык на русский можно изменить в меню Settings > Appearance > International > Language.
- Не забудьте добавить русскую раскладку клавиатуры «Настройки» > «Внешний вид» > «Языковые настройки» > «Раскладки клавиатуры».
- Чтобы были доступны все настройки программы, обязательно выберите уровень настроек Эксперт (в нижнем левом углу в любом меню Настройки).
- В «Настройки» > «Видео» > «Ускорение» оставьте только amcodec. Включите Accelerate для всех форматов — «Всегда».
- Для того, чтобы смотреть видео с полным заполнением экрана без изменения пропорций («Увеличить и обрезать»), на экрана просмотра видео нужно выбрать «Настройки видео» > «Режим просмотра» > «Увеличенный». Коэффициент масштабирования задаётся автоматически, зависимо от контента. При необходимости можно выбрать «Установить по умолчанию для всех медиа». Если вы будете смотреть видео 16:9 (например BDRemux или UHD BDRemux), где чёрные полосы являются часть видео, то полностью заполнить экран можно с помощью «Настройки видео» > «Режим просмотра» > «Степень увеличения» (подстраивайте под каждое конкретное видео).
- На некоторых пультах с USB ресивером кнопка Назад в реальности является Escape. Чтобы она корректно работала в SPMC/Kodi, просто скопируйте файл keymap.xml в папку /Android/data/com.semperpax.spmc16/files/.spmc/userdata/keymaps/. Дополнительно, в этом же файле прописана остановка воспроизведения, если нажать Назад в момент проигрывания видео.
Курс молодого бойца по Elementum (в SPMC)
Ace Stream является очень популярным, простым и удобным инструментом для реализации просмотра торрентов напрямую. Но за простоту и удобство приходится расплачиваться рядом ограничений. И на боксах с Amlogic эта плата особенно высока (я не буду детально описывать всё в подробностях, т.к. речь пойдёт не об Ace Stream). Elementum не такой гибкий и простой в настройке, но зато он лишён всех недостатков Ace Stream и позволяет просматривать торренты напрямую вплоть до UHD (4K) BDRemux любого размера. Важным шагом к просмотру торрентов напрямую является снятие блокировки запрещённых ресурсов (торрент-трекеров). Моя заметка не о методах обхода блокировки, подробности читайте в других статьях, их сотни. Я лишь уточню, что один из самых простых, надёжных, эффективных и недорогих методов обхода блокировки — это использование маршрутизатора, который позволяет перенаправлять трафик заблокированных ресурсов через сеть Tor. К таким маршрутизаторам, например, относятся Xiaomi Mi Router 3/3G с прошивкой Padavan. Делается это просто, и про блокировку в вашей домашней сети на всех устройствах вы забываете навсегда. Временное решение — это использование зеркал (альтернативных доменов).
- Загрузите дополнения Elementum (Universal) и Burst Downloads (Universal) с официального сайта. Сохраните файлы zip где-нибудь на внутренней памяти бокса (например, в папке Downloads).
- В SPMC > «Настройки» > «Службы» > «Удалённое управление» включите все пункты управления.
- Выберите «Настройки» > «Дополнения» > «Установить из файла ZIP». Выберите загруженный ZIP-файл Elementum. После завершения установки выберите ZIP-файл Burst Downloads.
- Выберите «Настройки» > «Дополнения» > «Мои дополнения» > Elementum Burst > «Настроить».
Перейдите на закладку Провайдеры и отметьте те торрент-трекеры, которые вам нужны. При необходимости для торрент-трекеров введите имя пользователя и пароль. Для простоты и демонстрации я выбрал только Rutor, он не требует ввода имени пользователя и пароль. Если вы не используете средства обхода блокировок, то вам нужно указывать альтернативные домены, которые у вас не заблокированы (для Rutor зеркало найти вообще не проблема, например, в той же программе HD VideoBox можете подсмотреть рабочее зеркало в настройках — в момент публикации курса zerkalo-rutor.org). У меня на маршрутизаторе (Xiaomi Mi Router 3G с Padavan) заблокированные ресурсы автоматически работают через сеть Tor, мне ничего указывать не нужно.
Перейдите на закладку «Качество» (разрешение видео в раздачах) и отметьте те варианты, которые вам нужны.
Перейдите на закладку «Виды релиза» и отметьте те варианты, которые вам нужны.
Выйдите в главное меню SPMC и выберите Выход (именно Выход, а не просто кнопкой Назад свернуть программу).
Откройте программу SPMC, сразу откроется окно настроек Elementum (т.к. вы ещё не настраивали это дополнение). При необходимости в настройки вы всегда можете попасть через «Настройки» > «Дополнения» > «Мои дополнения» > «Elementum» > «Настроить».
На закладке «Общие» выберите: «Как сохранять торренты» > «Использовать память» (это значит, что будет использовано только ОЗУ). «Размер памяти для каждого торрента» > 200 (200 Мбайт вполне достаточно для любых торрентов, и для UHD BDRemux под 100 Гбайт в том числе). «Путь для загрузок» > Укажите папку куда будут сохраняться torrent-файл (это не видео, а лишь файл анонса с трекера), например, Downloads во внутренней памяти бокса. «Продолжать скачивание после просмотра» > Остановить.
- Всё, вы готовы к бою. В главном меню SPMC выберите «Видео» > «Дополнения» > Elementum. Хотите — выбирайте фильмы и сериалы из подготовленных разделов. Хотите — ищите сами через «Поиск». Например, можете выбрать «В тренде», увидите список актуальных фильмов. Выбираете любой фильм, и Elementum отобразить раздачи, которые доступны на тех трекерах, которые вы включили. А дальше всё зависит только от толщины вашего Интернет-канала и количества сидеров. Смотрите UHD BDRemux под 100 Гбайт и наслаждайтесь великолепным качеством.
Курс молодого бойца по HD VideoBox + SPMC + Elementum
|
|
|
|
Программа SPMC и дополнение Elementum уже должны быть установлены и настроены у вас в системе (по предыдущим курсам молодого бойца) — убедитесь, что они работают. Установите программу Open with Elementum. Никаких особых настроек не нужно (мне написал автор программы и сказал, что в новой версии добавилась настройка, где необходимо выбрать, что запускать — SPMC или Kodi). Эта программа принимает на вход ссылки на торрент-файлы (или magnet-ссылки) и перенаправляет их в Elementum, запустив SPMC. Всё автоматически. В настройках HD VideoBox (Настройки > Торренты) отключите «Запускать через AceStream», если программа Ace Stream у вас установлена.
|
|
|
Всё. Выбираете любой торрент в HD VideoBox, и он открывается в SPMC. Наслаждайтесь.
|
|
|
|
Если вы собираетесь пользоваться только HD VideoBox в качестве источника торрентов, то дополнение Elementum Burst вам вообще не нужно, его можно не устанавливать и не настраивать. Вам понадобится только установка и настройка основного дополнения Elementum. HD VideoBox ещё будет очень удобен тем, у кого нет никаких средств обхода блокировок. Во-первых, автор HD VideoBox следит за ситуацией и вовремя подменяет зеркала Rutor (в программу ссылка на зеркало подгружается автоматически). Во-вторых, в HD VideoBox используется сервис Tparser, который аккумулирует большинство актуальных треккеров и не заблокирован в России. Приятного просмотра UHD BDRemux с HDR без предварительной загрузки и с потрясающим качеством! И, да, не надо об этом рассказывать вашему другу с устаревшим OPPO за 1000$, его это сильно расстроит. UPDATE: Для желающих опубликовал Экспресс-курс по идеальному проигрыванию торрентов напрямую (вплоть до UHD BDRemux, хоть под 100 Гбайт) с помощью Kodi и Elementum специально для Nvidia Shield TV и Minix Neo U9-H. Но можно использовать и на других боксах с Kodi.
Используемые источники:
- https://polomakin.ru/kak-smotret-torrent-on-line/
- https://dkc7dev.com/hdvideobox/faq
- https://www.ixbt.com/live/tv/ekspress-kurs-molodogo-boyca-po-idealnomu-proigryvaniyu-torrentov-napryamuyu-vplot-do-uhd-4k-bdremux-hot-pod-100-gbayt-na-android-boksah-s-amlogic-s912.html
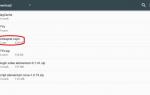 KODI И ELEMENTUM НАСТРОЙКА И УСТАНОВКА.
KODI И ELEMENTUM НАСТРОЙКА И УСТАНОВКА.
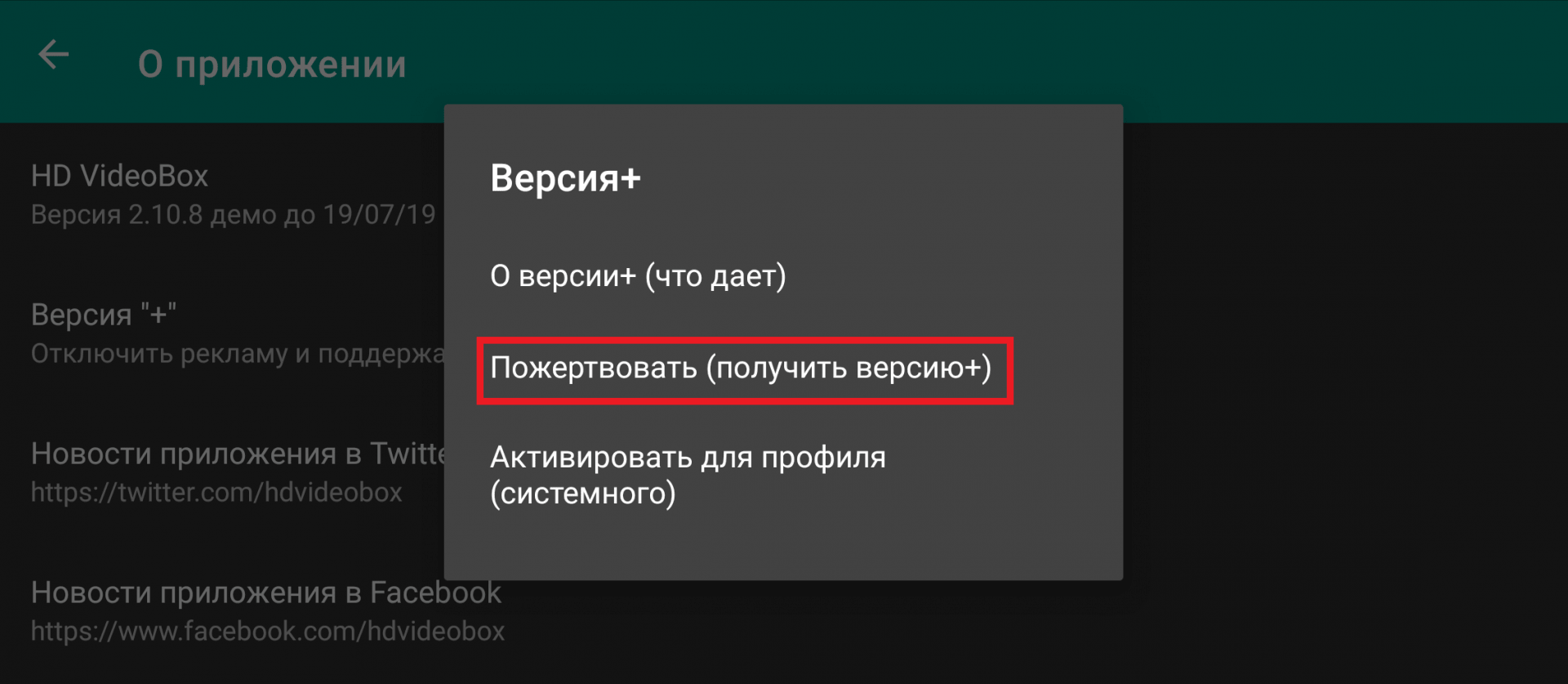
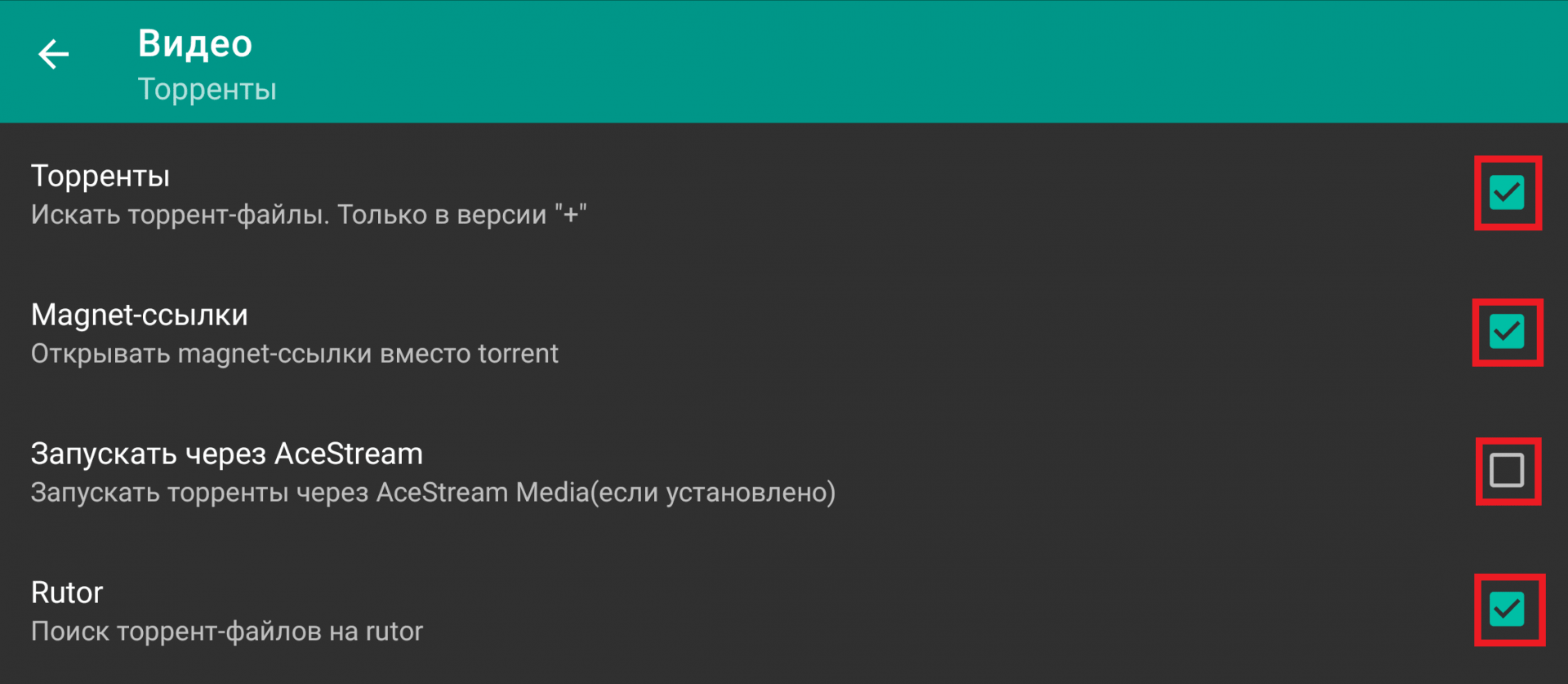
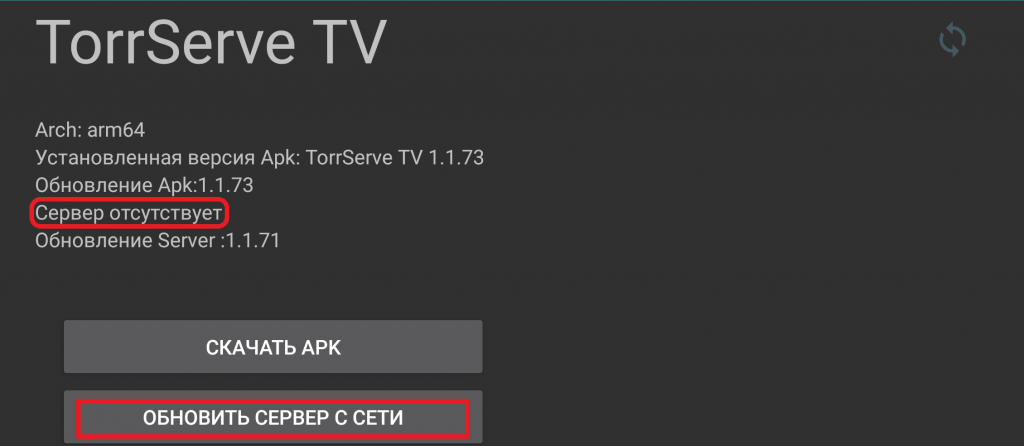
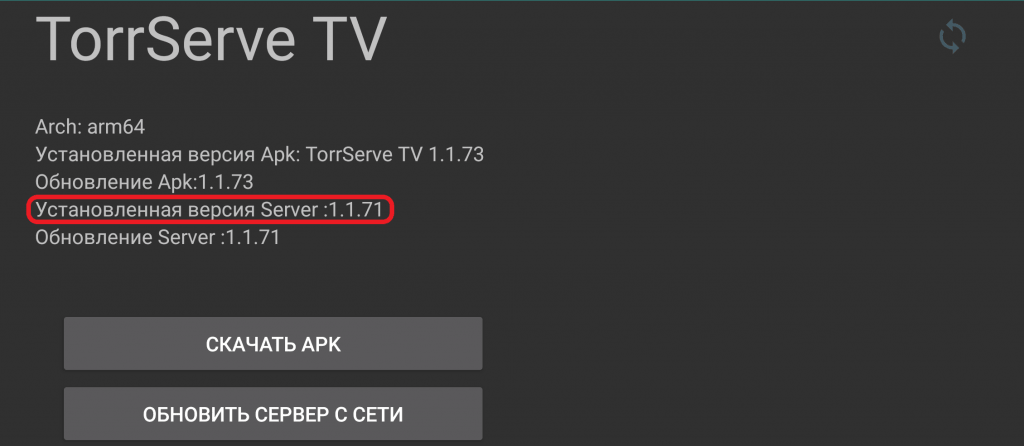
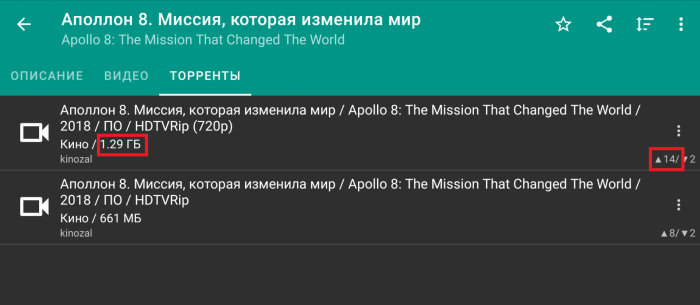
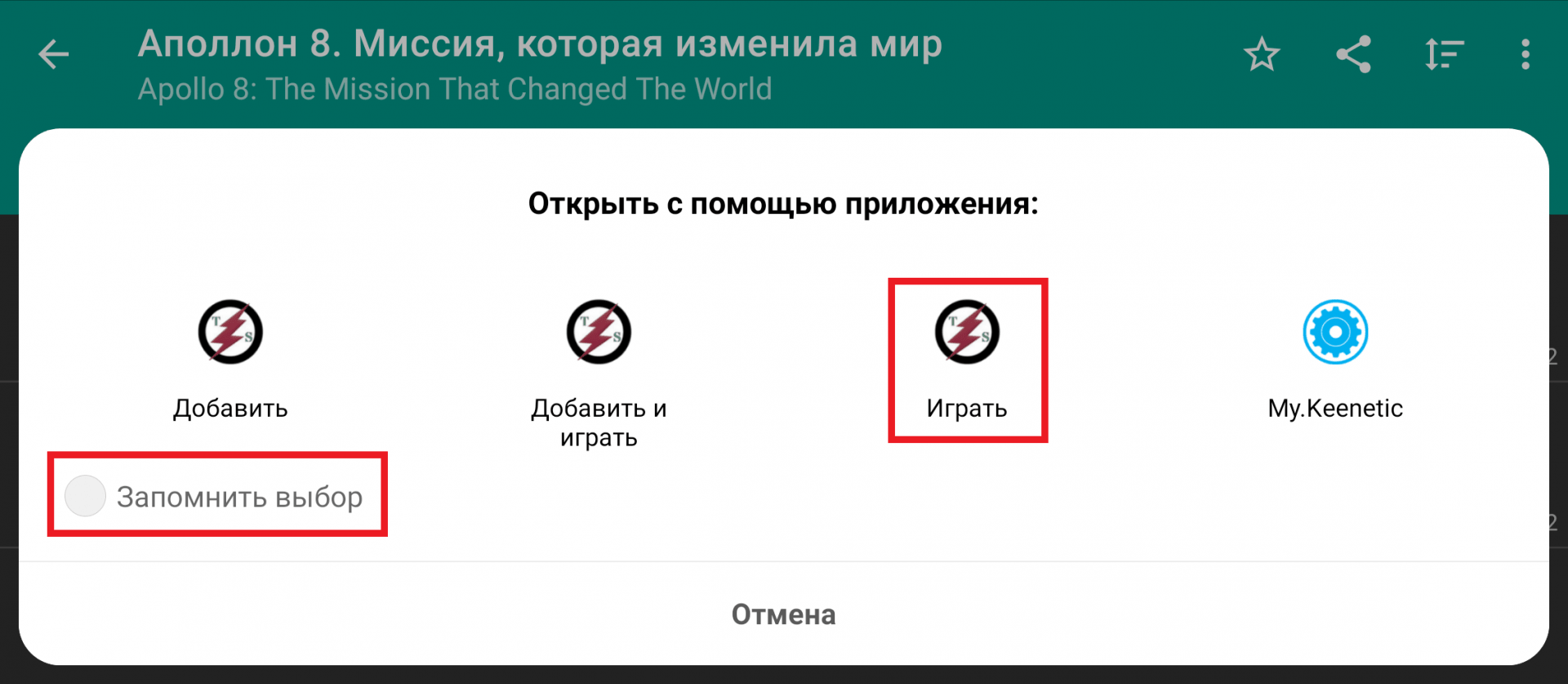
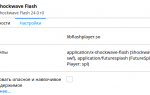 Настроить
Настроить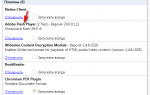 Как переустановить и настроить flash-плеер
Как переустановить и настроить flash-плеер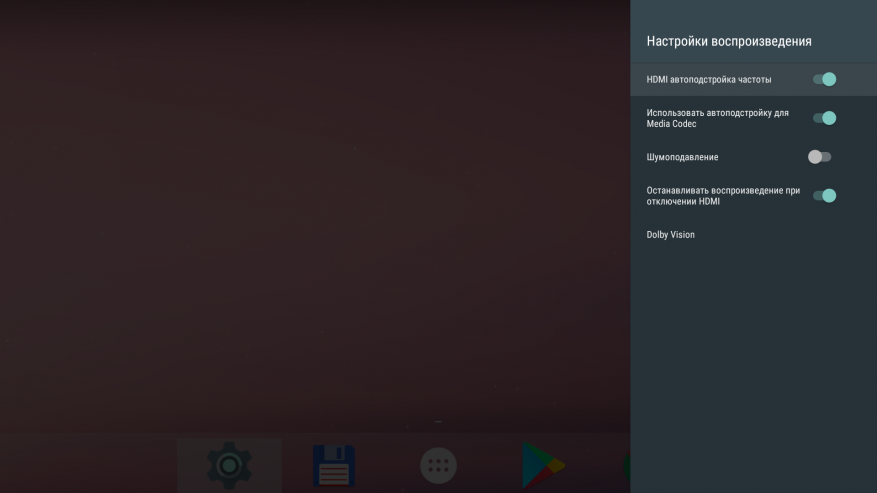
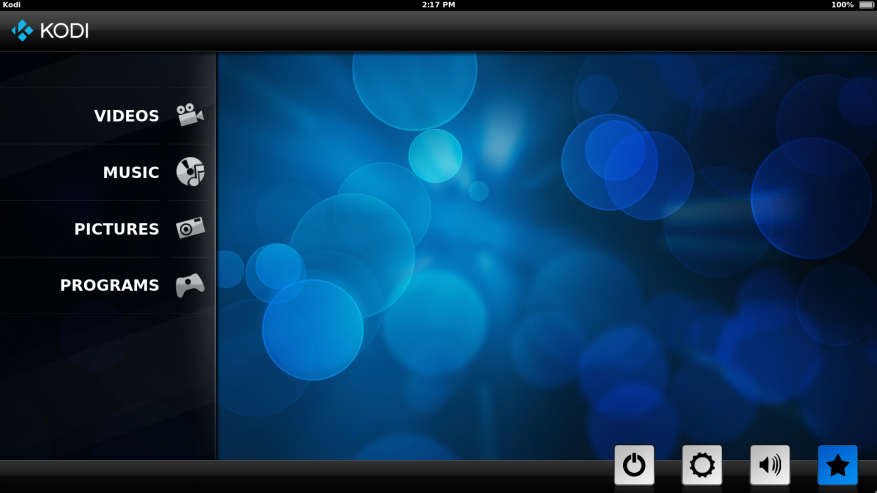
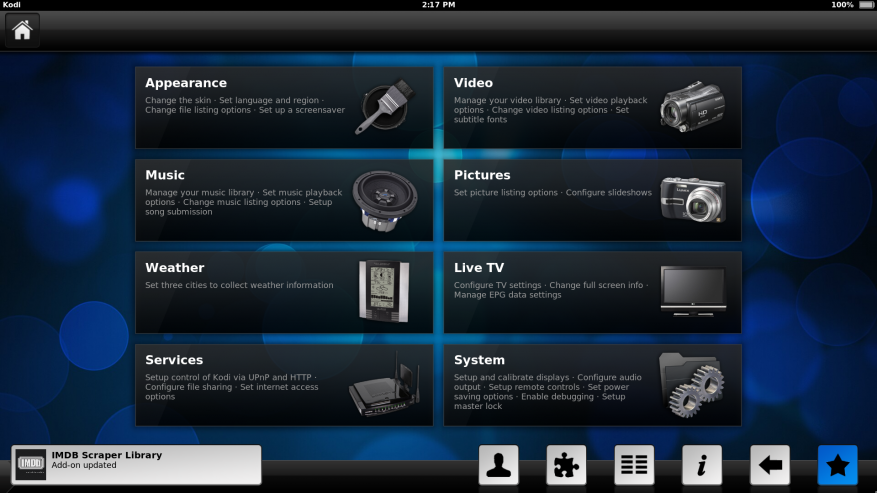
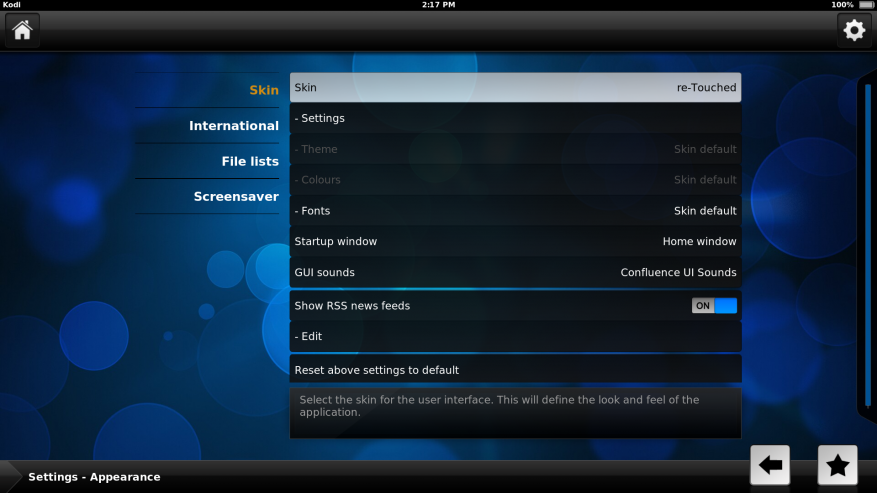
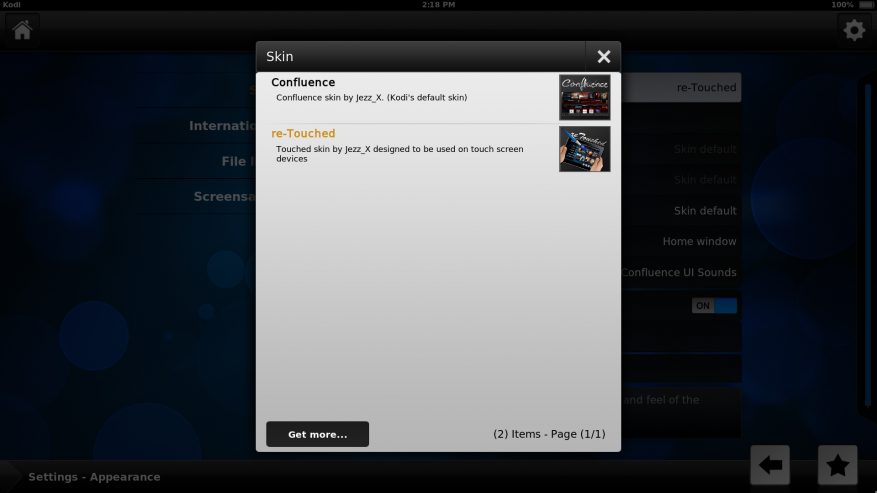
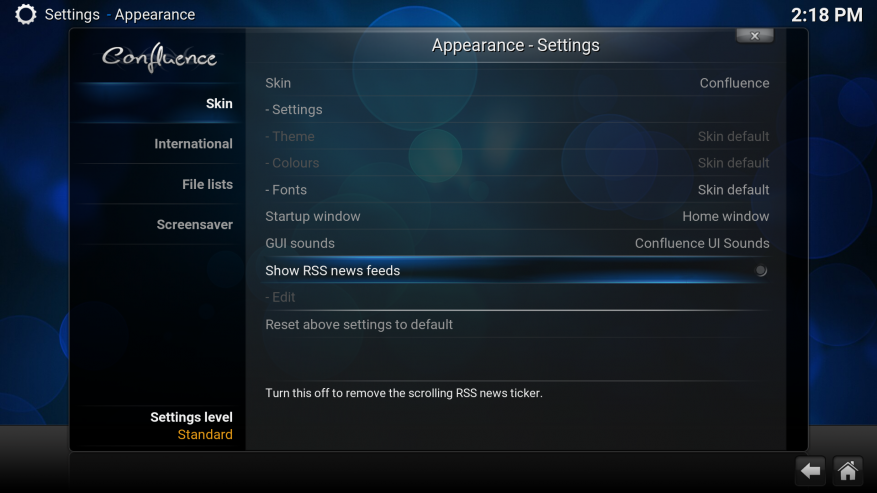
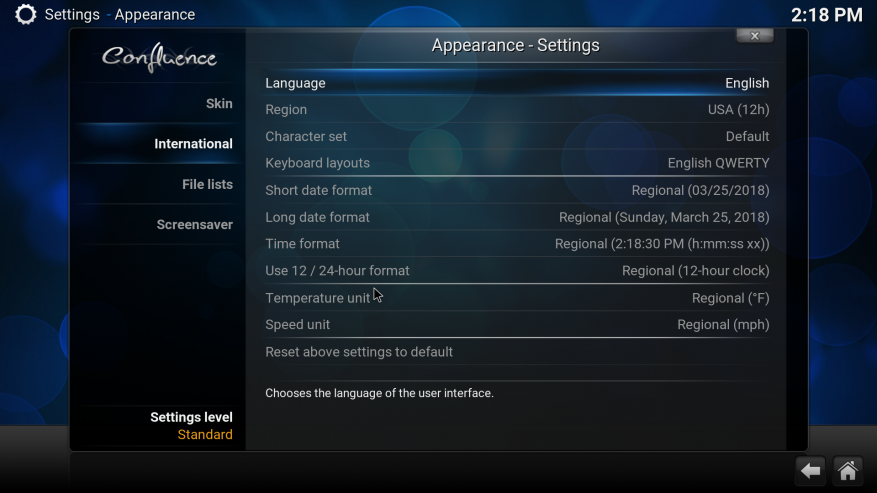
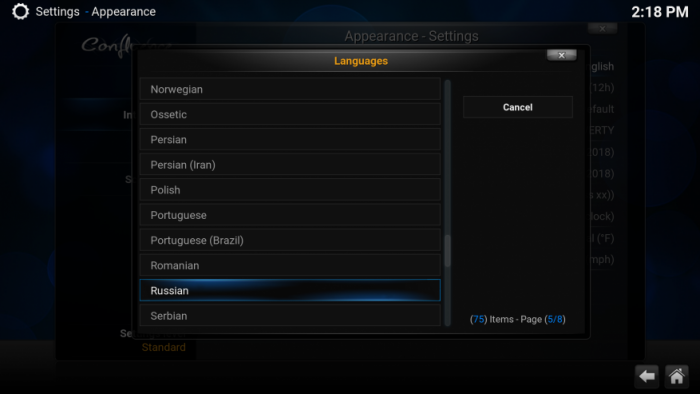


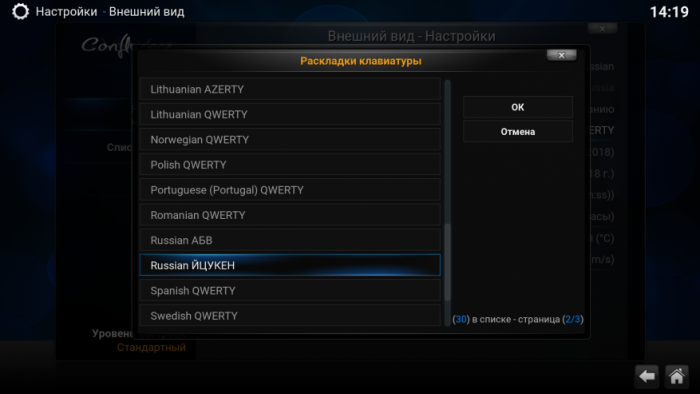

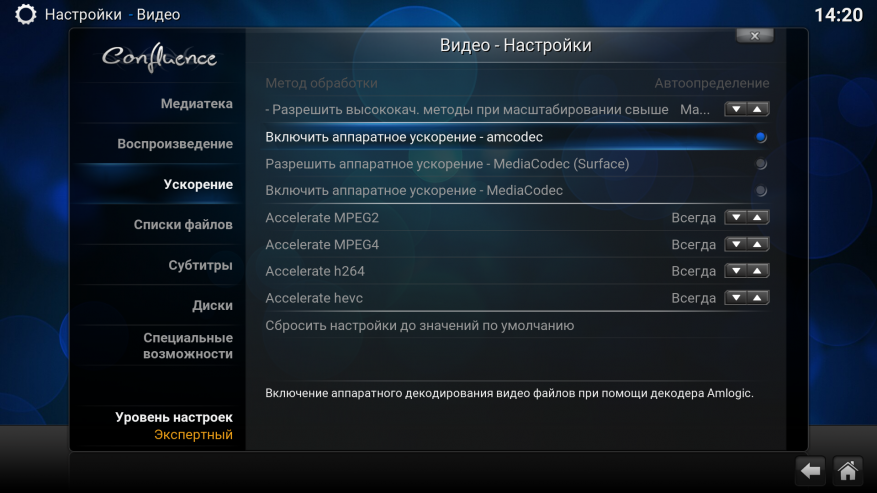
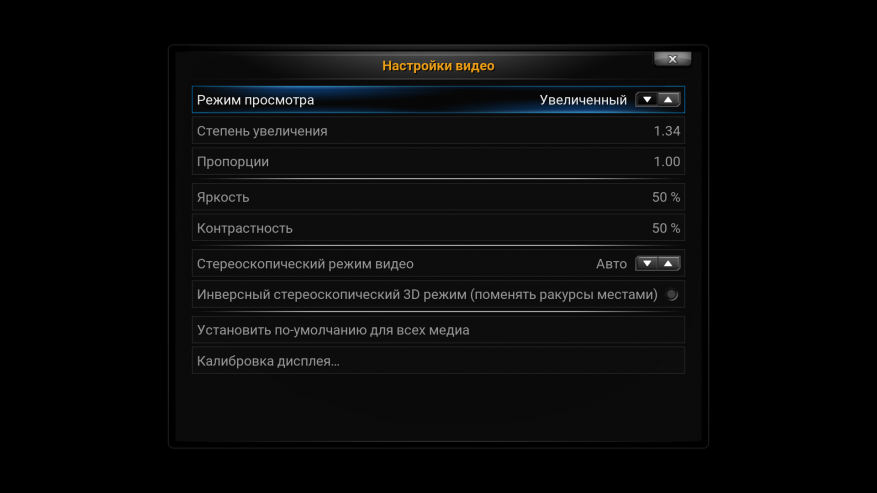
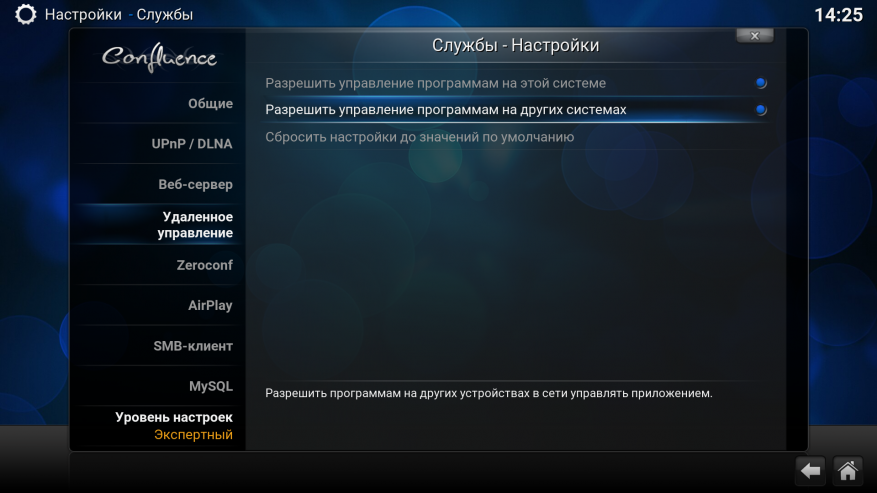

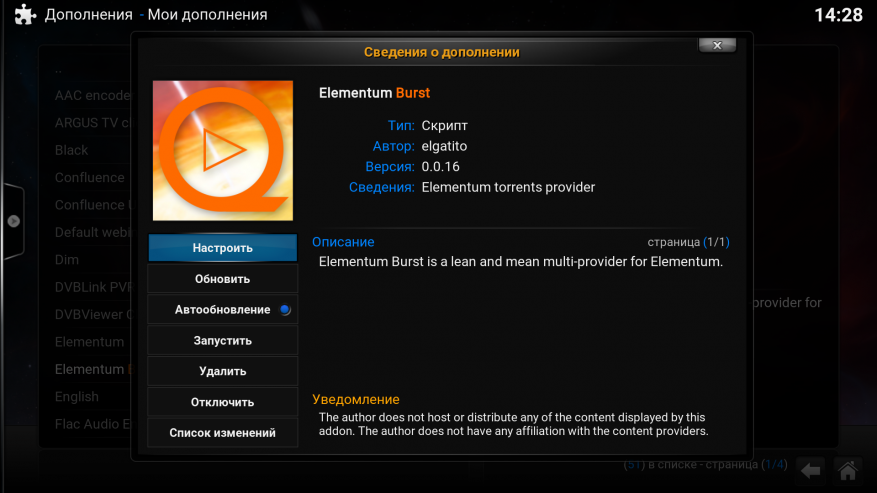
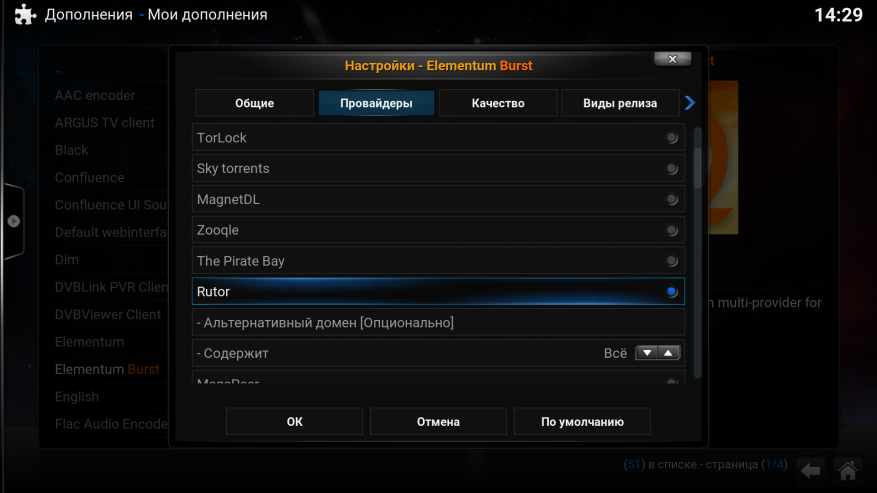
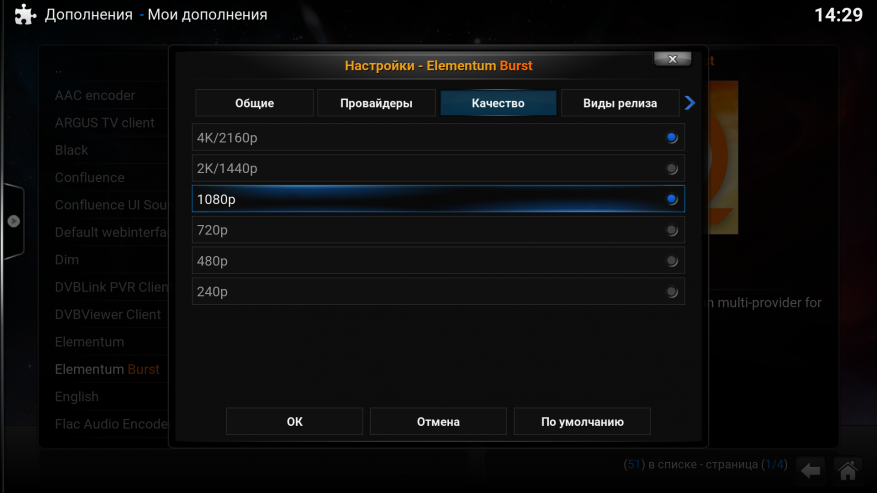
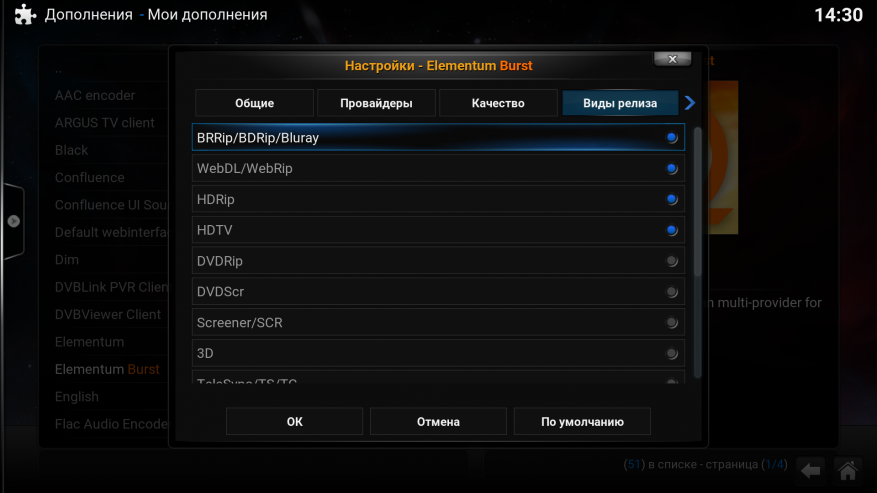
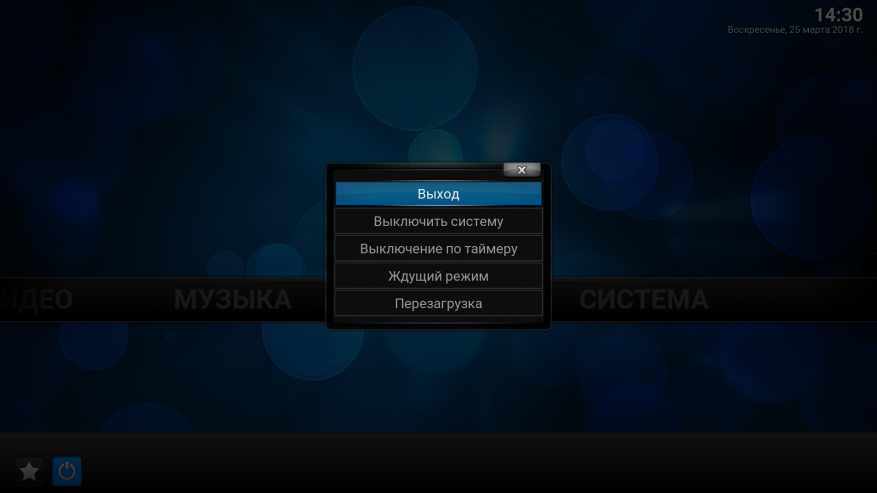
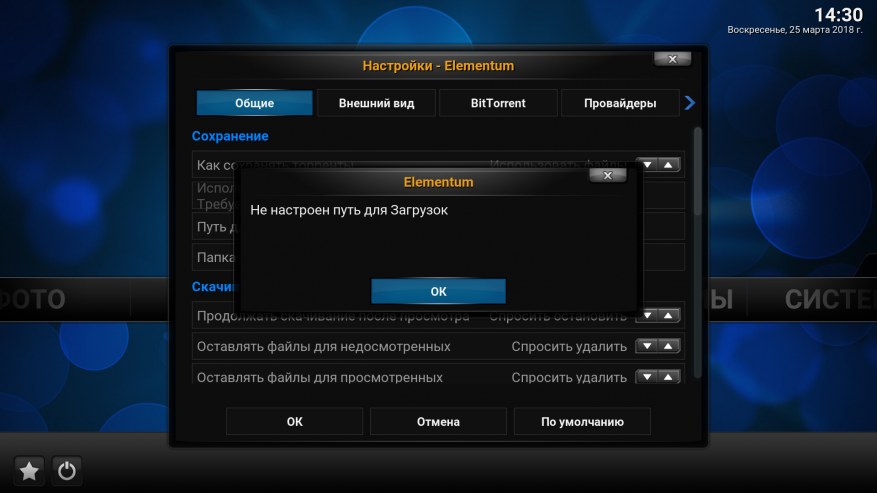
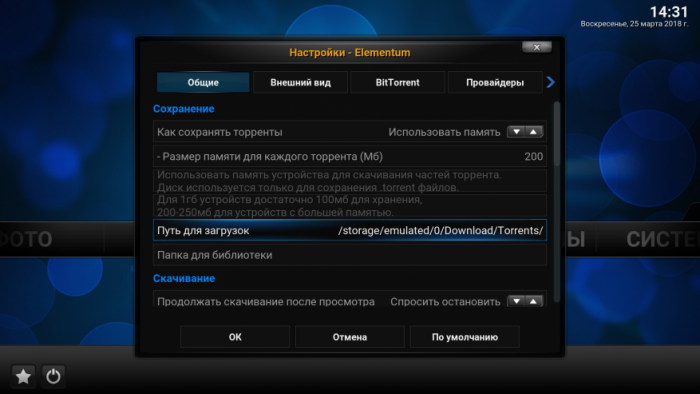
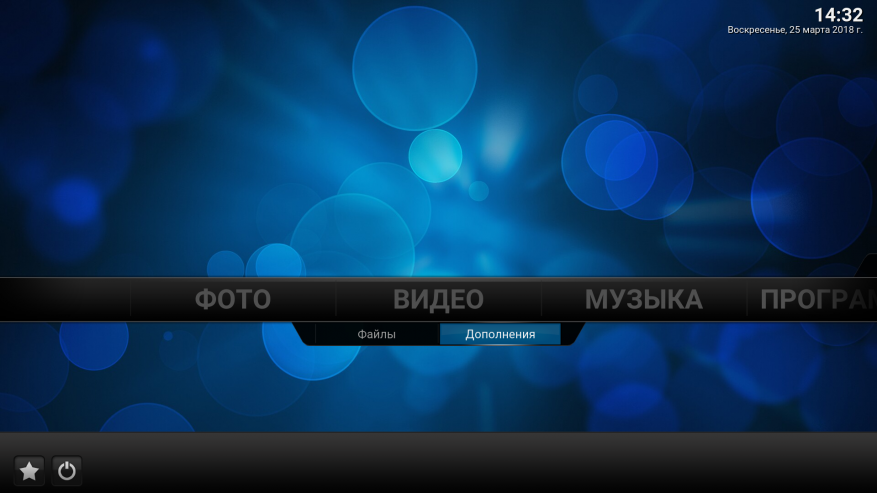
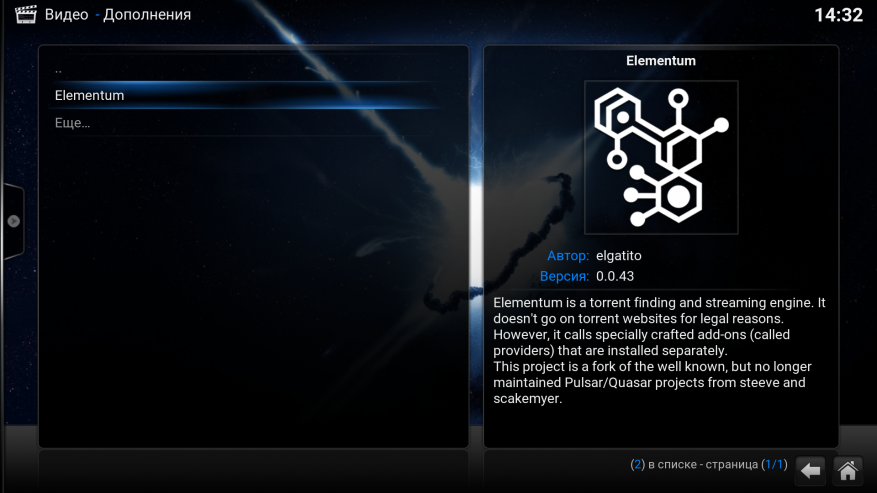
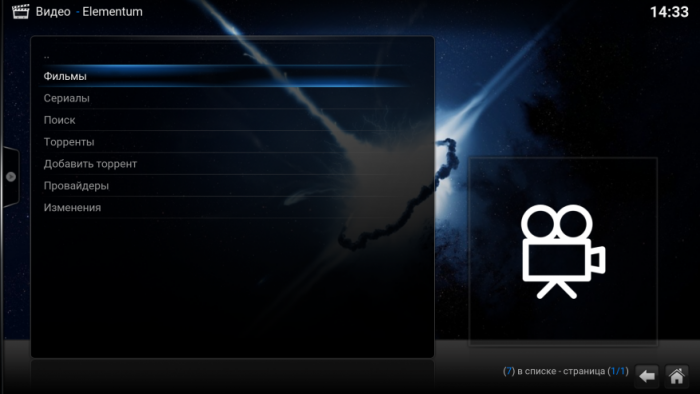
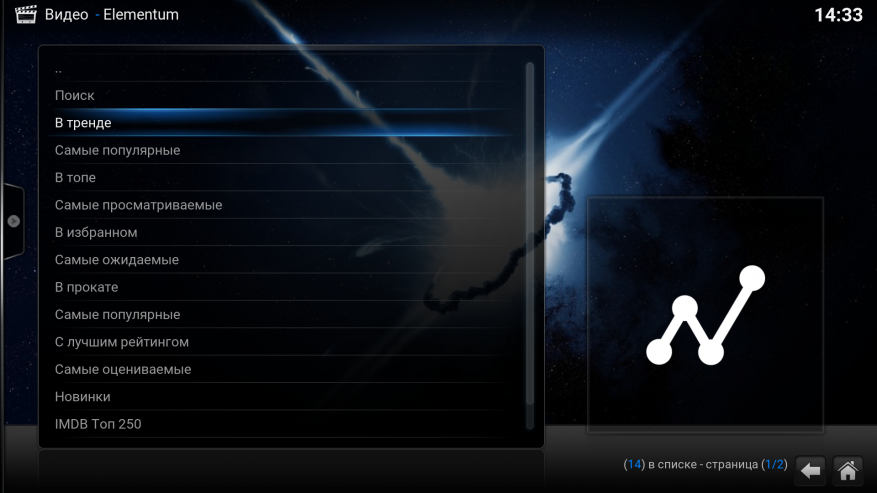
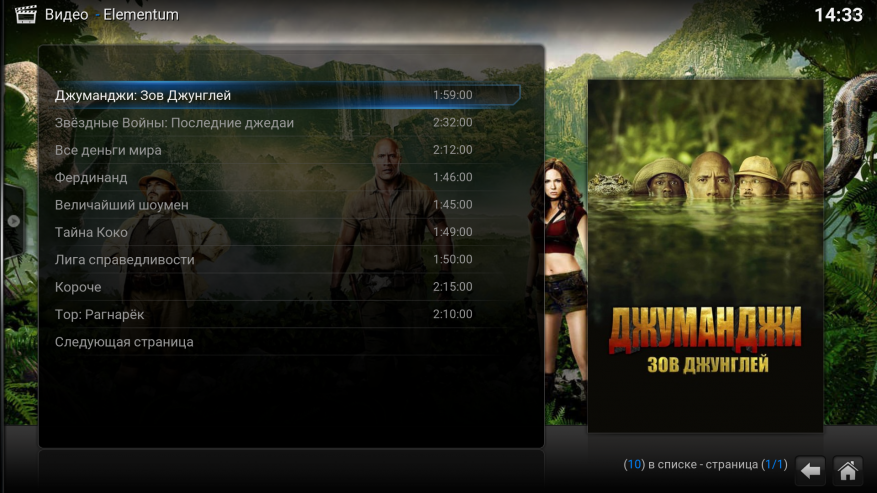
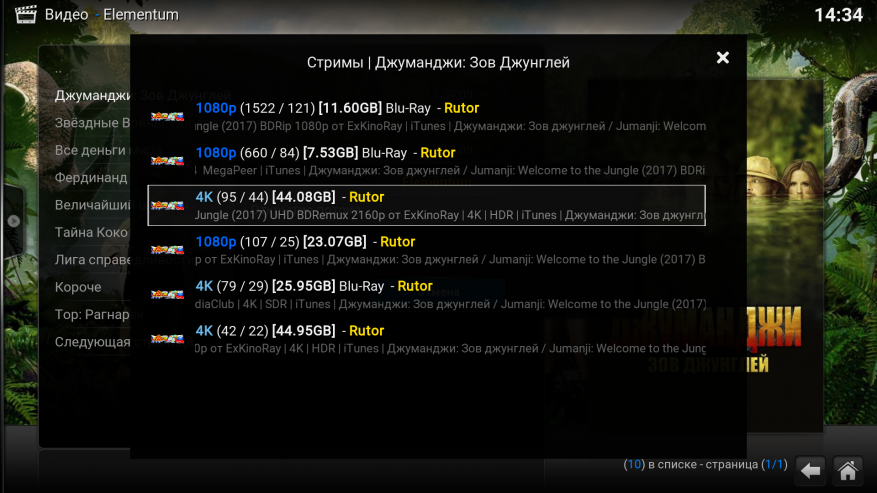
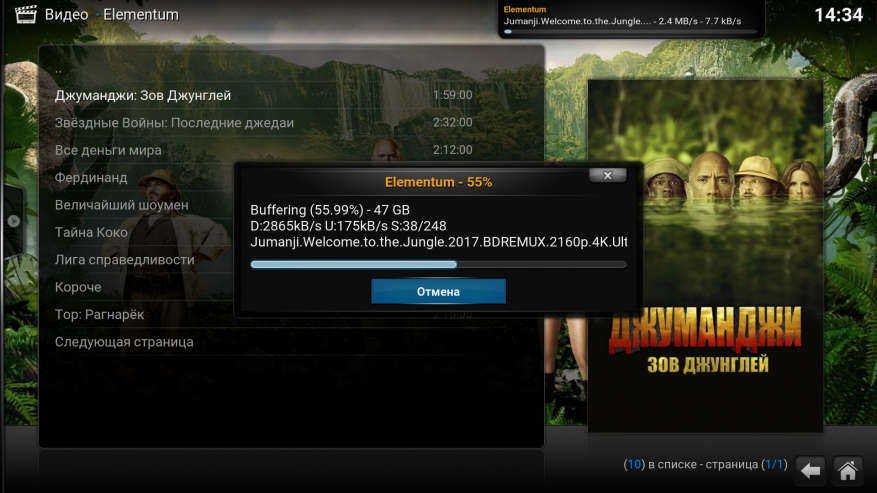
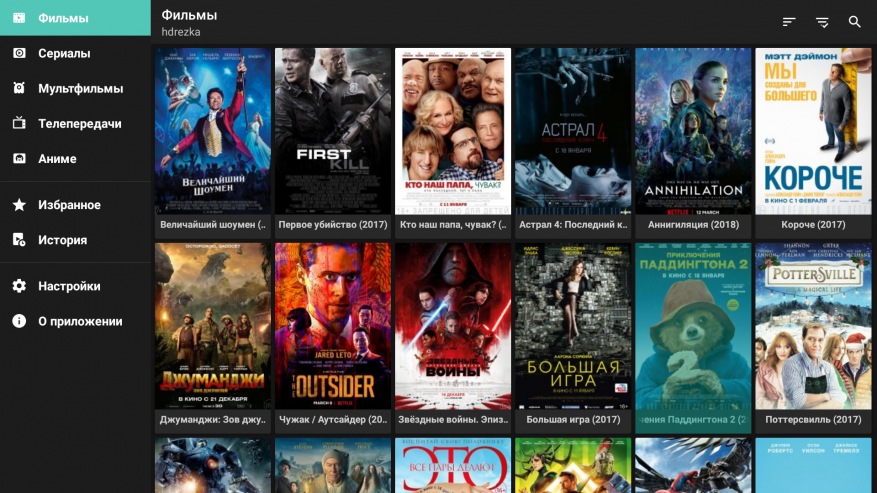
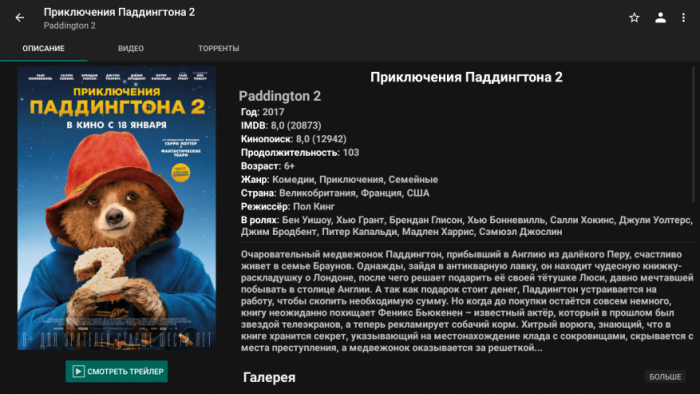
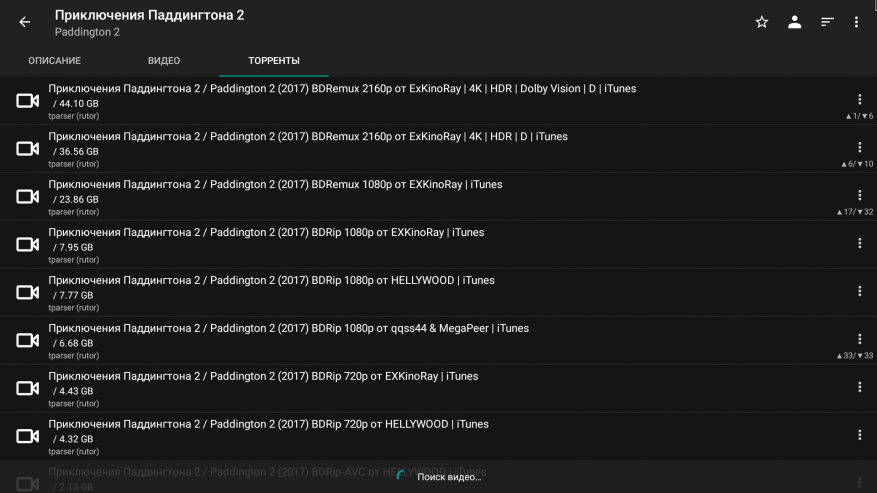
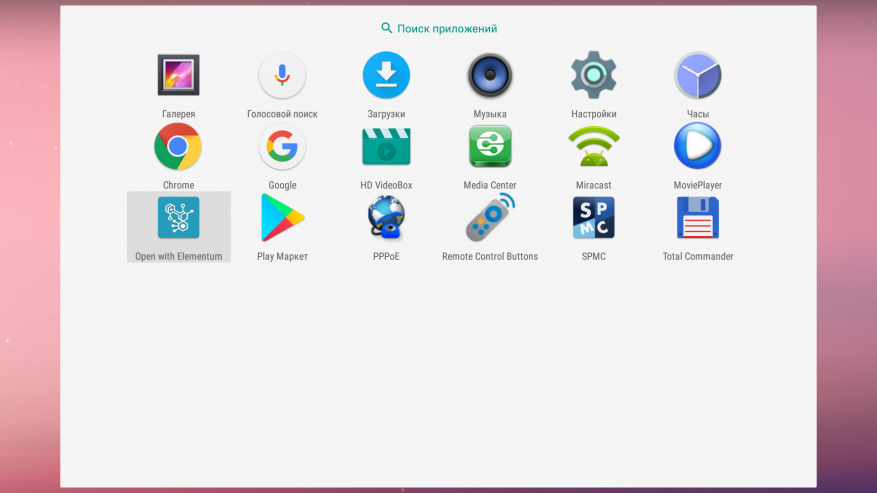
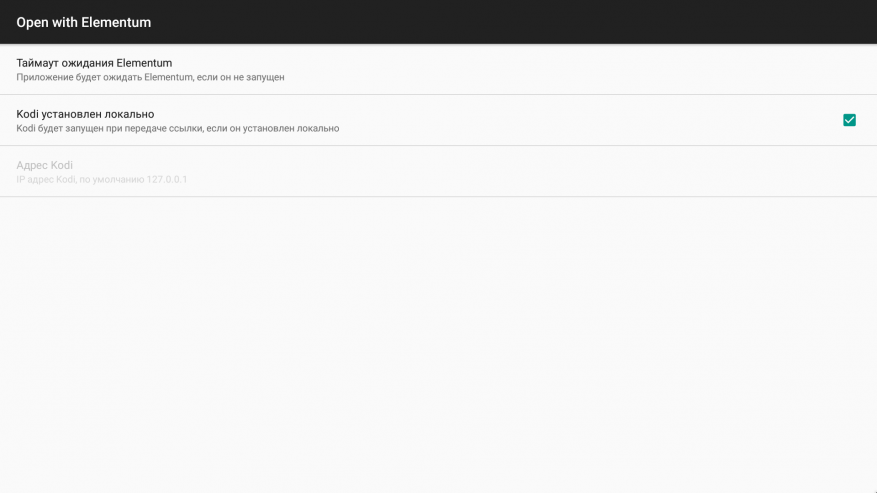
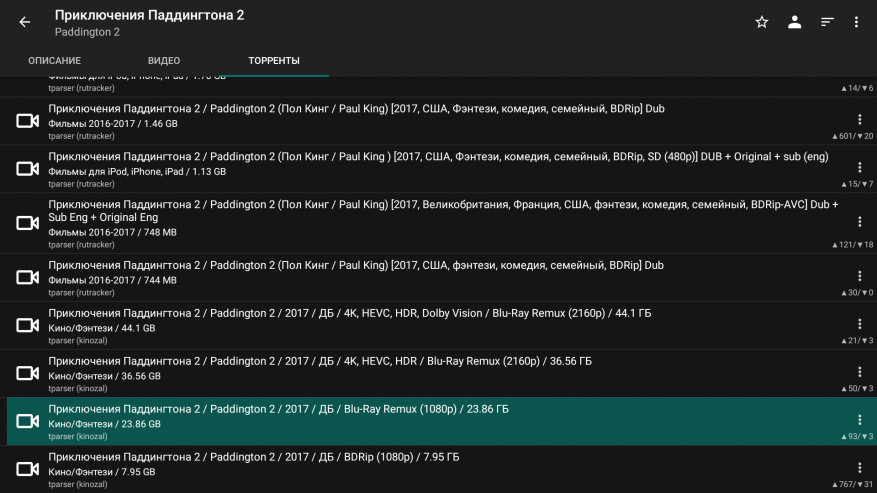
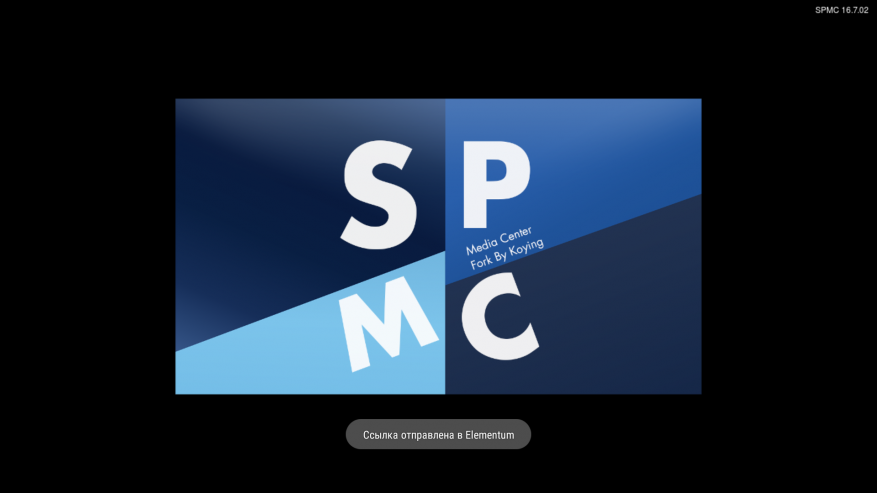
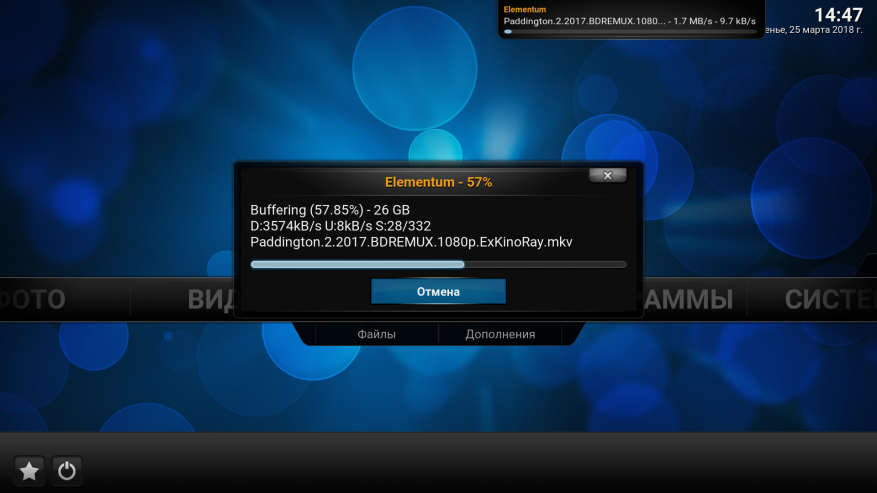



 Adobe Flash Player для Опера: как установить, включить, обновить
Adobe Flash Player для Опера: как установить, включить, обновить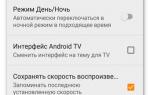 VLC для Android
VLC для Android Настройка IPTV
Настройка IPTV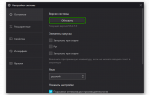 Как включить VT(Virtualization Technology) для повышения производительности?
Как включить VT(Virtualization Technology) для повышения производительности?