Приложение «IP Webcam» которое можно скачать с Google Play по этой ссылке, позволяет превратить Android-смартфон в беспроводную IP-камеру.
После этого можно задать при настройке IP Webcam следующее:
- Разрешение: от 1280х720 до 176х144. Максимальное поддерживаемое разрешение зависит от мобильного устройства;
- Качество изображения: 1…100%;
- Ориентация видео: ландшафтная, портретная, ландшафтная перевернутая, портретная перевернутая;
- Используемую камеру – тыловая или фронтальная, для переключения которых служит флажок «Использовать фронтальную камеру». В настоящий момент функция находится в стадии тестирования, поэтому может работать с ошибками. Для стабильной работы приложения рекомендуется использовать тыловую камеру;
- Ограничить FPS: ограничить количество кадров в секунду, максимальное значение равно максимуму камеры;
- Режим фокусировки: по умолчанию, ручной, бесконечный, макро (ручной), агрессивный для фото, мягкий для видео, фиксированный;
- Логии и пароль: добавление парольной защиты на доступ к трансляции изображения с камеры;
- Предпочитаемое семейство адресов: IPv4 или IPv6, выбор зависит от особенностей сети, куда подключен смартфон. В общем случае выбирают IPv4;
- Порт: номер порта, на котором будет вестись трансляция, по умолчанию 8080;
- Передача звука: звук включен, звук выключен, передавать только звук;
- Флажок «Отключить оповещение» – не показывать приложение, работающее в фоновом режиме;
- Флажок «Запретить переходить в спящий режим» — необходимо активировать для предотвращения перехода процессора в режим минимальной производительности при выключении дисплея;
- Флажок «Запускать при загрузке» — инициирует автоматический запуск программы при включении устройства.
Кроме того, в «IP Webcam» есть встроенный сборник часто задаваемых вопросов, где рассказывается, как использовать «IP Webcam» при общении по Skype, установить соединение с телефоном и других нюансах связанных с использованием приложения.
После того как все необходимые настройки выполнены, нажмите кнопку «Запустить» для начала трансляции изображения. Впрочем, приложение будет работать и при настройках «по умолчанию».
В режиме трансляции на экране устройства отображается изображение с камеры, текущие IP-адрес и порт, а также доступны кнопки «Как мне подключить» и «Действия», дающая доступ к меню управления камерой.
Используя меню управления камерой можно сфокусировать камеру, остановить трансляцию, перейти к работе в фоновом режиме, включить/выключить светодоиодный индикатор или дисплей устройства, скопировать IP-адрес камеры в буфер обмена или поделиться им иными способами, а также замаскировать приложение.
При нажатии на кнопку «Как мне подключиться», для получения справочной информации, будет предложено выбрать тип подключения: через Wi-Fi сеть или через сеть мобильного оператора. Впрочем, через сеть мобильного оператора подключиться получится далеко не всегда – для работы приложения необходим IP-адрес, к которому можно обращаться извне.
Простейший вариант использования «IP Webcam» с компьютера выглядит следующим образом – запускают браузер и в поле адрес вводят IP-адрес и порт устройства. Например, моей домашней Wi-Fi сети ссылка выглядела следующим образом: «http://192.168.4.6:8080/», где 192.168.4.6 – это IP-адрес телефона, отображаемый на дисплее мобильного устройства после запуска трансляции.
Возможных способов просмотра трансляции несколько. Самый простой – использование браузера компьютера. Для этого нужно разрешить выполнение плагина JAVA. В дальнейшем можно разрешить запуск этого плагина без дополнительных запросов.
При отсутствии плагина, его можно загрузить по гиперссылке, отображаемой на странице «Сервис камеры смартфона». Там же приведены и настройки, необходимые для просмотра видео и прослушивания аудио в любом стороннем приложении.
Один из вариантов просмотра использование видеоплеера с поддержкой потокового воспроизведения видео, например, рекомендуемого авторами приложения бесплатного плеера VLC. Причем все достаточно автоматизировано – при щелчке по гиперссылке «просмотреть во внешнем плеере» на компьютер будет загружен m3u-файл, который достаточно просто открыть плеером.
Для подключения IP-камеры к Skype или другим приложениями, работающими с web-камерами понадобится установить на компьютер соответствующие драйвера. Для совместимости со Skype 5.x нужно также установить «IP Camera Adapter».
Также используя соответствующие ссылки web-интерфейса можно снять полноразмерное фото и загрузить текущий кадр видео в виде картинки.
before—>p, blockquote<dp>1,0,0,0,1—>
Веб-камера предоставляет отличные возможности для общения с семьёй, коллегами и клиентами. Однако, если у вас нет веб-камеры и лишних 30-80 долларов для её покупки, то почему бы не попробовать использовать ваше Android-устройство для решения соответствующих задач? Ниже будет описано, как использовать заднюю камеру вашего устройства в роли веб-камеры, поэтому наличие фронтальной камеры не является обязательным. В то же время ничто не мешает вам при желании применить аналогичные действия для использования фронтальной камеры. Примечание: использование устройства в качестве веб-камеры быстро расходует заряд аккумулятора, поскольку дисплей устройства будет постоянно активен, поэтому во время подобной эксплуатации вашего девайса рекомендуется подключить к нему блок питания. Итак, приступим. Для начала необходимо установить на ваше Android-устройство копию приложения . На компьютер с ОС Windows устанавливаем программу . Желательно, чтобы на вашем ПК был установлен веб-браузер типа Google Chrome или Firefox, поскольку данное приложение не очень хорошо работает с Internet Explorer. После того, как всё будет установлено, можно приступить к настройке: Шаг 1: Запускаем Android-приложение IP Webcam и указываем желаемые настройки разрешения (Resolution), качества (Quality), ориентации (Orientation) и FPS (FPS Limit). После этого опускаемся вниз и нажимаем «Запустить сервер» (Start Server). Совет: рекомендуем вам также установить пароль и имя пользователя (Login/password). Это делается не только в целях безопасности (вы же не хотите, чтобы ваша камера была доступна посторонним), но ещё и по той причине, что в противном случае адаптер может просто отказаться работать. Шаг 2: Откройте в веб-браузере Chrome или Firefox IP-адрес, который появился на вашем устройстве внизу дисплея. Убедитесь, что вы ввели полный адрес, включая порт. Шаг 3: Сделайте необходимые настройки; мы рекомендуем выбрать пункт «Использовать встроенный просмотрщик» (Use browser built-in viewer). После этого вы должны увидеть ваше видео в окне веб-браузера. Если этого не произошло, то вернитесь назад и попробуйте другие настройки. Шаг 4: Откройте программу IP Camera Adapter, установленную на вашем компьютере и введите необходимую информацию: адрес вашей камеры (в данном случае не забудьте добавить к нему приставку /videofeed), имя пользователя и пароль. Шаг 5: Далее нажмите «Автоопределение» (Autodetect) рядом с настройками разрешения, после чего можно нажимать кнопку «Применить» (Apply). Теперь осталось только запустить или перезагрузить приложение, в котором вы планируете использовать веб-камеру (например, Skype, ManyCam и т. д.). Имейте в виду, что для передачи звука вам, вероятно, придётся использовать гарнитуру, поскольку пока передача аудио поддерживается очень плохо. Возможно описанный способ не очень хорошо подходит для частого использования, но если вам резко понадобилась веб-камера, а под рукой её не оказалось, то возможности вашего устройства могут оказаться весьма кстати. Ну и конечно не забудьте написать нам, если вам удалось повторить действия, описанные в этой статье.
after—></dp>
В этой статье я расскажу о том, как создаётся IP камера на Android. В результате вы сможете превратить ваш смартфон или планшет в устройство, которое будет записывать на видео всё, что попадёт в объектив камеры и передавать это через интернет или в локальную сеть.
IP камера может быть пригодна во многих полезных делах:
- Допустим, можно установить её около плиты на кухне и отойти в другую комнату. Через камеру можно наблюдать за приготовлением блюда и следить, чтобы ничего не сгорело и не выкипело.
- IP камера на Android пригодится в качестве видео-няни. Можно установить её, направив на малыша и наблюдать за ребёнком, из другой комнаты, занимаясь своими делами.
- Такую вещь можно применить в качестве видео-глазка у входной двери.
- И, конечно же, можно использовать её как скрытую камеру и наблюдать с помощью потокового видео.
Можно очень выгодно использовать в качестве IP камеры какое-либо старое (которое уже не может нормально работать с современными программами и играми) или сломанное (например, с повреждённым экраном или корпусом) устройство на Android, которым уже нельзя полноценно пользоваться, но от которого жалко избавиться. Так вы дадите вторую жизнь вашему смартфону или планшету. И, конечно же, современные аппараты тоже справляются легко с функцией IP камеры.
Что нужно, чтобы сделать IP камеру на Android
Итак, для того чтобы создать IP камеру, вам понадобится следующее:
- Устройство под управлением Android с рабочей камерой и микрофоном. Чем лучше камера, тем более качественным будет видео.
- Устройство, которое будет использоваться в качестве приёмника. На нём должен быть установлен браузер. Операционная система значения не имеет. Это может быть компьютер, ноутбук или даже другой смартфон или планшет.
- Необходимо, чтобы IP камера на Android и устройство-приёмник были соединены локальной сетью (они должны быть в одной сети Wi-Fi), либо оба имели доступ в интернет с хорошей скоростью.
- На устройство, которое будет выполнять роль IP камеры, потребуется установить одну небольшую программу, о которой я расскажу ниже.
Программа, о которой пойдёт речь, называется IP Webcam. Перед тем, как начнём с ней работать, расскажу о её достоинствах:
- Она бесплатная и на русском языке (есть версия Prо, но покупать её не обязательно).
- Можно передавать и записывать и видео, и звук.
- Не требует установки дополнительных программ на устройстве-приёмнике, что позволяет использовать в качестве этой роли любой аппарат с браузером.
- Для этой программы есть целый набор расширений, которые улучшают её функции.
- Можно настроить качество видео и аудио.
- Можно наложить дату и время на снимаемое видео.
- Есть функции ночного видео.
- Приёмник может подключаться к IP камере локально по Wi-Fi или через интернет.
- Можно включать вспышку при необходимости, в том числе и дистанционно.
- Можно настроить датчики движения.
- И многое другое.
И вообще IP Webcam это одна из самых лучших и функциональных программ, с помощью которых создаётся IP камера на Android.
IP камера на Android с помощью IP Webcam
Я не стану рассказывать обо всех настройках программы IP Webcam, статья и так уже получается слишком длинной. Тем более там всё по-русски, вы сами сможете разобраться. Сразу перейду к делу – как создаётся IP камера на Android. Выполняйте всё пошагово.
Скачайте и установите на свой Android программу IP Webcam. Это можно сделать по ссылкам ниже.
IP Webcam
Скачать .apk файл с Яндекс Диск (версия 1.12.5).
532 ЗагрузкиIP Webcam
Скачать файл с Google Play
219 Загрузки
Запустите программу на Android, и вы попадёте на страницу настроек. Не будем ничего менять и сразу перейдём к разделу «Настройки соединения».
Как было сказано выше, IP камера на Android может вещать видео по двум каналам: по локальной сети через Wi-Fi или по интернет. Рассмотрю оба варианта подключение.
Вещание через Wi-Fi
В разделе «Настройки соединения» нажмите на «Вещание в локальной сети». На следующей странице нажмите на «Логин/пароль» и придумайте логин и пароль для подключения приёмника в будущем. После этого нажмите кнопку «Ок». Далее прокрутите вниз страницу с настройками IP Webcam и нажмите на «Запустить», чтобы началось вещание.
Затем вы увидите, что IP камера на Android начала снимать. Нажмите на «Как мне соединиться?», потом на «Подключение напрямую» и я «Использую Wi-Fi» (если локальная сеть организованна этим методом). Вы увидите сообщение с IP адресом. Оставьте его пока открытым.
Перейдите к вашему приёмнику, запустите браузер и в адресной строке запишите IP, который получили выше. Появится запрос на ввод логина и пароля – введите данные, которые придумали ранее. И затем вы увидите такой интерфейс, в котором нужно выбрать «Режим просмотра» и «Режим прослушивания».
Например, я выберу «Встроенный браузер» для просмотра и «HTML5 Wav» для прослушивания, и сразу начнётся трансляция потокового видео прямо в браузер.
В интерфейсе есть множество полезных настроек и опций. По-изучайте их сами.
Вещание через интернет
Чтобы IP камера на Android начала вещать через интернет в разделе «Настройки соединения» нажмите на «Вещание через интернет». Затем поставьте галочку на «Включите интернет-вещание» и нажмите на «Создать учётную запись». Создайте себе аккаунт. Для этого введите электронную почту, придумайте и запомните пароль и нажмите на «Создать учётную запись». IP камера на Android создаст ваш аккаунт, затем автоматически войдёт в него на вашем устройстве. После этого вы увидите сообщение об улучшении качества видео – можете нажать «Да или «Нет», большого значения не имеет. Теперь вернитесь к настройкам IP Webcam и внизу нажмите на «Запустить», чтобы началась трансляция через интернет.
Начнётся трансляция. Нажмите «Как мне соединиться?», затем «Через Invedon» и в открывшемся сообщении нажмите «Ок».
Чтобы увидеть то, что транслирует IP камера на Android, перейдите на приёмнике на сайт ru.ivideon.com и нажмите «Вход». Введите почту и пароль, которые вы придумали ранее и нажмите «Войти».
Вы увидите подключенные в данный момент к вашему аккаунту устройства и сможете смотреть видео с их камер.
В персональном кабинете есть множество возможностей и опций. Рекомендую посмотреть вам самостоятельно, что к чему.
Используемые источники:
- http://zapishemvse.ru/ip-webcam-prilozhenie-dlya-videonablyudeniya-dlya-android-manual-skachat/
- https://androidtalk.ru/articles/ispolzuem-android-ustroystvo-v-kachestve-veb-kamery/
- https://system-blog.ru/ip-kamera-na-android
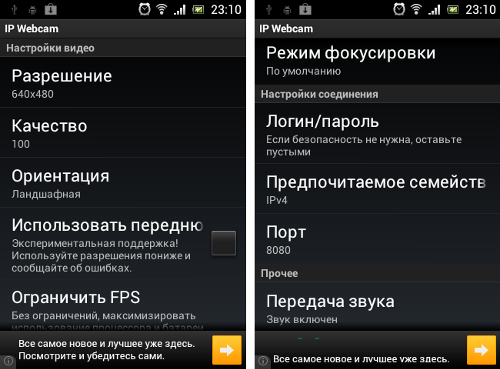
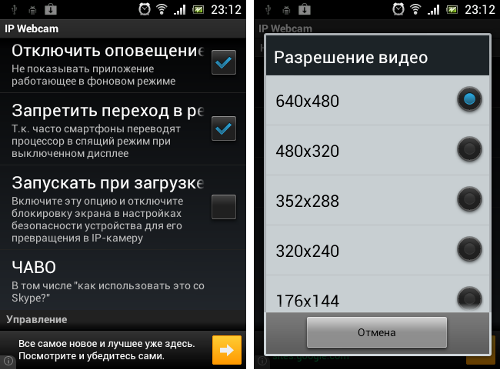
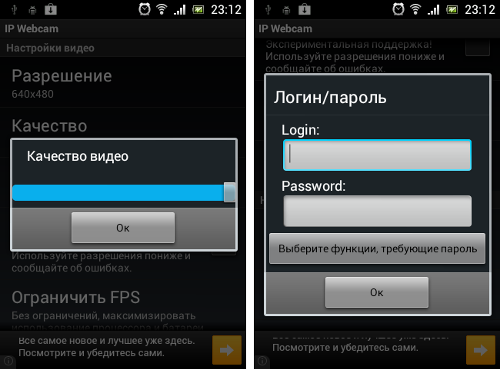
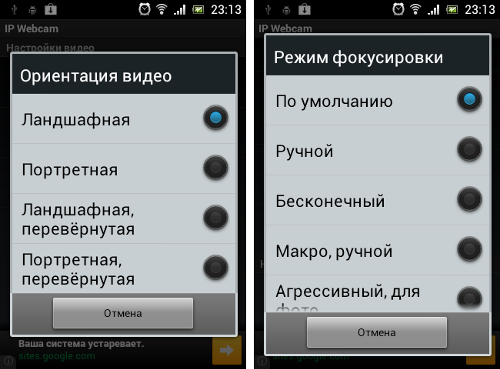
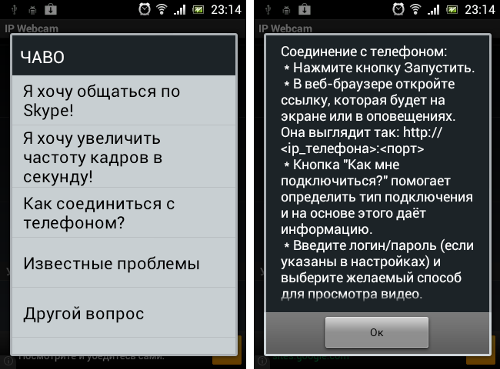
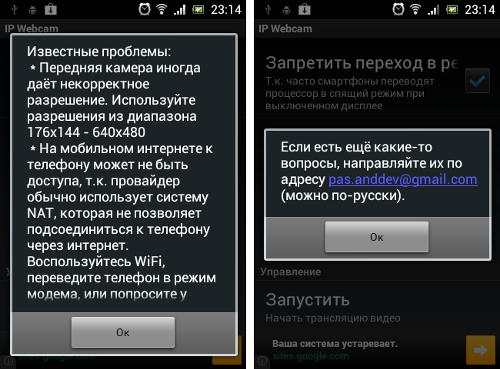

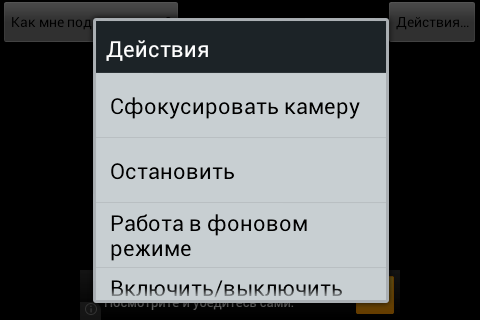
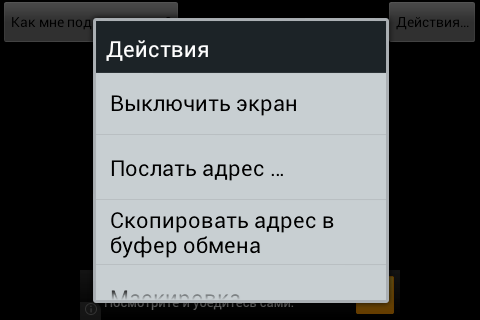
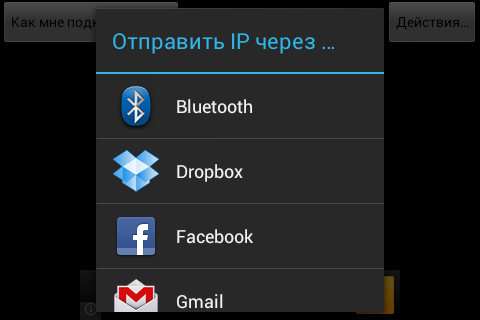
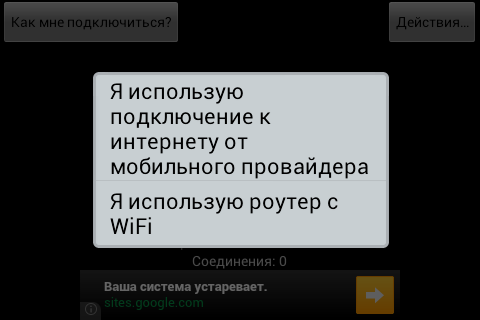


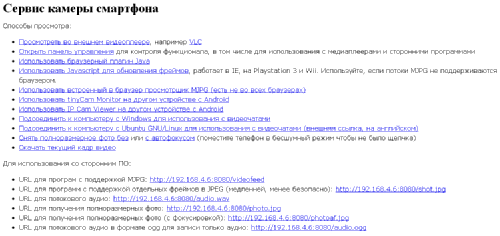
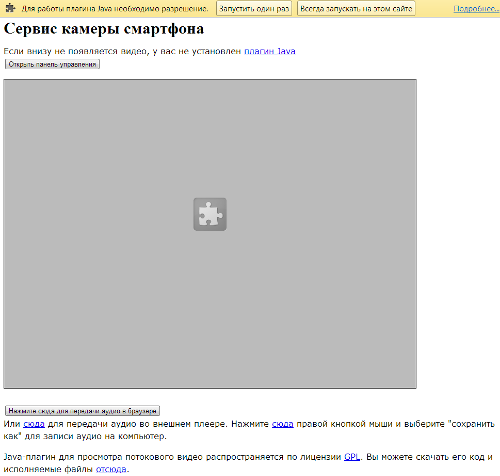
 Как использовать Android-смартфон в качестве веб-камеры - AndroidInsider.ru
Как использовать Android-смартфон в качестве веб-камеры - AndroidInsider.ru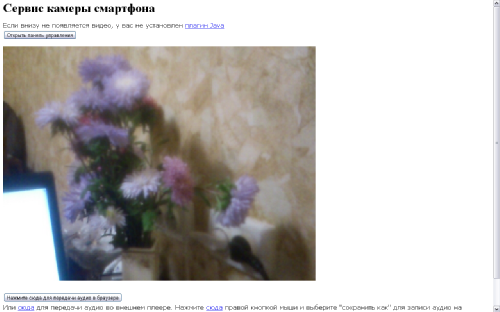
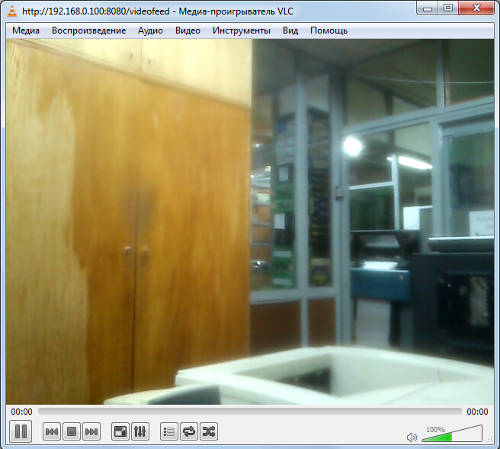
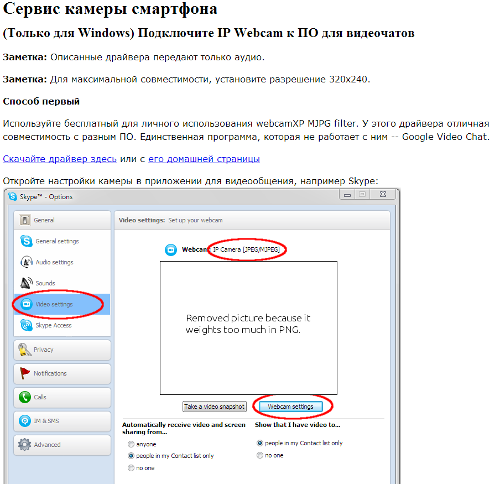
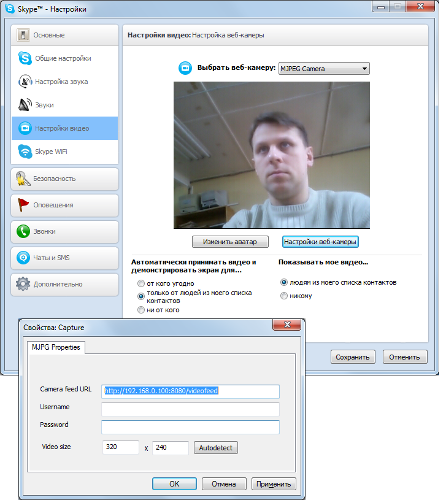
 Пункт меню в IP камере Параметры изображения
Пункт меню в IP камере Параметры изображения
 Настройки записи видео с камер видеонаблюдения на SD карту
Настройки записи видео с камер видеонаблюдения на SD карту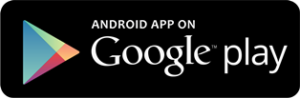

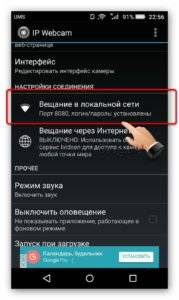
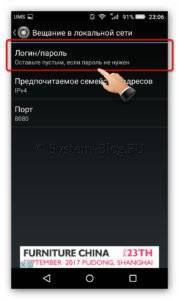






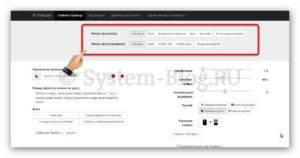
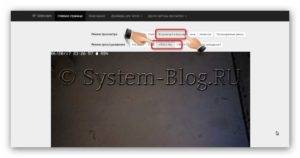

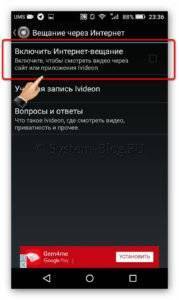

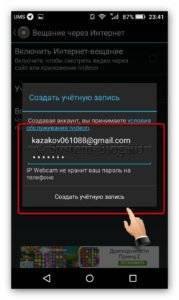





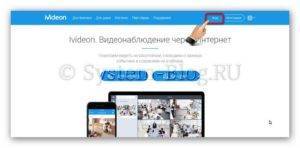

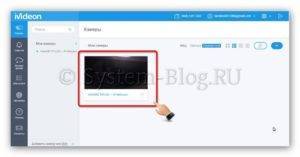



 Установка камеры заднего вида к магнитоле автомобиля своими руками
Установка камеры заднего вида к магнитоле автомобиля своими руками Подключение IP камеры через роутер
Подключение IP камеры через роутер Алгоритм подключения IP-камеры через роутер
Алгоритм подключения IP-камеры через роутер Установка системы видеонаблюдения своими руками
Установка системы видеонаблюдения своими руками