Содержание
Штриховой код представляет собой последовательность белых и черных полос, которая отображает определенную информацию. Это одна из самых распространенных систем идентификации, использующаяся во всем мире. Код обычно состоит из 13 цифр.Загрузите специальный шрифт для печати штрихкода в «1С: Предприятие». Для этого перейдите по ссылке ссылке и скачайте файл Eangnivc.ttf. Далее скопируйте его в стандартную папку с шрифтами операционной системы. Как правило, это директория Windows/Fonts.Если штрих-код установлен в системе, но не печатается в программе, перейдите в каталог шрифтов. Найдите там данный файл и дважды щелкните по нему левой кнопкой мыши. Это действие выполнит его активацию и позволит вам использовать штрихкод в 1С.Выполните установку штрихкода в конфигурацию «Торговля и склад». В данному случае необходимо использовать компонент ActiveBarcode. Перейдите в папку с базой данных 1С: Предприятие, там найдите установочный файл, который называется Barcod.ocx.Скопируйте его в папку C:/Windows/System32. Далее с помощью кнопки «Пуск» перейдите в главное меню, щелкните по пункту «Выполнить». В поле введите следующую команду: Regsvr32.exe C:/Windows/System32/barcode.ocx, щелкните по кнопке «ОК».Выполните установку двухмерного штрихкода. Данный код используется в программе «1С: Бухгалтерия» для печати налоговых деклараций. Перейдите на титульный лист, далее откройте вторую закладку и установите флажок «Печатать двухмерных штрихкод».Далее щелкните по кнопке «Печать», выберите значение «Печатать все листы» либо «Показать все листы». Программа выполнит формирование файла, а затем преобразование его в двухмерный штрихкод. Он будет распределен по листам декларации. С правами администратора запустите файл Setup.barcodelib.exe.Сканер штрих-кода представляет собой достаточно распространенное устройство. При подключении его к программе 1С можно производить поиск товара через справочник «номенклатура», изменять штрих-коды продукции, автоматически регистрировать покупки в режиме кассира, а также автоматически заполнять различные документы. Таким образом, использование штрих-кода намного упрощает работу с ошрихованным товаром в 1С.ИнструкцияВыберите сканер штрих-кода для работы с 1С. Они могут различаться по способу считывания и интерфейсу подключения. Наиболее оптимальным и удобным вариантом является ручной сканер с СОМ-портом, поскольку его удобно подносить к товару, и драйверы такого интерфейса подключения поставляются вместе с конфигурацией 1С.Найдите в каталоге информационной базы файл драйвера, который именуется scanopos.dll. Проверьте, что его настройки соответствуют приобретенному сканеру штрих-кода. В некоторых случаях данный драйвер может не работать с подключением СОМ-порта выше 9. Подробную информацию можно уточнить у поставщиков программного обеспечения или на специальных сайтах в интернете. В случае необходимости скачайте требуемый драйвер.Запустите конфигурацию программного обеспечения «1С: Управление Торговлей» или «1С: Розница». Зайдите в меню «Сервис», выберите раздел «Настройка торгового оборудования» и перейдите в закладку «Сканер штрих-кода». Поставьте галочку для включения оборудования и укажите его модель. Нажмите кнопку «Подключить» и подтвердите действия, нажав «Ок».Перейдите в раздел «Параметры» меню «Сервис». Если вы все правильно выполнили, то увидите закладку «Сканер штрих-кода». Установите параметры, которые соответствуют приобретенному оборудованию. Укажите номер порта, бит данных, скорость, количество стоповых битов, а также поставьте галочки возле строк включения и аппаратного управления потоком. Нажмите кнопку «Применить» и «Ок».
Штрих код — это последовательность чёрных и белых полос, в которой заложена некая информация. Штрих код можно прочитать специальными техсредствами, такими как сканеры штрих кодов. Штрих кодами обычно маркируют различные товары, для их последующей идентификации. Существую линейные и двухмерные штрих коды.
Преобразуем некую последовательность цифр и символов в линейные штрих коды в 1с. Для примера возьмем штрихкоды типа code128 и code39.
Для перевода в формат штрихкода используем готовые шрифты для Windows. Их нужно скачать и установить.
- шрифт Code39
- шрифт Code128
После этого в Конфигураторе 1с либо в печатной форме, либо в форме обработки выбираем элемент для вывода данных и выбираем для него установленный нужный шрифт и размер.
После этого передаем элемент значение для преобразования в штрихкод.
ЭлементыФормы.Надпись1.Заголовок=ПолеВвода1;
В данной обработке уже встроены шрифты в макет двоичных данных и установить их можно по нажатию кнопок в нижней панели
Поделиться ссылкой:
Похожие записи
Как вывести штрихкод в 1с
Рассмотрим подключение подсистемы штрихкодирования документов на примере подключения такого механизма в конфигурации 1С 8.2 и 8.3 Управление торговлей.
Зачем нужно штрихкодирование документов в 1С?
Штрихкодирование документов может понадобиться для наведения порядка в бумажном документообороте — любому бумажному документу за считанные секунды можно найти электронный аналог в системе. Например, очень удобно, когда клиенты приходят в офис с уже распечатанным заказом, в котором есть штрих-код, — в этом случае обслуживание клиента занимает существенно меньше времени.
Настройка штрихкодирования документов 1С
Первый шаг к настройке штрихкодирования — создание штрих-кода, хранение его в базе данных и распечатка на бумажном носителе.
Генерация штрих-кода и сохранение его в 1С
Для хранения штрих-кода создадим у документа новый реквизит — назовём его «штрихкод».
С генерацией нового штрих-кода немного труднее. Необходимо воспользоваться процедурой РаботаСТорговымОборудованием.СформироватьШтрихКод() из конфигурации управление торговлей и сформировать его перед записью нового документа:
Процедура ПередЗаписью(Отказ, РежимЗаписи, РежимПроведения).....Если ЭтоНовый()Тогда Штрихкод = РаботаСТорговымОборудованием.СформироватьШтрихКод();КонецЕсли;.....КонецПроцедуры;
Распечатка штрих-кода на печатной форме описана в отдельной статье — вывод на печатную форму штрих-кода.
С установкой, хранением и распечаткой документов мы разобрались. Перейдем к другому этапу — поиск документов по штрих-коду.
Настройка поиска документа в 1С по штрих-коду
Рассмотрим поиск документа по штрих-коду из формы списка документа «Заказ покупателю».
Первым делом необходимо скопировать из других форм (например, форма списка номенклатуры), отвечающих за работу с внешним оборудованием — сканером штрих-кода. Вот процедуры, которые необходимо поместить в форму списка:
Получите 267 видеоуроков по 1С бесплатно:
- Бесплатный видео самоучитель по 1С Бухгалтерии 8.3;
- Самоучитель по новой версии 1С ЗУП 3.1;
Процедура ВнешнееСобытие(Источник, Событие, Данные) ПолучитьСерверТО().ОбработатьВнешнееСобытие(Источник, Событие, Данные, ЭтаФорма);КонецПроцедурыФункция ПоддерживаетсяВидТО(Вид)Экспорт Результат =Ложь;Если Вид = Перечисления.ВидыТорговогоОборудования.СканерШтрихКода Тогда Результат =Истина;КонецЕсли;Возврат Результат;КонецФункции// ПоддерживаетсяВидТО()Функция СШКНоменклатура(Номенклатура, Характеристика, Серия, Качество, Единица, Количество, СШК)Экспорт Результат =Истина;Возврат Результат;КонецФункции// СШКНоменклатура()Функция СШКСерийныйНомер(Номер, СШК)ЭкспортВозвратИстина;КонецФункции// СШКСерийныйНомер()Функция СШКИнформационнаяКарта(Карта, СШК)Экспорт Результат =Истина;Возврат Результат;КонецФункции// СШКИнформационнаяКарта()Функция СШКНеизвестныйКод(Штрихкод, ТипКода, СШК)Экспорт НайтиЗаказПоШтрихкоду(Штрихкод);ВозвратИстина;КонецФункции// СШКНеизвестныйКод()Процедура СШКОшибка(Ошибка, Штрихкод, ТипШК, СШК)Экспорт Текст = ПолучитьСерверТО().ПолучитьТекстОшибкиСШКТО(Ошибка, Штрихкод, ТипШК); Предупреждение(Текст);КонецПроцедуры// СШКОшибка()
Обратите внимание на процедуру СШКНеизвестныйКод, если стандартные механизмы не смогли найти номенклатуру, они вернут нас в функцию «СШКНеизвестныйКод», где мы его и обработаем.
Опишем процедуру НайтиЗаказПоШтрихкоду, с помощью которой мы найдем нужный документ по штрих-коду и откроем его форму:
Процедура НайтиЗаказПоШтрихкоду(ТекШтрихкод) Запрос =Новый Запрос; Запрос.Текст ="ВЫБРАТЬ| ЗаказПокупателя.Ссылка|ИЗ| Документ.ЗаказПокупателя КАК ЗаказПокупателя|ГДЕ| ЗаказПокупателя.Штрихкод= &Штрихкод"; Запрос.УстановитьПараметр("Штрихкод", ТекШтрихкод); Результат = Запрос.Выполнить();Если Результат.Пустой()Тогда Сообщить("Заказ с штрихкодом "+ ТекШтрихкод +" не найден");Возврат;Иначе Выборка = Результат.Выбрать(); Выборка.Следующий(); СсылкаНаДокумент = Выборка.Ссылка; СсылкаНаДокумент.ПолучитьФорму().Открыть();КонецЕсли;КонецПроцедуры
При выполнении данной процедуры будет происходить поиск нужного заказа по штрих-коду. Если заказ найден по штрих-коду, то система откроет заказ, не найден — сообщит об этом.
К сожалению, мы физически не можем проконсультировать бесплатно всех желающих, но наша команда будет рада оказать услуги по внедрению и обслуживанию 1С. Более подробно о наших услугах можно узнать на странице Услуги 1С или просто позвоните по телефону +7 (499) 350 29 00. Мы работаем в Москве и области.
Оцените статью, пожалуйста!
Используемые источники:
- https://corvets.ru/pinf/55-blog1c/137-kak-ustanovit-shtrikhkod-v-1s.html
- https://itnote-tlt.ru/kak-vyvesti-shtrihkod-v-1s/
- https://programmist1s.ru/poisk-dokumentov-po-shtrihkodu-v-1s/
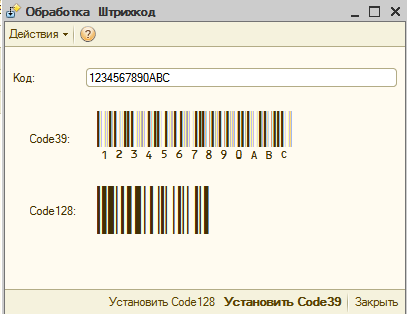
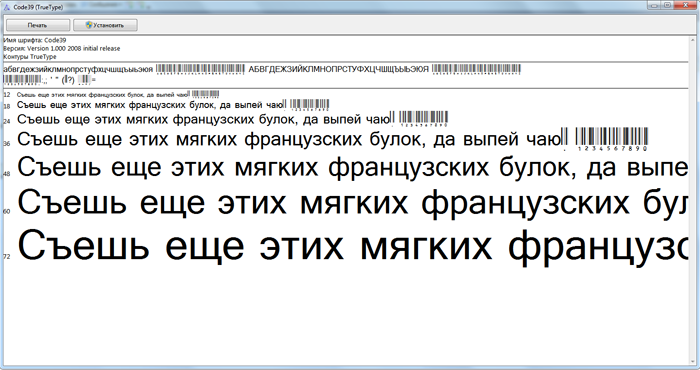
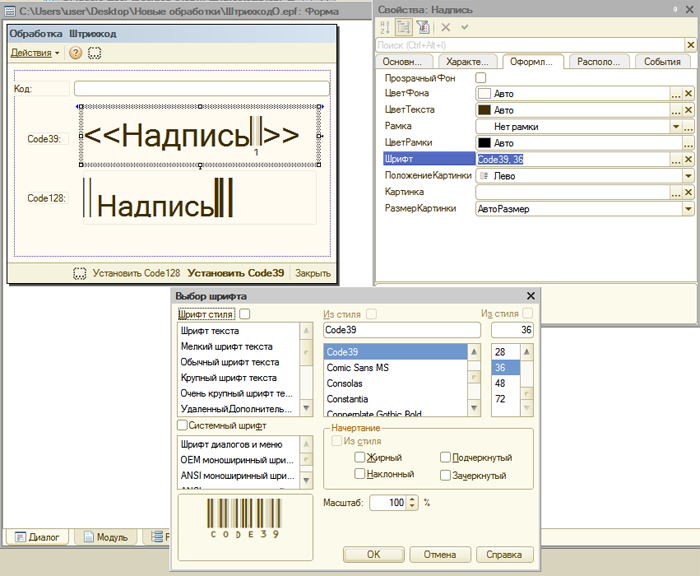
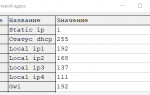 Штрих-М-ФР-К инструкция по подключению к компьютеру, программирование
Штрих-М-ФР-К инструкция по подключению к компьютеру, программирование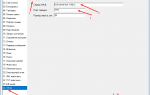 Подключение ККТ Штрих-on-line к 1С Розница 2.2
Подключение ККТ Штрих-on-line к 1С Розница 2.2
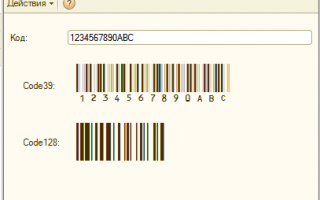

 Настройка заголовка и линию отреза в чеке
Настройка заголовка и линию отреза в чеке Печать штрих-кодов: все, что нужно знать
Печать штрих-кодов: все, что нужно знать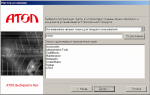 Frontol 6
Frontol 6 Honeywell Eclipse MS 5145 - Сканер штрих-кода
Honeywell Eclipse MS 5145 - Сканер штрих-кода