Мое полноценное возвращение в сей блог в ближайшее время не планируется, но так уж получилось, что мой друг купил себе PlayStation 4 и поинтересовался, как настроить ее картинку для наиболее лучшего отображения на телевизоре Samsung. Так как я являюсь владельцем и того, и другого да еще и играю на консолях с 2008 года, почему бы не поделиться собственным опытом? Так что давайте по шагам.Все картинки кликабельны. 1. Прежде чем что-то настраивать, нам понадобится PS4, подсоединенная к ТВ с помощью кабеля HDMI и уже готовая к игре (то есть включенная, с последней версией прошивки и т.д.). 2. Сначала заходим в настройки консоли, переходим в «Звук и экран» (рис. 1) и выбираем пункт меню «Настройки вывода видео».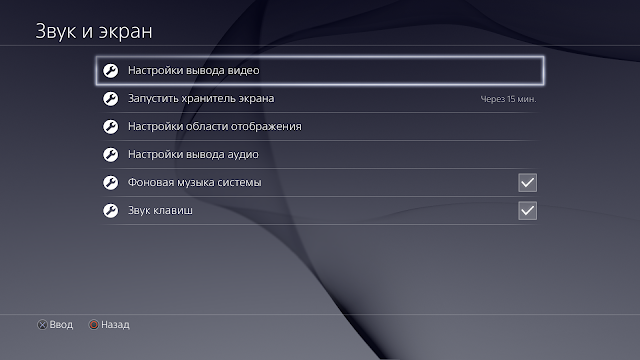
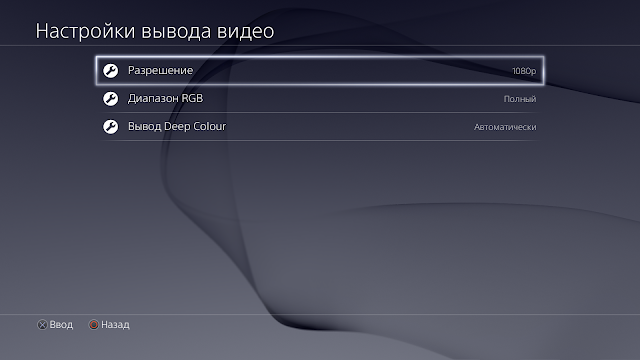
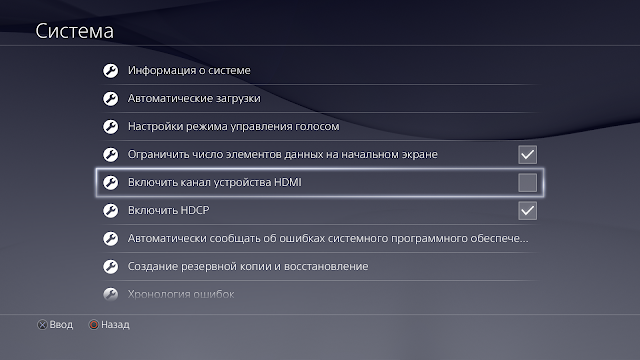

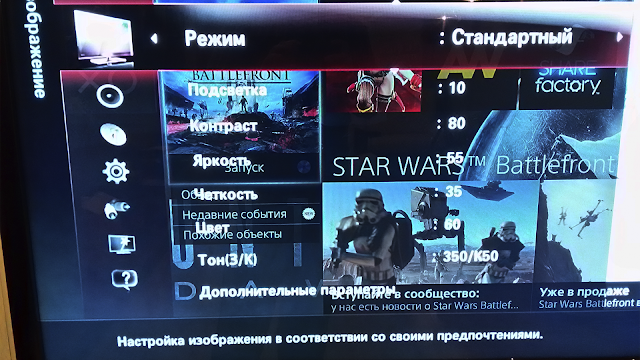
- черный тон – нужен для источников изображения с ограниченным цветовым диапазоном. Так как ранее в настройках консоли мы выставили полный RGB, это не наш случай – отключаем.
- динамическая контрастность – бич любой игровой картинки, отключаем без раздумий.
- черный HDMI – см. «черный тон». Выставляем нормальное значение.
- моушен плюс 100/200/400 Гц – такая же мешающая фича, как и динамическая контрастность – отключаем.
- соотношение сторон – важный параметр, влияющий на то, какая часть картинки останется за кадром. Чтобы телевизор показывал 100% кадра, выбираем вариант «по экрану» или его аналог, если на вашем телевизоре он называется по-другому.
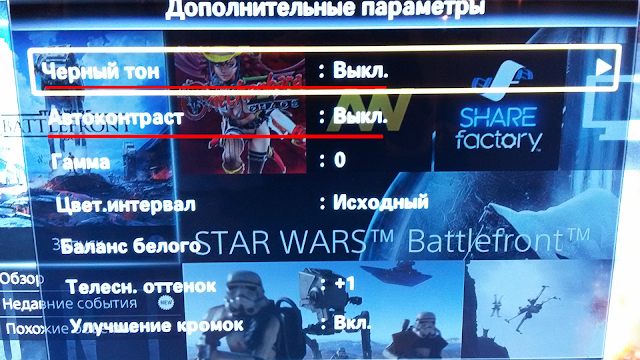

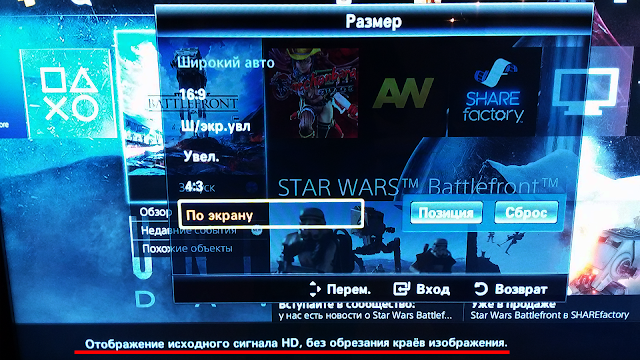
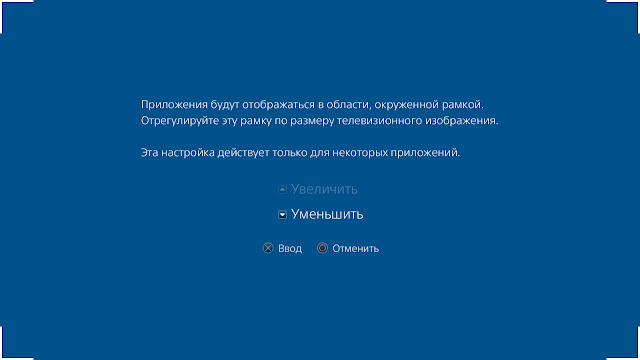
- Телевизор Sony Bravia 4K (Например, серии XD, XE, XF, XG)
- Игровая приставка Sony PS4 Pro.
Казалось бы, две эти вещи просто обязанным быть взаимосвязаны друг с другом, обеспечивая легкость установки и бесперебойную работу. Все это абсолютно не так, и большинство пользователей, приобретя один или даже оба новых продукта, будь то новенький 4K телевизор, либо игровая консоль нового поколения, и пытаясь вывести максимально качественное изображение для игры, сталкиваются со следующей проблемой: при запуске игры, выводится уведомление о неполном функционале, и предлагается самостоятельно решить этот вопрос в настройках ТВ. Вполне вероятно, что вы могли даже не обратить внимание на это раньше, до прочтения статьи, поэтому рекомендуем зайти в настройки вывода видео на вашей консоли, и проверить что сигнал идет именно в 4K HDR. Данный кейс возник при запуске Red Dead Redemption 2 на телевизоре 4KSony Bravia KD-55XF9005. Решение:
- Открываем «Настройки» на Вашем телевизоре Sony Bravia 4K
- Открываем последовательно «Внешние входы» — Формат сигнала HDMI»
- Меняем предустановленный «Стандартный формат HDMI» на «Расширенный формат HDMI
- Делаем перезагрузку ТВ, подключаем в выключенном режиме кабель HDMI к гнезду 2, 3 или 4 на телевизоре Sony.
- Выбираем в настройках «Звук и экран» — «Настройки вывода видео» на консоли Sony PS4 Pro разрешение 2160p YUV420. 1) 2) 3)
Нашли ошибку? Выделите ее и нажмите ctrl+enter
Поделиться в соц.сетях
Как узнать модель своего телевизораТелевизоры с технологией OLED будут стремительно дешеветь<index>
Появление разрешения Uhd 4k стало главным преимуществом игр, поскольку оно принесло более четкое разрешения и более детальную графику. Хотя 4K является заметным обновлением, если вы не играете с включенным расширенным динамическим диапазоном (Hdr), вы не получите полноценного наслаждения от вашего 4K телевизора или игр. Обе современные консоли Sony — PlayStation 4 и PlayStation 4 Pro с поддержкой 4K — поддерживают Hdr, при условии, что у вас есть правильный дисплей и правильная настройка.
Краткое замечание: хотя PS4 и PS4 Pro поддерживают Hdr, вам необходимо убедиться, что вы обновили прошивку до версии 4.0 или выше.
1. Убедитесь, что ваша консоль подключена к Hdmi 2.0a / Hdcp 2.2-совместимому порту на вашем телевизоре. Вы можете подумать, что, поскольку у вас есть телевизор 4k / Hdr, все порты могут быть использованы, но в большинстве случаев только один или два порта поддерживают Hdmi 2.0a / Hdcp 2.2. Что еще более удивительно, совместимый порт HDMI, который вам нужен, не обязательно является Hdmi 1. Иногда производители телевизоров маркируют порты, чтобы вы знали, глядя, но даже эти ярлыки могут вводить в заблуждение. Чтобы быть абсолютно уверенным, ознакомьтесь с разделом технических характеристик модели вашего телевизора на веб-сайте производителя, чтобы определить, какие порты Hdmi поддерживают Hdmi 2.0a, и используйте один из них для своей консоли.
2. Откройте меню настроек вашего телевизора. Перейдите в раздел настроек изображения, затем посмотрите на предустановки, чтобы найти «игровой режим» вашего телевизора. Этот режим сократит обработку изображения, и качество вашего изображения может немного пострадать в процессе, но это также уменьшит задержку ввода, так что если вы конкурентоспособный геймер, использование Game Mode позволит вам конкурировать в многопользовательских матчах. Если вы, как правило, играете в однопользовательские игры (или если вы цените графику и качество изображения выше производительности), выберите тот, который лучше всего подходит вашим глазам — обычно предпочитительны режимы «кино», «кино» или «стандартный».
3. Затем вам нужно включить Hdr на вашем телевизоре. Вернитесь в меню настроек изображения. Здесь все зависит от того, какой у вас телевизор. Некоторые телевизоры имеют настройки HDR прямо в главном меню настроек изображения, в то время как другие отображают их в «настройках входа», «расширенных настройках изображения» или даже в меню основных опций. Вы ищете такие настройки, как «Hdmi Hdr», «Hdmi Color Subsampling», «Hdmi Hd Ultra Deep Color», «Hdmi uhd Color», «10-битный цвет» или что-то подобное. Вам необходимо включить этот параметр (он же «включить») для порта Hdmi, к которому подключена консоль. Если вы не уверены, где найти настройки Hdmi Hdr телевизора, обратитесь к руководству пользователя или посетите веб-сайт производителя. ,
4. Теперь ваш телевизор настроен на прием контента Hdr с игровой приставки, но вы можете настроить качество изображения. Затем, следует настроить яркость и контрастность по вкусу. Когда вы воспроизводите Hdr-контент какого-либо типа (многие телевизоры подтверждают это, размещая логотип Hdr на экране), ваш телевизор будет в режиме Hdr. На этом этапе зайдите в настройки изображения, чтобы внести коррективы. Выполняя настройки в этом режиме, вы настраиваете качество изображения только для режима HDR телевизора — это не повлияет на настройки качества изображения для тех случаев, когда вы просматриваете контент Sdr, будь то фильм без Hdr на Netflix, стандартном Blu- Ray Disc, или хорошие эфирные трансляции.
Настройка PS4 или PS4 Pro
После того, как ваш телевизор настроен, вы почти все сделали. Осталось только включить HDR на самой консоли. В то время как Ps4 и Ps4 Pro обычно автоматически обнаруживают, что HDR включен на вашем телевизоре, и сами регулируют настройки, это происходит не всегда, и это хорошая идея, чтобы проверить еще раз, несмотря на это. Вот как это сделать.
1. После того, как вы правильно подключили консоль к телевизору, включите ее и перейдите к экрану настроек. На вкладке «System Information» убедитесь, что «Hdcp» отмечен.
2. Затем откройте меню «Звук и экран», и выберите «Настройки вывода видео». На этом экране установите параметр Hdr и вывод «Deep Color» на Автоматический.
Если вы правильно выполнили вышеуказанный шаг, теперь вы сможете играть в Hdr.
</index>Используемые источники:
- https://ptgdaemon.blogspot.com/2015/11/ps4-samsung.html
- https://tv-vybor.ru/stati/123-kak-nastroit-4k-hdr-dlja-sony-playstation-4-pro-na-vashem-sony-bravia.html
- https://www.znaikak.ru/kaknastroithdrigrinahdtelevizore4kips4pro


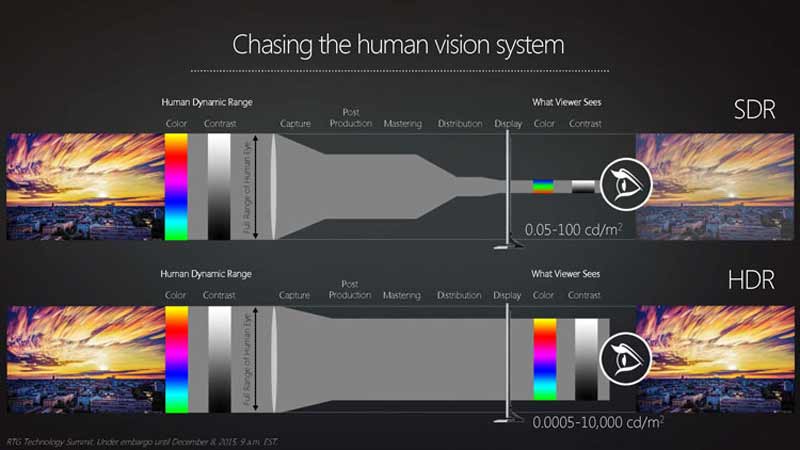
 Как настроить 4K HDR для Sony PlayStation 4 Pro на Вашем Sony Bravia?
Как настроить 4K HDR для Sony PlayStation 4 Pro на Вашем Sony Bravia?
 Сброс к заводским настройкам SONY PlayStation 4 Pro
Сброс к заводским настройкам SONY PlayStation 4 Pro


 Основные приемы и советы по настройке PS4, которые необходимо знать
Основные приемы и советы по настройке PS4, которые необходимо знать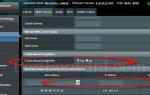 Как настроить PS4 и роутер, чтобы PSN работал быстрее
Как настроить PS4 и роутер, чтобы PSN работал быстрее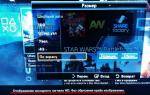 Настройки Samsung LED
Настройки Samsung LED Как настроить hdr-игры на hd-телевизоре 4K и PS4 pro
Как настроить hdr-игры на hd-телевизоре 4K и PS4 pro