Содержание
Перезагрузка компьютера с помощью клавиатуры
Каждый хотя бы раз в жизни сталкивался с подобными проблемами – зависла мышка на ПК, произошел сбой работы компьютера.
Первое, что приходит в голову – перезагрузить компьютер.
Но как это сделать, если это невозможно выполнить с помощью мышки?
Некоторые не знают что делать в таких ситуациях и хватаются за голову.
Если вы не опытный компьютерщик, а обычный среднестатистический пользователь ПК — эта статья обязательно вам пригодится.
В этой статье мы расскажем как перезагрузить компьютер с помощью клавиатуры, пропишем алгоритм действий для всех возможных операционных систем Windows (XP, 7, 8, 10).
Перезагрузка в Windows XP
Существует много способов перезагрузки Windows XP с клавиатуры. Опишем их все.
Первый способ
Для того, чтобы перезагрузить компьютер с помощью клавиатуры на Windows XP нам нужно проделать следующие действия.
Сначала мы нажимаем кнопку .
Данная кнопка находится между клавишами и . Она представляет собой значок Windows, поэтому Вы её никак не спутаете с другими кнопками.
Кнопка «Win»
Меню «Пуск»
Потом с помощью выберите «Выключение» и нажмите . Откроется окно:
Окно выбора
Выберите пункт «Перезагрузка» и .
Второй способ
В данном случае, чтобы перезагрузить компьютер нам нужно вызвать Диспетчер задач.
Для этого мы нажимаем сочетания клавиш ++ в такой последовательности, которая показана на картинке:
Комбинация клавиш для открытия диспетчера задач
В открытом диалоговом окне нам нужно с помощью клавиши выбрать пункт «Параметры завершения работы Windows».
Затем пункт «Перезагрузка» и жмем .
Третий способ
Нам нужно снова вызвать Диспетчер задач с помощью комбинации клавишей + + .
Затем нужно нажать клавишу на клавиатуре.
После с помощью стрелок Вам нужно выбрать пункт под названием «Завершение работы».
Далее в диалоговом окне с помощью стрелочек нужно найти и выбрать пункт «Перезагрузка» и жмете .
Перезагрузка компьютера с помощью командной строки
Если по каким-то причинам вы не можете сделать перезагрузку способами описанным выше, советуем воспользоваться командной строкой.
Существует два метода перезагрузки компьютера с помощью командной строки. 1Чтобы перезагрузить компьютер используя командную строку, нужно выполнить следующие пункты:
Первым дело вызываем окно командной строки. Можно сделать это несколькими способами.
Вариант 1
Нажимаем комбинацию клавиш +. Снизу слева откроется окно «Выполнить», где мы прописываем команду «cmd».
Комбинация клавиш для вызова командной строки
Команда «cmd» в окне «Выполнить»
Вариант 2
Читайте также: Как убрать рекламу в торренте легко и надолго!
Нужно открыть меню «Пуск» и выбрать строку «Стандартные». Это можно так же сделать с помощью клавиатуры.
Нажимаем кнопку — открывается меню «Пуск», прописываем «Командная строка» или «cmd».
Итак, у нас на экране – окно командной строки.
Теперь нам нужно ввести такие команды:
shutdown -t 0 -r -f, где r – это перезапуск системы, f – остановка всех приложений и процессов, -t 0 – быстрая перезагрузка.
Нажимаем клавишу .
2Перезагрузка компьютера через командную строку для Windows XP.
- Вызываем командную строку. (мы уже научились это делать выше в статье).
- Пишем команду
rundll32 user.exe, ExitWindowsExec 2 - Нажимаем .
Перезагрузка в Windows 7
Теперь поговорим о том, как совершить перезагрузку на такой операционной системе, как Windows 7.
Первое средство
Чтобы перезагрузить компьютер с помощью клавиатуры Windows 7 нам нужно открыть меню .
Для этого нажимаем кнопочку на клавиатуре. У нас открывается наше меню.
Затем мы сначала жмем стрелочку «вправо» на клавиатуре, и у нас выбирается пункт «Завершение работы».
После этого мы опять жмем эту же стрелочку, где у нас откроется контекстное меню в котором нам нужно будет выбрать стрелочками «вверх» и «вниз» пункт «Перезагрузка» и нажимаем.
Если у Вас были открыты какие-то приложения, то, скорее всего, перед этим появится окно с перечнем приложений и пунктами «Перезагрузить принудительно» и «Отменить».
Здесь Вы опять же выбираете соответствующий пункт и подтверждаете свой выбор.
Второе средство
Рестарт системы с помощью cmd-строки. Есть несколько методов её вызова. Это можно сделать такими способами:
- Нажимаем кнопки + . В открытом окне мы пишем «cmd» и подтверждаем.
- Выбираем кнопку . У нас открывается меню «Пуск». Тут мы пишем «cmd» или «командная строка». С помощью стрелок выбираем нам нужное приложение и подтверждаем.
Если Вам нужно более подробное объяснение по включению командной строки, то его можно найти выше.
В открытом окне мы пишем это:
shutdown -t 0 -rили
shutdown -t 0 -r –f и подтверждаем.
Команда для ребута системы
Третье средство
Чтобы совершить перезагрузку системы нам необходимо сделать следующее: сначала нам нужно выйти из учетной записи пользователя. Для этого мы жмем кнопки +.
После этого должен произойти выход на страницу выбора учетной записи. Там с помощью клавиши на нужно выделить кнопку «Завершение работы».
Когда мы её выделили с помощью стрелок или клавиши нам нужно открыть контекстное меню, где мы выберем кнопку «Перезагрузить компьютер».
Читайте также: Что делать, если не форматируется MicroSD? 6 способов решения
После подтверждаем свой выбор.
Четвертое средство
В данном пункте мы рассмотрим метод перезагрузки с помощью клавиш +.
Мы нажимаем это сочетание кнопок и у нас откроется диалоговое окно, где мы с помощью стрелок сможем выбрать нужный нам пункт и выполнить перезагрузку.
Также, если у Вас открыты какие-то приложения, которые не дают совершить перезагрузку, вы можете с помощью же этого сочетания клавиш закрыть эти программы.
Пятое средство
Сейчас мы воспользуемся всем знакомым сочетанием кнопок ++.
Жмем его, после чего у нас открывается подобное диалоговое окно:
Диалоговое окно, которое вызывается клавишами «Ctrl» + «Alt» + «Delete»
Затем с помощью мы выделяем красную кнопку в правом нижнем углу.
С помощью стрелок или же опять клавиши нам нужно открыть контекстное меню, где будет пункт «Перезагрузка».
Подтверждаем наш выбор.
Перезагрузка в Windows 8
Поскольку разработчики немного изменили схему работы меню пуска, то некоторые привычные для на способы работать здесь уже не будут.
Но они также создали новые способы рестарта системы.
Здесь мы рассмотрим и разберем все методы перезагрузки, которые свойственны для ОС Windows 8.
Первое средство для ребута системы
Сначала разберем сочетание таких кнопок, как ++.
У нас откроется окно под названием «Windows Security».
Окно «Windows Security»
Здесь у нас есть два способа для перезагрузки:
- С помощью клавиши мы выбираем кнопку выключения компьютера. Затем, используя стрелочки, мы находим пункт «Перезагрузка компьютера» и подтверждаем свой выбор.
- Здесь нам нужно выйти из учетной страницы пользователя. Для этого с помощью стрелок выбираем соответствующий пункт и подтверждаем его. Затем с помощью клавиши мы снова выбираем пункт выключения компьютера. Там, используя стрелочки на клавиатуре, мы находим пунктик перезагрузки и подтверждаем.
Второе средство
Чтобы совершить перезагрузку системы нам понадобится cmd-окно.
На ОС Windows 8 это окно можно вызвать несколькими способами:
- Используем клавиши +. В открытом окне пишем такие буквы «cmd» и подтверждаем.
- Используем комбинации +. Там находим пункт «Run», если у Вас англоязычная версия ОС или «Выполнить», если у вас русскоязычная версия. Там мы опять же пишем «cmd» и жмем «Ок».
Теперь, когда мы открыли окно cmd, пишем там такую команду
shutdown -t 0 -rили
shutdown -t 0 -r –fи подтверждаем.
Затем будет перезагрузка системы.
Третье средство
Этот тип перезагрузки подходит операционной системы Windows 8.1 и выше.
Здесь мы будем использовать знакомую комбинацию +.
Только теперь мы выбираем пункт «Выключить компьютер или выйти из сеанса».
Читайте также: Ошибка 651 – что это и 5 способов ее исправить
Выбираем мы его с помощью стрелочек. Как только выбрали, жмем стрелочку «влево» и выбираем пункт «перезагрузка». Затем подтверждаем его.
Четвертое средство
Используем такие клавиши, как +. И у Вас откроется подобное окно:
Окно выключения компьютера
Здесь мы выбираем «Перезагрузка» или «Restart» в зависимости от языка ОС вашего ПК к перезагрузить компьютер.
Перезагрузка в Windows 10
В этой части статьи будут рассмотрены всевозможные способы перезагрузки для операционной системы Windows версии 10.
Для начала, начнем с самого просто способа.
Первое средство
Чтобы выполнить рестарт системы, нам нужно будет открыть меню «Пуск». Для этого жмем кнопку .
Меню «Пуск» в десятой Windows
Затем мы один раз нажимаем кнопку .
После нажатия у нас должно выделиться в левом верхнем углу Пуска три горизонтально-лежащие полоски.
Затем мы нажимаем несколько раз стрелочку «вниз», чтобы выбрать кнопку выключения компьютера.
Жмем и у нас открывается маленькое окно с выбором действий, где мы выбираем перезагрузку системы и подтверждаем выбор.
Второе средство
В данном случае мы будем использовать такие кнопки на нашей клавиатуре, как +.
Окно выбора, которое открывается клавишами «Win» + «X»
Затем с помощью стрелок мы находим такую надпись: «Завершение работы или выход из системы».
Подтверждаем и находим там «Перезагрузка», после чего снова подтверждаем наш выбор.
Третье средство
Теперь мы воспользуемся уже известной нам комбинацией ++.
В открытом окне мы с помощью стрелочки «вверх» находим иконку выключения компьютера и подтверждаем наш выбор.
Четвертое средство
Жмем+ +. Только теперь опять же с помощью стрелочек следует выбрать «Сменить пользователя».
Нужно выбрать учетную запись пользователя, а в правом нижнем углу будет окно отключения ПК.
Клавишей или нужно выбрать это окно. Затем мы подтверждаем наш выбор и у нас откроется список действий с компьютером, останавливаем свой выбор на «перезагрузке».
Пятое средство
Теперь нам на помощь придет командная строка. Есть несколько способов вызова этого окна:
- Нажимаем +, где в строке поиска мы пишем «cmd» и нажимаем «Ок».
- Далее Win+X. Откроется «Выполнить» на русскоязычной операционной системе или «Run» на англоязычной операционной системе. Опять же пишем в открытом окне «cmd» и подтверждаем.
- Далее клавиша для открытия пуска. Здесь мы вводим «cmd» или «командная строка» и выбираем соответствующий пункт.
Далее набираем
«shutdown -t 0 -r»или
«shutdown -t 0 -r –f»и подтверждаем наш выбор.9.5Total Score
Для рядового пользователя правильное включение, перезагрузка и выключение компьютера не представляет никакой проблемы. Однако для тех, кто только-только начинает делать первые шаги в освоении PC, данная процедура может вызвать вопросы. А учитывая то, что некорректное завершение работы компьютера может вызвать проблемы, начиная от ошибок при загрузке операционной системы и заканчивая потерей данных, то начинать изучение компьютера следует именно с этих шагов.
Оглавление:
Правильное включение компьютера
Включение компьютера – это самая простая процедура. Для этого потребуется:
- Убедиться, что сетевой фильтр подключен к розетке, кнопка включения фильтра находится положение «Включено», индикатор напряжения светится. Естественно, все силовые кабели (монитора, системного блока, звуковых колонок и другой периферии) должны быть подключены к розеткам фильтра.
- Нажать кнопку включения монитора, которая находится на его лицевой панели.
- Нажать кнопку включения звуковых колонок или пропустить этот шаг, в случае использования наушников.
- Нажать кнопку включения системного блока на его лицевой панели. Как правило, это самая большая кнопка, которую трудно не заметить. Автор этих строк включает компьютер большим пальцем правой ноги не глядя, т.к. блок стоит на полу 🙂
Если вы все сделали правильно и ваш компьютер исправен, то загорится индикатор питания на передней панели, зашумят вентиляторы компьютера и послышится короткий писк, сигнализирующий об успешном прохождении самотестирования. На экране монитора появится фирменная заставка производителя материнской платы или служебная информация в виде белых букв на черном фоне (зависит от настроек BIOS). Через короткое время загрузится операционная система с ее рабочим столом.
Правильное выключение компьютера
Выключение компьютера – более ответственный этап. Есть несколько способов выключить компьютер, среди них самый распространенный – с помощью кнопки «Пуск». После того, как вы завершили на нем свою работу, необходима следующая последовательность действий:
- В операционных системах Windows 7, Windows 8.1 и Windows 10 нужно подвести курсор мыши к кнопке «Пуск» в левом нижнем углу панели задач, щелчком левой кнопки мыши вызвать главное меню и кликнуть в нем на строку «Завершение работы».
- В операционной системе Windows XP, используемой в старых компьютерах, щелкнуть мышью по кнопке «Пуск», выбрать «Выключение». В появившемся меню в центре рабочего стола еще раз кликнуть по кнопке «Выключение».
После выполнения этих действий, компьютер сохранит настройки и выключится. Индикатор питания погаснет.
Выключить компьютер также можно комбинацией клавиш «ALT+F4». Для этого отведите курсор мыши на свободное место рабочего стола или панели задач и при зажатой клавише «ALT» нажмите клавишу «F4». В появившемся меню выберите «Завершение работы». Не рекомендуется включать компьютер сразу после его выключения. Необходимо выждать 30-40 секунд.
Работающий компьютер не рекомендуется выключать выключением кнопки на сетевом фильтре или выдергиванием силового кабеля из розетки. При таком способе выключения есть большой риск потери данных или нарушения работы операционной системы при последующей ее загрузке. Такой брутальный способ завершения работы оправдан, только если ваш компьютер не реагирует на ваши действия, как говорится «завис». Зависание компьютера сигнализирует о том, что есть серьезные неисправности в его аппаратной части или программном обеспечении. При зависании компьютера его можно попробовать выключить той же кнопкой, которой включали или перезагрузить кнопкой «Reset», находящейся на передней панели системного блока.
Перезагрузка компьютера
Иногда компьютеру требуется перезагрузка. Это процесс корректного завершения работы работающих программ и операционной системы, с ее повторной загрузкой и без отключения питания. Перезагрузка может потребоваться после обновления программ или самой операционной системы, хотя чаще всего программы или система сами предлагает перезагрузиться, посредством диалоговых окон.
Последовательность действий для перезагрузки такая же, как при выключении, с той лишь разницей, что вместо пункта меню «Завершить работу», пользователь должен выбрать «Перезагрузка»
Если компьютер завис, то оживить его можно принудительно перезагрузить его нажатием кнопки «Reset» на передней панели системного блока.
Поделиться.
В Windows XP: Пуск — Панель управления — ярлык «Назначенные задания» либо Пуск — Все программы — Стандартные — Служебные — Назначенные задания
В Windows 7: Пуск — Панель управления — Администрирование — Расписание выполнения задач либо Пуск — Все программы — Стандартные — Служебные — Планировщик заданий
В Windows 8: Пуск — Панель управления — Администрирование — Расписание выполнения задач
Далее:
- Заходим в планировщик задач (Пуск+R, вводим в строку C:\Windowssystem32taskschd.msc /s).
- Создаём Простую задачу:
- Вводим Имя задачи, жмём Далее.
- Оставляем галочку на Ежедневно и жмём Далее.
- Далее вписываем нужное Время для перезагрузки и жмём Далее.
- Оставляем галочку на «Запустить программу», снова жмём Далее.
- В поле «Программа или сценарий» вводим C:WindowsSystem32shutdown.exe,
- В поле «Добавить аргументы» вводим -r и снова давим Далее, и Готово.
- Для повторения задачи каждые N часов надо проделать эти действия сколько нужна устанавливая разное время.
- Также для автоматического выключения ПК надо проделать тот же путь, только в поле Добавить аргументы вводим -s.
Примеры использования Shurdown в Windows 10:
Параметры командной строки:
/i — Отображение графического интерфейса пользователя. Этот параметр должен быть первым./l — Завершение сеанса. Этот параметр нельзя использовать с параметрами /m или /d./s — Завершение работы компьютера./r — Завершение работы и перезагрузка компьютера./g — Завершение работы и перезагрузка компьютера. После перезапуска системы, запуск всех зарегистрированных приложений./a — Отмена завершения работы системы. Этот параметр можно использовать только в период ожидания./p — Немедленное отключение локального компьютера без предупреждения. Можно использовать с параметрами /d и /f./h — Переключение локального компьютера в режим гибернации. Можно использовать с параметром /f./e — Указание причины непредвиденного завершения работы компьютера./o — Переход в меню дополнительных параметров загрузки и перезагрузка компьютера. Данный параметр допустим для Windows 8 и более поздних версий. Необходимо использовать в с параметром /r./m \компьютер — Имя или IP-адрес конечного компьютера./t xxx — Задание задержки в xxx секунд перед завершением работы компьютера. Допустимый диапазон: 0-315360000 (10 лет); значение по умолчанию: 30 секунд. Если период таймаута больше 0, применяется параметр /f./c «комментарий» — Комментарий с причиной перезапуска или завершения работы. Наибольшая длина — 512 знаков./f — Принудительное закрытие запущенных приложений без предупреждения пользователей. Параметр /f используется, если для параметра /t задано значение больше 0./d [p|u:]xx:yy Необходимо указать причину для перезагрузки или выключения. «p» означает запланированную перезагрузку или завершение работы. «u» означает, что причина определяется пользователем. Если не задано ни «p», ни «u», перезагрузка или завершение работы являются незапланированными. xx является основным кодом причины (целое положительное число, меньшее 256). yy является вспомогательным кодом причины (целое положительное число, меньшее 65536).
Вместо синтаксиса /ключ допускается использование -ключ
Используемые источники:
- https://www.computer-setup.ru/perezagruzka-kompyutera-s-pomoshhyu-klaviatury
- https://www.pc-school.ru/pravilnoe-vklyuchenie-vyklyuchenie-i-perezagruzka-kompyutera/
- https://web-profi.by/kak-nastroit-planirovshhik-zadach-na-perezagruzku-kompyutera-kazhduyu-noch/

 3 способа отменить нежелательную перезагрузку компьютера для установки обновлений
3 способа отменить нежелательную перезагрузку компьютера для установки обновлений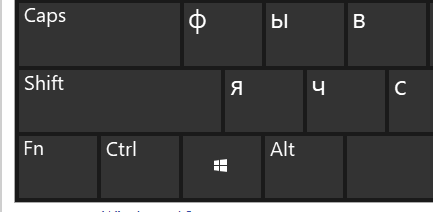
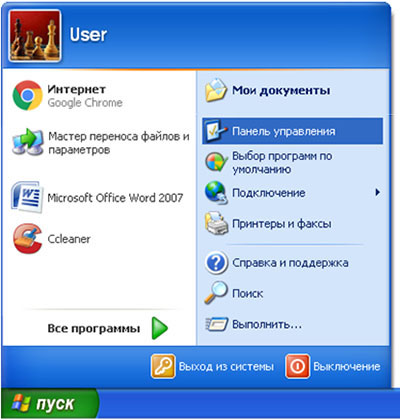
 Как создать резервную копию Windows 10 и восстановить систему с её помощью
Как создать резервную копию Windows 10 и восстановить систему с её помощью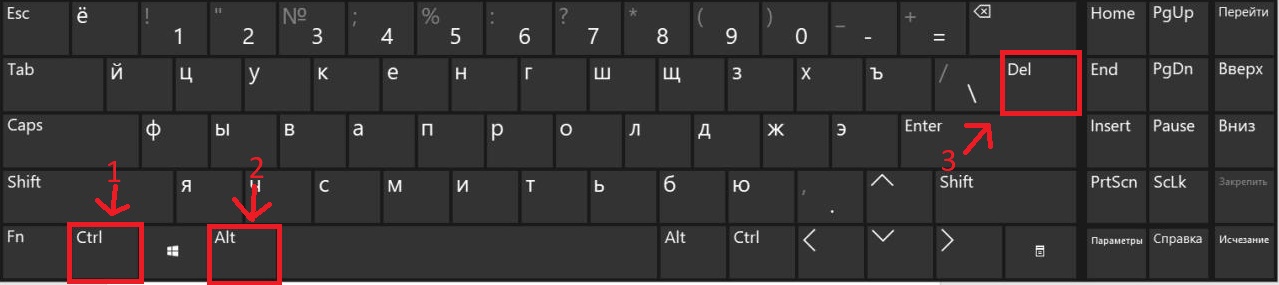
 Как запустить восстановление системы Windows 7. Все возможные методы
Как запустить восстановление системы Windows 7. Все возможные методы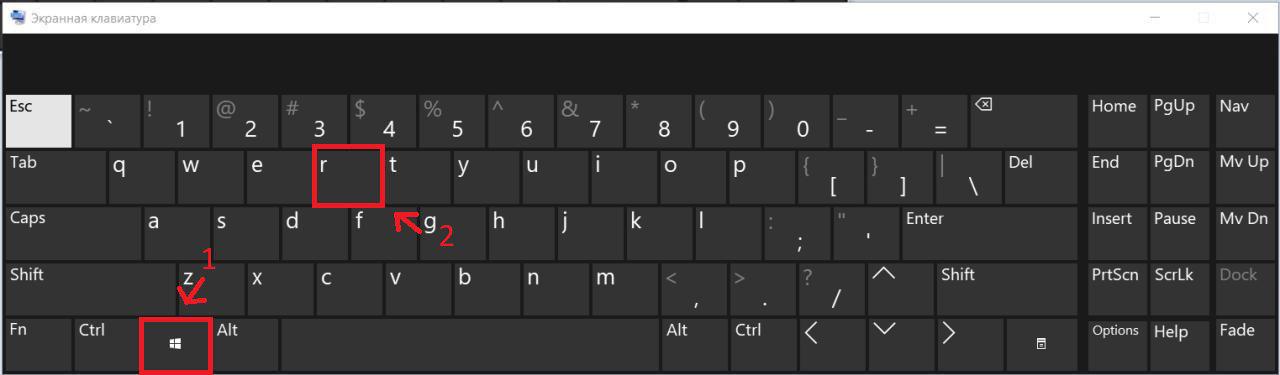
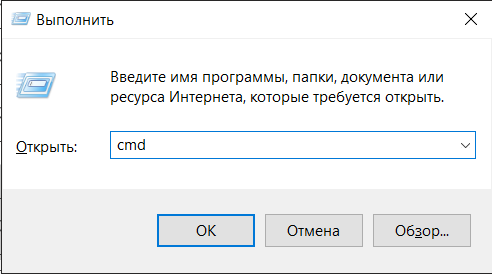
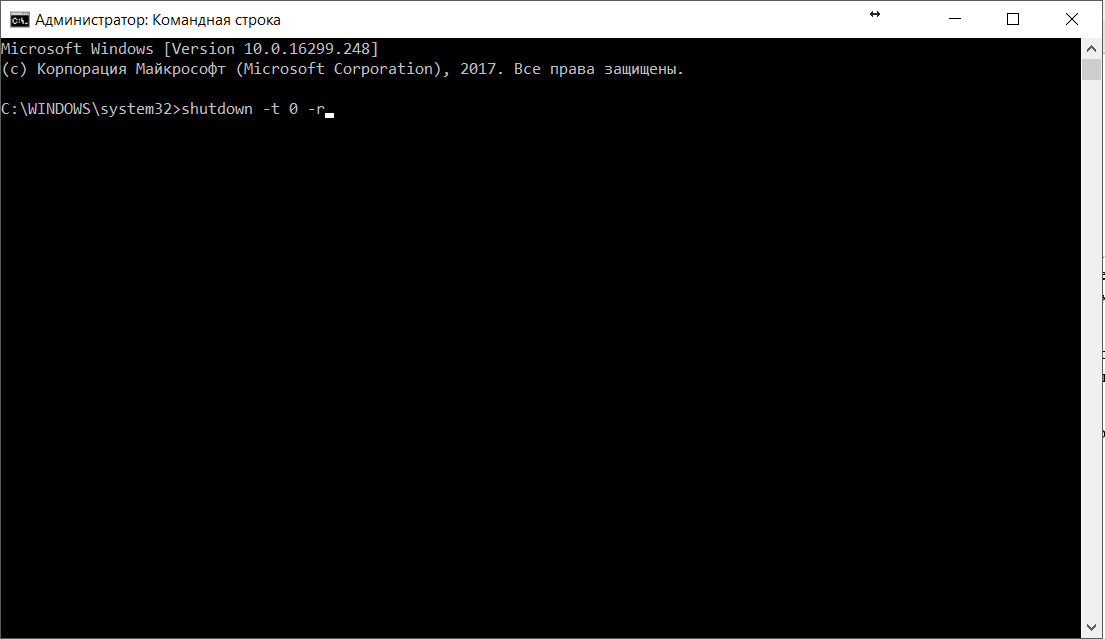

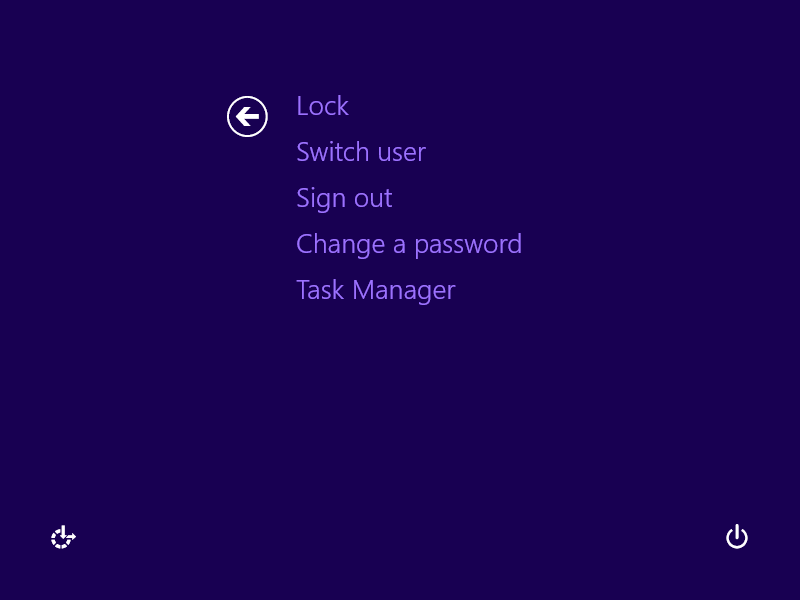
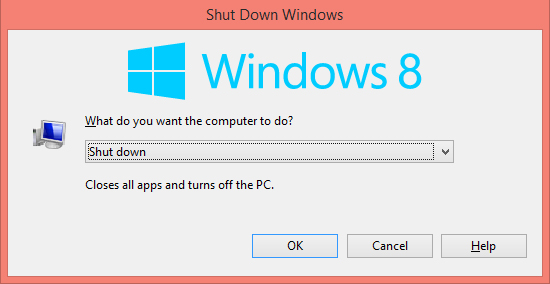
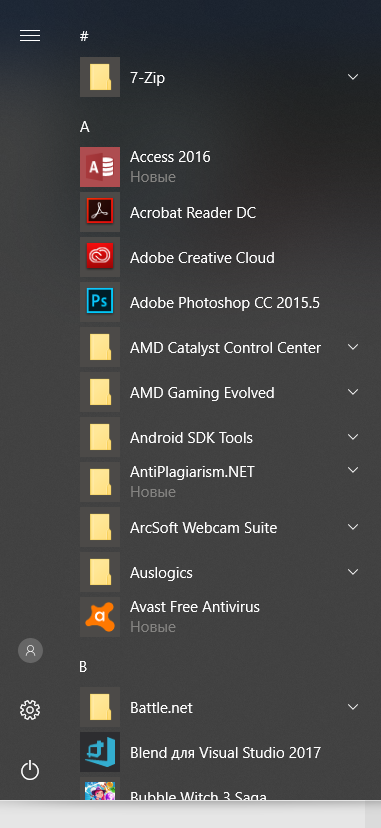
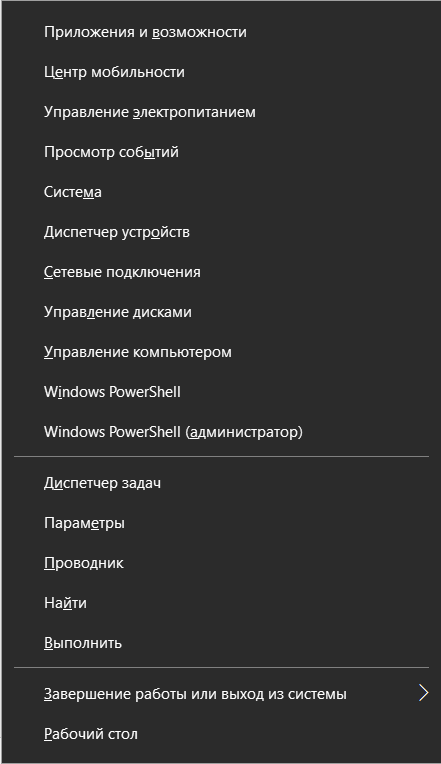

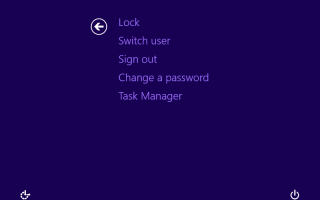

 Как ускорить работу компьютера на примере Windows 7
Как ускорить работу компьютера на примере Windows 7 Как настроить «Пуск» Windows 7/8/10 или вернуть классический — Classic Shell
Как настроить «Пуск» Windows 7/8/10 или вернуть классический — Classic Shell Гаджеты. Технологии. Интернет
Гаджеты. Технологии. Интернет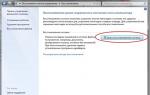 Восстановление прежних настроек компьютера. Вернуть старые настройки компьютера
Восстановление прежних настроек компьютера. Вернуть старые настройки компьютера