Содержание
Total Commander: как перенести ftp настройки
– мой любимый файл-менеджер. Не понимаю людей, которые упорно (чуть не написал – упорото) ковыряют Проводник Windows в надежде справиться с кучей файлов, все просмотреть, ничего не забыть, скопировать, отправить и так далее.
Однако, у Тотала много всяких интересных сборок с кучей встроенных программ и возможностей. И между ними иногда приходится переключаться. Тем кто работает с удаленным хостингом при помощи программы Total Commander по FTP протоколу пригодится эта информация.
Иногда бывает так, что приходится переустанавливать windows, вы купили новый компьютер и т.д. и вам требуется перенести все созданные подключения. Можно делать это вручную, но когда список приличный и мало времени, можно просто скопировать файл где хранятся все эти настройки. Называется он wcx_ftp.ini и лежит прямо в корне программы total commander. (Например: C:Program FilesTotal Commanderwcx_ftp.ini) Копируем его со старого компьютера и заменяем им файл на новом и все ФТП настройки снова доступны.
Кстати, в этом файлике хранятся так же и пароли к этим соединениям. Если вы случайно забудете пароли к FTP, то их можно добыть из этого файла, но есть одна проблема — пароли зашифрованы. Для дешифрации паролей FTP Total Commader требуется специальная программа-дешифровщик: FTP decrypting tool for TC она не сложна в использовании. Скопируйте зашифрованный пароль и вставьте его в верхнее текстовое поле утилиты и нажмите Decrypt Password. Скачать утилиту . Если понадобится перенести старые настройки программы, то они хранятся в файле Wincmd.ini Обратите внимание, что если у вас разные версии Total Commander, то при переносе файлов настроек могут возникнуть проблемы. На всякий случай сохраняйте старые файлы.
Total Commander – это мегафункциональный файловый менеджер. Он любимец многих продвинутых пользователей, но, увы, не лишён некоторых недостатков. И в их числе такая важная вещь, как отсутствие функции экспорта-импорта настроек. При том, что настраивать внутри Total Commander можно много чего, особенно если активно используются горизонтальная и вертикальная панели инструментов.
Разработчики продумали механизм сбережения настроек в случае переустановки программы, и при удалении её из системы по умолчанию предусматривается сохранение всех настроечных данных.
Благодаря тому, что эти данные не исчезают из каталога Total Commander, при следующей его установке он мгновенно будет приведён в рабочее состояние. И запустится с нашими настройками интерфейса, отдельных функций, панелей инструментов, с нашими избранными каталогами и историей открытых путей. Если файловый менеджер активировался лицензионным ключом, файлик активации также будет присутствовать среди этих данных. Не удалится и вручную привнесённое нами в каталог установки Total Commander содержимое, например, папки с портативными программами и иконками.
Так что если речь идёт о переустановке файлового менеджера, ничего особо и предпринимать не нужно. А вот если встанет необходимость переустановить Windows или пересесть с тонко настроенным под себя Тотал Коммандером на другое компьютерное устройство, без лишней волокиты сделать это удастся только при использовании его портативной версии. Если же работа проводится с обычной версией файлового менеджера – той, что инсталлируется в систему, свести волокиту с настройками к минимуму можно, если в каталоге установки Total Commander после его новой инсталляции заменить кое-какие файлы. Что именно можно заменить?
Открываем в проводнике Windows каталог установки файлового менеджера, обычно это путь:
C:totalcmd
В поисковик проводника вводим:
*ini
По этому запросу отфильтруются все файлы с расширением «.ini». Это данные конфигурации Тотал Коммандера, в которых, собственно, и хранятся его отдельные параметры. В нашем тестовом случае обнаружилось 2 вида файлов «.ini».
Их в принципе существует несколько видов, но все они в каталоге установки программы будут присутствовать только в редких случаях задействования возможностей файлового менеджера по максимуму. Но некоторые обнаружатся у всех пользователей.
Файл «Wincmd.ini» – самый главный. Он хранит основные настройки Total Commander:
• внешний вид программы (масштаб, шрифты, цвета, табуляторы, вид панелей инструментов); • функциональные (ассоциации, основные операции и пр.); • открытые вкладки; • избранные каталоги; • и т.п.
Другой файл конфигурации, который должен быть в каждом случае – «History.ini». Он хранит историю открытых путей.
Также при установке фильтра могут обнаружиться другие файлы конфигурации:
• «Wcx_ftp.ini» – хранилище данных встроенного FTP-клиента; • «Usercmd.ini» – хранилище пользовательских команд; • «Contplug.ini», «lsplugin.ini», «Fsplugin.ini», «Pkplugin.ini» – хранилища параметров плагинов.
Все обнаруженные файлы «.ini» копируем и храним, к примеру, вместе с инсталлятором Total Commander.
Ещё один тип конфигурационных данных, которые можно перенести на другой компьютер – имеющие расширение «.bar». Вводим в поисковик проводника фильтр:
*.bar
Обнаружим 2 файла, которые можно скопировать для переноса:
• «Default.bar» – это параметры горизонтальной панели инструментов, той, что вверху окна программы; • «Vertical.Bar» – это параметры вертикальной панели инструментов, той, что находится по центру, между рабочими панелями программы. Если, конечно же, такая панель включена в настройках компонентов Total Commander.
Непосредственно вид панелей инструментов – тип иконок (современные или классические), вид и стиль кнопок – хранится в главном конфигурационном файле «Wincmd.ini». «Default.bar» и «Vertical.Bar» же определяют содержимое панелей инструментов, т.е. что именно вынесено на панель инструментов – внутренние функции Тотал Коммандера, системные функции, ярлыки запуска стороннего софта.
Всё это тоже можно перенести вместе с новой инсталляцией файлового менеджера. Вот только в случае с ярлыками запуска программ, установленных в новой системе по другому пути, придётся вручную править эти пути.
Сохранённые файлы «.ini» и «.bar» после инсталляции файлового менеджера в новую Windows помещаются в его каталог установки (напомним, обычно это путь C:totalcmd). При копировании необходимо выбрать вариант их замены.
Вы пользуетесь браузером Internet Explorer 7-й версии или ниже. Настоятельно советую обновить его до 8 версии или установить другой браузер (Firefox, Chrome, Opera).
Рубрики: Размышлизмы; автор: Княгиня.
Пишу этот конспективный пост в качестве отвращающего заклинания: чтобы он мне как можно дольше не пригодился.
Преамбула: лично я все профили держу на диске D, который на всех моих компах называется D. Это упрощает поиск и восстановление. Если у вас они хранятся там, куда установлены по умолчанию, придётся их отыскать и скопировать ДО переезда или вытаскивать со старого компа после. Папку «Мои документы» тоже можно настроить на диск D (клик правой кнопкой мыши, «Свойства» — «Расположение» — кнопка «Переместить»).
Total Commander
Файлы настроек: wincmd.ini и wcx_ftp.ini. По умолчанию находятся в каталоге Windows. При установке надо указать путь к этим файлам. Изменить его позднее средствами самого TC нельзя, но можно заменить новосозданные файлы бекапами.
Firefox
Можно пользоваться синхронизацией, но сохранение профиля на компе позволяет мгновенно возобновить работу с браузером с того же места, на котором он был закрыт. Кроме того, некоторые плагины в синхронизацию не попадают (надо проверять по отдельности).
Создание профиля:
- «Пуск»
- «Выполнить»
- набираем команду: «C:Program FilesMozilla Firefoxfirefox.exe» -p -no-remote (если браузер был установлен в стандартную папку)
В открывшемся окне выбора профилей нажимаем «Создать». Указываем название профиля и путь к папке, где он будет храниться или где уже хранится существующий. Дефолтовый профиль хранится в папке C:Users{имя пользователя}AppDataRoamingMozillaFirefoxProfiles
MS Oultook 2007 и 2010
Самое мучительное, что у меня было. Реквизиты учётных записей импортировать нельзя: они хранятся где-то в реестре; их надо создавать заново. Импортировать можно письма и правила. Сначала импортируем, потом создаём учётные записи.
Экспорт/импорт писем
- 2007: «Файл» — «Импорт и экспорт» — «Экспорт в файл» — указать файл.
- 2010: «Файл» — «Параметры» (внизу, мелко) — в левом столбце «Дополнительно» — в правой панели «Экспорт».
Экспорт/импорт правил
- 2007: Сервис — Правила и предупреждения.
- 2010: Вкладка «Главная» — Правила — Управление правилами и предупреждениями.
- Если пункт или вкладка на находятся, надо кликнуть правой кнопкой мыши на любое письмо и найти в контекстном меню пункт «Правила».
Далее в окне находим кнопку «Параметры», в открывшемся окне выбираем «Экспорт правил/Импорт правил».
Notepad++
Настройки лежат в User/{имя пользователя}/AppData/Roaming/Notepad++. Горячие клавиши — файл shortcuts.xml.
CuteFTP
Настройки подключений хранятся в папке Documents and Settings{Пользователь}Application DataGlobalSCAPECuteFTP Pro{номер версии}sm.dat.
Используемые источники:
- https://cvetkoff.by/soft/total-commander-kak-perenesti-ftp-nastroyki.html
- https://www.white-windows.ru/kak-perenesti-nastrojki-total-commander-v-ego-novuyu-installyatsiyu/
- http://greatbattle.ru/2019/03/12/perenos-nastroek-lyubimyih-programm-na-novuyu-sistemu-total-commander-firefox-ms-oultook/


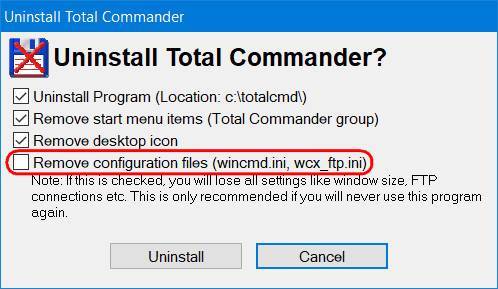
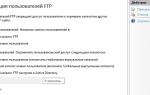 Настройка FTP-сервера на Windows Server 2016
Настройка FTP-сервера на Windows Server 2016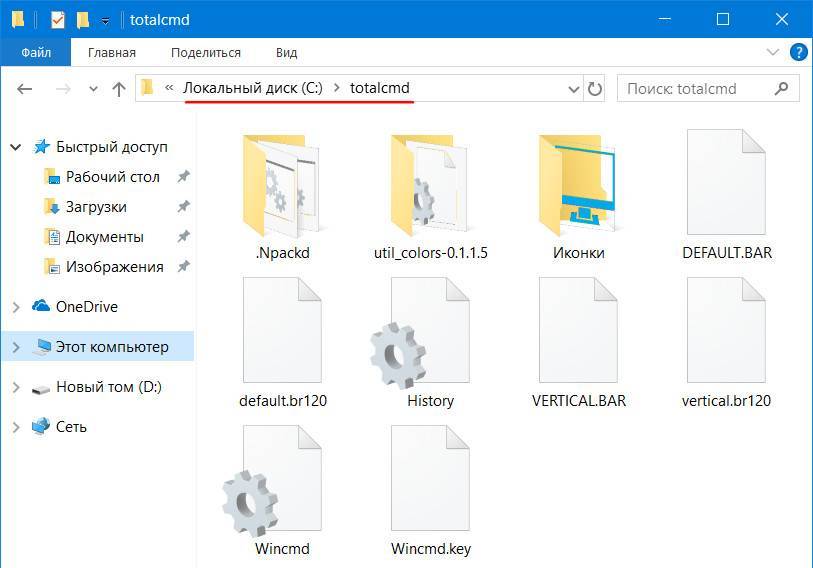
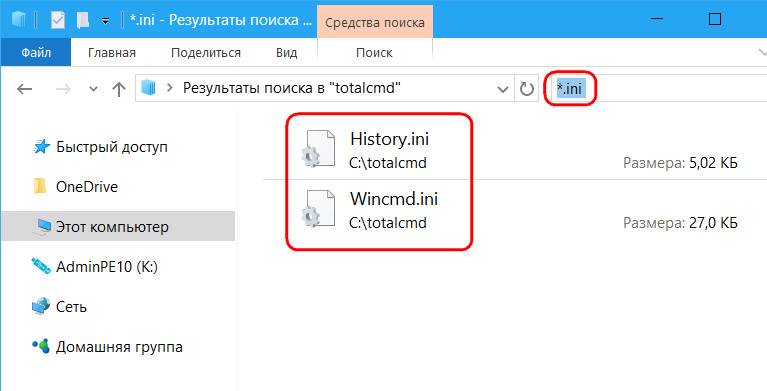
 Настройка FTP-сервера в Windows Server 2012
Настройка FTP-сервера в Windows Server 2012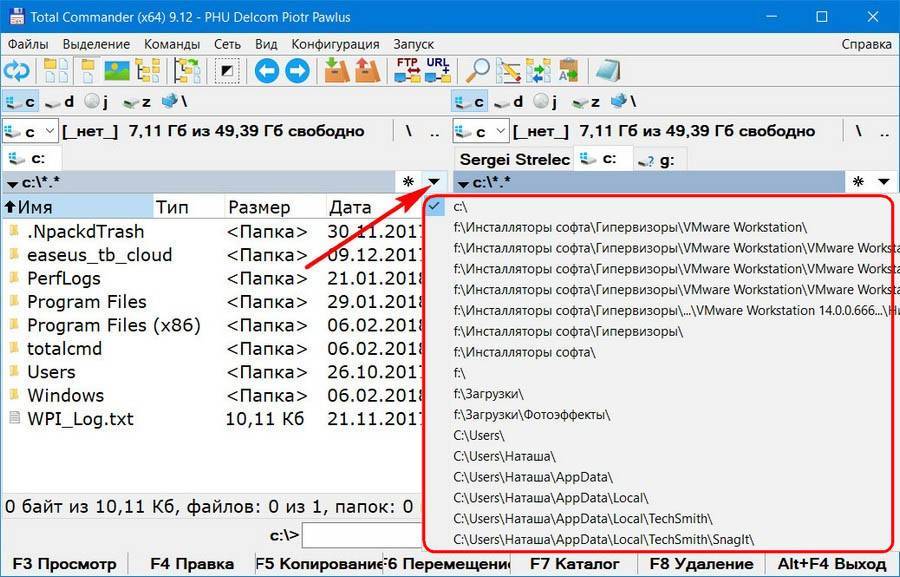
 Как перенести настройки Total Commander в его новую инсталляцию
Как перенести настройки Total Commander в его новую инсталляцию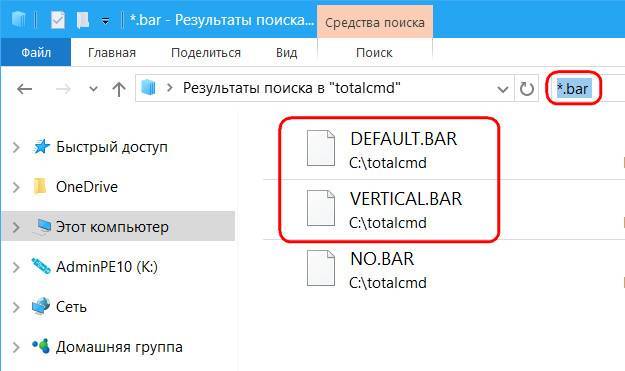
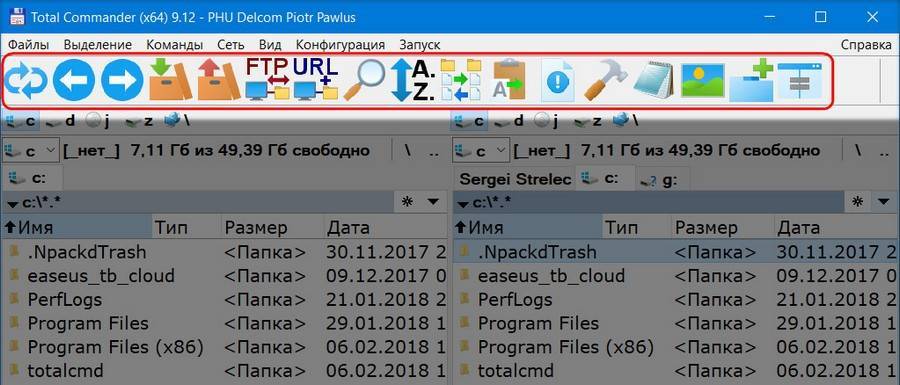
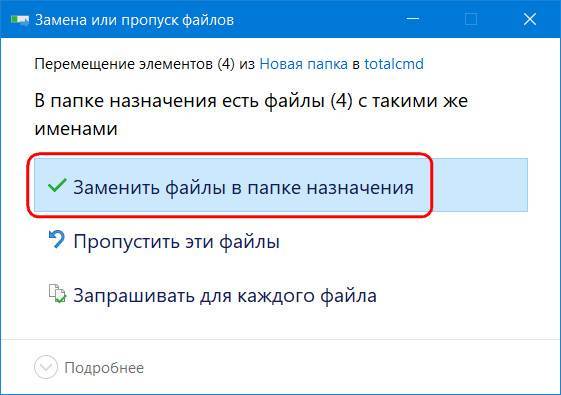

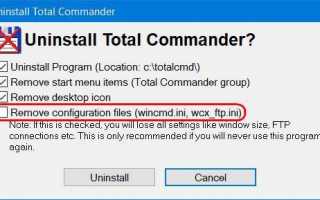

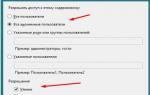 FTP сервер Windows 7: удобный способ хранения и передачи данных
FTP сервер Windows 7: удобный способ хранения и передачи данных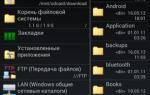 Android Commander - управление вашими программами и файлами
Android Commander - управление вашими программами и файлами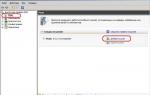 Установка FTP-сервера на IIS 7 в Windows Server 2008 R2
Установка FTP-сервера на IIS 7 в Windows Server 2008 R2 Сервер FTP
Сервер FTP