Содержание
Всем привет! Наконец-то добрались до настройки роутера D-Link DIR-615 для оператора «Билайн». Так как, четкой инструкции по данной теме так и нет, а на официальном сайте представлена прошивка, которая уже давно не используется – я решил написать собственное руководство. Вы также можете задавать свои вопросы или консультироваться со мной в комментариях.
Также пишем туда, если возникнут какие-то трудности или проблемы. Сейчас в продаже есть несколько версий продукта: DIR-615T4, DIR-615K1, и DIR – 615/GF. У них могут отличаться прошивки, но в целом они настраиваются примерно одинаково. Настоятельно рекомендую прочесть статью от начала и до конца.
Содержание
Подключение
Для начала давайте его подключим. Я специально привел пример картинок портов, потому что они нам сейчас понадобятся. Кабель от провайдера нужно воткнуть во вход «Internet» или «WAN». Далее подключаем блок питания. Остальные порты локальные (LAN) и к ним можно подключить любое устройство, которое в будущем будет находиться в домашней сети. После подключения блока питания также включите его кнопкой если она есть.

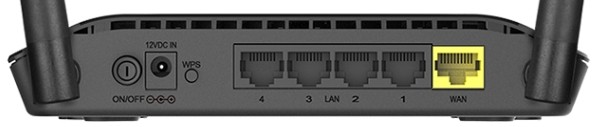

Я буду настраивать интернет-центр с компьютера и подключусь к свободному LAN порту. Если у вас нет ноутбука или компьютера, то можно зайти с телефона или планшета по Wi-Fi. При подключении к новой беспроводной сети нужно ввести PIN код, который находится на этикетке под корпусом.
Вход в настройки
Открываем любой браузер на подключенном устройстве и прописываем один из адресов в адресную строку:
- dlinkrouter.local
- 192.168.0.1
После этого вас скорее всего попросят ввести логин и пароль. В качестве имя пользователя используйте «admin», а в строку пароль ничего не вводите, оставьте строку пустой. Если данные не подойдут, то попробуйте в качестве ключа ввести «admin». Если и это не поможет, то скорее всего им ранее кто-то пользовался. Зажмите на 10 секунд кнопку «Reset», чтобы сбросить аппарат до заводской конфигурации.
Как только попадете внутрь поменяйте язык на тот, который вам будет удобен.
Быстрая настройка интернета и Wi-Fi
На классической прошивке нужно перейти в «Начало» – «Click’nConnect».
Если у вас темная прошивка, то в разделе «Быстрая настройка» нажмите на «Click’nConnect».
- Проверяем, чтобы кабель от интернета был вставлен в нужный порт;
- Ставим тип подключения как «L2TP + Динамический IP»;
- Оставляем галочку, чтобы получать DNS автоматически;
- А теперь самое главное – возьмите договор от провайдера. «Имя соединения» – сюда вводим любое наименование, оно просто будет отображаться в маршрутизаторе. Имя пользователя и пароль – переписываем с договора. Ещё один раз вводим ключ в строке «Подтверждение пароля». А в строке «Адрес VPN-сервера» прописываем -tp.internet.beeline.ru. После данного шага роутер проверит подключение к интернету.
- Если вы хотите, чтобы Wi-Fi работал, выбираем «Точку доступа». Чтобы выключить WiFi сеть деактивируем функцию.
- Прописываем имя беспроводной сети;
- Чтобы у вай-фай был пароль, установите «Сетевую аутентификацию» как «Защищенная сеть», а ниже введите пароль.
- Если у вас есть IP TV, то подключите приставку к любому из свободных портов и укажите в настройках – к какому именно входу вы подключились.
Как видите настройка роутера D-Link DIR-615 для оператора «Билайн» не такая сложная как кажется на первый взгляд. Если у вас возникли какие-то ошибки или я что-то упустил – пишите в комментарии, чтобы я помог вам настроить маршрутизатор.
главнаянайдите свой роутерстатьив помощь новичкамзаказатьнастройка роутера|||O
| Общие характеристики D-link 320 | |
|---|---|
| Тип | Wi-Fi точка доступа |
| Стандарт беспроводной связи | 802.11g |
| Макс. скорость беспроводного соединения | 54 Мбит/с |
| Прием/передача | |
| Защита информации | WEP, WPA, WPA2 |
| Мощность передатчика | 17 dBM |
| Опции точки доступа/моста | |
| Коммутатор | 4xLAN |
| Скорость портов | 100 Мбит/сек |
| Количество разъемов USB 2.0 Type A | 1 |
| Гостевая сеть | есть |
| Маршрутизатор | |
| Маршрутизатор | есть |
| Межсетевой экран (FireWall) | есть |
| NAT | есть |
| SPI | есть |
| DHCP-сервер | есть |
| Поддержка Dynamic DNS | есть |
| Демилитаризованная зона (DMZ) | есть |
| Статическая маршрутизация | есть |
| VPN | |
| Поддержка VPN pass through | есть |
| Антенна | |
| Количество внешних антенн | 1 |
| Тип внешней антенны | съемная |
| Мониторинг и конфигурирование | |
| Web-интерфейс | есть |
| Память | |
| Объем оперативной памяти | 32 Мб |
| Дополнительно | |
| Возможность подключения 3G-модема | есть |
| Интерфейс встроенного принт-сервера | USB |
| Флэш-память | есть |
| Размеры (ШxВxГ) | 147x32x113 мм |
| Вес | 246 г |
| Здравствуйте, эта инструкция поможет настроить роутеры D-link модельного ряда DIR, а именно моделей 100, 300, 320, 615 и 620, так как они одни из самых распространенных. Они могут отличаться прошивкой, а в следствие интерфейсом, Вы это поймете, как только зайдете в основное меню роутера, оно будет явно не совпадать с картинками. Но не стоит отчаиваться: в конце статьи есть материалы, которые помогут. Материал основан на первых версиях программного обеспечения, если честно, то оно мне больше всего нравится 🙂 |
| Больше информации по кнопке ниже — будет легче сориентироваться среди многочисленных моделей D-Link |
| 1Первым делом достаём красавца из коробки. Если требуется прикручиваем антенну и подключаем в устройство блок питания, желательно рядом с компьютером, ибо кабель для подключения к ПК обычно короткий (можно не беспокоиться после настройки беспроводного подключения). Берем небольшой длины кабель с наконечниками RJ-45, идущий в комплекте и вставляем один конец в разъём LAN на коммутаторе, а второй в сетевой разъем компьютера. Кабель «интернета», обычно который идет из подъезда (от провайдера), вставляем в разъем D-Link называющийся WAN. Если не понимаете где какой вход и что куда втыкать, то почитайте небольшую статью. |
| Начало положено |
| 2Теперь необходимо убедиться, что настройки сетевой карты компьютера выставлены на «автомате». Для этого заходим в Пуск Панель управления Сеть и Интернет Центр управления сетями и общим доступом Изменение параметров адаптера (сверху слева) обычно тут присутствует значок называющейся «Подключение по локальной сети» Нажимаем на него ПРАВОЙ кнопкой мыши и выбираем «Свойства» Листаем список протоколов в центре окошка вниз Нажимаем два раза на «Протокол интернета 4 (TCP/IPv4)» Убеждаемся, что стоят галочки «Получить IP-адрес автоматически» и «Получить адрес DNS-сервера автоматически», если нет, то ставим и нажимаем «ОК». Пока настройка компьютера на этом окончена. Если не понимаете куда входить и что нажимать: небольшая статья |
| !Если D-Link не новый, то есть бу и уже использовался, то во избежание непонятных ситуаций, сбросим на стандартные настройки. Берём его в руки и смотрим на заднюю сторону устройства, где у расположились выходы и входы для кабелей. Найдите там слово «Reset», а вместе с ним и дырочку рядом – там кнопочка сброса. Берем ручку или что-то похожее, чем можно её нажать. Включаем роутер в сеть (розетку) и видим, как прекрасно загорелись и замигали лампочки на передней панели. Ждем пару минут, пока он загрузится. Нажимаем и держим кнопку «Reset» 30 секунд. Должны мигнуть индикаторы на передней панели. Всё, отпускаем и ждем загрузки устройства.Так, теперь нас не должно остановить какое-то недоразумение. |
| 3Далее для настройки D-link открываем любимый браузер (Internet Explorer, Mozilla Firefox, Opera, Safari, Google Chrome) и вбиваем в адресной строке: 192.168.0.1 после чего смело жмём Enter. Должно появиться окошко с запросом User Name и Password, в первое вводим слово «admin», второе оставляем пустым и жмём кнопку Log In. |
| Начнем настройку интернета |
4В разделе Setup клацаем пункт Internet (Internet Setup) и жмём кнопку Manual Intеrnet Connection Setup. Теперь по порядку:
Ниже этого безобразия видим и жмём кнопку Save Settings. Ждём пару минут сохранения настроек и перезагрузки. После должен появиться интернет на компьютере по кабелю, а если нет, то вы сделали что-то не так, попробуйте действовать немного внимательней. |
5Только самые сильные и смелые доходят до настройки Wi-fi После перезагрузки роутера опять нужно зайти в настройки — для этого проделываем всё из пункта №3 Должна появиться знакомая картина. Выбираем слева пункт Wireless Settings и нажимаем кнопочку Manual Wireless Connection Setup. В разделе Wi-Fi Protected Setup (если таковой есть) убираем галочку Enable. В разделе Wireless Network Settings поджидает кучка настроек:
Остаётся последний шаг наладки безопасности. |
6Если не хотите (а вы скорее всего не хотите), чтобы соседи и «сидящие по ночам у подъезда» подключались к вашей беспроводной точке и пользовались интернетом, то необходимо настроить безопасность, шифрование и поставить пароль. Выбираем раздел Wireless Security Mode:
Закончили? Из последних сил нажимаем Save Settings и ждём пока перезагрузится. |
| !В принципе всё: интернет обязан работать по кабелю (разъемы LAN) и «по воздуху» — должна появиться Wifi сеть с именем и паролем, заданных в пунктах №5-6. Теперь маршрутизатор можно спрятать в уголок. |
| МОЖЕТ ПОМОЧЬ В НАСТРОЙКЕ:Настройка роутеров D-Link — полное руководство для всех моделейКак настроить роутер на работу с 3G и 4G модемамиСброс настроек роутера — быстро и простоПравильная настройка сетевой карты компьютера — залог удачной настройки маршрутизатораЗа что отвечают лампочки на передней панели и разъёмы на задней?В каждый роутер свой вход — как зайти?Ноутбук не видит Wifi — решаемо! |
WiFi роутер D-Link DIR-615
Сегодня речь пойдет о том, как настроить WiFi роутер DIR-615 для работы с Билайн. Этот маршрутизатор, пожалуй, второй по популярности после всем известного DIR-300 и обойти его стороной мы не можем.
Первым делом необходимо подключить кабель провайдера (в нашем случае это — Beeline) к соответствующему разъему на тыльной стороне устройства (он подписан Internet или WAN). Кроме этого, нужно подключить DIR-615 к компьютеру, на котором мы будем производить все последующие действия по настройке роутера — это лучше всего сделать с помощью входящего в комплект кабеля, один конец которого нужно подключить к любому из разъемов LAN на роутере, другой — к сетевой карте Вашего компьютера. После этого подключаем кабель питания к устройству и включаем его в розетку. Нужно отметить, что после подключения питания, загрузка маршрутизатора может занять одну-две минуты — не пугайтесь, если страница, где нужно производить настройки не будет открываться моментально. Если вы взяли роутер у кого-то из знакомых или купили б/у — лучше всего привести его к заводским настройкам — для этого, при включенном питании, нажмите и удерживайте кнопку RESET (спрятана в отверстии сзади) в течение 5-10 минут.
Переходим к настройке
После того, как Вы проделали все вышеописанные операции, можно перейти непосредственно к настройке нашего роутера D-Link DIR 615. Для этого, запустите любой из интернет-браузеров (программу, с помощью которой Вы обычно заходите в интернет) и введите в адресной строке: 192.168.0.1, нажмите Enter. Вы должны увидеть следующую страницу (если у Вас прошивка D-Link DIR-615 K1 и при входе на указанный адрес Вы видите не оранжевое, а голубое оформление, то Вам подойдет эта инструкция):
Запрос логина и пароля DIR-615 (нажмите, чтобы увеличить)
Стандартный логин для DIR-615 — admin, пароль — пустое поле, т.е. его нет. После его ввода, вы окажетесь на странице настройки Интернет-соединения роутера D-Link DIR-615. Нажимаем нижнюю из двух представленных кнопок — Manual Internet Connection Setup.
Выбираем «настроить вручную»
Настройка интернет подключения Билайн (нажмите для увеличения)
На следующей странице мы должны настроить тип соединения с интернет и указать все параметры подключения для Билайн, что мы и делаем. В поле «My Internet Connection Is» выбираем L2TP (Dual Access), а в поле «L2TP Server IP Address» вводим адрес L2TP сервера Билайн — tp.internet.beeline.ru. В Username и Password нужно ввести, соответственно, имя пользователя (Логин) и пароль, предоставленный Вам Beeline, в Reconnect Mode выберите Always, все остальные параметры изменять не нужно. Нажимаем Save Settings (кнопка находится вверху). После этого роутер DIR-615 должен автоматически установить соединение с интернетом от Билайн, нам же следует настроить параметры беспроводного соединения с тем, чтобы им не могли воспользоваться соседи (даже если Вам не жалко — это существенно может повлиять на скорость и качество беспроводного интернета у Вас дома).
Настройка WiFi в DIR-615
Слева в меню выбираем пункт Wireless Settings, а на появившейся странице — нижний пункт — Manual Wireless Connection Setup (или ручная настройка беспроводного соединения).
Настройка точки доступа WiFi в D-Link DIR-615
В пункте Wireless Network Name укажите желаемое имя беспроводной сети или SSID — особых требований к названию точки доступа нет — введите что угодно латинскими буквами. Далее перейдите к разделу настроек безопасности точки доступа — Wireless Security Mode. Лучше всего выбрать следующие установки: Security Mode (режим безопасности) — WPA-Personal, WPA-Mode — WPA2. Далее введите желаемый пароль для подключения к Вашей точке доступа WiFi — не менее 8 символов (латинские буквы и арабские цифры). Нажмите сохранить (кнопка сохранения настроек находится вверху).
Готово. Можно попробовать подключиться к сети интернет с планшета, смартфона или ноутбука с использованием WiFi — все должно работать.
Возможные проблемы при настройке DIR-615
При вводе адреса 192.168.0.1 ничего не открывается — браузер после долгих раздумий сообщает, что страница не может быть отображена. В этом случае, проверьте настройки подключения по локальной сети, а в частности свойства протокола IPV4 — убедитесь, что там установлено: получить IP адрес и адреса DNS автоматически.
Какое-то из устройств не видит WiFi точку доступа. Попробуйте на странице настроек беспроводной сети изменить 802.11 Mode — с mixed на 802.11 b/g.
Если Вы столкнетесь с другими проблемами по настройке этого роутера для Билайн или другого провайдера — отписывайтесь в комментариях, а я обязательно отвечу. Может быть, и не очень оперативно, но, так или иначе, это сможет помочь кому-то в будущем.
Используемые источники:
- https://wifigid.ru/nastrojki-routera-dlya-provajdera/nastrojka-routera-d-link-dir-615-bilajn
- http://nastroikarouterov.ru/instrukciya-router/beeline/d-link/nastrojka-routera-d-link-dir-615-beeline
- https://remontka.pro/nastroika-d-link-dir-615-beeline/

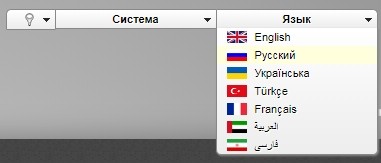
 Настраиваем роутер D-Link Dir-300 для “Ростелекома”
Настраиваем роутер D-Link Dir-300 для “Ростелекома”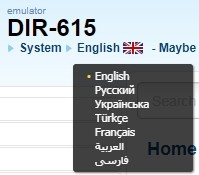
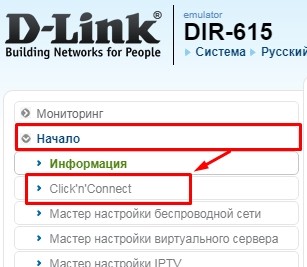
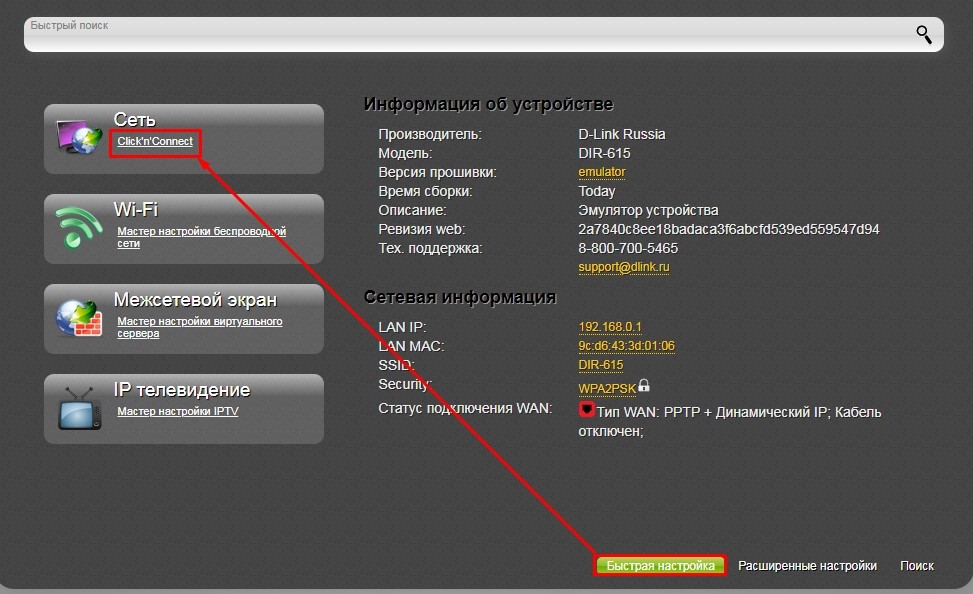
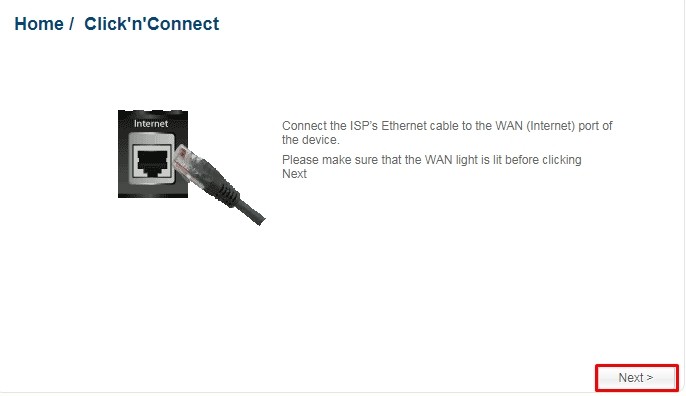
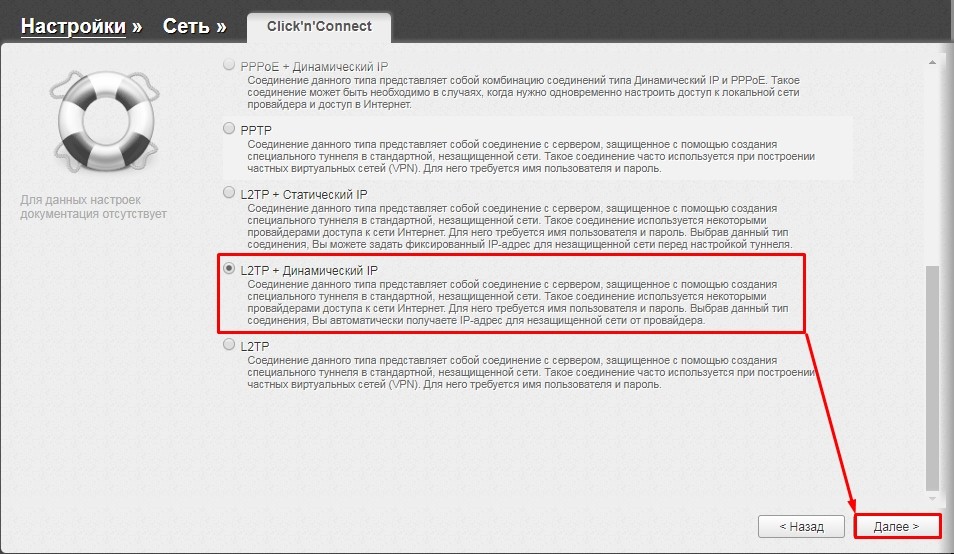
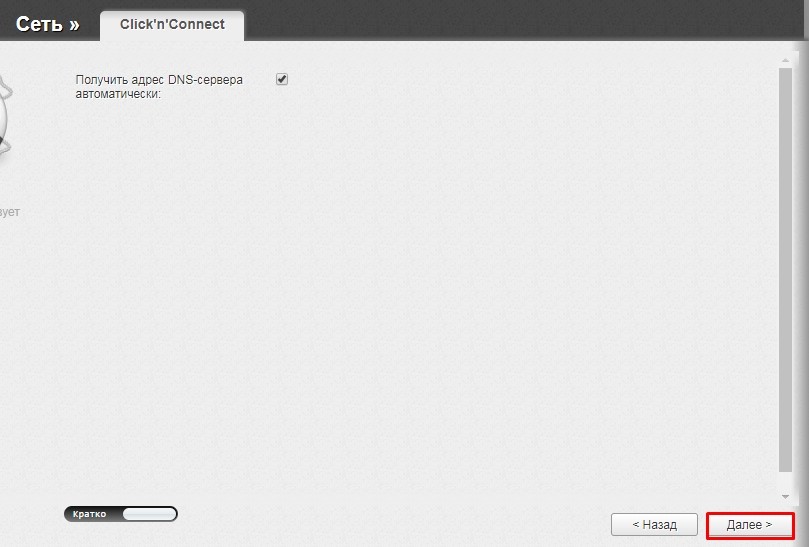
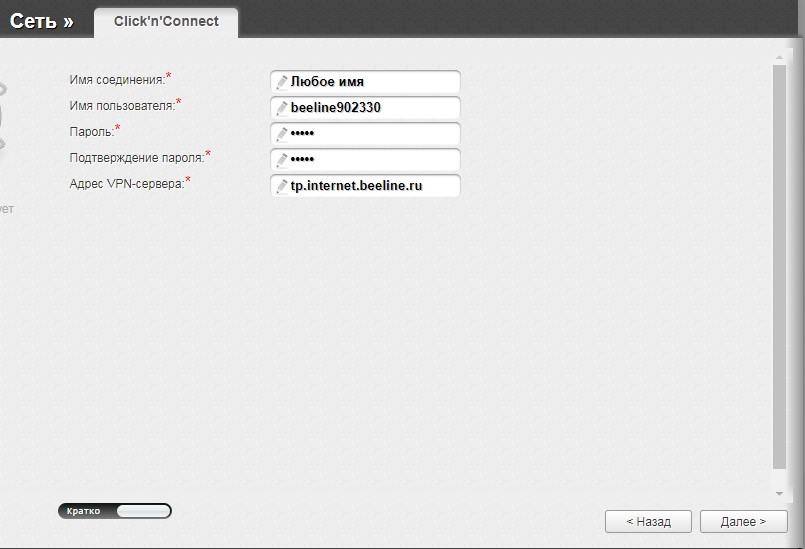
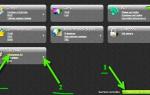 Настройка роутера D-Link DIR-615 для провайдера Ростелеком
Настройка роутера D-Link DIR-615 для провайдера Ростелеком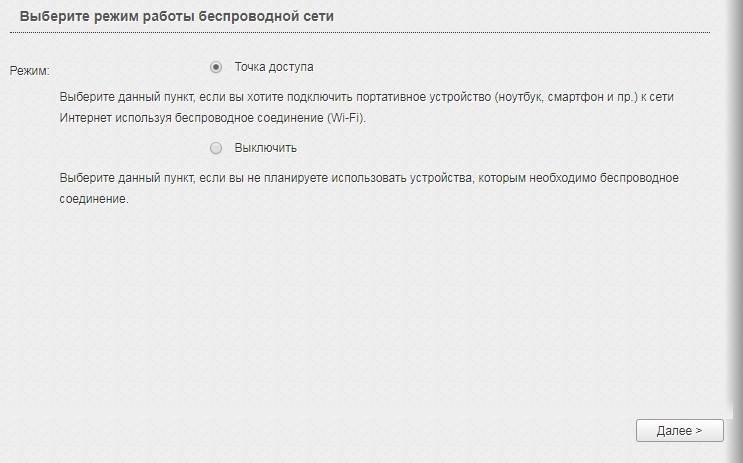
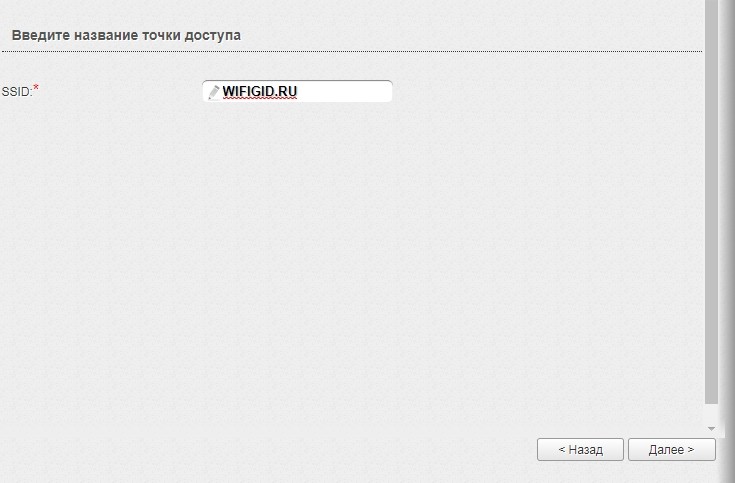
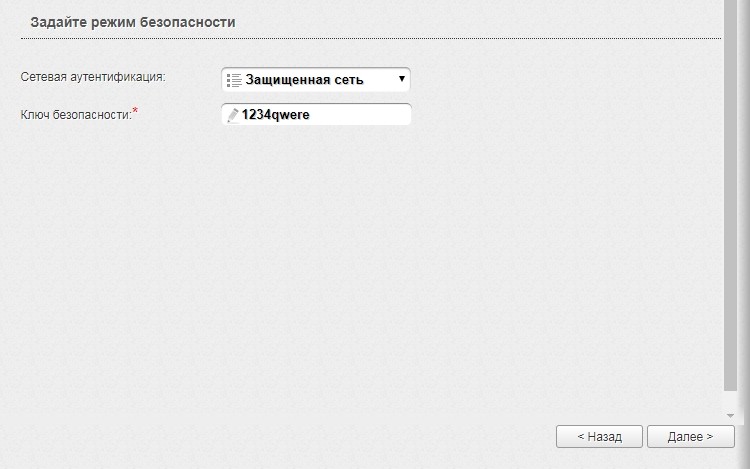
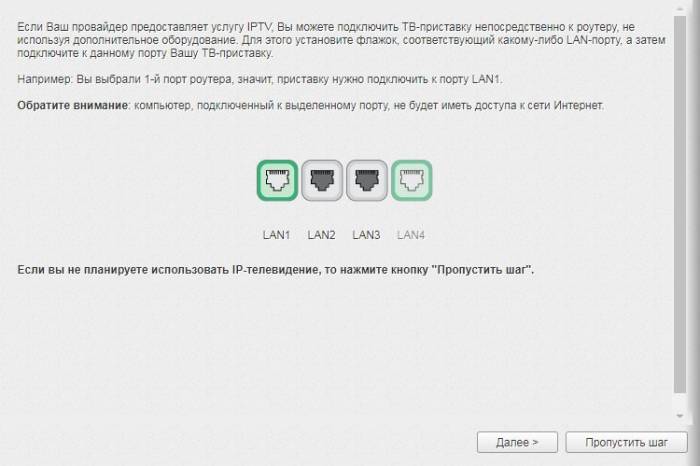

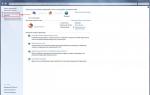 D-Link DIR-615: настройка Wi-Fi роутера (маршрутизатора)
D-Link DIR-615: настройка Wi-Fi роутера (маршрутизатора)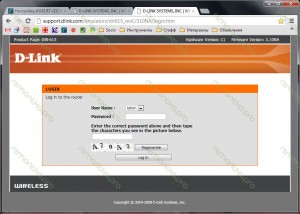
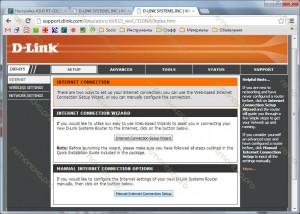
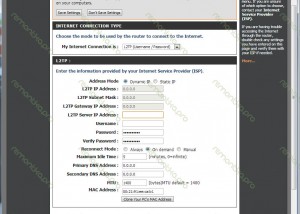
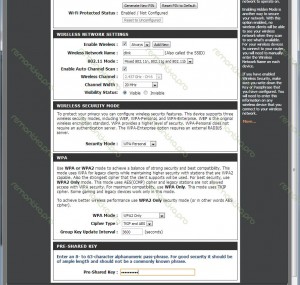

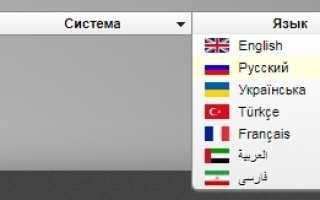

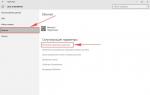 Как подключить и настроить маршрутизатор D-Link Dir модели 615
Как подключить и настроить маршрутизатор D-Link Dir модели 615 Общая настройка роутера D-Link DIR-615
Общая настройка роутера D-Link DIR-615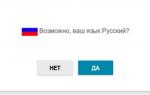 Настройка Wi-Fi роутера D-link Dir-615
Настройка Wi-Fi роутера D-link Dir-615 Пошаговая инструкция по настройке роутера D-Link DIR-615/K1
Пошаговая инструкция по настройке роутера D-Link DIR-615/K1