Содержание
- 1 Внешний вид
- 2 Установка
- 3 Как настроить
- 4 Ручная настройка
- 5 Компьютер не подключается к интернету после настройки
- 6 Настройка VLAN групп
- 7 Настройка скорости портов Делинк
- 8 Удалённый доступ
- 9 Фильтрация по MAC-адресам
- 10 Родительский контроль
- 11 Обновление и перепрошивка
- 12 Технические характеристики
- 13 Отзывы
- 14 Руководство пользователя или мануал
- 15 Подключение к компьютеру
- 16 Сброс параметров
- 17 Вход в панель
- 18 Меняем пароль
- 19 Настройка сети
- 20 Настройка безопасности сети
- 21 Настройка ТТК D-link Dir-615
- 22 Сетевое подключение
- 23 Работа сети Wi-fi
- 24 Видео-урок по настройке роутера
Это второй по популярности роутер, которые хвалят по всей России. Его преимущество – это низкая цена, стабильная работа – как по проводной сети, так и по Wi-Fi. DIR-615 отлично подойдёт как для дома, так и в небольшом офисе. Есть возможность подключить 4 компьютера или устройства по проводной сети и до 15 машин по беспроводной.
Настройка достаточно простая и не тратит много времени. Разработчики постарались сделать автоматический настраиваемую прошивку. При этом можно сделать более детальную конфигурацию, которая будет контролировать потоки данных в сети. Статья будет разделена на две части, в первой мы будем рассказывать как быстро настроить интернет и Wi-Fi.
Вторая часть будет предназначена для более детальной настройки: блокировка сайтов, фильтрация подключенных устройств, подключение ТВ и многое другое.
ПРИМЕЧАНИЕ! Настройка довольно простая, но если у вас возникли трудности или есть вопросы по данному маршрутизатору – пишите их внизу в комментариях и я сразу на них отвечу.
Содержание
Внешний вид
Для начала давайте познакомимся поближе с нашим зверем, узнаем какие у него есть индикаторы и отверстия, и для чего они предназначены. Это нужно для того, чтобы в дальнейшем вы легко могли понять, что не так в случае отключения сети или интернета.
Передняя часть
На рисунке представлена модель DIR-615S N300, но они имеют примерно одинаковое строение, так что не запутаетесь. Начнём с индикаторов расположение слева направо:
- Питание:
- Горит – значит включено,
- Не горит – выключено.
- Беспроводная сеть WIFI:
- Не горит – значит сеть выключена.
- Горит – значит включена.
- Мигает – обозначает, что идёт подключение с другим устройством и передача данных.
- WPS:
- Мигает – подключение беспроводной сети с помощью WPS.
- Не горит – WPS выключено.
- Интернет:
- Горит – соединение есть.
- Мигает – Трафик идёт в одном направлении.
- Не горит – интернета нет.
- LAN порты от 1 до 4, которые указывают на подключение устройств по кабелю:
- Горит – идёт трафик.
- Не горит – есть проблемы с проводом или сетевой картой, трафика нет.
Эти индикаторы в постоянном режиме показывают правильность работы маршрутизатора.
Задняя панель
- Кнопка ВКЛ и ВЫКЛ.
- VDC разъём для питания.
- Кнопка для включения WPS – зашифрованная безопасная защищённая сеть. Для дома это функция не нужна.
- 1-4 LAN порта, для подключения компьютера или других устройств по витой паре.
- Жёлтенький разъём для интернет кабеля вашего провайдера.
Установка
Как только мы со всех сторон познакомились с аппаратом, можно приступать к установке и подключению.
- Сначала включите компьютер или ноутбук.
- В коробке должен быть сетевой кабель, один конец подключите к сетевой карте компа или ноута, а второй воткните в один из 4 LAN портов.
- Возьмите блок питания и подключите один конец в специальный разъём в маршрутизаторе, а вилку в розетку.
- Нажимаем кнопку включения.
Как настроить
ПРИМЕЧАНИЕ! Если данным роутером раньше пользовался кто-то другой, то нужно осуществить сброс настроек до заводских. Для этого на нижней части найдите отверстие с надписью RESET. Возьмите иглу, или скрепку и нажмите на впадину. Держите так примерно 10 секунд, пока роутер не перестанет мигать. После этого приступите к настройкам роутера D-Link DIR 615.
- Запускаем любой браузер и в адресной строке вписываем IP адрес нашего устройства – 192.168.0.1;
- Теперь вас поприветствует мастер начальной настройки. Просто нажмите «НАЧАТЬ».
- Выберите язык.
- Далее попросят ввести новый пароль администратора. Придумаете любой, который вы легко запомните или запишите его. Не оставляйте поле пустым, во избежание взламывания вашего устройства извне. В поле Имя сети (SSID) указываем наименование ВайФай сети.
- Следующий шаг даёт вам выбор подключения. Ставим в поле «Способ подключения» – «Проводное подключение». То есть интернет подключается через провод. Чуть ниже в поле «Режим работы» выбираем «Маршрутизатор». Можете потыкать и посмотреть какие ещё есть возможности коннекта, но этот самый распространённый вариант.
- После этого нажмите «ДАЛЕЕ».
- Можете изменить маску и IP устройства, или просто продолжите работу со старыми данными.
- Следующий шаг – настройка интернета. В разделе «Тип подсоединения с Интернетом» надо указать все данные для подключения, которые использует ваш провайдер. Эта информация находятся в договоре с поставщиком интернета. Также вы можете позвонить по номеру горячей линии и уточнить данные для подключения. В зависимости от выбора в первом поле (PPPoE, IPv6 PPPoE, PPPoE Dual Stack, PPPoE + Динамический IP (PPPoE Dual Access)) будут настройки, которые нужно ввести. Ничего сложного тут нет и не пугайтесь, просто вводите то, что указано в договоре, в разделе подключения.
- Нажимаем «ДАЛЕЕ».
- Теперь настраиваем беспроводную сеть. Вводим название WIFI сети и пароль. Можете сразу поставить ограничение по скорости для устройств, которые будут подключены к вай-фай.
- Переходим далее.
- Следующий шаг необходим, если вы хотите подключить телевизор через этот Маршрутизатор. Если нет, тогда просто уберите галочки и нажмите далее. Для настройки LAN-портов для IPTV/VoIP выберите и установите галочку «К устройству подключена ТВ-приставка». Если идёт подключение через VLAN нажмите «Использовать VLAN ID» и укажите данные (Вся эта информация есть у провайдера в договоре данной услуги).
- Следующий шаг настройка IP-телефонии, если провайдер предоставляет данную возможность. Убираем галочки и идём дальше или делаем настройки аналогично как и в прошлом шаге.
- Снова попросят придумать более сложный пароль от админки.
- Далее вы увидите все введенные данные. Можно нажать на кнопку «СОХРАНИТЬ ФАЙЛ С НАСТРОЙКАМИ» и использовать их в случаях сброса.
- Нажимаем «ПРИМЕНИТЬ».
- Теперь вы увидите вот такое окно, если всё введено верно и интернет работает. Если какие-то проблемы, то можете повторно проверить соединение, нажав на кнопочку «ПРОВЕРИТЬ ПОВТОРНО».
Если соединения нет, то проблемы могут быть в провайдере. Просто звоним в техническую поддержку, номер указан в договоре. Можно также позвонить в тех. поддержку D-Link, номер сразу же отобразиться на этой странице.
Ручная настройка
Если вы хотите перенастроить роутер, то можно сделать это из главного меню.
- Заходим в настройки, потом «WAN».
- Выделяем уже имеющиеся соединение и удаляем.
- Нажимаем кнопку добавить и выбираем тип соединения из списка.
- Далее внимательно вводим настройки соединения, о них узнаём у провайдера.
Всё делается примерно аналогично, как и в прошлой инструкции.
Компьютер не подключается к интернету после настройки
Возможно у вас установлен не тот IP адрес и маска сети в настройках сетевой карты. Для этого нужно задать автоматический поиск и установку этих данных. Действуем согласно инструкции.
Windows XP
- Нажимаем Пуск.
- Далее «Панель управления», потом «Сеть» и «подключения к Интернету» и далее «Сетевые подключения».
- Нажимаем правой кнопкой по соединению и выбираем «Свойство».
- Далее во вкладке «Общее» Ищем «Протокол Интернета (TCP/IP)», нажимаем один раз левой кнопкой мыши и потом на «Свойства».
- Ставим галочки как на картинке снизу: «Получить IP-адрес автоматически» и «Получить адрес DNS-сервера автоматически».
- Нажимаем ОК.
Windows 7
- «Пуск», потом «Панель управления» и нажимаем на «Центр управления сетями и общим доступом».
- Выбираем тип просмотра «По категориям» в верхнем правом углу.
- Нажимаем на «Центр управления сетями и общим доступом».
- Далее «Изменение параметров адаптера».
- Правой кнопкой и «Свойство».
- Выбираем «Протокол Интернета версии 4 (TCP/TPv4)», потом «Свойство» и ставим галочки как в случае настройки в ХР.
Настройка VLAN групп
Вы можете настроить подсети, которые будут использовать разные ЛАН порты. Для этого:
- В меню Длинк выбираем «Дополнительно», а потом «VLAN».
- Далее нажимам на lan.
- Выбираем порты, которые вы хотите вынести в отдельную группу и снимаем с них флажок.
- Теперь создаём новую VLAN, кнопкой ДОБАВИТЬ.
- Заполняем значения.
- Применяем настройку и теперь сеть разбита на две, за счёт портов.
Настройка скорости портов Делинк
В меню нажимаем «Дополнительно», а потом «Настройки портов». Вы увидите список действующих и выключенных портом. Нажав на каждый можно урезать скорость, а также задать режим дуплекса. Это нужно, если роутер используется несколькими компьютерами, которые постоянно используют трафик.
Удалённый доступ
Отличная возможность для системных администраторов, управлять и изменять настройки в роутере.
- Для этого во вкладке «Дополнительно» выбираем «Удалённый доступ».
- Далее нажимаем «Добавить».
- В первом поле выбираем IP протокол, который будет использоваться удалённым компьютером.
- Если включить «Открыть доступ с любого внешнего хоста», то к маршрутизатору, можно обращаться с любого компа в интернет сети. Если убрать значение, нужно ввести IPv4-адрес или IPv6-адрес, а также маску сети подключаемой машины, с которой будет осуществлено управление извне.
- Укажите также порт для роутера, через, который будет подключение, а также протокол. По стандарту стоит HTTP.
- Нажимаем «СОХРАНИТЬ».
Фильтрация по MAC-адресам
Это поможет нерадивым халявщикам не подключиться к сети, даже если они будет знать пароль. Фильтры выставляется по MAC адресу.
- Переходим в «Межсетевой экран» и жмём на MAC-фильтр.
- Нажимаем «ДОБАВИТЬ», чтобы создать новое правило.
- Если ставим «Запретить», то данный комп не будет иметь доступ к сети роутера. Если ставим «Разрешить», то пользователь с этим МАС адресом будем иметь доступ с сети к интернету.
- Вписываем MAC устройства и жмём «СОХРАНИТЬ».
Родительский контроль
Если ваше чадо, любит лазать, по вредным сайтам, засоряя юную голову запрещенной информацией, то можно установить правило, по которым будет запрет на посещение по URL.
- В меню переходим в «Межсетевой экран».
- Далее URL-фильтр.
- Сдвигаем переключатель, чтобы включить правило фильтрации.
- В разделе фильтры вписываем адреса, на которые будет запрет в формате: www.plohoysayt.ru или plohoysayt.ru.
- Теперь данные сайты будут заблокированы.
- Можно установить блокировку всех сайтов, кроме определённых. Это полезно для офиса, когда рабочие трудятся в определённом диапазоне сайтов.
Обновление и перепрошивка
- Прошивка роутера, делается легко. В разделе «Система» находим «Обновление ПО».
- Устанавливаем галочку «Автоматически проверять обновления».
- Или просто нажимаем «Проверить обновление».
- Ждём некоторое время и как только всё будет готово жмём «ПРИМЕНИТЬ НАСТРОЙКИ».
Можно также сделать ручное обновление, если появились проблемы с автопоиском.
- Скачиваем прошивку с официального сайта – http://www.dlink.ru
- В том же разделе в левом окне «Локальное обновление».
- Выбираем файл, загружаем его и жмём «ОБНОВИТЬ ПО».
Технические характеристики
| Микропроцессор | RTL8196D с частотой 390 МГц |
| Разрешенные интернет подключения | PPTP/L2TP — статика и динамика |
| PPPoE — статика и динамика | |
| IPv6 PPPoE | |
| Стат. и динам. IPv4 | |
| Стат. и динам. IPv6 | |
| Внутренняя память | 32 МБ |
| Функционал и поддержка | RTSP |
| UPnP IGD | |
| DHCP | |
| DNS relay | |
| Динамические DNS | |
| VLAN | |
| SIP ALG | |
| Интернет порт | WAN 10/100BASE-TX |
| Приложение | UDPXY |
| Фильтрация | IP |
| IPv6 | |
| 4 сетевых порта | LAN 10/100BASE-TX |
| 2 Антенны | 5дБи усиления |
| Питание | 12В постоянного тока 0,5А |
| Диапазон Частоты | 2400 — 2483,5 МГц |
| Скорость передачи данных | До 300 Мбит в секунду по технологии IEEE 802.11n |
Отзывы
Это отличная модель, которая обладает широкой настройкой. В интернете в основном положительные отзывы, которые хвалят надёжность и подчёркивают небольшую цену маршрутизатора. Уважаемые читатели, напишите пару строк о работе ДИР 615, какие есть плюсы и минусы на ваш взгляд, и почему вы купили именно эту модель?
Руководство пользователя или мануал
Можете скачать или просмотреть файлы прям у нас на сайте. В данных документах более подробно описана вся детальная настройка Д-Линк.
DIR-615 T4
DIR-615S A1
DIR-615 GF
Если Вам не походят настройки с данным веб-интерфейсом на этой странице, выберите другой:
Содержание:
Загрузка…
Настройка подключения по локальной сети
Перед тем, как приступить к настройке роутера, проверим настройки подключения по локальной сети. Для этого:
Windows 7
1. Нажмем на «Пуск«, «Панель управления«.
2. Нажимаем на «Просмотр состояния сети и задач«.
3. Жмем на «Изменение параметров адаптера«.
4. В открывшемся окне мы видим «Подключение по локальной сети«. Нажимаем по нему правой кнопкой мыши, выбираем «Свойство«.
5. Из списка выбираем «Протокол Интернета версии 4 (TCP/IPv4)» и нажимаем «Свойство«.
6. В открывшемся окне Вам нужно выставить галочки «Получить IP-адрес автоматически» и «Получить адрес DNS-сервера автоматически«, затем нажимаем кнопку «Ok«.
Windows 10
1. Нажмем на «Пуск«, «Параметры«.
2. Нажимаем на «Сеть и Интернет«.
3. Выбираем «Ethernet» и нажимаем на «Настройка параметров адаптера«.
4. В открывшемся окне мы видим «Ethernet«. Нажимаем по нему правой кнопкой мыши, выбираем «Свойство«.
5. Из списка выбираем «IP версии 4 (TCP/IPv4)» и нажимаем «Свойство«.
6. В открывшемся окне Вам нужно выставить галочки «Получить IP-адрес автоматически» и «Получить адрес DNS-сервера автоматически«, затем нажимаем кнопку «Ok«.
Подключение роутера D-Link DIR-615 к компьютеру
Следующим шагом будет подключение роутера D-Link DIR-615 к Вашему Ноутбуку либо Персональному компьютеру. Для этого Вам необходимо подключить кабель, который Вам провел провайдер к порту роутера, где подписано «INTERNET», в более старых моделях данный порт подписан как «WAN». Кабель, который шел в комплекте с роутером, один конец подключаете к ноутбуку либо компьютеру, другой конец подключаете в один из четырех портов, которые обозначены черным цветом на роутере (цвета портов могут отличаться в зависимости от версии роутера). И да, не забудьте подключить кабель питания.
Авторизация роутера D-Link DIR-615
Итак, подключили роутер, теперь Вам нужно через любой браузер (будь это Google Chrome, Mozilla Firefox, Internet Explorer, и т.д.) попасть в его web-интерфейс. Для это открываем браузер и в адресной строке вбиваем адрес роутера: 192.168.0.1
- Имя пользователя — admin
- Пароль — admin
Итак, вбиваем данные и нажимаем «Enter«
Настройка роутера D-Link DIR-615.
И вот наконец мы попали на Web-интерфейс роутера и теперь Вам необходимо произвести настройки оборудования. Первым делом обезопасим беспроводную сеть, установив пароль на wi-fi. Затем Вам необходимо будет узнать какой тип подключения используется для входа в интернет, это PPTP, L2TP либо PPPOE. Узнать можно позвонив Вашему провайдеру (это организация, с которым Вы заключили договор для предоставления услуги интернет). Итак, начнем настройку роутера. Для начала поменяем язык Web-интерфейса на Русский. Для этого наводим курсор мыши на слово «English» и выберем «Русский«
Настройка пароля на wi-fi на роутере D-Link DIR-615.
1. Выбираем в меню Web-интерфейса «Wi-Fi» и попадаем в «Основные настройки«2. Проверим «Включить беспроводное соединение» и «Вещать беспроводную сеть«, должны стоять галочка.3. Ниже в строке «SSID:» придумать и указать имя Вашей беспроводной сети, данное имя в дальнейшем будет светиться, когда Вы будите подключаться к сети.4. «Страна» — «Russian Federation«, «Канал» — «auto«, «Беспроводной режим» — «802.11 B/G/N mixed«.5. Нажимаем «Применить«.
6. В меню «Wi-Fi» выбираем «Настройки безопасности«.7. В строке «Сетевая аутентификация:» выбираем «WPA2-PSK«.8. В строке «Ключ шифрования PSK:» необходимо придумать и вбить пароль для беспроводной сети, которую мы создали выше.9. Нажимаем «Применить«.
10. Для того чтобы сохранить произведенные выше настройки необходимо, курсором мыши навести на слово «Система«, затем нажать «Сохранить«.
Настройка PPTP на роутере D-Link DIR-615.
1. В меню web-интерфейса выбираем «Сеть«, попадаем в настройки «WAN«.2. Нажимаем «Добавить«.
3. В пункте «Тип соединения:» выбираем «PPTP+Динамический IP«.4. Ставим галочку напротив «Соединяться автоматически«.5. Ниже вбиваем Имя пользователя (в строке «Имя пользователя:«), пароль (в строке «Пароль:«), подтверждаем пароль (в строке «Подтверждение пароля:«) и указываем адрес сервера (в строке «Адрес VPN-сервера:«). Все вышеперечисленные данные Вам предоставляет провайдер (Организация, которая провела Вам интернет). Все эти данные обычно прописываются в договоре с провайдером. Если по какой-то причине Вы не смогли их найти, Вам необходимо позвонить на горячую линию Вашего провайдера и узнать как их можно получить.6. После всех манипуляций с настройками нажимаем кнопку «Применить«.
7. Для того чтобы сохранить произведенные выше настройки необходимо, курсором мыши навести на слово «Система«, затем нажать «Сохранить«.
Настройка PPTP со статическим IP-адресом на роутере D-Link DIR-615.
Рассмотрим настройку подключения PPTP со статическим IP-адресом на роутере D-Link DIR-615. Обычно статический IP-адрес предоставляется юридическим лицам, либо как дополнительная услуга к основному тарифу физическим лицам.1. В меню web-интерфейса выбираем «Сеть«, попадаем в настройки «WAN«.2. Нажимаем «Добавить«.
3. В пункте «Тип соединения:» выбираем «PPTP+Статический IP«.4. Ниже в разделе «IP» указываем ip-адрес в строке «IP-адрес:«, маску подсети в строке «Сетевая маска:«, основной шлюз в строке «IP-адрес шлюза:» и DNS в строке «Первичный DNS-сервер:«.5. Ставим галочку напротив «Соединяться автоматически«.6. Ниже вбиваем Имя пользователя (в строке «Имя пользователя:«), пароль (в строке «Пароль:«), подтверждаем пароль (в строке «Подтверждение пароля:«) и указываем адрес сервера (в строке «Адрес VPN-сервера:«). Все вышеперечисленные данные Вам предоставляет провайдер (Организация, которая провела Вам интернет). Все эти данные обычно прописываются в договоре с провайдером. Если по какой-то причине Вы не смогли их найти, Вам необходимо позвонить на горячую линию Вашего провайдера и узнать как их можно получить.7. После всех манипуляций с настройками нажимаем кнопку «Применить«.
8. Для того чтобы сохранить произведенные выше настройки необходимо, курсором мыши навести на слово «Система«, затем нажать «Сохранить«.
Настройка L2TP на роутере D-Link DIR-615.
1. В меню web-интерфейса выбираем «Сеть«, попадаем в настройки «WAN«.2. Нажимаем «Добавить«.
3. В пункте «Тип соединения:» выбираем «L2TP+Динамический IP«.4. Ставим галочку напротив «Соединяться автоматически«.5. Ниже вбиваем Имя пользователя (в строке «Имя пользователя:«), пароль (в строке «Пароль:«), подтверждаем пароль (в строке «Подтверждение пароля:«) и указываем адрес сервера (в строке «Адрес VPN-сервера:«). Все вышеперечисленные данные Вам предоставляет провайдер (Организация, которая провела Вам интернет). Все эти данные обычно прописываются в договоре с провайдером. Если по какой-то причине Вы не смогли их найти, Вам необходимо позвонить на горячую линию Вашего провайдера и узнать как их можно получить.6. После всех манипуляций с настройками нажимаем кнопку «Применить«.
7. Для того чтобы сохранить произведенные выше настройки необходимо, курсором мыши навести на слово «Система«, затем нажать «Сохранить«.
Настройка L2TP со статическим IP-адресом на роутере D-Link DIR-615.
Рассмотрим настройку подключения L2TP со статическим IP-адресом на роутере D-Link DIR-615. Обычно статический IP-адрес предоставляется юридическим лицам, либо как дополнительная услуга к основному тарифу физическим лицам.1. В меню web-интерфейса выбираем «Сеть«, попадаем в настройки «WAN«.2. Нажимаем «Добавить«.
3. В пункте «Тип соединения:» выбираем «L2TP+Статический IP«.4. Ниже в разделе «IP» указываем ip-адрес в строке «IP-адрес:«, маску подсети в строке «Сетевая маска:«, основной шлюз в строке «IP-адрес шлюза:» и DNS в строке «Первичный DNS-сервер:«.5. Ставим галочку напротив «Соединяться автоматически«.6. Ниже вбиваем Имя пользователя (в строке «Имя пользователя:«), пароль (в строке «Пароль:«), подтверждаем пароль (в строке «Подтверждение пароля:«) и указываем адрес сервера (в строке «Адрес VPN-сервера:«). Все вышеперечисленные данные Вам предоставляет провайдер (Организация, которая провела Вам интернет). Все эти данные обычно прописываются в договоре с провайдером. Если по какой-то причине Вы не смогли их найти, Вам необходимо позвонить на горячую линию Вашего провайдера и узнать как их можно получить.7. После всех манипуляций с настройками нажимаем кнопку «Применить«.
8. Для того чтобы сохранить произведенные выше настройки необходимо, курсором мыши навести на слово «Система«, затем нажать «Сохранить«.
Настройка PPPOE на роутере D-Link DIR-615.
1. В меню web-интерфейса выбираем «Сеть«, попадаем в настройки «WAN«.2. Нажимаем «Добавить«.
3. В пункте «Тип соединения:» выбираем «PPPOE+Динамический IP«.4. Ниже вбиваем Имя пользователя (в строке «Имя пользователя:«), пароль (в строке «Пароль:«) и подтверждаем пароль (в строке «Подтверждение пароля:«). Все вышеперечисленные данные Вам предоставляет провайдер (Организация, которая провела Вам интернет). Все эти данные обычно прописываются в договоре с провайдером. Если по какой-то причине Вы не смогли их найти, Вам необходимо позвонить на горячую линию Вашего провайдера и узнать как их можно получить.5. После всех манипуляций с настройками нажимаем кнопку «Применить«.
6. Для того чтобы сохранить произведенные выше настройки необходимо, курсором мыши навести на слово «Система«, затем нажать «Сохранить«.
Настройка PPPOE со статическим IP-адресом на роутере D-Link DIR-615.
Рассмотрим настройку подключения PPPOE со статическим IP-адресом на роутере D-Link DIR-615. Обычно статический IP-адрес предоставляется юридическим лицам, либо как дополнительная услуга к основному тарифу физическим лицам.1. В меню web-интерфейса выбираем «Сеть«, попадаем в настройки «WAN«.2. Нажимаем «Добавить«.
3. В пункте «Тип соединения:» выбираем «PPPOE+Статический IP«.4. Ниже в разделе «IP» указываем ip-адрес в строке «IP-адрес:«, маску подсети в строке «Сетевая маска:«, основной шлюз в строке «IP-адрес шлюза:» и DNS в строке «Первичный DNS-сервер:«.5. Ниже вбиваем Имя пользователя (в строке «Имя пользователя:«), пароль (в строке «Пароль:«) и подтверждаем пароль (в строке «Подтверждение пароля:«). Все вышеперечисленные данные Вам предоставляет провайдер (Организация, которая провела Вам интернет). Все эти данные обычно прописываются в договоре с провайдером. Если по какой-то причине Вы не смогли их найти, Вам необходимо позвонить на горячую линию Вашего провайдера и узнать как их можно получить.6. После всех манипуляций с настройками нажимаем кнопку «Применить«.
7. Для того чтобы сохранить произведенные выше настройки необходимо, курсором мыши навести на слово «Система«, затем нажать «Сохранить«.
Подключение компьютера к wi-fi
После подключения и настройки роутера, необходимо подключить компьютер к беспроводной сети (wi-fi), рассмотрим подключение к wi-fi в двух операционных системах, это Windows 7 и Windows 10:
Windows 7
1. В правом нижнем углу рабочего стола находим значок беспроводной сети (wi-fi), щелкаем по нему левой кнопкой мыши.
2. Выскакивает окно со списком доступных беспроводных сетей. Выбираем беспроводную сеть, в моем случае это сеть «Sultan» (Вы выбираете ту сеть, название которой давали при настройке роутера).
3. После выбора сети поставьте галочку напротив «Подключаться автоматически» и нажмите «Подключение«.
4. Необходимо указать «Ключ безопасности» это пароль беспроводной сети, который Вы указывали при настройке роутера. После того, как Вы указали ключ, нажимаем «OK«.
5. Ждем, возможно, пару секунд и Вы подключились к Вашей беспроводной сети.
Windows 10
1. В правом нижнем углу рабочего стола находим значок беспроводной сети (wi-fi), щелкаем по нему левой кнопкой мыши.
2. Выскакивает окно со списком доступных беспроводных сетей. Выбираем беспроводную сеть, в моем случае это сеть «Sultanova» (Вы выбираете ту сеть, название которой давали при настройке роутера).
3. После выбора сети поставьте галочку напротив «Подключаться автоматически» и нажмите «Подключиться«.
4. Необходимо указать «Ключ безопасности» это пароль беспроводной сети, который Вы указывали при настройке роутера. После того, как Вы указали ключ, нажимаем «Далее«.
5. Ждем, возможно, пару секунд и Вы подключились к Вашей беспроводной сети.
Большинство провайдеров предлагают использовать роутеры фирмы D-link, в особенности модель Dir-615. Перед использованием устройства для доступа к сети интернет необходимо правильно настроить его, задав не только основные сетевые параметры, но и пароли для авторизации и подключения к нему. Это можно довольно легко и быстро сделать самостоятельно, не привлекая специалистов.
Подключение к компьютеру
Перед тем как начать настройку, роутер необходимо подключить к ПК. Сделать это можно двумя способами:
С помощью кабеля
Вам необходимо найти в коробке с комплектующими патч-корд. Это специальный кабель с коннекторами, один конец которого подключается к роутеру, а второй – к специальному разъему на компьютере или ноутбуке.
С помощью Wi-Fi
Делается это следующим образом:
- Зайдите в «Панель управления».
- Откройте вкладку «Сеть и Интернет».
- Найдите «Центр управления сетями и общим доступом».
- Далее выберите «Подключиться к сети». Справа появится окно.
- Найдите сеть под названием «Dir-615» и нажмите на кнопку «Подключить».
- Если система запросит пароль, необходимо посмотреть его на наклейке на роутере. Значение указано в строке WPS PIN.
Читайте методы настройки и для других моделей D—Link:
- DIR-620;
- DIR-320.
Сброс параметров
Если ранее роутер настраивали специалисты или же он использовался для подключения к интернету через другого провайдера, необходимо сбросить все настройки до заводских.Сделать это довольно просто. Необходимо взять зубочистку или иголку, включить устройство и найти сзади кнопку «Reset», спрятанную под корпусом. Затем нажать на нее и поддержать несколько секунд. После этого дождаться перезагрузки роутера.
Вход в панель
Открыть меню любого роутера можно через браузер. Для примера рассмотрим настройку весьма распространенной модели D-link Dir-615 E4. Выполняем следующие действия:
- В строке Username вписываем «admin».
- В некоторых случаях значение может быть задано. Тогда используем стандартный пароль «admin».
Меняем пароль
Для начала рекомендуем изменить код доступа к «Панели настроек». Для этого выполняем следующие действия:
- Открываем вкладку «Tools», расположенную в верхней части панели.
- В левой части находим и открываем пункт «Admin».
- В разделах «AdminPassword» и «UserPassword» вводим придуманный вами пароль в строку «Password» и подтверждаем его в строке «VerifyPassword».
- Сохраняем изменения с помощью кнопки «Save Settings».
Настройка сети
Перед настройкой обязательно найдите:
- пароль доступа к интернету.
Эти данные указываются в договоре о предоставлении услуг или же в сетевой карте, выданной вам провайдером.Снова авторизуемся в «Панели управления» с помощью заданного нами ранее пароля. Теперь выполняем следующие действия:
- Выбираем в верхнем меню вкладку «SETUP».
- Слева открываем пункт «Internet».
- Спускаемся вниз и находим кнопку «Manual Internet Connection Setup». Нажимаем на нее.
- Перед нами должно открыться новое окно под названием «WAN».
Настраиваем в нем параметры следующим образом:
- для строки «My Internet Connection is» в выпадающем меню выбираем «Russia PPPoE (Dual Access)»;
- User name – вписываем указанный в бумагах логин;
- Password – вносим указанный все в том же документе пароль;
- Verifi Password – подтверждаем пароль.
Для сохранения введенных данных нажимаем «Save Settings».Система попросит подождать около минуты, после чего необходимо нажать на «Continue» и снова авторизоваться.
Настройка безопасности сети
Второй важный пункт – настроить роутер так, чтобы к нему можно было подключаться лишь с помощью пароля. Это исключит возможность подключения к вашему интернету соседей и предотвратит «воровство» трафика.Настраиваем все в том же меню «Setup».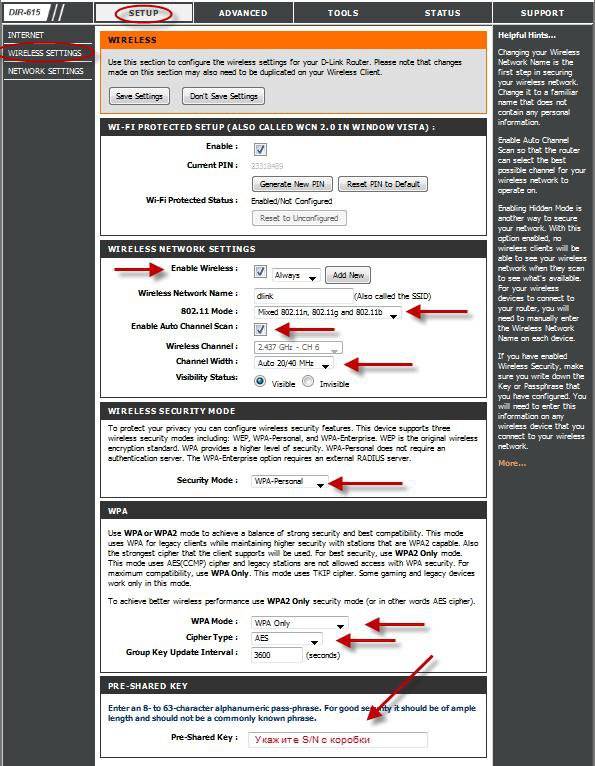
- WirelessNetworkName – вписываем название сети. Может содержать как цифры, так и буквы латинского или кириллического алфавита.
- 11 Mode – выбираем в выпадающем списке значение «Mixed 802.11n, 802.11g, 802.11b»;
- Channel Width – устанавливаем «Auto 20/40 MHz»;
- SecurityMode – открываем список и устанавливаем «WPA– Personal».
После данных операций откроется еще один список с настройками. Заполняем его так:
- WPA Mode – выбираем «Auto (WPA or WPA2)»;
- CipherType – устанавливаем значение «TKIPandAES»;
- Pre—SharedKey – вводим придуманный вами пароль. Должен состоять из 8 знаков. Использовать можно буквы и цифры.
Далее сохраняем введенные настройки с помощью уже известной нам кнопки «SaveSettings». Ждем перезагрузки и нажимаем на «Continue». Ваш роутер готов к работе.
Настройка ТТК D-link Dir-615
Отдельно рассмотрим настройку роутера ТТК. Он имеет несколько другой интерфейс: оформлен в красно-белых цветах провайдера и русифицирован. Подключается к ПК он также же, как и обычный роутер D-link Dir-615, вход в панель настроек описан выше.Для настройки выбираем внизу панели «Расширенные настройки».
Сетевое подключение
Для корректной работы интернета настраиваем роутер. Для этого находим «Сеть» и открываем подпункт «WAN». В открывшемся окне находится строка динамического IP. Если ваш провайдер использует протокол PPPoE, то данное подключение необходимо удалить и создать новое.Для этого:
- Находим кнопку «Удалить» и нажимаем на нее.
- После удаления мы снова оказываемся на странице «WAN» и нажимаем на кнопку «Добавить».
- Заполняем строки в открывшемся окне следующим образом: Тип соединения – выбираем PPPoE, а Имя – указываем имя сети;
- Заполняем поля «Имя пользователя» и «Пароль» согласно данным, прописанным в договоре.
- В самом низу страницы в разделе «Разное» ставим галочки напротив следующих пунктов – NAT и сетевой экран.
- Нажимаем «Применить».
Работа сети Wi-fi
Заходим в меню «Расширенные настройки» и открываем Wi-Fi – основные настройки. Заполняем поля:
- SSID – пишем придуманное вами имя сети;
- для параметра «Канал» выбираем «Auto»;
- для параметра «Беспроводной режим» устанавливаем значение «802.11 B/G/N mixed».
Таким же образом открываем меню «Настройки безопасности». Тут необходимо внести изменение в поля:
- Сетевая аутентификация – вводим название сети.
- Ключ шифрования PSK – в данном пункте указываем пароль для подключения к интернету через Wi-Fi.
Сохраняем внесенные изменения при помощи кнопки «Применить».Если хотите, чтобы сигнал Wi-Fi стал сильнее прочтите эту статью.
Видео-урок по настройке роутера
Боитесь допустить ошибку при настройке? Ознакомьтесь с видео-инструкцией по настройке D-Link DIR 615. Специалист подробно расскажет вам о том, как настроить роутер, и покажет, какие именно значения необходимо менять, а какие следует оставить без изменений.Перед работой в интернете роутер D-Link DIR 615 необходимо корректно настроить. Данное действие не занимает много времени. Всё, что необходимо – подключить устройство к персональному компьютеру, открыть панель управления и внести некоторые изменения в настройки «по умолчанию». Используемые источники:
- https://wifigid.ru/d-link/dir-615
- https://inrouters.ru/d-link/d-link-dir-615/vi_3/
- https://masterservis24.ru/210-nastroyka-wi-fi-routera-d-link-dir-615.html
</ul>


 Настраиваем роутер D-Link Dir-300 для “Ростелекома”
Настраиваем роутер D-Link Dir-300 для “Ростелекома”
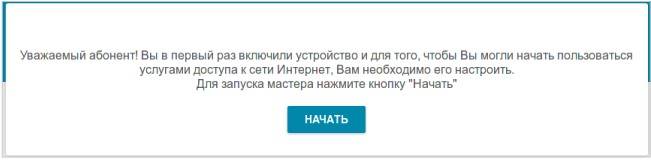
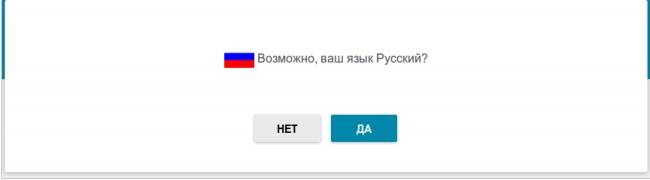
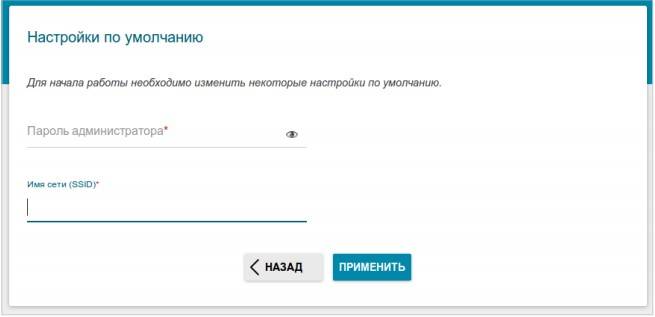
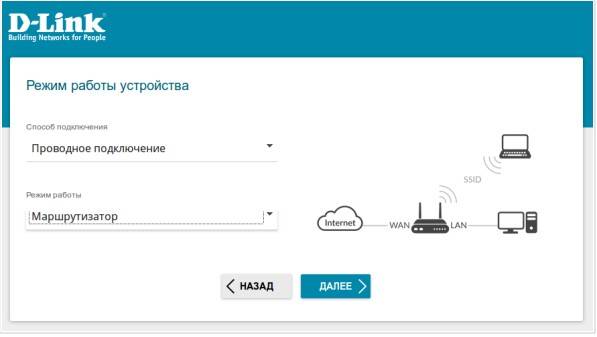
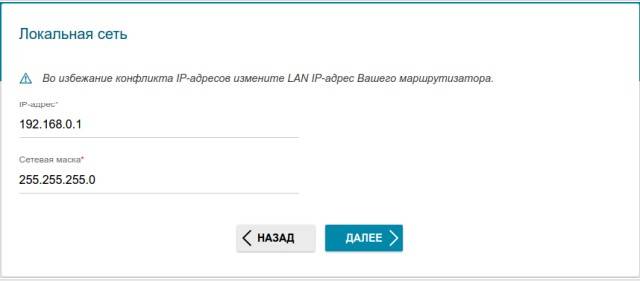
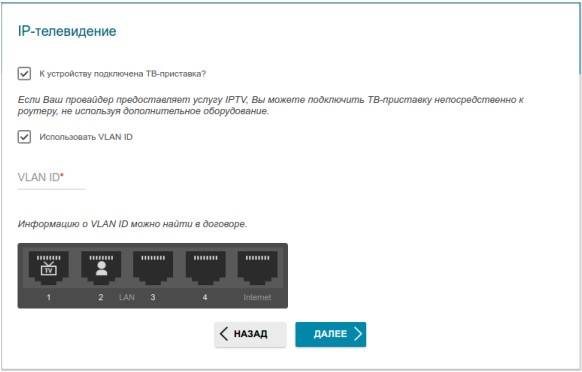
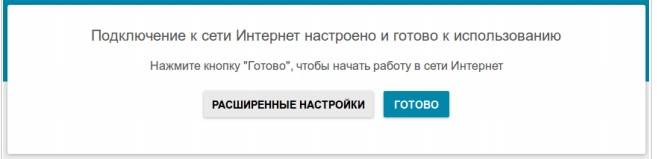
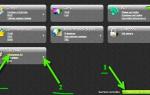 Настройка роутера D-Link DIR-615 для провайдера Ростелеком
Настройка роутера D-Link DIR-615 для провайдера Ростелеком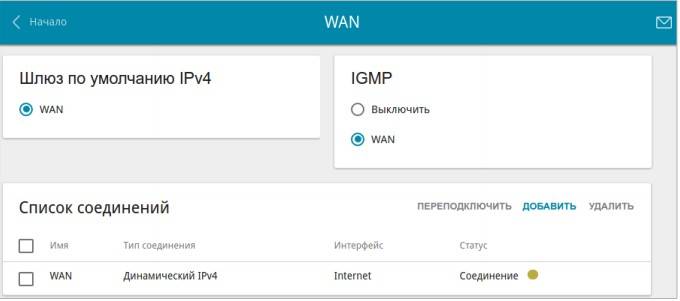


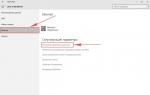 Подключение и настройка роутера D LINK DIR 615
Подключение и настройка роутера D LINK DIR 615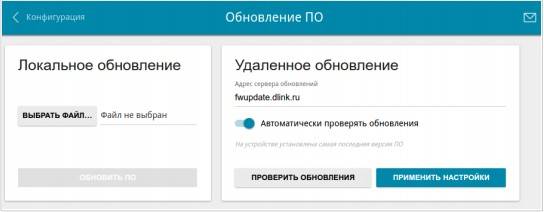
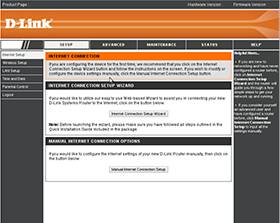
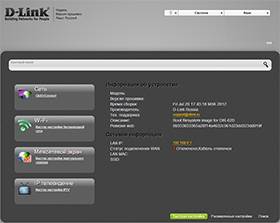
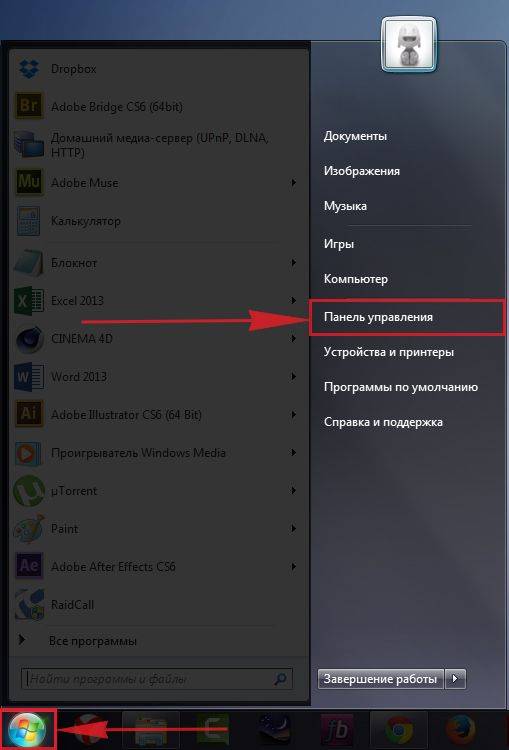
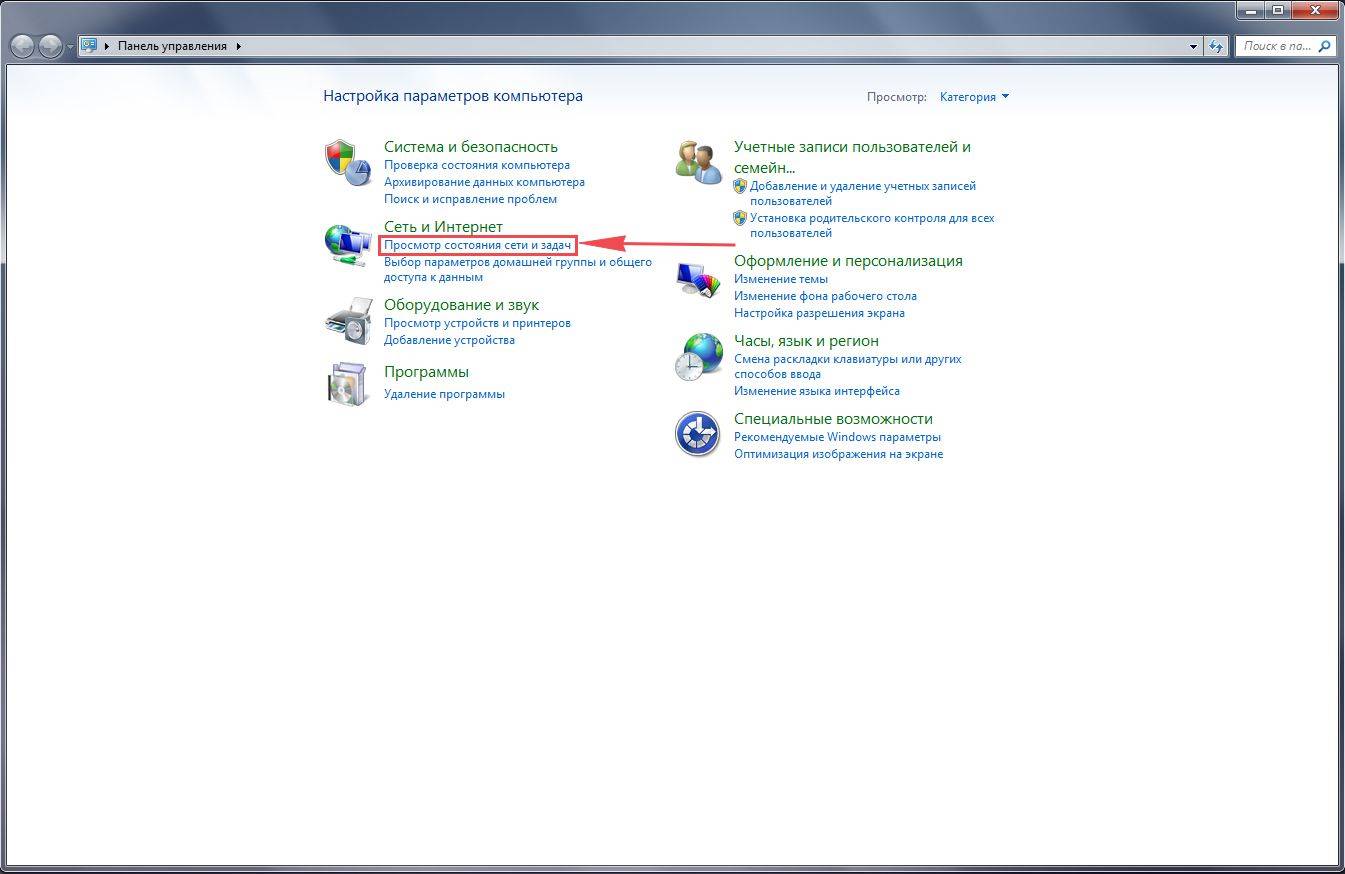
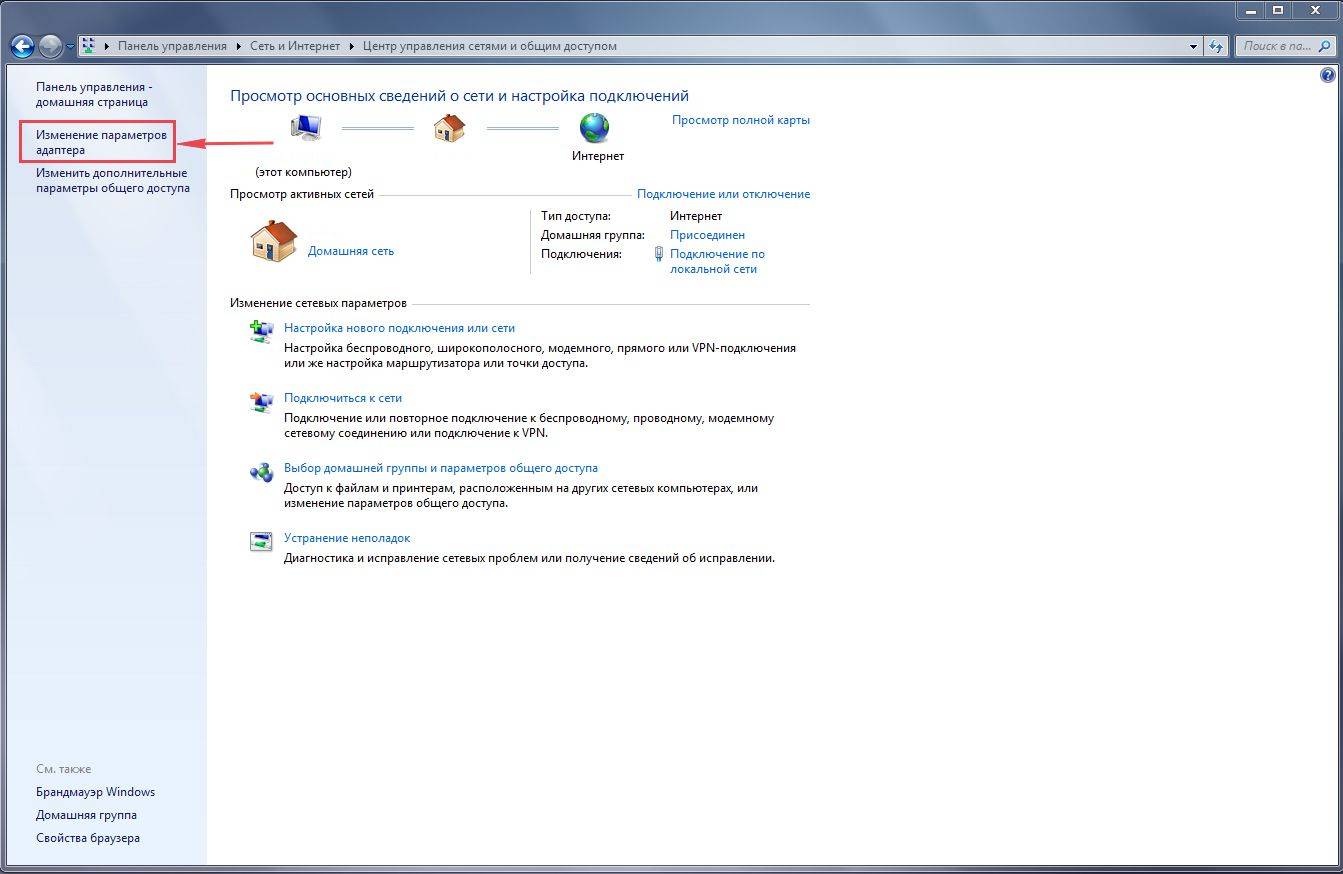
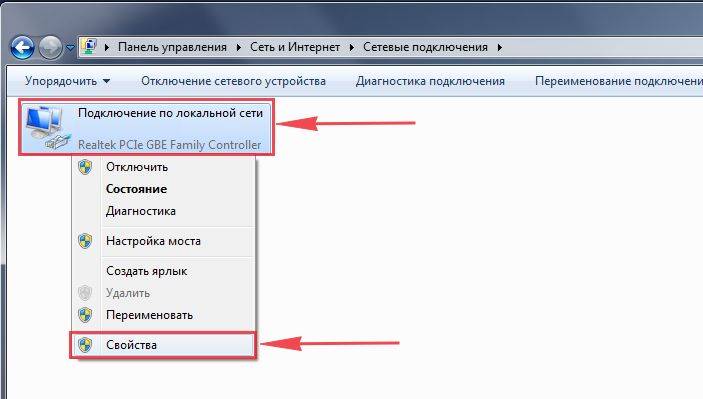
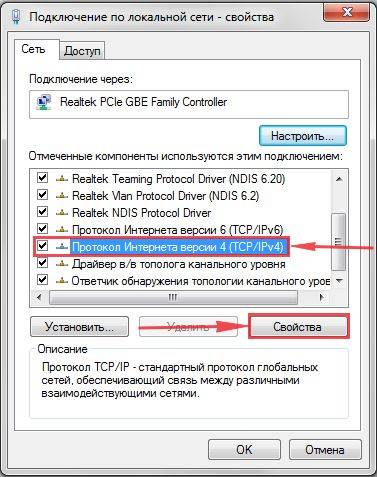
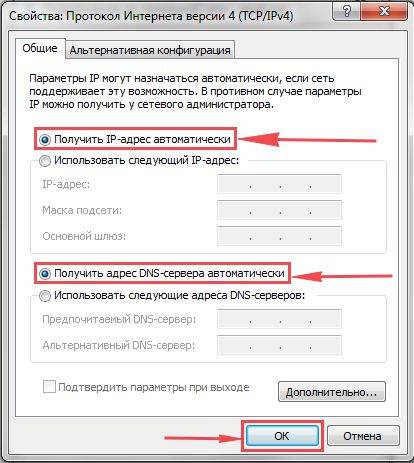
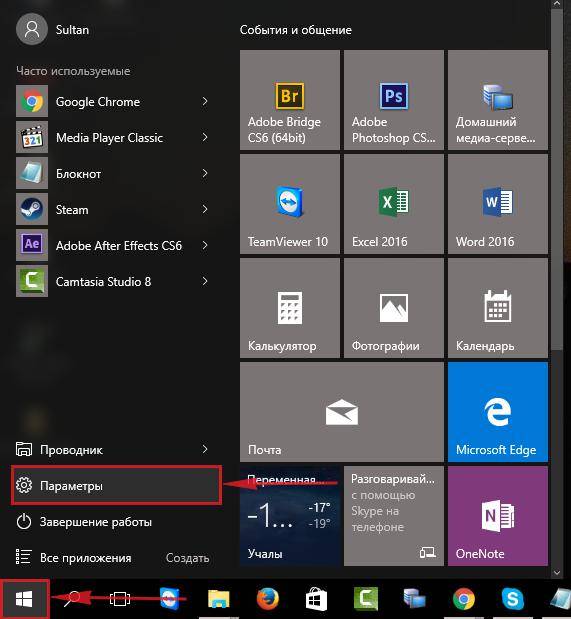
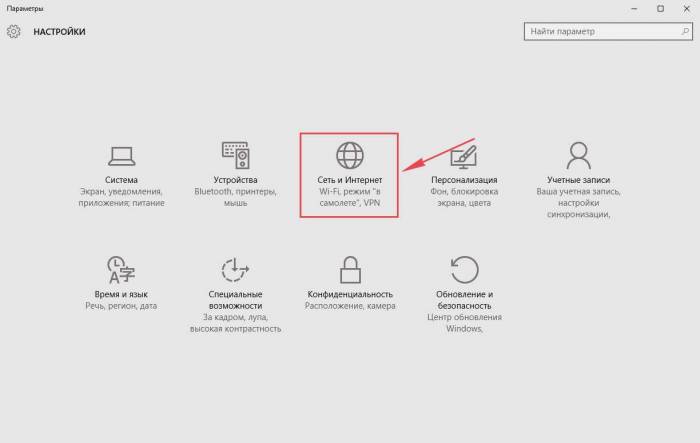
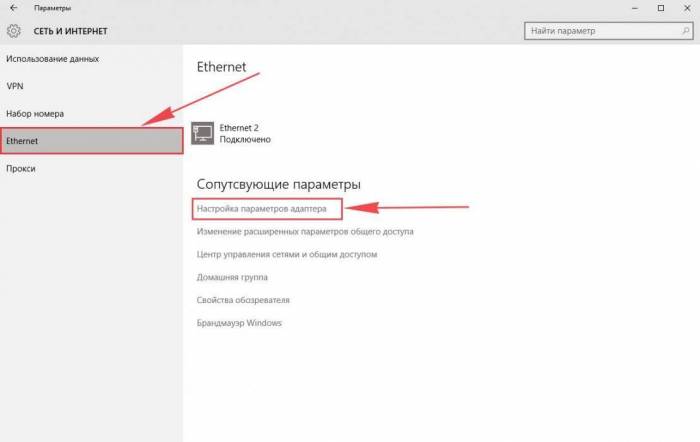
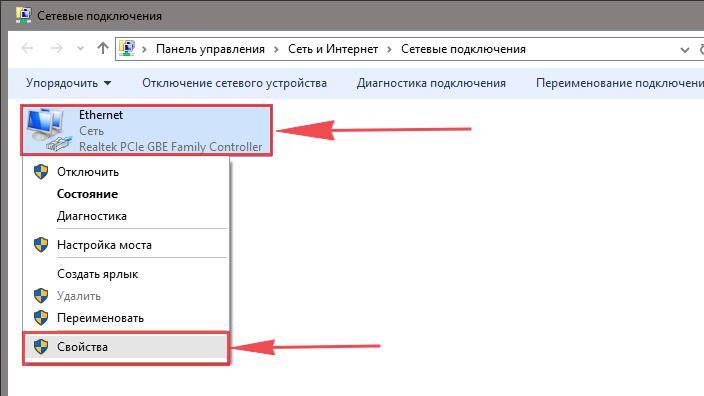
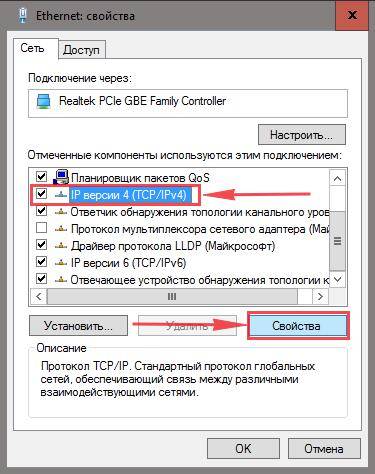
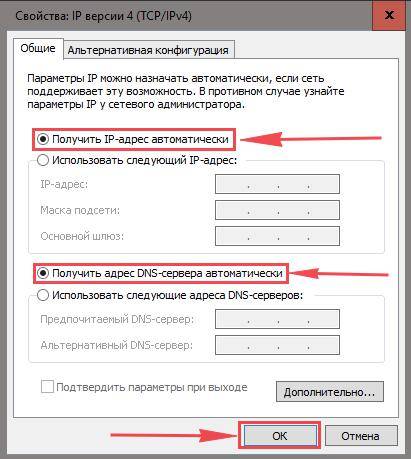


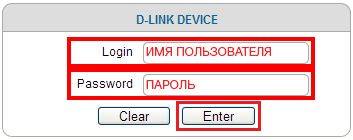
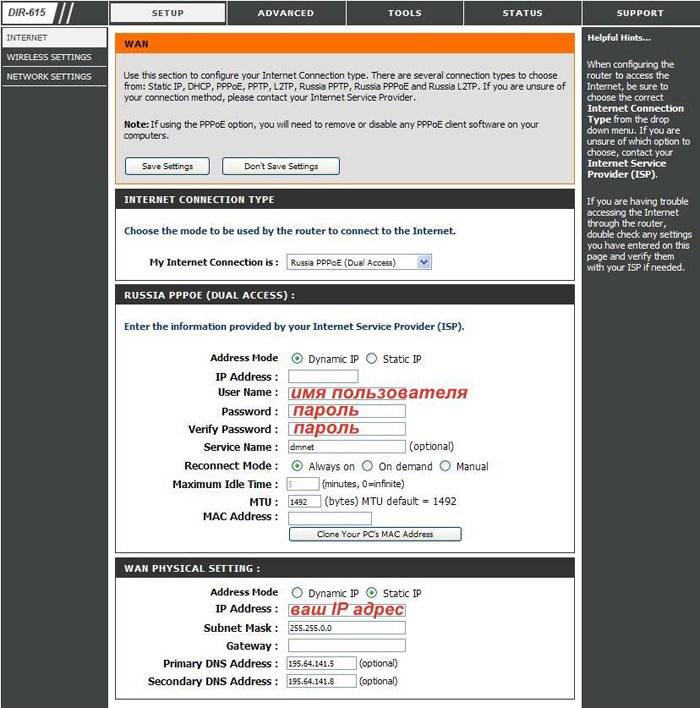

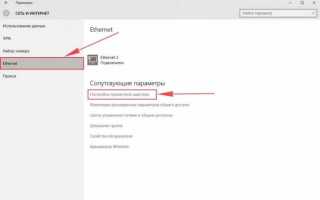

 Пошаговая инструкция по настройке роутера D-Link DIR-615/K1
Пошаговая инструкция по настройке роутера D-Link DIR-615/K1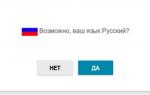 Настройка Wi-Fi роутера D-link Dir-615
Настройка Wi-Fi роутера D-link Dir-615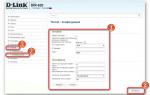 Как настроить подключение к интернету на роутере D-Link DIR-620
Как настроить подключение к интернету на роутере D-Link DIR-620 Настройка роутера D-Link DIR 620 — пошаговая инструкция
Настройка роутера D-Link DIR 620 — пошаговая инструкция