Содержание
На сегодняшний день многие пользователи используют не только домашний Интернет от своего провайдера, но и телевидение IPTV. Эта инструкция предназначена для тех, кто разобрался с настройкой Wi-Fi роутера ASUS RT-N12, RT-N11P или RT-N10, но пока не настроил работу ТВ (впрочем, для других моделей маршрутизаторов ASUS путь будет тем же).
Перед настройкой подключите ТВ приставку к одному из разъемов LAN на тыльной стороне вашего роутера, после чего выполните следующие простые шаги.
- Зайдите в настройки вашего роутера. Обычно для этого нужно ввести адрес 192.168.1.1 в адресную строку любого браузера и ввести логи и пароль от веб-интерфейса настроек (стандартно — admin и admin соответственно, но обычно при первоначальной настройке роутера логин и пароль изменяются).
- На главной странице в меню слева выберите пункт «Локальная сеть» (или ЛВС в некоторых вариантах прошивок), а на следующей странице перейдите на вкладку IPTV
- В разделе «LAN порт» в пункте «Выбор порта IPTV STB» выберите порт LAN на роутере, к которому подключена ТВ приставка провайдера.
- Примените сделанные настройки.
Примечание: для некоторых популярных провайдеров, в частности для Ростелеком и Билайн для работы телевидения IPTV также может потребоваться включить опции:
- Многоадресная маршрутизация IGMP Proxy
- IGMP Snooping
Сделать это можно на той же странице настроек Wi-Fi роутера ASUS.
Возможно, вам также пригодятся полные инструкции:
Настройка IPTV на роутерах ASUS — занятие относительно простое и несложное. Единственный нюанс — надо знать необходимые параметры сети провайдера. Обычно используется такая схема — для ТВ приставки нужно выделить один из LAN портов и правильно его настроить. Этот порт выпадет из общей сети и на нём будет доступно только ТВ. В некоторых случаях необходимо дополнительно прописать VLAN ID — номер используемой провайдером виртуальной сети. Все эти эти моменты Вы должны заранее уточнить у провайдера, запросив в техподдержке параметры настройки IPTV на роутере. Обычно с этим проблем не бывает.
Ещё один нюанс, о котором стоит упомянуть — это прошивка маршрутизатора. Дело в том, что заводское ПО, что идет «из коробки», обычно очень старое или часть функций на нем не работает. Яркий пример — роутеры RT-N10, RT-N11P, RT-N12, RT-N14U, RT-N16. На последних аппаратных версиях в заводской прошивке нет поддержки VLAN. Чтобы эти функции стали доступны, необходимо устройство перепрошить.
Как настроить порт для ТВ на роутере ASUS
Рассмотрим самый простейший случай, когда нужно просто выделить Ethernet порт для STB приставки на роутере Асус. Для этого открываем веб-браузер и в адресной строке вводим IP роутера ASUS — 192.168.1.1. Для входа используется логин admin. Пароль по умолчанию — admin(если ранее его не сменили). Попав в веб-интерфейс, нужно в меню слева в разделе Дополнительные настройки найти пункт Локальная сеть. Далее открываем вкладку IPTV. Если таковой нет — обновите прошивку аппарата.
Чтобы настроить телевидение на WiFi маршрутизаторе ASUS, в открывшемся меню нужно найти параметр «Выбор порта IPTV STB» и выбрать там порт для подключения цифрового ресивера Вашего провайдера.
Если у Вам используется ещё одна ТВ приставка, то у роутера есть возможность выделить два порта. К сожалению, на этом его возможности заканчиваются. Выделять для IPTV-приставок более двух портов АСУС пока не умеет.
В подразделе «Специальные возможности» обычно ничего менять не нужно, но если вдруг Цифровое ТВ не заработает — попробуйте поиграться с параметрами «Многоадресная маршрутизация» и «IGMP Snooping».
Настройка VLAN для ТВ на ASUS
Есть ряд Интернет провайдеров, у которых цифровое телевидение не будет работать, если не ввести идентификатор виртуальной сети VLAN ID. Это технические особенности оказания услуги и повлиять на это пользователь не в силах. Яркий пример — провайдер Ростелеком в некоторых своих филиалах. Предварительно необходимо узнать номер виртуальной сети в технической поддержке. Затем, на вкладке IPTV, нужно в списке «Выберите профиль провайдера» поставить значение «Manual» (т.е. Вручную).
Ниже появятся поля для настройки параметров порта. Мы подключаем приставку в 4-й порт LAN, а значит в этой строчке надо прописать идентификатор Влан в поле VID. В поле приоритета (PRIO) поставьте значение «4» или «5» — это приоритизация трафика. Она выставляется для того, чтобы картинка не сыпалась и не останавливалась, когда из Интернета что-то скачивают. Нажимаем на кнопку «Применить».
Внимание! Если у Вас нет поля VID, то соответственно прописать идентификатор VLAN на своём устройстве Вы не сможете. Такое очень часто встречается на роутерах ASUS RT-N12 VP, RT-N11P и RT-N16. На большинстве аппаратных версий это лечится просто обновлением прошивки роутера АСУС до самой последней версии.
Если ваш интернет-провайдер предоставляет услугу IPTV, то для просмотра интерактивного телевидения нужно настроить роутер. В этой статье мы рассмотри настройку IPTV на роутере Asus.
Смотреть IPTV через роутер можно несколькими способами:
- Через специальную приставку.
- На компьютере, при подключении к роутеру по сетевому кабелю.
- И еще можно настроить воспроизведение IPTV на ноутбуке, планшете, Smart TV и т. д., при подключении по Wi-Fi сети.
Сейчас мы рассмотрим подробнее эти настройку на примере роутеров Asus.
Что касается просмотра интерактивного телевидения через STB-приставку, то здесь все просто. Задаем в настройках роутера номер LAN порта, к которому подключена приставка, и все готово. Ну а для просмотра телевидения на компьютере по кабелю, или в случае раздачи IPTV по Wi-Fi, на компьютере (или другом устройстве) нужно будет использовать специальный плеер. Самые популярные, это PC Player и IPTV Player.
Хотелось бы отдельно написать о поддержке IPTV роутерами Asus. Поддержка есть практически на всех моделях. Но, не нужно забывать, что просмотр интерактивного телевидения особенно по Wi-Fi сети создает большую нагрузку на роутер. Так же может падать скорость подключения к интернету. Поэтому, если вы планируете пропускать IPTV через роутер, то на роутере лучше всего не экономить. Я покажу на примере настройки модели Asus RT-N18U, и более старого RT-N13U (у него другая прошивка на вид, голубая). Эта инструкция подойдет практически для всех маршрутизаторов этой компании: RT-N66U, RT-N12, RT-N14U, RT-N10 и т. д.
IPTV через роутер Asus с использованием приставки
Это наверное самый популярный способ. Настраивается все очень просто. Подключитесь к роутеру, и зайдите в его панель управления. Если не знаете как зайти в настройки роутера Asus, то можете посмотреть подробную инструкцию по этой ссылке.
Если у вас роутер с новой прошивкой, темной, то перейдите на вкладку Локальная сеть – IPTV. В выпадающем меню Выбор порта IPTV STB выберите номер одного или двух LAN портов, к которому будет подключена приставка. Если вы выберите два порта, то можно будет подключить две приставки. Нажмите на кнопку Применить для сохранения настроек.
Если у вас роутер с более старой, голубой прошивкой, то в панели управления откройте вкладку WAN, и в меню «Выбор порта IPTV STB» укажите нужный порт. Нажмите на кнопку Применить.
Это все настройки, которые нужно задать на маршрутизаторе Asus для работы IPTV через приставку. Мы просто включили режим поста между LAN и WAN портом.
Просмотр IPTV по Wi-Fi и LAN кабелю через роутер Asus
Эти настройки вам пригодятся в том случае, когда вы планируете смотреть интерактивное телевидение на своем компьютере, или ноутбуке при подключении к роутеру по сетевому кабелю, или по Wi-Fi сети. Через специальный плеер, о котором я писал в начале этой статьи. Так же IPTV можно будет смотреть на смартфонах, планшетах, телевизорах со Smart TV и т. д.
Сначала рассмотрим настройку на роутерах с прошивкой ASUSWRT (которая темная). В настройках откройте вкладку Локальная сеть – IPTV.
- Пункт «Включить многоадресную маршрутизацию (IGMP Proxy)» ставим «Включить»
- Напротив «Включить IGMP Snooping» так же выбираем «Включить». Тем самым включаем Multicast на роутере Asus
- В поле «UDP-прокси (Udpxy)» пропишите «1234».
Нажмите на кнопку Применить.
Теперь можно смотреть телевидение на тех устройствах, которые подключены к маршрутизатору по LAN кабелю.
Если необходима трансляция IPTV по Wi-Fi сети:
Перейдите на вкладку Беспроводная сеть – Профессионально. Найдите там пункт меню «Включить IGMP Snooping» и установите «Включить«. А в меню «Скорость многоадресной передачи данных (Мбит/с)» выберите «OFDM 24«.
Если возникнут какие-то проблемы с воспроизведением интерактивного телевидения по Wi-Fi, то установите обратно Auto.
Нажмите на кнопку Применить для сохранения настроек.
После этих настроек телевидение по беспроводной сети должно работать стабильно.
Если у вас роутер со старой панелью управления
Для включения поддержки IGMP (Multicast) откройте вкладку ЛВС – Маршрут. Напротив пункта «Включить многоадресную маршрутизацию?» установите Да и нажмите кнопку Применить.
Для стабильной трансляции телевидения по беспроводной сети, перейдите на вкладку Беспроводная сеть – Профессионально. Напротив «Скорость многоадресной передачи данных (Мбит/с)» выбираем «24«. Не забудьте сохранить настройки кнопкой Применить.
Все, настройка закончена.
Если возникнут какие-то проблемы в настройке IPTV, то попробуйте подключить кабель от интернет провайдера напрямую в компьютер, и проверить работу. Что бы исключить роутер. Возможно, это какие-то проблемы на стороне провайдера, или что-то в компьютере.
89
- https://nastroika.pro/iptv-asus-router/
- https://192-168-0-1.info/setup-iptv-asus/
- https://help-wifi.com/asus/nastrojka-iptv-na-routere-asus-po-wi-fi-kabelyu-i-cherez-pristavku/
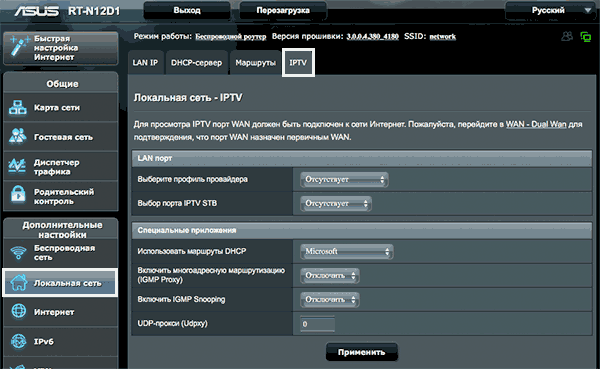
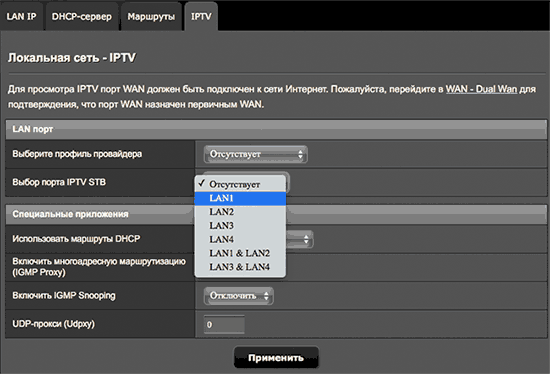

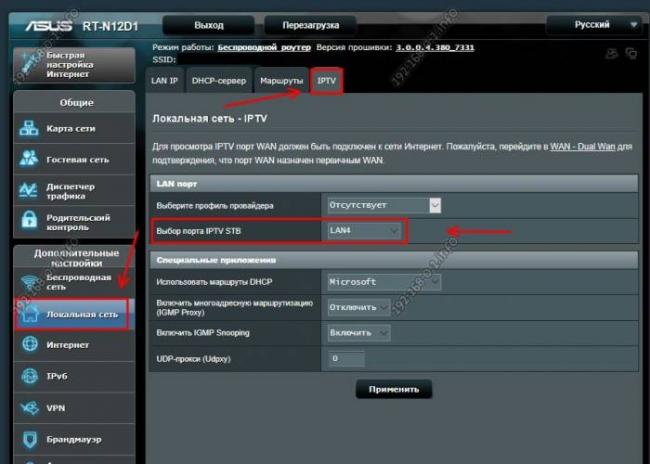
 Настройка IPTV
Настройка IPTV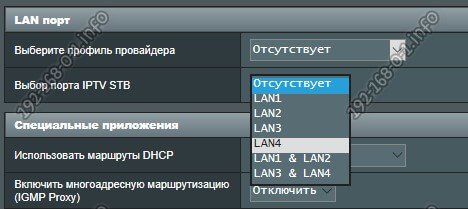
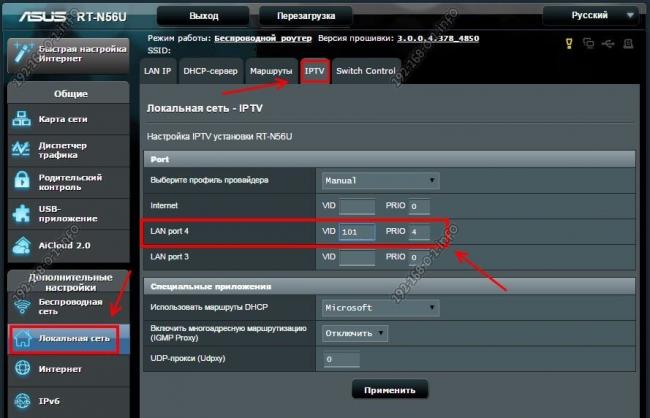
 Установка и настройка IPTV Player – удобный способ просмотра телевидения на ПК
Установка и настройка IPTV Player – удобный способ просмотра телевидения на ПК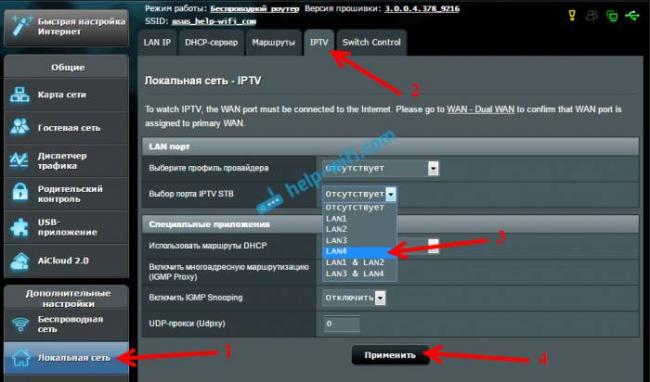
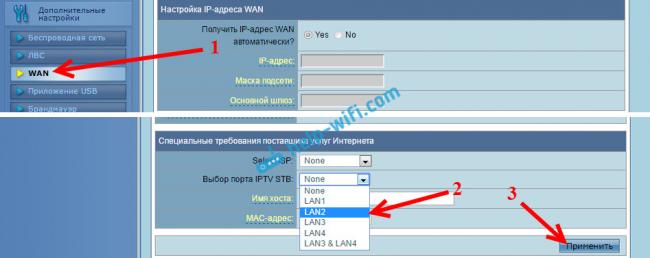
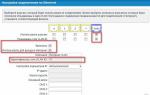 Телевидение в вашем компьютере — настраиваем список каналов для IPTV Player
Телевидение в вашем компьютере — настраиваем список каналов для IPTV Player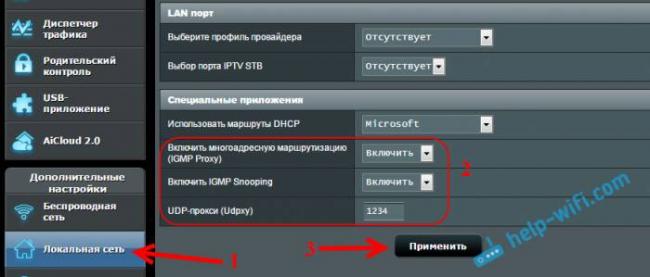
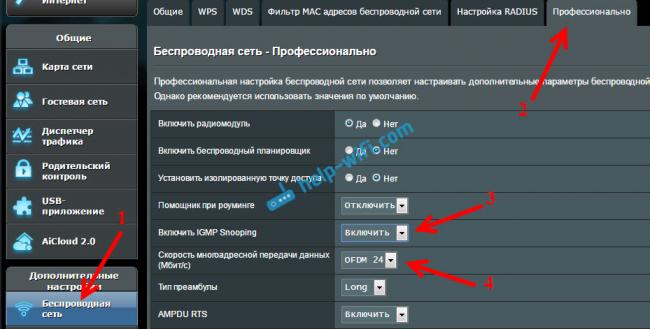
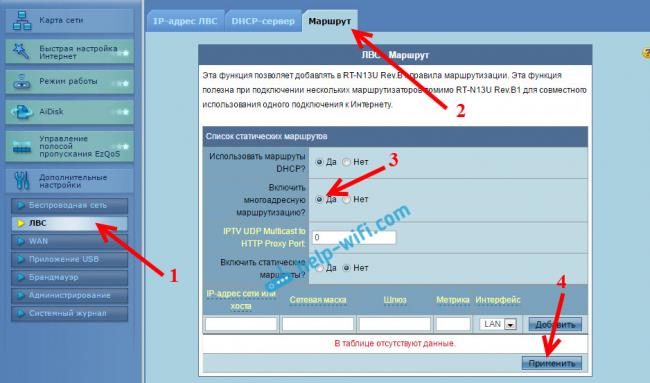
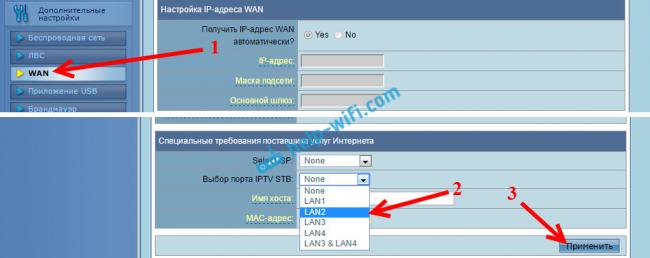




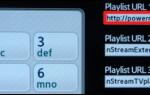 Как установить и настроить IPTV на телевизоре
Как установить и настроить IPTV на телевизоре Настройка IPTV через роутер
Настройка IPTV через роутер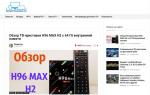 Настройка IPTV: как подключить и настроить IPTV через роутер
Настройка IPTV: как подключить и настроить IPTV через роутер Настраиваем TV-приставку Ростелеком через роутер
Настраиваем TV-приставку Ростелеком через роутер