Всем привет! Отличные новости для владельцев IP-телефонов Cisco моделей 7940, 7941, 7960 или 7961 — все они теперь поддерживаются 3CX Phone System v12! 
1. 3CX дешевле большинства решений от вендоров
Лицензии 3CX Phone System в большинстве случаев дешевле конкурентных решений. При этом нет необходимости приглашать сторонних специалистов, чтобы поддерживать систему и проводить какие-то работы, например расширение функционала или добавление новых абонентов. К тому же вы получаете дополнительные приложения, например софтфоны для Android, iPhone, Windows и MAC – совершенно бесплатно.
2.Сокращение расходов на установку и обучение
Используйте уже имеющиеся аппараты Cisco 7940 / 7941 / 7960 / 7961, при этом вы не только сэкономите на покупке IP-телефонов, но и максимально сокращаете время миграции, т.к. 3CX поддерживает автонастройку. Не нужно переучивать пользователей на новые телефоны – они смогут использовать привычные CISCO 79xx как и раньше.
3. Расширяйте АТС любыми IP-телефонами
После перехода на 3CX вы можете подключать любые IP-телефоны. И конечно же можно купить новые или БУ CISCO 79xx, но вы можно взять сторонние более дешевые аппараты например snom или Yealink.
И как подключить 3CX?
Схема довольно простая:
- 1) Установите 3CX Phone System for Windows. Скачать 3CX можно здесь.
- 2) Вам понадобится “SIP” прошивка для аппаратов CISCO 7940. CISCO Call Manager использует собственный протокол SCCP который отличается от обычного SIP. Загрузите SIP-прошивку в IP-телефоны CISCO 79xx. Подробное описание как это сделать — ниже
- 3) Настройте аппараты для работы с 3CX. Об этом — тоже ниже по тексту!
ПРИМЕЧАНИЕ: Данное руководство было проверено с версией прошивки pos3.08.12.00. Имейте в виду, что различные версии прошивок могут иметь различную функциональность. Эта инструкция описывает, как перевести Cisco 7940 / 7941 / 7960 / 7961 с SCCP протокола в SIP, для работы в 3CX Phone System.
Шаг 1: Получите файлы прошивки
Скачайте SIP прошивку для Cisco 79xx, совместимую с 3CX Phone System. Последняя проверенная прошивка P003-8-12-00. Извлеките архив на ваш компьютер.
Шаг 2: Создание TFTP сервера и заливка файлов на телефон
Скачайте любой TFTP сервер себе на компьютер. В данной статье использовался Pumpkin TFTP сервер, но можно использовать и другие. Установите TFTP сервер. Убедитесь, что вы указали правильные IP адреса, необходимые для корректной передачи данных. Настройте Pumpkin TFTP как показано на рисунке 1. Включите параметр “Give all files” в поле Read Request Behavior.
Шаг 3: Настройка DHCP-сервера
- Настройте DHCP сервер и создайте резервирование IP адреса под телефон Cisco
- Когда это сделано, отредактируйте резервирование адреса и нажмите «Настройка параметров»
- Найдите параметр «Опция 66» и введите IP адрес, на котором установлен TFTP сервер. Рекомендуется установить TFTP сервер на той же машине, где установлен 3CX Phone System. (см. рисунок 2)
Шаг 4: Выполните обновление прошивки
Положите все скаченные файлы в каталог, который вы определили в параметрах сервера TFTP и перезагрузите телефон. Благодаря «Опции 66» телефону будет присвоен IP-адрес и будет указано, откуда загружать файлы и данные.ПРИМЕЧАНИЕ: Обратите внимание, что большинство телефонов Cisco не имеют веб-интерфейса. Единственным способом настроить телефоны является настройка через конфигурационные файлы, при помощи TFTP сервера. Для IP телефонов Cisco серии 79XX есть довольно неприятный момент в настройке со сторонним оборудованием — у этих аппаратов нет веб-интерфейса, все настройки производятся через XML-шаблон, который нужно править руками, что довольно неудобно. Это руководство покажет вам, как настроить IP телефоны Cisco 7940/7941/7960 или 7961 под 3CX Phone System 12.
Шаг 1: Конфигурация сервера DHCP
В первую очередь необходимо настроить сервер DHCP для использования «Опции 66». «Опция 66» установит на телефон IP адрес, на который он сможет принимать конфигурационные файлы и прошивки. В этом примере мы будем считать, что IP адрес телефона Cisco 10.172.0.120, а IP адрес 3CX Phone System (сервер конфигурации) является 10.172.0.105. Руководство по настройке «Опции 66» можно посмотреть по ссылке.
Шаг 2: Конфигурация TFTP сервера
На сервере, где установлен 3CX Phone System (сервер конфигурации) должен быть установлен сервер TFTP. В этой инструкции будем использовать программу PumpKIN TFTP, которую можно скачать здесь. 1. Скачайте и установите PumpKIN TFTP. Запустите TFTP сервер и перейдите на страницу настроек. 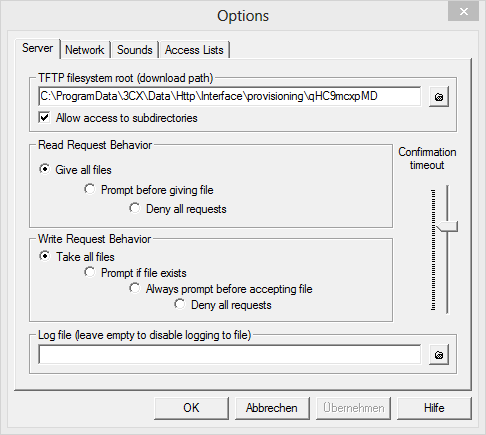
Шаг 3: 3CX Настройка 3CX Phone System
1. Войдите в консоль управления 3CX Phone System.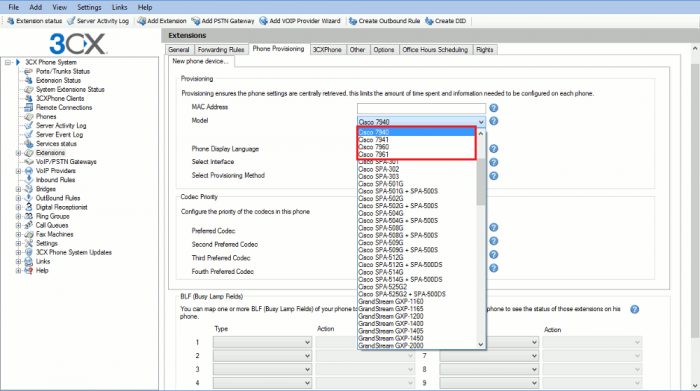
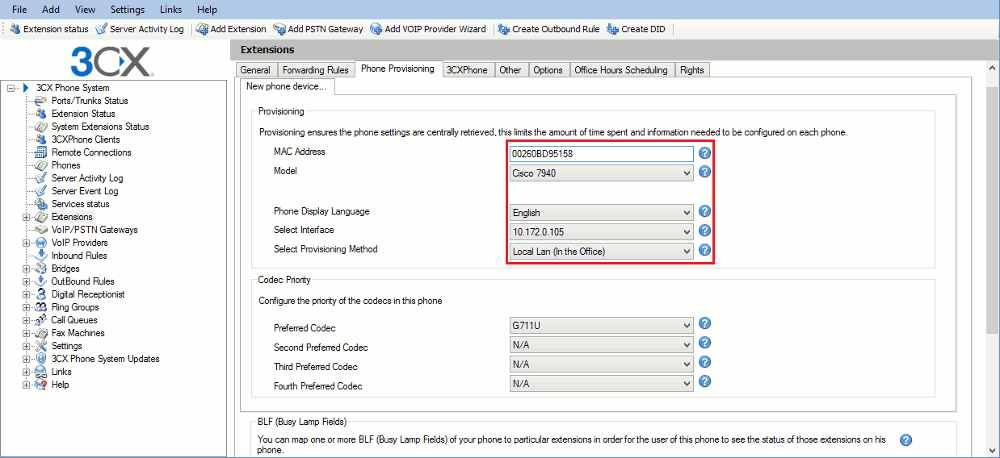
- https://habr.com/post/246619/
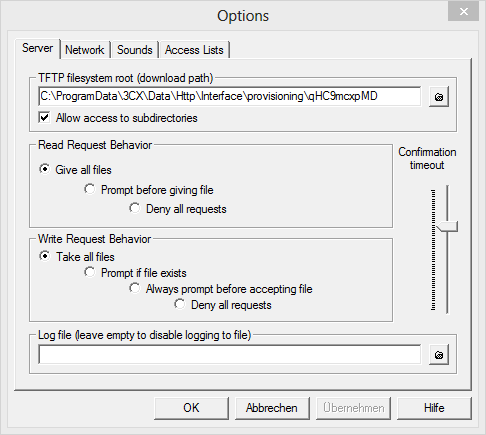
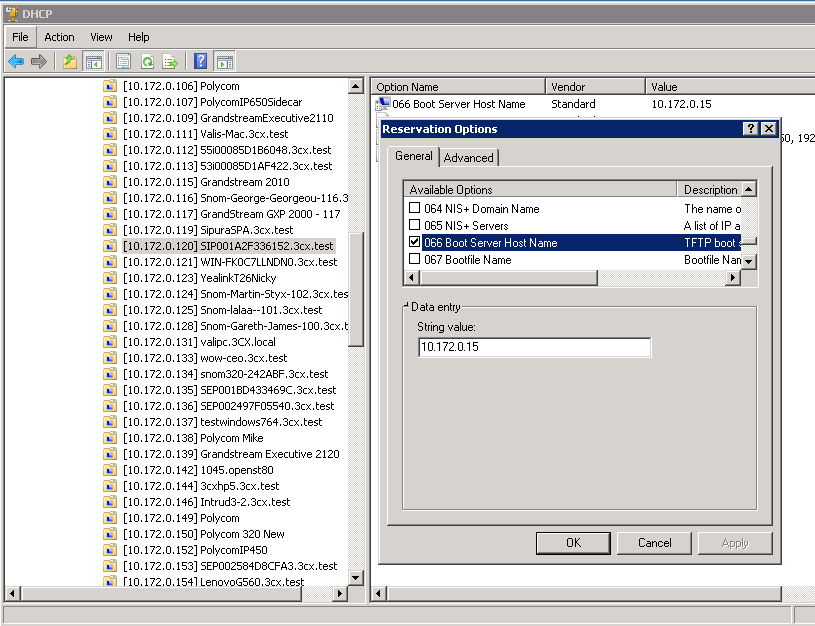
 Как зарегистрировать SIP — аккаунт?
Как зарегистрировать SIP — аккаунт?
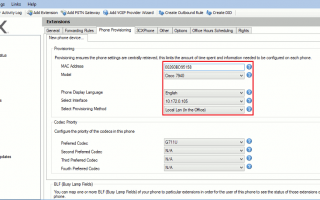

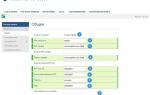 Инструкция по настройке IP-телефона Grandstream GXP1610
Инструкция по настройке IP-телефона Grandstream GXP1610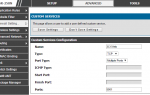 Инструкция и руководство для
D-Link DSR-250N на русском
Инструкция и руководство для
D-Link DSR-250N на русском Как настраивать Cisco 2960
Как настраивать Cisco 2960 Настройка беспроводных сетей на контроллере Cisco
Настройка беспроводных сетей на контроллере Cisco