Содержание
- 1 Общие настройки
- 2 Создание учетной записи Aplle ID
- 3 Подключение облачного хранилища информации
- 4 Тouch ID, создание пароля и диагностика
- 5 Полезные настройки iPhone
- 6 ШАГ 10: Устанавливаем нужные приложения
- 7 Первый запуск устройства
- 8 Активация и настройка iPhone
- 9 Если это ваш первый Айфон после Андроида
- 10 Как пользоваться AppStore
- 11 Как скачивать музыку и фото
- 12 Как смотреть видео на Айфоне
- 13 Как пользоваться клавиатурой
- 14 Как защитить от кражи
- 15 Какие приложения поставить в первую очередь
- 16 Как сделать скриншот или записать видео с экрана
- 17 Как настроить и пользоваться камерой
- 18 Как зарядить Айфон быстро
- 19 Как увеличить время работы
Часто после покупки iOs устройства пользователь не знает, что с ним делать дальше, в связи с чем у новичка возникает вопрос: «Как настроить iPhone и приступить к его использованию»?
По заверению продвинутых «ябловодов», первоначальная настройка является крайне важным этапом, от которого зависит качество и удобство использования устройства в дальнейшем.
Содержание:
В статье будет подробно рассмотрено, как правильно настроить новый, свежеприобретенный айфон.
У вас появится возможность пользоваться всеми преимуществами «яблочной» технологии и не платить менеджерам магазина за первоначальные настройки вашего девайса.
Общие настройки
Итак, вы достали iPhone из коробки и нажали кнопку включения.
Перед вами появляется приветствие, которое нужно смахнуть с экрана и перейти к выбору языка интерфейса и переходите к выбору страны. Нажав «Далее» вам будет предложен выбор Wi-Fi сети.
Подключения к Wi-Fi при настройке Айфона
Если вы настраиваете новый «яблочный» девайс, то эта настройка не является обязательной, и вы можете пропустить этот шаг, нажав «Далее».
Ниже будет подробно рассмотрено, как настроить интернет на iPhone.
Если вы решили не пропускать этот шаг и находитесь в зоне действия Wi-Fi сетей, то выберите нужную и введите пароль, после чего нажмите «Далее».
В следующем окне вам будет предложено выбрать: включить или отключить службы геолокации.
Важно! За работу служб геолокации отвечает GPS модуль. При его активации, айфон будет отслеживать ваше местоположение, использовать карты, получать актуальный прогноз погоды, иметь возможность менять часовой пояс при вашем передвижении и многое другое. Но, модуль GPS достаточно сильно расходует аккумулятор iOs-девайса.
В принципе, настраивая новый iPhone можно отключить службы геолокации, которые всегда можно подключить по мере их необходимости.
Жмем «Отключить» и подтверждаем свое решение, нажав кнопку «Да».
Подключение геолокации при настройке Айфона
После того, как вы определились с геолокацией, у вас откроется экран настройки вашего «яблочного» гаджета.
Так как мы рассматриваем новый, «коробочный» айфон, то нужно «тапнуть» по строке «Настроить как новый iPhone».
Настройки Айфона как нового
Создание учетной записи Aplle ID
Вы перешли к наиболее важному процессу – настройки Aplle ID.
С помощью данной учетной записи вы в дальнейшем будете входить в сервисы Aplle, покупать приложения, музыку, синхронизировать несколько устройств, совершать между ними бесплатные видеозвонки, общаться в чатах и пр.
Этот шаг не считается обязательным и его можно пропустить, когда настраиваешь новый iOs-девайс, но опытные «ябловоды» рекомендуют создавать данный идентификатор сразу.
Выбираем «Создать Aplle ID бесплатно»
Страница создания Apple ID
Далее, система попросит вас ввести дату рождения, фамилию и имя владельца, после чего нажмите «Далее».
Важно! Следует учесть, что если владельцу «яблочного гаджета» на момент создания учетной записи не исполнилось 18 лет, то система откажет в регистрации Aplle ID.
- Почтовый ящик
После введения данных система спросит, какой почтовый ящик использовать. Можно ввести уже существующий электронный адрес, или получить его бесплатно в iCloud.
Опытные пользователи iOs продуктов рекомендуют новичкам создавать новый почтовый ящик, чтобы впоследствии не путаться в адресах.
В этой статье рассмотрим регистрацию в Aplle ID с уже существующим адресом.
Использовать текущий почтовый ящик
- введите доступный вам адрес электронной почты;
Адрес электронной почты
- придумайте пароль и подтвердите его;
Пароль и подтверждение
Важно!Пароль должен состоять не менее чем из 8 символов, содержать строчные и прописные буквы и как минимум одну цифру. После этой процедуры нужно подтвердить пароль и «тапнуть» по кнопке «Далее».
- Контрольные вопросы
Для того чтобы новый пользователь iOs-девайса имел возможность восстановления Aplle ID в случае его утери, система предлагает дать ответы на три вопроса, которые, можно самостоятельно выбрать из предложенного списка.
Страница с заполнением контрольных вопросов
Совет! Отвечаем на вопросы и записываем ответы. В список ответов стоит добавить ваш логин (адрес электронной почты до значка@) и пароль. Эти данные нельзя забывать и кому-либо передавать!
Для восстановления идентификационных данных вам может понадобиться резервный почтовый ящик. В следующем окне система предложит ввести его адрес.
Это не обязательно и вы можете действовать на ваше усмотрение.
- Обновления
В следующем окне вы можете отключить обновления (по умолчанию обновления включены). Если вы хотите получать различный спам от Aplle, то оставляйте все как есть.
Страница настройки обновлений
В противном случае передвиньте переключатель в положение выкл. и нажмите «Далее».
- Лицензионное соглашение
Соглашаясь с правилами и лицензионным соглашением, вы подходите к окончательному этапу создания Aplle ID.
Пропустить его нельзя, поэтому «тапаем» по кнопке «Принимаю», тем более что альтернативы, все равно никакой нет.
Страница лицензионного соглашения
Через несколько секунд появиться новый официальный пользователь iOs продуктов с личным Aplle ID.
Подключение облачного хранилища информации
После создания учетной записи ваш айфон уже стал частью империи Apple.
С Aplle ID вы имеете возможность настроить облачное хранилище iCloud, в которой будут храниться резервные копии ваших iOs-устройств, контакты, фотографии и приложения.
Это необязательный пункт настройки и можно от него отказаться.
Настройки iCloud
Но без iCloud, Айфон теряет добрую часть своего функционала, поэтому опытные «ябловоды» рекомендуют «тапнуть» по строке «Использовать iCloud».
Тouch ID, создание пароля и диагностика
Если вы счастливый обладатель iPhone-5s, то в следующем окне вам будет предложено настроить Тouch ID для использования отпечатка пальца вместо пароля разблокировки и в качестве идентификатора вашей личности при авторизации, совершении покупок и пр.
Настройки Touch ID
Приложите палец для сканирования к сканеру, расположенному под экраном в кнопке «Домой».
После окончания процесса переходите к созданию пароля. Этот этап также не является обязательным для iOs-устройств и может быть настроен в любое время.
Страница создания пароля
Последними этапами в настройке айфона является соглашение на отправку данных диагностики вашего iOs-устройства в компанию Aplle.
Страница диагностики
Согласиться или нет – это полностью ваш выбор. Чтобы начать пользоваться устройством нажмите в следующем окне «Начать использование Айфона».
Страница начала работы с iPhone
На этом основные настройки завершены.
Полезные настройки iPhone
Как показывает статистика, владельцы iOs-девайсов довольно активно пользуются мобильным интернетом и используют свое «яблочное» устройство как модем.
Для того чтобы пользоваться мобильным интернетом необходимо:
- Вставить sim-карту в iPhone после чего переходим в приложение «Настройки».
- После этого заходим в раздел «Сотовая связь» и в графе «Сотовые данные» включаем интернет.
Действия для подключения мобильного интернета
Данные, для работы iOs-девайса в интернете, приходят сразу после установки sim-карты в Айфон. SMS с настройками нужно просто сохранить в телефоне.
Для того, чтобы использовать iPhone как Wi-Fi модем, необходимо:
- Входим в «Настройки» Айфона.
- Переходим в раздел «Режим модема» и передвигаем ползунок в положение ВКЛ.
Включения режима модема на iPhone
После такой несложной процедуры, ваш iPhone может раздавать Wi-Fi, работая как модем. Синяя полоска с количеством подключений будет сигналом, что беспроводное соединение работает.
Если ваш Мас-компьютер не оснащен модулем Wi-Fi, то Айфон может все равно можно использовать как модем и транслировать интернет-трафик по USB кабелю.
Для этого необходимо:
- Зайти в «системные настройки» Мас. В разделе «Интернет и беспроводная сеть» кликнуть на иконку «Сеть».
Страница системных настроек на Мас
- В левой колонке нижней части окна нажать «+», а в выпадающем меню выбрать «USB на iPhone». После этой процедуры нажимаем «Создать» и кнопку «Показать все».
Настройка подключения к iPhone по usb кабелю на Мас
- В выпадающем окне нажать кнопку «Применить».
Подключаем iPhone к компьютеру usb-кабелем и включаем на телефоне модем. Как описывалось выше.
Главное – не забудьте сам телефон подключить к интернету, через Wi-Fi или 3G.
Есть еще один способ, как транслировать интернет с Айфона и использовать его как полноценный модем: посредством Bluetooth.
Для этого нужно:
- Включить Bluetooth как на iPhone, так и на Мас, и создать соединение между устройствами.
- После чего включить Айфон в режим модема, как описывалось выше.
- Нажать на иконку Bluetooth на Мас, в выпадающем списке выбрать iPhone, и «Подключить к сети».
Сопряжение Мас и iPhone по Bluetooth
О том, что ваш гаджет работает как модем, скажет синяя полоса с количеством подключений.
Совет: Если вы для подключения к интернету используете 3G или 4G сети, то выбирайте безлимитные тарифы, так как мобильный интернет дешевизной не отличается.
Пришло время написать пошаговое учебное пособие для людей, которые держат в руках iPhone впервые в жизни. Меня всегда нервировал тот факт, что многие люди, при покупке телефонов, доверяют выполнение первичной настройки устройства продавцам этих же магазинов.
И все бы ничего, но в большинстве случаев такая услуга оказывается «медвежьей», т.к. впоследствии пользователь остается либо с заблокированным устройством, либо теряет все данные.
Чтобы такого не происходило, сегодня я расскажу как настроить iPhone, и так чтобы все было правильно и работало.
Все мы прекрасно ориентируемся в интерфейсе этого чудо-телефона, но когда дело доходит до каких-либо настроек у многих начинают трястись руки. Да, действительно интерфейс iPhone интуитивно понятен даже маленьким детям, но как правильно настроить iPhone после покупки не знает даже большинство взрослых.
В этой статье я проведу вас за руку через все настройки, которые вы ОБЯЗАНЫ ВЫПОЛНИТЬ. Изначально правильно настроив iPhone, вы избавите себя от проблем с потерей данных и других неприятных ситуаций в будущем.
Скорее всего вы уже выполнили какой-либо из шагов, описанных ниже, но обязательно пройдитесь по каждому из них еще раз и убедитесь что в вашем устройстве активированы все необходимые функции.
Обязательно запоминайте все пароли, которые будете вводить в процессе настройки. Плохо с памятью? – Тогда записывайте в блокнот!
Содержание
ШАГ 10: Устанавливаем нужные приложения
В одной из предыдущих статей я писал о том, какие приложения по моему мнению желательно установить на новый MacBook.
Пришла пора написать подобную статью, но теперь про iPhone.
- Мой TOP 21 приложений для iPhone – рекомендую
- Лучшие приложения для iPhone – полный список
Ну вот, наверное, и все настройки iPhone, о которых я хотел вам рассказать. Выполните хотя бы первые пять шагов, и тогда данные на вашем устройстве точно будут в сохранности.
Да, и обязательно поделитесь с друзьями, которые купили, но не знают как настроить iPhone, этим руководством. Давайте остановим произвол барыг из магазинов техники, которые вытряхивают последние монеты из ваших карманов.
Подписывайтесь на наш Telegram, Twitter, VK.
Нередко выбор потенциальных покупателей падает на продукцию компании Apple. Смартфоны iPhone пользуются невероятной популярностью, и все большее количество людей хочет заполучить желанный гаджет в свои руки.
Первый запуск устройства
Знакомство с Айфоном – процесс очень интересный, но в то же время требующий внимательного обращения к технике. После первого запуска человеку предстоит активировать новинку и создать несколько аккаунтов. Все это позволит получить от взаимодействия с iPhone исключительно положительные эмоции.
В России самая высокая розничная цена на Айфон. Намного выгоднее покупать устройство напрямую из США.
Итак, коробка с новым гаджетом уже в руках, и пора познакомиться с устройством ближе. Сначала рекомендуется вставить SIM-карту:
- Для этого нужно достать комплектную скрепку, с помощью которой извлекается лоток, расположенный в боковой части Айфона.
- На свободное пространство кладется симка формата Nano-SIM, после чего лоток закрывается.
Теперь можно включать iPhone нажатием на кнопку питания. После этого на экране появляется логотип производителя и пользователю предлагается выбрать язык и регион проживания. Если вы находитесь в России, нет смысла выбирать другое государство.
Следующий этап – подключение к Wi-Fi. Если поблизости нет беспроводной сети, этот пункт можно пропустить и нажать на «Использовать сотовую связь». Но для корректной настройки телефона вайфай играет первостепенную роль. Поэтому нужно выбрать свою сеть и ввести пароль.
Далее останется уладить несколько формальностей, после чего можно начинать пользоваться Айфоном. Первая из них – включение геолокации. Соответствующий пункт появится после подключения к сети. Вторая ступень – установка отпечатка пальца или пароля. А заключительная – восстановление данных. Здесь пользователю предлагается выбрать тип настройки:
- Восстановить из копии iCloud.
- Восстановить из копии iTunes.
- Настроить как новый iPhone.
- Перенести данные с Android.
Если в руках находится первый Айфон в вашей жизни, то следует выбрать третий пункт. Но в ситуации, когда требуется перенос данных со старого устройства на базе Андроид, необходимо остановиться на последней строчке.
Активация и настройка iPhone
Когда владелец устройства пошагово выполнит действия, обозначенные в предыдущем пункте, останется самое главное – настройка Айфона. Она происходит после нажатия пункта «Настроить как новый iPhone».
Как создать Apple ID
Это первый этап активации нового Айфона. В соответствующий раздел пользователь попадает сразу же, как выбирает третий пункт раздела «Восстановление данных». Apple ID – уникальный идентификационный номер владельца iPhone. Для его получения необходимо создать аккаунт.
Знание своего Apple ID помогает пользователям избавиться от множества проблем. Например, заблокировать устройство после потери.
По умолчанию система потребует ввести уже существующие учетные данные.
Но новичка будет интересовать пункт «Нет Apple ID или забыли его?». Кликаем по надписи и принимаем пользовательское соглашение. Теперь станет доступно создание нового аккаунта.
Для этого необходимо указать адрес электронной почты, придумать пароль и задать контрольный вопрос.
Настройка голосового помощника
На смартфонах Apple в качестве ассистента выступает Siri. После того, как владелец нового устройства создаст свой аккаунт, ему будет предложено зарегистрировать голос для обращения к Сири. Для этого нужно:
- Нажать кнопку «Настроить Siri».
- Сказать в микрофон «Привет, Сири»
Теперь для вызова голосового ассистента из любой части меню будет достаточно произнести приветственную фразу, а Siri даст подсказку или поможет найти информацию в интернете. Кроме того, после настройки помощника завершится процесс первичной настройки Айфона. Но для комфортного использования устройства важно создать учетную запись на iCloud и перенести свои контакты.
Как создать учетную запись iCloud
Если вы пропустили этот пункт на этапе первичной настройки, можно создать собственный Айклауд в любой удобный момент. Операция выполняется после перехода в приложение «Настройки». Затем нужно:
- Выбрать раздел «Почта, адреса, календари».
- Кликнуть «Добавить учетную запись iCloud».
iCloud – облачное хранилище Apple, где в зашифрованном виде могут храниться все пользовательские данные, включая фото и видео.
Для создания аккаунта от пользователя потребуется ввести свой Apple ID и пароль. На этом настройка iCloud закончится. А при необходимости можно будет оформить подписку на сервис, чтобы получить расширенное пространство в облаке под личные файлы.
Как перенести контакты на iPhone
Использование нового гаджета невозможно без переноса телефонной книги со старого устройства. Переписывать номера вручную крайне неудобно. Особенно, если на предыдущем смартфоне хранилось много контактов.
Перенос можно осуществить при первом включении iPhone, выбрав пункт «Перенести данные с Андроид» или выполнив сопряжение с существующим аккаунтом iTunes.
Если этого не было сделано ранее, нужно скачать приложение Move to iOS. Оно поможет справиться с операцией максимально быстро при условии, что оба устройства будут подключены к одной сети Wi-Fi.
Если это ваш первый Айфон после Андроида
Особенно интересен переход на iPhone с устройства под управлением операционной системы Android. Обладатели разных типов устройств негласно распределены на 2 воинствующих лагеря, каждый из которых обозначает преимущества своей платформы.
Если вы впервые решили воспользоваться Айфоном, а ранее в руках держали только Андроид, переход может оказаться достаточно трудным. Разница между iOS и Android колоссальная. Отличия затрагивают множество аспектов, включая загрузку файлов.
iOS – закрытая операционная система, в связи с чем намного сложнее выполнить сопряжение с компьютером или скачать программу не из официального магазина приложений.
Подробно расписывать разницу между операционными системами нет особого смысла. Лучше посмотреть емкий видеоролик, в котором расписаны все плюсы и минусы в связи с переходом.
Первым делом после покупки iPhone необходимо перенести файлы со своего старого смартфона. Для этого следует выбирать пункт «Перенести данные с Android» после первого включения гаджета. Если данный этап пропущен, понадобится упомянутое ранее приложение Move to iOS.
Как пользоваться AppStore
AppStore – аналог Google Play на Айфонах. Это официальный магазин приложений, с помощью которого осуществляется загрузка полезных программ в память устройства. Большинство из них предоставляется совершенно бесплатно, а общее количество утилит достигает отметки в полтора миллиона.
ЭппСтор по умолчанию установлен на каждом гаджете iPhone. Его можно обнаружить на рабочем столе своего устройства. Нажатием на иконку пользователь попадает в основное меню приложения, где предлагается пройти регистрацию по Apple ID.
После создания аккаунта можно искать программы для своего Айфона. В AppStore есть удобная сортировка по тематикам приложений. Это могут быть казуальные игры, фоторедакторы, а также стриминговые сервисы.
Чтобы загрузить понравившуюся программу, достаточно нажать кнопку «Установить». Если она является платной, сначала списывается указанная сумма с банковской карты. После удаления и повторного скачивания деньги не снимаются.
Как скачивать музыку и фото
Пользователей, которые переходят с Андроид на iOS, больше всего раздражают сложности с загрузкой файлов. Для музыкальных композиций Apple разработала огромную фонотеку iTunes. В приложении, которое по умолчанию установлено на каждом Айфоне, есть огромное количество треков. Правда за скачивание нужно платить.
Разумеется, пиратство никто не отменял, однако просто загрузить из интернета понравившуюся песню не получится. Пользователю придется:
- Создать аккаунт в iTunes, используя Apple ID.
- Подключить телефон к компьютеру, на которое скачано приложение.
- Поставить галочку в настройках программы напротив пункта «Обрабатывать музыку и видео вручную».
- Открыть медиатеку и добавить туда композицию, загруженную предварительно на ПК.
То же самое касается видео, фото и прочих картинок. Другого варианта не предусмотрено.
Как смотреть видео на Айфоне
На каждом iPhone установлен плеер для просмотра видеороликов. Если вы записали видео или добавили файл в память телефона через iTunes, его можно открыть простым нажатием. После этого запускается плеер с функциями перемотки, увеличения/уменьшения яркости и громкости.
Если стандартный плеер вас не устраивает, рекомендуется загрузить стороннее ПО из магазина приложений AppStore.
В остальном процесс просмотра контента не отличается от устройств Андроид. На Айфон без проблем можно скачать YouTube или приложение стримингового сервиса, через который осуществляется воспроизведение легальных фильмов и блогов.
Как пользоваться клавиатурой
Аналогично Android клавиатура на устройствах iOS открывается автоматически нажатием на поисковую строку или поле для ввода текста. Она представляет собой набор символом с возможностью смены языка.
У клавиатуры есть масса параметров, которые изменяются через меню настроек. Здесь, например, можно включить или выключить Caps Lock, правописание, продиктивный набор или просмотр символов.
ВячеславНесколько лет работал в салонах сотовой связи двух крупных операторов. Хорошо разбираюсь в тарифах и вижу все подводные камни. Люблю гаджеты, особенно на Android.Вопрос экспертуВладельцу iPhone важно знать об интересных фишках клавиатуры:Словарь сокращений (автоматически превращает сокращение в полноценное слово).Размер клавиатуры (меняет поле для символов в зависимости от руки).Встряхни и сотри (обычным встряхиванием стирается введенный текст).Эмодзи (забавные изображения, передающие человеческие эмоции).
С переходом на iOS пользователь точно не будет скучать о клавиатуре Android. Однако данные сервисы у обеих операционных систем очень похожи. Отличия заключаются лишь в фирменных фишках.
Как защитить от кражи
iPhone – далеко не самый дешевый телефон, который можно приобрести для личного пользования. Каждый человек заинтересован в том, чтобы его гаджет не попал в руки злоумышленников. Но методов защиты от кражи не так уж и много. Если вы оставите телефон на столе, постороннему человеку не составит труда подобрать его. А вот с доступом к личным данным у злоумышленника возникнут серьезные проблемы.
На этапе первого включения смартфона пользователю предлагается зарегистрировать свой отпечаток пальца. Эта полезная функция на 100% защищает устройство от разблокировки посторонними людьми.
На последних Айфонах вместо сканера отпечатков используется функция Face ID, которая осуществляет разблокировку по лицу.
Также для защиты личной информации от попадания в руки посторонних людей воспользуйтесь следующими советами:
- Отдельные записи защищайте паролем.
- Активируйте двухфакторную аутентификацию.
- Не пользуйтесь рекламным отслеживанием браузеров.
А если все-таки Айфон будет похищен, его можно будет заблокировать или отследить через функцию «Найти iPhone».
Какие приложения поставить в первую очередь
Стандартных программ, которые установлены на Айфоне по умолчанию, не достаточно для повседневного использования гаджета. А в пучине множества приложений из AppStore можно легко запутаться. Поэтому предлагаем ознакомиться со списком самых полезных программ на iOS:
- Yahoo Погода (самый красивый и точный виджет).
- 2ГИС (удобные оффлайн-карты со встроенным справочником).
- iBooks (книжная библиотека).
- Prism (сервис обработки фото).
- Vellum Wallpapers (огромное количество обоев для рабочего стола).
Конечно же, в современном мире нельзя обойти стороной социальные сети. Но здесь все зависит от личных предпочтений пользователя. Практически все соцсети представлены в магазине AppStore, так что найти Instagram или VK не составит труда.
Как сделать скриншот или записать видео с экрана
На Айфонах невероятно удобным образом реализована функция записи экрана. Пользователь может сделать скриншот или создать собственный ролик, который будет состоять из передвижений по дисплею и использования различных приложений.
Для создания скриншота достаточно одновременно нажать кнопки блокировки и увеличения громкости. Снимок сразу же появится в одноименной папке, после чего его можно использовать по своему усмотрению.
В случае с видео необходимо смахнуть вверх от нижнего края экрана и нажать кнопку в виде кружка. Ее активация приводит к началу записи происходящего на экране. Для включения звука нужно не забыть нажать кнопку с микрофоном.
Как настроить и пользоваться камерой
Смартфон в руке человека – полноценный фотоаппарат. Особенно, если в руках находится iPhone. Данные устройства делают очень хорошие снимки через стандартное приложение «Камера», расположенное на рабочем столе.
После открытия программы пользователь может сразу же сделать фотографию. Для переключения в режим видео нужно выбрать соответствующую надпись в нижней части экрана. Здесь же будут доступные и другие функции, включая замедленную съемку или панораму.
В настройках приложения можно менять разрешение снимка и частоту кадров при записи видео. Кроме того, включается и выключается сетка, которая помогает выравнивать изображение.
В AppStore представлено несколько интересных программ, заменяющих стандартное приложение «Камера». Среди наиболее привлекательных стоит выделить VSCO и ProShot.
Как зарядить Айфон быстро
Новые модели iPhone оснащены функцией быстрой зарядки. Даже с большим аккумулятором смартфон полностью заряжается всего за 1 час. Это и без того достаточно быстро, но если время поджимает, нужно ставить Айфон на зарядку в выключенном состоянии. Так электроэнергия не будет расходоваться впустую.
В случае, когда человек хочет продолжать пользоваться основными функциями устройства, стоит включить авиарежим. Он тоже значительно сокращает время зарядки. В свою очередь игры, напротив, действуют негативно.
Не забудьте обратить внимание на зарядный блок — для быстрой зарядки нужно использовать модели на 12 Вт и выше.
Как увеличить время работы
Много критики смартфоны марки Apple порождают из-за своей слабой автономности. После нескольких месяцев использования iPhone не доживает до конца дня в режиме активного использования. В холодную погоду устройство и вовсе может выключиться в любой момент.
Если вас тоже не устраивает длительность работы Айфона от одного заряда, а впереди длинный день, рекомендуется отключить энергоемкие сервисы:
- Подключение к мобильному интернету или Wi-Fi.
- Bluetooth.
- Определение геолокации.
Также могут помочь приложения из AppStore, предназначенные для сохранения энергии. Но они выполняют те действия, которые подвластны любому пользователю. В частности, подобные программы просто выгружают из оперативной памяти открытые программы. Как известно, сделать это можно самостоятельно.
Кроме того, никто не запрещал включить авиарежим. Он очень хорошо экономит заряд, так как большая часть энергии уходит при совершении звонков. Но идти на подобные меры, возможно, даже не придется. Сейчас всего за 1-2 тысячи рублей в магазинах электроники продаются портативные зарядные устройства, готовые продлить время работы iPhone еще на несколько часов.
Используемые источники:
- http://geek-nose.com/kak-nastroit-iphone/
- https://macnoob.ru/ios/kak-nastroit-iphone-you-must-do-it-polnoe-rukovodstvo/
- https://tarifkin.ru/mobilnye-sovety/kak-polzovatsya-iphone
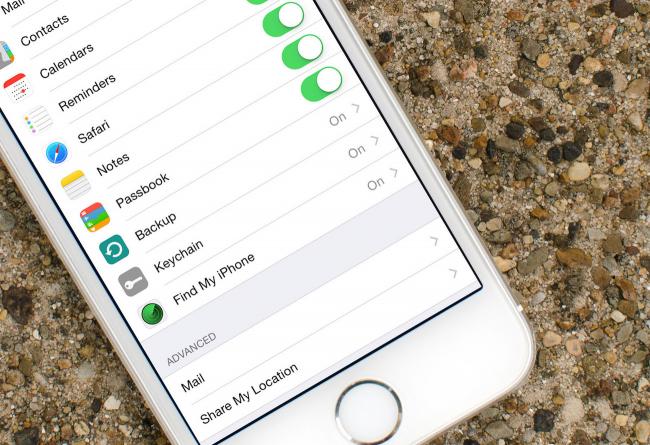
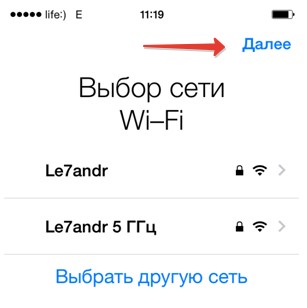
 Функция найти айфон поиск потерянного устройства
Функция найти айфон поиск потерянного устройства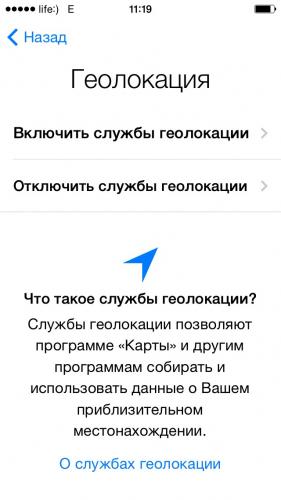
 Как установить iOS 9 на "Айфон-4": инструкция, советы и рекомендации
Как установить iOS 9 на "Айфон-4": инструкция, советы и рекомендации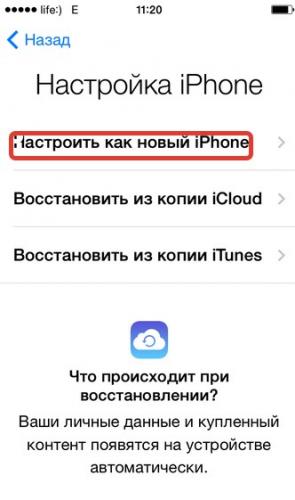
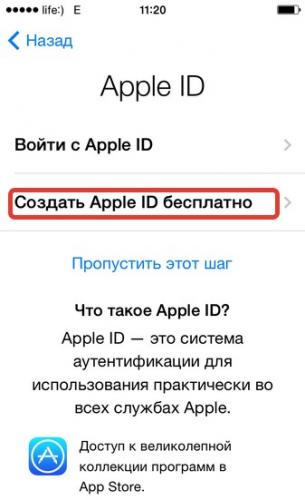
 Купил iPhone – что дальше: первые действия после приобретения смартфона от Apple
Купил iPhone – что дальше: первые действия после приобретения смартфона от Apple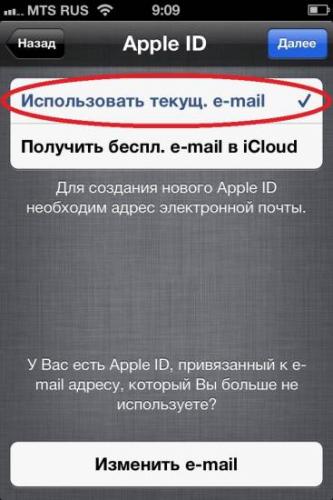
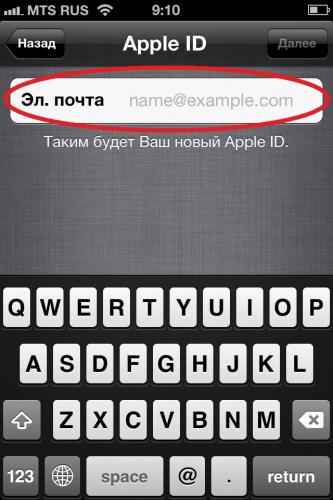
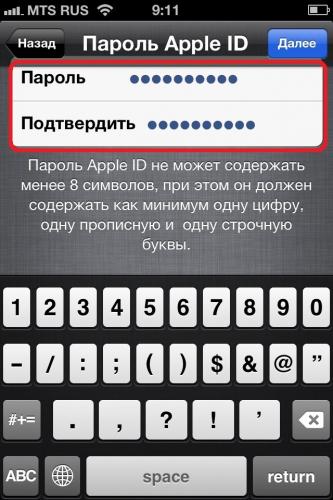
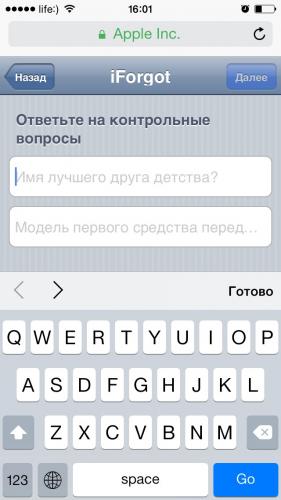
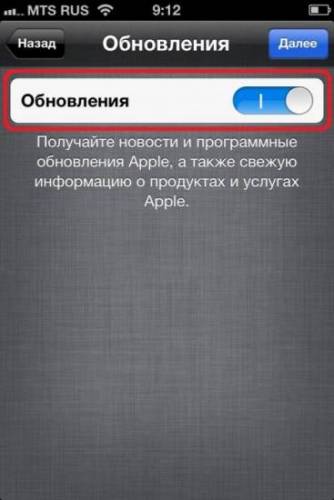

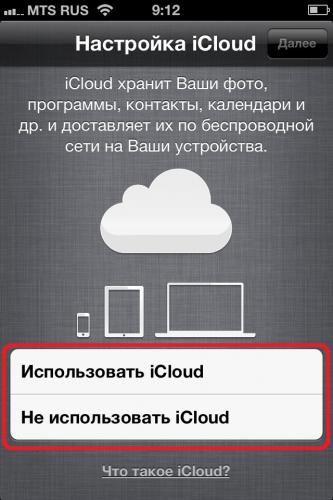
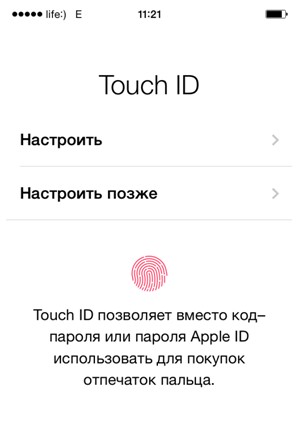
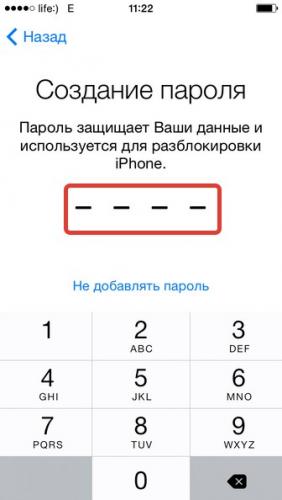
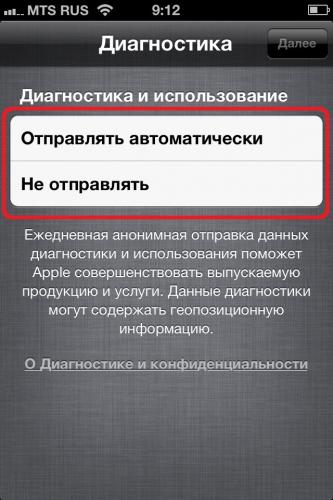



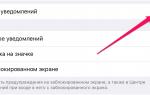 Измените настройки iPhone, и увеличьте в 2 раза длительность работы батареи
Измените настройки iPhone, и увеличьте в 2 раза длительность работы батареи Как определить модель вашего iPhone?
Как определить модель вашего iPhone? Как правильно купить или продать б/у iPhone
Как правильно купить или продать б/у iPhone-150x95.jpg) Как настроить iPhone 6s
Как настроить iPhone 6s