Содержание
- 1 Общие настройки
- 2 Создание учетной записи Aplle ID
- 3 Подключение облачного хранилища информации
- 4 Тouch ID, создание пароля и диагностика
- 5 Полезные настройки iPhone
- 6 1. Выучите новые жесты
- 7 2. Научитесь выключать его
- 8 3. Сделайте скриншот
- 9 4. Настройте «Пункт управления»
- 10 5. Запишите происходящее на экране
- 11 6. Используйте клавиатуру как трекпад
- 12 7. Попробуйте приложение «Рулетка»
- 13 8. Включите «Режим модема»
- 14 9. Настройте «Экранное время»
- 15 10. Добавьте еще одно лицо в Face ID
- 16 11. Установите мелодию на контакт
- 17 12. Задайте уникальную вибрацию
- 18 13. Научите его говорить имя звонящего
- 19 14. Включите вспышку при входящем вызове
- 20 15. Сканируйте документы через «Заметки»
- 21 16. Попробуйте клавиатуру для одной руки
- 22 17. Пообщайтесь с Siri текстом
- 23 18. Создайте собственный Memoji
- 24 19. Настройте группировку уведомлений
- 25 20. Попробуйте «Команды» для Siri
- 26 21. Настройте режим «Не беспокоить»
- 27 22. Настройте «Не беспокоить водителя»
- 28 23. Сканируйте QR-коды через «Камеру»
- 29 24. Меняйте «Глубину» в «Портрете»
- 30 25. Включите «Фото iCloud»
- 31 26. Попробуйте «Режим энергосбережения»
- 32 27. Сгружайте неиспользуемые приложения
- 33 28. Отключите «Оценки и отзывы»
- 34 29. Настройте «Увеличение дисплея»
- 35 30. Попробуйте «Медиатеку iCloud»
Часто после покупки iOs устройства пользователь не знает, что с ним делать дальше, в связи с чем у новичка возникает вопрос: «Как настроить iPhone и приступить к его использованию»?
По заверению продвинутых «ябловодов», первоначальная настройка является крайне важным этапом, от которого зависит качество и удобство использования устройства в дальнейшем.
Содержание:
В статье будет подробно рассмотрено, как правильно настроить новый, свежеприобретенный айфон.
У вас появится возможность пользоваться всеми преимуществами «яблочной» технологии и не платить менеджерам магазина за первоначальные настройки вашего девайса.
Общие настройки
Итак, вы достали iPhone из коробки и нажали кнопку включения.
Перед вами появляется приветствие, которое нужно смахнуть с экрана и перейти к выбору языка интерфейса и переходите к выбору страны. Нажав «Далее» вам будет предложен выбор Wi-Fi сети.
Подключения к Wi-Fi при настройке Айфона
Если вы настраиваете новый «яблочный» девайс, то эта настройка не является обязательной, и вы можете пропустить этот шаг, нажав «Далее».
Ниже будет подробно рассмотрено, как настроить интернет на iPhone.
Если вы решили не пропускать этот шаг и находитесь в зоне действия Wi-Fi сетей, то выберите нужную и введите пароль, после чего нажмите «Далее».
В следующем окне вам будет предложено выбрать: включить или отключить службы геолокации.
Важно! За работу служб геолокации отвечает GPS модуль. При его активации, айфон будет отслеживать ваше местоположение, использовать карты, получать актуальный прогноз погоды, иметь возможность менять часовой пояс при вашем передвижении и многое другое. Но, модуль GPS достаточно сильно расходует аккумулятор iOs-девайса.
В принципе, настраивая новый iPhone можно отключить службы геолокации, которые всегда можно подключить по мере их необходимости.
Жмем «Отключить» и подтверждаем свое решение, нажав кнопку «Да».
Подключение геолокации при настройке Айфона
После того, как вы определились с геолокацией, у вас откроется экран настройки вашего «яблочного» гаджета.
Так как мы рассматриваем новый, «коробочный» айфон, то нужно «тапнуть» по строке «Настроить как новый iPhone».
Настройки Айфона как нового
Создание учетной записи Aplle ID
Вы перешли к наиболее важному процессу – настройки Aplle ID.
С помощью данной учетной записи вы в дальнейшем будете входить в сервисы Aplle, покупать приложения, музыку, синхронизировать несколько устройств, совершать между ними бесплатные видеозвонки, общаться в чатах и пр.
Этот шаг не считается обязательным и его можно пропустить, когда настраиваешь новый iOs-девайс, но опытные «ябловоды» рекомендуют создавать данный идентификатор сразу.
Выбираем «Создать Aplle ID бесплатно»
Страница создания Apple ID
Далее, система попросит вас ввести дату рождения, фамилию и имя владельца, после чего нажмите «Далее».
Важно! Следует учесть, что если владельцу «яблочного гаджета» на момент создания учетной записи не исполнилось 18 лет, то система откажет в регистрации Aplle ID.
- Почтовый ящик
После введения данных система спросит, какой почтовый ящик использовать. Можно ввести уже существующий электронный адрес, или получить его бесплатно в iCloud.
Опытные пользователи iOs продуктов рекомендуют новичкам создавать новый почтовый ящик, чтобы впоследствии не путаться в адресах.
В этой статье рассмотрим регистрацию в Aplle ID с уже существующим адресом.
Использовать текущий почтовый ящик
- введите доступный вам адрес электронной почты;
Адрес электронной почты
- придумайте пароль и подтвердите его;
Пароль и подтверждение
Важно!Пароль должен состоять не менее чем из 8 символов, содержать строчные и прописные буквы и как минимум одну цифру. После этой процедуры нужно подтвердить пароль и «тапнуть» по кнопке «Далее».
- Контрольные вопросы
Для того чтобы новый пользователь iOs-девайса имел возможность восстановления Aplle ID в случае его утери, система предлагает дать ответы на три вопроса, которые, можно самостоятельно выбрать из предложенного списка.
Страница с заполнением контрольных вопросов
Совет! Отвечаем на вопросы и записываем ответы. В список ответов стоит добавить ваш логин (адрес электронной почты до значка@) и пароль. Эти данные нельзя забывать и кому-либо передавать!
Для восстановления идентификационных данных вам может понадобиться резервный почтовый ящик. В следующем окне система предложит ввести его адрес.
Это не обязательно и вы можете действовать на ваше усмотрение.
- Обновления
В следующем окне вы можете отключить обновления (по умолчанию обновления включены). Если вы хотите получать различный спам от Aplle, то оставляйте все как есть.
Страница настройки обновлений
В противном случае передвиньте переключатель в положение выкл. и нажмите «Далее».
- Лицензионное соглашение
Соглашаясь с правилами и лицензионным соглашением, вы подходите к окончательному этапу создания Aplle ID.
Пропустить его нельзя, поэтому «тапаем» по кнопке «Принимаю», тем более что альтернативы, все равно никакой нет.
Страница лицензионного соглашения
Через несколько секунд появиться новый официальный пользователь iOs продуктов с личным Aplle ID.
Подключение облачного хранилища информации
После создания учетной записи ваш айфон уже стал частью империи Apple.
С Aplle ID вы имеете возможность настроить облачное хранилище iCloud, в которой будут храниться резервные копии ваших iOs-устройств, контакты, фотографии и приложения.
Это необязательный пункт настройки и можно от него отказаться.
Настройки iCloud
Но без iCloud, Айфон теряет добрую часть своего функционала, поэтому опытные «ябловоды» рекомендуют «тапнуть» по строке «Использовать iCloud».
Тouch ID, создание пароля и диагностика
Если вы счастливый обладатель iPhone-5s, то в следующем окне вам будет предложено настроить Тouch ID для использования отпечатка пальца вместо пароля разблокировки и в качестве идентификатора вашей личности при авторизации, совершении покупок и пр.
Настройки Touch ID
Приложите палец для сканирования к сканеру, расположенному под экраном в кнопке «Домой».
После окончания процесса переходите к созданию пароля. Этот этап также не является обязательным для iOs-устройств и может быть настроен в любое время.
Страница создания пароля
Последними этапами в настройке айфона является соглашение на отправку данных диагностики вашего iOs-устройства в компанию Aplle.
Страница диагностики
Согласиться или нет – это полностью ваш выбор. Чтобы начать пользоваться устройством нажмите в следующем окне «Начать использование Айфона».
Страница начала работы с iPhone
На этом основные настройки завершены.
Полезные настройки iPhone
Как показывает статистика, владельцы iOs-девайсов довольно активно пользуются мобильным интернетом и используют свое «яблочное» устройство как модем.
Для того чтобы пользоваться мобильным интернетом необходимо:
- Вставить sim-карту в iPhone после чего переходим в приложение «Настройки».
- После этого заходим в раздел «Сотовая связь» и в графе «Сотовые данные» включаем интернет.
Действия для подключения мобильного интернета
Данные, для работы iOs-девайса в интернете, приходят сразу после установки sim-карты в Айфон. SMS с настройками нужно просто сохранить в телефоне.
Для того, чтобы использовать iPhone как Wi-Fi модем, необходимо:
- Входим в «Настройки» Айфона.
- Переходим в раздел «Режим модема» и передвигаем ползунок в положение ВКЛ.
Включения режима модема на iPhone
После такой несложной процедуры, ваш iPhone может раздавать Wi-Fi, работая как модем. Синяя полоска с количеством подключений будет сигналом, что беспроводное соединение работает.
Если ваш Мас-компьютер не оснащен модулем Wi-Fi, то Айфон может все равно можно использовать как модем и транслировать интернет-трафик по USB кабелю.
Для этого необходимо:
- Зайти в «системные настройки» Мас. В разделе «Интернет и беспроводная сеть» кликнуть на иконку «Сеть».
Страница системных настроек на Мас
- В левой колонке нижней части окна нажать «+», а в выпадающем меню выбрать «USB на iPhone». После этой процедуры нажимаем «Создать» и кнопку «Показать все».
Настройка подключения к iPhone по usb кабелю на Мас
- В выпадающем окне нажать кнопку «Применить».
Подключаем iPhone к компьютеру usb-кабелем и включаем на телефоне модем. Как описывалось выше.
Главное – не забудьте сам телефон подключить к интернету, через Wi-Fi или 3G.
Есть еще один способ, как транслировать интернет с Айфона и использовать его как полноценный модем: посредством Bluetooth.
Для этого нужно:
- Включить Bluetooth как на iPhone, так и на Мас, и создать соединение между устройствами.
- После чего включить Айфон в режим модема, как описывалось выше.
- Нажать на иконку Bluetooth на Мас, в выпадающем списке выбрать iPhone, и «Подключить к сети».
Сопряжение Мас и iPhone по Bluetooth
О том, что ваш гаджет работает как модем, скажет синяя полоса с количеством подключений.
Совет: Если вы для подключения к интернету используете 3G или 4G сети, то выбирайте безлимитные тарифы, так как мобильный интернет дешевизной не отличается.
iPhone — один из самых желанных и популярных подарков на Новый год. Если вы нашли под елкой заветный девайс, но не знаете, что с ним делать, этот материал для вас.
Мы собрали вместе самые полезные фишки и особенности новых iPhone XS, XS Max, iPhone XR и iPhone X, которые помогут новичкам освоиться. Пожалуйста!
1. Выучите новые жесты
Меню многозадачности и «Пункт управления» в новых iPhone открываются иначе
Чтобы сделать iPhone безрамочным, Apple убрала кнопку Home и переработала жесты управления смартфоном.
Запомните основные:
Пробуждение — для этого достаточно просто нажать на экран неактивного iPhone.
Возвращение на домашний экран — проведите от нижнего края экрана вверх.
Меню многозадачности — зажмите нижний бар и проведите пальцем примерно до середины экрана.
Пролистывание открытых программ — проведите справа налево или слева направо по нижней полоске.
Вызвать «Пункт управления» — нужно провести пальцем вниз из правого верхнего угла дисплея.
Вызвать «Центр уведомлений» — нужно провести пальцем вниз из левого верхнего угла дисплея.
Чтобы вызвать Siri на новом iPhone, нужно зажать кнопку питания, а чтобы активировать Apple Pay — нажать ее дважды.
2. Научитесь выключать его
Выключить новый iPhone можно двумя способами
Перейдите в меню «Настройки» > «Основные» и выберите пункт «Выключить» или зажмите кнопку питания и любую из кнопок громкости, а потом проведите по ползунку слева направо.
3. Сделайте скриншот
На снимок экрана можно добавить специальные пояснительные пометки
Чтобы сделать скриншот, нажмите кнопки питания и увеличения громкости одновременно.
4. Настройте «Пункт управления»
Вы можете изменить наполнение «Пункта управления» по своему желанию
Для этого перейдите в меню «Настройки» > «Пункт управления» > «Настроить элем. управления» и составьте список действий для быстрого доступа.
5. Запишите происходящее на экране
В «Пункт управления» можно добавить возможность записи экрана
Добавьте «Запись экрана» в «Пункт управления» через «Настройки» — именно через него вы сможете запускать и останавливать ее. Готовое видео будет сохранено в фотопленку.
6. Используйте клавиатуру как трекпад
Так вы сможете быстро переместить курсор в любое место текста
Если у вас iPhone XR, для активации трекпада зажмите пробел. Если вы используете iPhone Xs или другой новый смартфон, нажмите на клавиатуру с усилием.
7. Попробуйте приложение «Рулетка»
Оно поможет измерить расстояние с помощью движка дополненной реальности
Запустите программу и установите точки, расстояние между которыми нужно определить.
Использовать программу в профессиональных целях не выйдет, но для домашних нужд ее точности вполне достаточно.
8. Включите «Режим модема»
Он поможет использовать мобильный интернет с iPhone на любом другом устройстве
Активируйте его через меню «Настройки» > «Режим модема» и задайте пароль.
После этого вы сможете найти свой iPhone в списке сетей Wi-Fi на другом устройстве и использовать интернет с него.
9. Настройте «Экранное время»
Оно поможет вам контролировать использование смартфона
Включить эту возможность вы сможете через меню «Настройки» > «Экранное время».
С помощью этого меню вы сможете настроить лимиты времени для групп приложений, а также узнать, какие программы вы чаще всего используете на своем устройстве.
10. Добавьте еще одно лицо в Face ID
Добавьте лицо любого человека, которому вы доверяете
Для этого перейдите в меню «Настройки» > «Face ID и код-пароль», а потом выберите пункт «Альтернативный внешний вид».
11. Установите мелодию на контакт
Это поможет вам понять, кто звонит, не доставая iPhone из кармана
Найдите необходимого человека в приложении «Контакты», нажмите на кнопку «Править» и перейдите в меню «Рингтон».
12. Задайте уникальную вибрацию
Используйте эту возможность, если предпочитаете беззвучный режим
Сначала выберите абонента в «Контактах», потом нажмите «Править», перейдите в меню «Рингтон» и выберите пункт «Вибрация».
Здесь вы сможете задать один из готовых вариантов вибрации или создать уникальный рисунок.
13. Научите его говорить имя звонящего
Эту возможность удобнее всего использовать в наушниках
Перейдите в меню «Настройки» > «Телефон» > «Объявление вызовов» и определите, когда iPhone должен проговаривать имя звонящего: «Всегда», «Наушники и автомобиль» или «Только наушники».
14. Включите вспышку при входящем вызове
Это поможет точно не пропустить вызов
Активировать эту возможность можно в меню «Настройки» > «Основные» > «Универсальный доступ» > «Вспышка предупреждений».
Вспышка будет мерцать не только во время входящего вызова, но и при появлении уведомлений.
15. Сканируйте документы через «Заметки»
Так вы сможете перевести любые бумажные документы в электронный вид
Запустите «Заметки», откройте готовую запись или создайте новую, нажмите на кнопку «+» и выберите возможность «Отсканировать документы».
Приложение обрежет все лишнее и выровняет перспективу изображения.
16. Попробуйте клавиатуру для одной руки
Оно поможет набирать текст на большом экране одной рукой
Перейдите в меню «Настройки» > «Основные» > «Клавиатура» > «Клавиатура для одной руки» и выберите ее расположение: «Слева» или «Справа».
17. Пообщайтесь с Siri текстом
Это поможет использовать умного ассистента даже на лекции или совещании
Включить эту возможность можно в меню «Настройки» > «Основные» > «Универсальный доступ» > Siri — здесь нужно активировать «Ввод текста для Siri».
18. Создайте собственный Memoji
Это поможет вам поделиться эмоциями в «Сообщениях»
Откройте «Сообщения», перейдите в существующий диалог или создайте новый, нажмите на кнопку с изображением обезьяны под строкой ввода и выберите «+».
В этом меню вы сможете создать одну или несколько аватарок и использовать их в общении.
19. Настройте группировку уведомлений
Это поможет вам навести порядок в «Центре уведомлений»
Перейдите в меню «Настройки» > «Уведомления», выберите приложение и откройте раздел «Группировка».
Сообщения в «Центре уведомлений» можно объединять «Автоматически» по типу или «По программе».
20. Попробуйте «Команды» для Siri
Это приложение откроет вам целый набор новых возможностей
Скачайте «Команды» в App Store. Откройте приложение и перейдите в меню «Галерея» — здесь вас ждет огромное количество возможностей, которые упростят обращение с iPhone.
21. Настройте режим «Не беспокоить»
Он поможет не отвлекаться
Режим «Не беспокоить» заглушает любые уведомления и входящие вызовы. Активировать его можно через меню «Настройки» > «Не беспокоить».
Рекомендуем запланировать включение и выключение режима по времени, а также использовать переключатель в «Пункте управления».
22. Настройте «Не беспокоить водителя»
Он поможет не отвлекаться во время вождения
iPhone может автоматически включать режим «Не беспокоить», когда вы за рулем. Настройте эту возможность в меню «Не беспокоить водителя» в «Настройки» > «Не беспокоить».
23. Сканируйте QR-коды через «Камеру»
Быстро получайте любую дополнительную информацию
Перейдите в меню «Настройки» > «Камера» и включите «Сканирование QR-кода». Теперь вы сможете получить информацию из него с помощью стандартного приложения «Камера».
24. Меняйте «Глубину» в «Портрете»
Это поможет вам получить самое красивое боке
Вы можете менять интенсивность размытия заднего плана при использовании портретного режима съемки. Для этого нажмите на кнопку «f» в правом верхнем углу экрана.
25. Включите «Фото iCloud»
Эта возможность поможет вам синхронизировать снимки между устройствами Apple
Если вы используете не только iPhone, но и iPad или Mac, обязательно включите «Фото iCloud» в меню «Настройки» > «Фото». После этого снимки будут автоматически синхронизировать между устройствами Apple.
26. Попробуйте «Режим энергосбережения»
Он поможет вам увеличить время работы iPhone
Включить его можно в меню «Настройки» > «Аккумулятор». Он отключает некоторые фоновые процессы и дает возможность увеличить время автономной работы iPhone.
27. Сгружайте неиспользуемые приложения
Так вы сможете освободить место в памяти iPhone
Если вы уже успели забить память iPhone программами и играми под завязку, обязательно включите возможность «Сгружать неиспользуемые» в меню «Настройки» > «iTunes Store и App Store».
Теперь смартфон будет автоматически удалять приложения, которыми вы не пользуетесь. При этом на домашнем экране будет оставаться ярлык игры или программы для их быстрой загрузки.
28. Отключите «Оценки и отзывы»
Просто, чтобы не доставали
Чтобы в приложениях не появлялись навязчивые запросы оставить оценку, отключите пункт «Оценки и отзывы» в меню «Настройки» > «iTunes Store и App Store».
29. Настройте «Увеличение дисплея»
Это нужно, если элементы на экране кажутся вам маленькими
Если вы нашли под елкой iPhone Xs Max, можете увеличить элементы на его экране через меню «Настройки» > «Экран и яркость» > «Вид».
30. Попробуйте «Медиатеку iCloud»
Это нужно, чтобы синхронизировать музыку на устройствах Apple
Включить ее можно через меню «Настройки» > «Музыка». С помощью нее вы сможете синхронизировать не только аудиозаписи из Apple Music, но и до 100 тыс. треков, которые вы добавили на iPhone через iTunes.
? Хочешь больше? Подпишись на наш Telegramнаш Telegram. … и не забывай читать наш Facebook и Twitter ? iPhones.ru Если это ваш первый iPhone. 

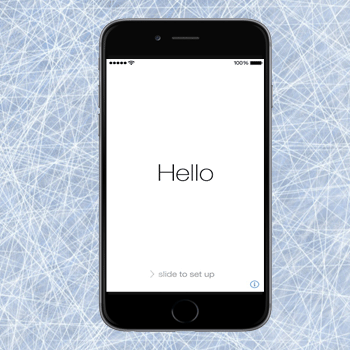
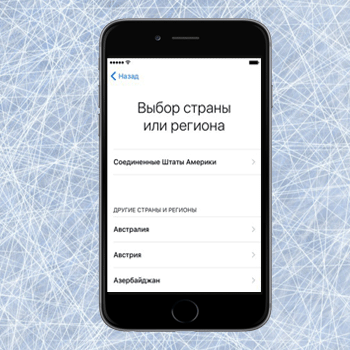
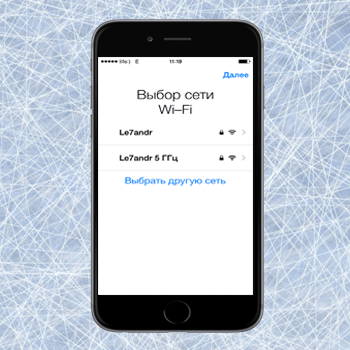
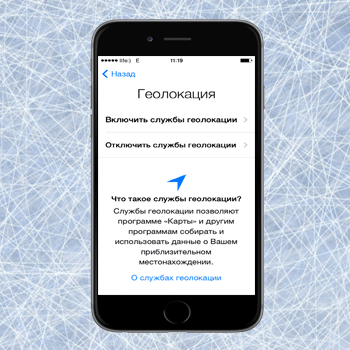
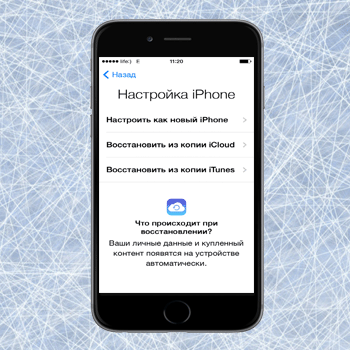
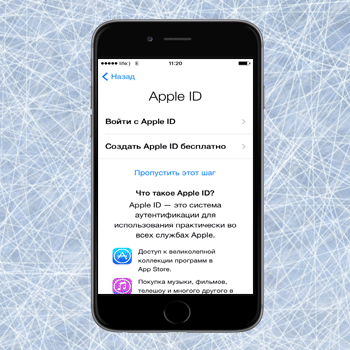
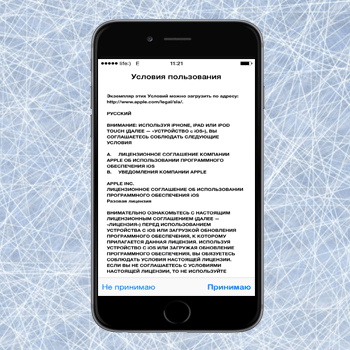
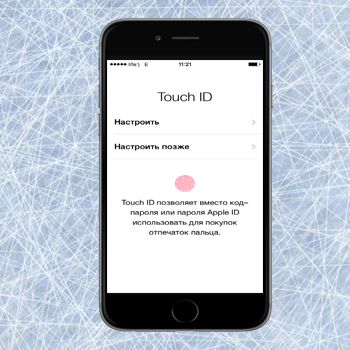
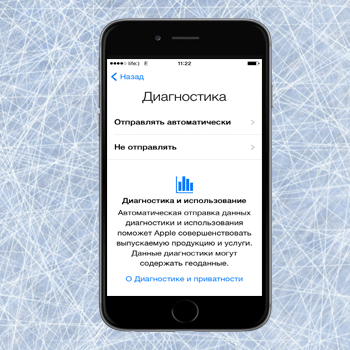
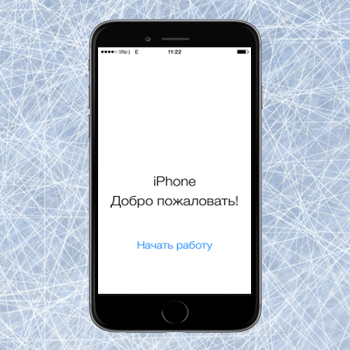
Похожие новости
После обновления iPhone не активируется, почему
Эта тема является не инструкцией, а советом практически любому потребителю яблочной продукции.
Краткое описание ресурса как настроить
Рад видеть Вас на сайте как настроить как компьютер, так и windows! Я очень часто пользуюсь
Невидимые чернила на iphone, сообщение невидимка
Выпустив iOS 10 компания Apple смогла превзойти свои ожидания, после того как ввела в действие
Немного о сайте как настроить?
Добрый день дорогие друзья! Я долго бродил по просторам интернета в поисках как настроить
Используемые источники:
- http://geek-nose.com/kak-nastroit-iphone/
- https://www.iphones.ru/inotes/chto-delat-s-novym-iphone-12-29-2018
- https://kaknastroit.com/nastroit-ios/31-kak-nastroit-iphone-ios-posle-pokupki.html
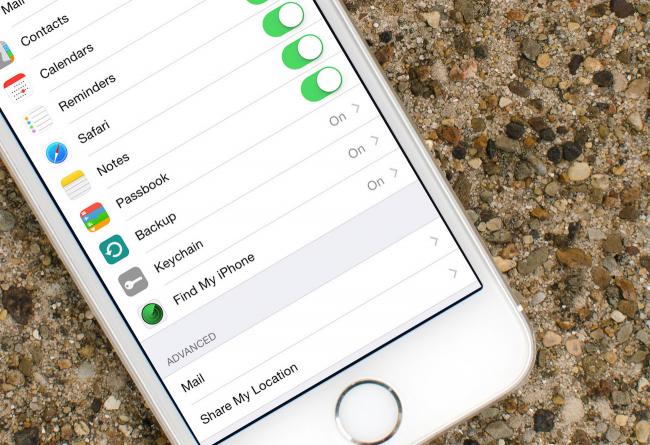
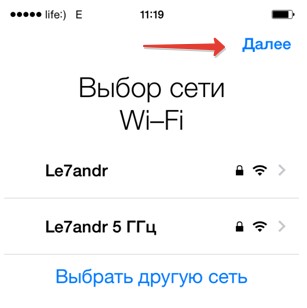
 Функция найти айфон поиск потерянного устройства
Функция найти айфон поиск потерянного устройства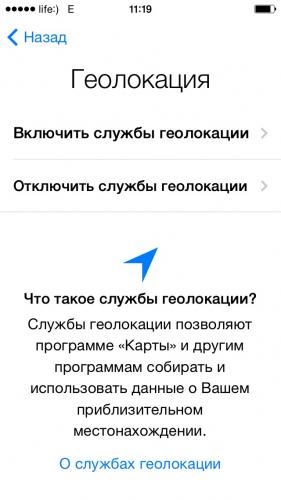
 Как определить модель вашего iPhone?
Как определить модель вашего iPhone?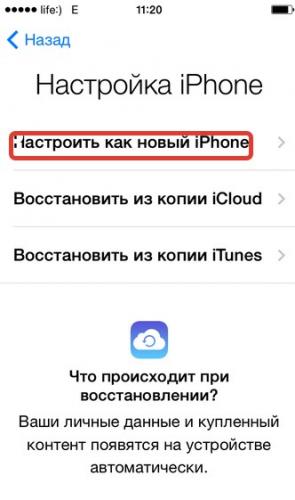
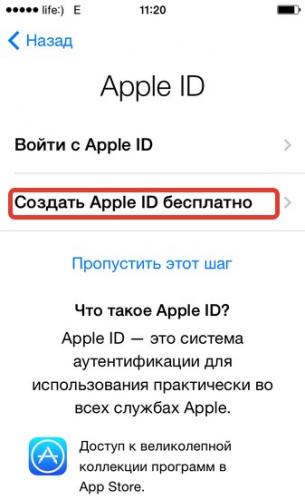
 8 настроек обязательных к изменению каждому новому владельцу iPhone и iPad
8 настроек обязательных к изменению каждому новому владельцу iPhone и iPad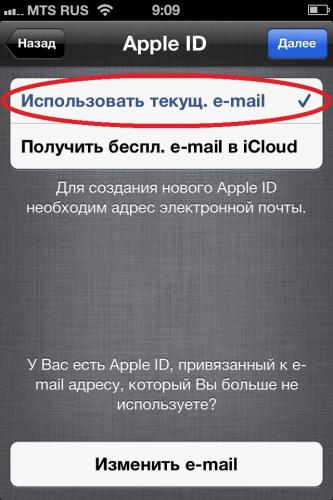
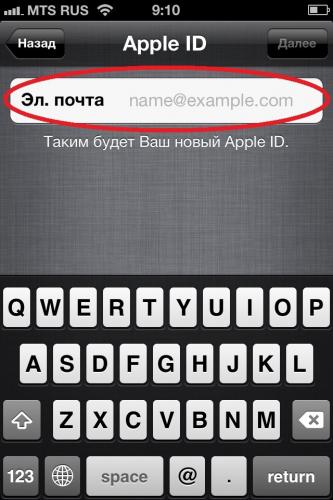
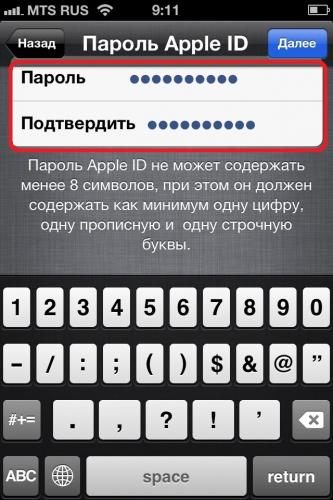
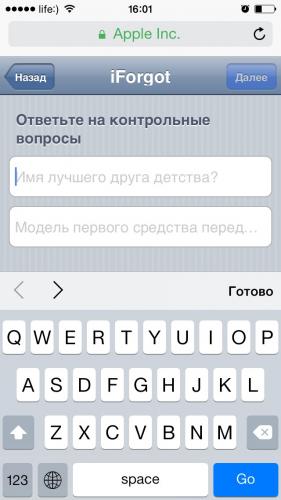
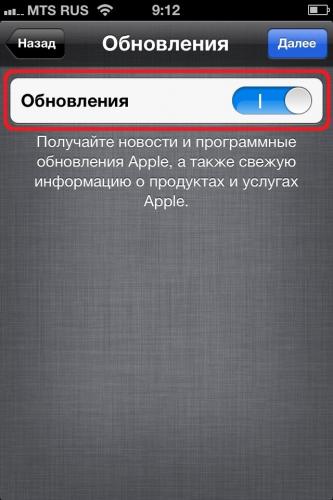

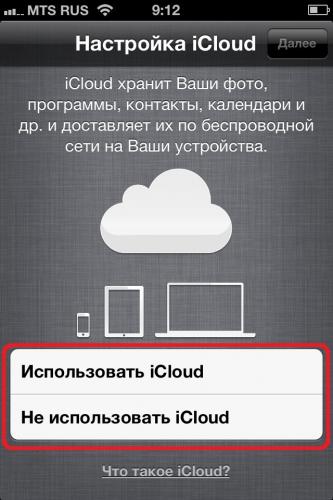
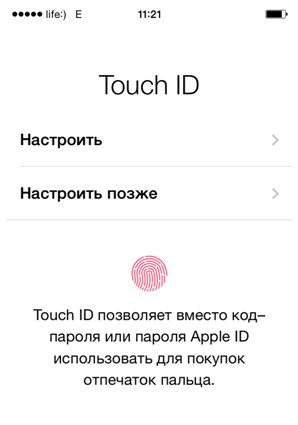
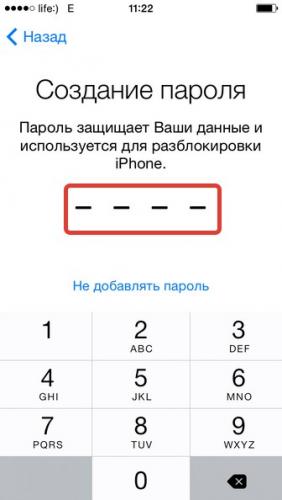
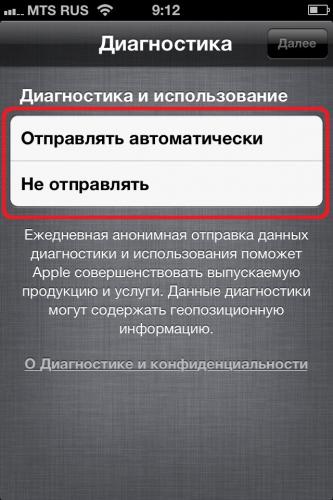
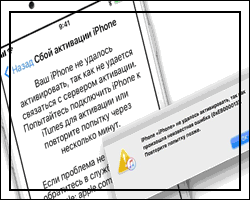

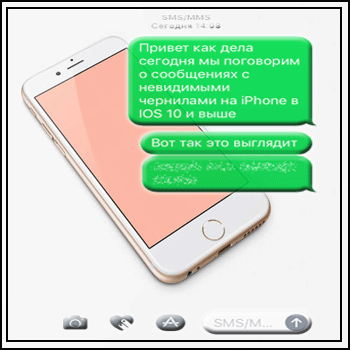
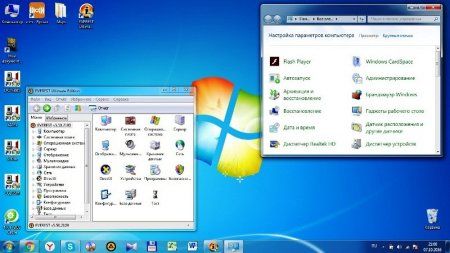



-150x95.jpg) Как настроить iPhone 6s
Как настроить iPhone 6s Фото на камеру iPhone 8: характеристики и примеры
Фото на камеру iPhone 8: характеристики и примеры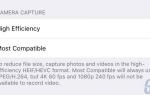 19 полезных советов и хитростей iPhone 8
19 полезных советов и хитростей iPhone 8 Три настройки, которые больше всего разряжают iPhone
Три настройки, которые больше всего разряжают iPhone