Содержание
- 1 Когда это пригодится
- 2 Как скрыть значки приложений Android
- 3 Как найти скрытое приложение
- 4 Как вернуть скрытому приложению нормальный вид
- 5 Видео-инструкция
- 6 Ответы на популярные вопросы
- 7 1] Архивация текстовых сообщений
- 8 2] Скрыть всплывающие уведомления и предварительный просмотр сообщений на экране блокировки
- 9 3] Скрыть текстовые сообщения с помощью Go SMS Pro
- 10 4] Скрыть текстовые сообщения, используя личное окно сообщения
- 11 Как убрать уведомления с экрана блокировки телефона
- 12 Как включить уведомления на экране блокировки телефона
- 13 Уведомления не отображаются – почему?
Современные пользователи устанавливают на свои телефоны большое количество различных приложений. Это могут быть мессенджеры, банковские программы, игры и прочий софт. Практически каждый смартфон позволяет установить пароль на экран блокировки, что значительно защищает устройство от посторонних людей. Но подобную опцию по неизвестным причинам используют не все пользователи, а сохранить свои данные в безопасности хочет каждый. Именно поэтому разумным решением будет временное удаление значков программ с рабочего стола. Проще говоря, давайте рассмотрим, как скрыть приложение на Андроид.
Когда это пригодится
Скрытие приложений может пригодиться практически в любом случае. Например, вашим смартфоном помимо вас пользуются другие члены семьи, которым видеть установленные на телефоне программ совсем не обязательно. Еще подобное решение значительно увеличит количество свободного места на рабочем столе, убрав с него иконки редко используемого софта.
В большинстве случаев спрятать приложение можно при помощи встроенных возможностей системы, но также можно воспользоваться и специальными утилитами. Предлагаем рассмотреть каждый из способов, подробно разобрав все преимущества и недостатки.
Как скрыть значки приложений Android
Чтобы успешно скрыть приложения нужно не просто ознакомиться с каждым из методов, но и внимательно следовать пошаговым инструкциям. Сначала рекомендуем просмотреть все способы, а после выбрать оптимальный вариант для себя.
Через настройки
Некоторые телефоны позволяют скрывать иконки приложений через системные настройки. Однако следует отметить, что подобная возможность реализована не на каждом современном смартфоне. Итак, для правильного выполнения действий приводится пошаговая инструкция:
- Открываем настройки.
- Переходим в раздел «Все приложения» или «Диспетчер программ».
- Находим утилиту, которую необходимо спрятать от других пользователей. Обратите внимание, что в большинстве случаев способ работает только с системными приложениями.
- Переходим на страницу с ней и нажимаем по кнопке «Остановить».
- Подтверждаем процедуру, нажав в появившемся окне по кнопке «Ок».
Названия разделов на каждом телефоне могут быть разными, но принцип действий должен совпадать с описанным в инструкции. Еще можно пойти другим путем:
- Заходим в настройки.
- Переходим в меню со всем установленным софтом.
- Нажимаем по иконке в виде трех точек, расположенной в правом верхнем углу экрана.
- Выбираем «Скрыть системные приложения».
Последний вариант подходит в основном для современных смартфонов.
Через Google Family Link
Кто не знает, Google Family Link – это специальная программа, позволяющая вести дистанционный контроль за любым ранее подключенным смартфоном. Изначально приложение разрабатывалось для родителей и позволяло контролировать потребляемый ребенком контент. Но учитывая огромное количество встроенных опций его можно использовать и для скрытия иконок определенного софта.
Первым делом утилиту необходимо загрузить на телефон, с которого будет вестись контроль и соответственно скрытие приложений. Для этого открываем Google Play и в поиске вводим Google Family Link (для родителей). Особое внимание обратите на обозначение в скобках. А далее нажимаем по кнопке «Установить» и ожидаем окончания инсталляции.
Открываем программу и выполняем первоначальные настройки:
- Выбираем кто будет пользоваться смартфоном. В нашем случае – это «Родитель».
- Отмечаем нужный аккаунт
- Устанавливаем на второй телефон приложение Google Family Link (для детей). Выполняем первоначальную настройку и вводим код, который отображается в аккаунте родителя.
- Нажимаем по кнопке «Присоединиться», а далее подтверждаем добавление аккаунта в профиле родителя.
Теперь заходим в раздел с настройками, открываем вкладку «Приложения Android» и скрываем нужные программы. Данный способ нельзя назвать универсальным, так как он больше подходит для родителей, желающих контролировать установленный на телефоне ребенка софт.
Обратите внимание, что одновременно использовать приложение для родителей и детей на одном устройстве не получится.
Второе пространство
Второе пространство – специальная опция, позволяющая на одном телефоне создать сразу два рабочих стола. Можно сказать, что это аналог пользователей в Windows. Большинство современных смартфонов поддерживают подобную возможность по умолчания, поэтому достаточно активировать нужную функцию в настройках. Но если в вашем устройстве этого нет, то вы всегда можете скачать специальный софт из Google Play.
Кстати, о том, как создать второе пространство мы подробно рассказали в одной из наших статей. Представленные в ней способы подойдут для телефонов Samsung, Honor, Huawei, Alcatel, Meizu и других. Но в качестве примера предлагаем рассмотреть создание дополнительного рабочего стола на Xiaomi:
- Открываем настройки.
- Переходим в раздел «Второе пространство».
- Нажимаем по кнопке «Создать второе пространство».
- Выбираем «Далее» и придумываем надежный пароль.
- Устанавливаем удобный способ переключения.
Теперь все приложения, установленные во втором пространстве, будут скрыты от пользователей первого рабочего стола.
Сторонние приложения
Если при помощи предыдущих способов не удалось скрыть ярлык определенного приложения, то можно воспользоваться сторонними программами из Google Play. Они подходят для всех устройств, в том числе, работающих под управлением Android 10. В качестве примера давайте рассмотрим утилиту AppHider. Первым делом выполним установку программы из Play Маркета:
- Открываем магазин софта и в поиске вводим App Hider.
- Переходим на страницу с программой и нажимаем по кнопке «Установить».
А теперь запустим её и выполним необходимые настройки:
- Нажимаем по кнопке в виде плюса.
- Выбираем программу, которую нужно спрятать.
- В появившемся окне нажимаем по кнопке «Import».
- Далее удерживаем палец на иконке импортированной утилиты. В открывшемся окошке выбираем «Hide».
- Нажимаем по кнопке «Uninstall» и подтверждаем удаление оригинального пакета софта. То есть программа будет удалена со смартфона, а её клон останется в утилите App Hider.
- Для открытия скрытого приложения нажимаем по его значку и выбираем «Launch».
Подобных программ в Google Play огромное количество, поэтому рассматривать каждую из них нет смысла. Практически везде принцип действий одинаковый.
Сторонние лаунчеры
Использование сторонних лаунчеров – ещё один хороший способ спрятать установленные программы. Однако следует понимать, что не в каждом рабочем столе подобная функция реализована. Например, можете смело использовать Apex Launcher. Он доступен для скачивания каждому пользователю в Google Play, причем нет разницы, Андроид 5 или 9 у вас установлен. Давайте выполним его инсталляцию и настройку:
- Открываем программу и выполняем настройку внешнего оформления. При желании данный шаг можно пропустить, нажав по кнопке в правом верхнем углу экрана.
- На следующей странице видим предложение приобрести платную версию софта. Думаем, что вы решите нажать по кнопке «Пропустить».
- Нажимаем по сенсорной клавише «Домой» и в качестве используемого рабочего стола выбираем Apex Launcher. Перед этим нужно не забыть поставить галочку в поле «Запомнить».
Первоначальные настройки выполнены, а это значит, что можно перейти к скрытию приложений:
- Делаем длительное нажатие по пустому месту рабочего стола.
- На дисплее должно появиться дополнительно меню с опциями.
- Здесь переходим в раздел «Настройки Apex».
- Открываем вкладку «Скрытые приложения».
- Ставим галочки напротив программ, которые необходимо спрятать.
- Нажимаем по кнопке «Скрыть N приложений».
Для возвращения софта в общий список возле него нужно нажать по кнопке «Восстановить». При желании вы можете использовать другой лаунчер, например, Nova Launcher. Он платный, но в то же время обладает достойным функционалом. В нем для скрытия программ нужно выполнить следующее:
- Открываем меню и выбираем «Настройки Nova».
- Переходим в раздел «Меню приложений».
- Открываем вкладку «Скрыть приложения», предварительно купив версию
- Отмечаем нужный софт и нажимаем по кнопке «Скрыть».
Как видите, всегда найдется способ, позволяющий спрятать значки программ.
Как найти скрытое приложение
Принцип поиска скрытого софта напрямую зависит от того, каким образом вы его прятали. При использовании возможностей настроек обычно нужно выполнить следующее:
- Переходим в раздел «Все приложения».
- Нажимаем по трем точкам для открытия дополнительного меню.
- Выбираем «Показать все программы».
Если же использовался сторонний софт или лаунчеры, то здесь принцип действий индивидуальный. Но обычно требуется открыть общее меню, нажать по значку в виде трех точек и выбрать «Показать скрытые программы».
Как вернуть скрытому приложению нормальный вид
Нередко после скрытия программа приобретает весьма странный вид. Это может наблюдаться в появлении дополнительных значков, или некорректной работе утилиты. Чтобы вернуть прежнее отображение достаточно отключить активированный режим, то есть сделать программу общедоступной.
Что касается сбоев во время работы, то для их устранения необходимо переустановить проблемный софт. В большинстве случаев после этого ошибки исчезают. Но лучше всего искать решение проблемы в настройках.
Видео-инструкция
Ответы на популярные вопросы
Рекомендуем воспользоваться одним из способов, описанным выше. Например, можете установить сторонний лаунчер с функцией скрытия утилит.Нет, данная утилита работает полностью без рут-прав.Да, но не все модели от данного производителя поддерживают эту опцию. Нужно проследовать по следующему пути: «Настройки» — «Безопасность и конфиденциальность» — «Private Space».
Подводя итоги отметим, что скрыть приложения можно практически на всех телефонах Андроид. Где-то для этого потребуется устанавливать дополнительный софт, а где-то можно обойтись встроенными возможностями системы.
Вы устали от удаления сообщений, чтобы другие не могли их видеть? Что ж, если ваш телефон легко доступен для других, тогда скрытие сообщений — лучший способ защитить их. Поэтому мы здесь с простым руководством о том, как скрыть текстовые сообщения на Android.
Удаление текстового сообщения не является решением. Возможно, вам придется обратиться к ним позже. Так что следуйте этим решениям, чтобы скрыть важные SMS на вашем телефоне Android.
- Архивация текстовых сообщений
- Скрыть всплывающие уведомления и предварительный просмотр сообщений на экране блокировки
- Используйте Go SMS Pro
- Использовать личное окно сообщения
Ниже приведены несколько простых методов, которые помогают обмениваться текстовыми сообщениями на смартфонах Android.
1] Архивация текстовых сообщений
Если вы не хотите устанавливать какие-либо сторонние приложения, но по-прежнему хотите скрывать сообщения, то архивация будет наиболее подходящим вариантом. Вы можете архивировать текстовые сообщения в приложении обмена сообщениями Android, выполнив следующие действия:
Скрыть текстовые сообщения
- Откройте приложение Сообщения на вашем Android.
- Теперь нажмите и удерживайте разговор, который вы хотите скрыть. Список параметров появится в верхней части экрана.
- Нажмите на первый значок в строке, которая напоминает папку со стрелкой, направленной вниз. Выбранный разговор теперь будет перемещен в архив.
Для просмотра скрытых текстовых сообщений
Нажмите на три точки в правом верхнем углу экрана. После этого выберите Архив. Вы сможете увидеть все сообщения, скрытые от окна разговора по умолчанию.
Чтобы скрыть текстовые сообщения
Перейти в раздел архива. Выделите текстовые сообщения, которые хотите отобразить, и нажмите значок «Разархивировать» (папка со стрелкой вверх). Выбранные тексты будут перемещены в список разговоров по умолчанию.
2] Скрыть всплывающие уведомления и предварительный просмотр сообщений на экране блокировки
Ваши друзья и семья могут легко читать ваши текстовые сообщения, если они видны на экране блокировки, пока вас нет. Кроме того, иногда вы можете столкнуться с смущением в ситуациях, когда вы используете телефон перед кем-то, и вдруг на экране появляется личное сообщение.
Скрыть текстовые сообщения на экране блокировки Android
- Откройте настройки Android.
- Перейти в раздел конфиденциальности.
- Ищите опцию, которая говорит На экране блокировки . Нажмите на него и выберите «Скрыть конфиденциальный контент».
- Если вы используете предыдущие версии Android, перейдите в раздел «Безопасность и местоположение» в настройках.
- Нажмите на настройки экрана блокировки в разделе «Безопасность устройства».
- Теперь нажмите «На экране блокировки» и выберите «Скрыть конфиденциальный контент».
Он будет скрывать предварительный просмотр сообщения на экране блокировки, и никто не сможет прочитать ваши личные тексты, не разблокировав ваш телефон.
Отключить всплывающие уведомления на экране
- Откройте «Настройки» на вашем Android и перейдите в раздел «Приложения и уведомления».
- Нажмите на Просмотреть все приложения.
- Затем выберите приложение для обмена сообщениями по умолчанию или любое другое приложение, для которого вы хотите отключить хедз-ап уведомления.
- Нажмите на приложение.
- Вы будете перенаправлены на страницу информации о приложении. При нажатии на уведомления вы перейдете к настройкам уведомлений.
- Нажмите значок шестеренки рядом с каж
- дой категорией уведомлений.
- Сдвиньте слайдер Pop On Screen, чтобы отключить всплывающие уведомления на экране.
Это избавит вас от смущающих ситуаций, когда сообщения читаются другими, пока вы им что-то показываете.
3] Скрыть текстовые сообщения с помощью Go SMS Pro
Go SMS Pro — отличная альтернатива вашему стандартному приложению для обмена сообщениями, которое позволяет выделенному приватному ящику хранить личные текстовые сообщения, по-видимому, скрывая их от людей, любопытных на ваш телефон.
- Установите Go SMS Pro из магазина Google Play и откройте его.
- Следуйте инструкциям на экране, чтобы установить Go SMS Pro в качестве приложения обмена сообщениями по умолчанию на вашем устройстве.
- Как только вы войдете в приложение, нажмите и удерживайте сообщение, чтобы скрыть его от экрана беседы по умолчанию.
- Вы получите список опций в нижней части экрана.
- Нажмите кнопку « Дополнительно», т.е. три точки, и выберите параметр «Переместить в личный ящик».
- Диалоговое окно подсказки появится с кнопкой Initialize. Нажмите на неё.
- Выберите 4-значный пароль и подтвердите.
- Теперь вернитесь на домашний экран приложения и повторите шаги 3 и 4 .
- Появится диалоговое окно, нажмите «Подтвердить», чтобы переместить поток в личное окно.
Вы можете получить доступ к приватному режиму позже, используя опцию на самой правой вкладке со значком человека. Вы также можете переименовать параметр, изменить пароль, установить пользовательские уведомления или полностью скрыть параметр и использовать вместо этого жест.
4] Скрыть текстовые сообщения, используя личное окно сообщения
Private Message Box — простое и эффективное приложение для скрытия текстовых сообщений на Android. С его помощью вы можете скрыть SMS, MMS и журналы секретных контактов за хранилищем PIN-кода. Кроме того, приложение предлагает такие функции, как автоматическое резервное копирование, обмен изображениями, аудио и информацией о местоположении, тайм-аут, защита конфиденциальности и защита паролем. Он предоставляет скрытый почтовый ящик без значка приложения и, следовательно, не может быть просмотрен или открыт другими людьми.
Чтобы скрыть сообщения в приватном окне сообщений:
- Установите Private Message Box из магазина Google Play и настройте его.
- Появится приглашение с просьбой установить PIN-код. PIN-код будет служить ключом для открытия приложения.
- Делайте как указано и подтвердите.
- Вам будет задан вопрос, хотите ли вы включить режим скрытия значка.
- Вы можете включить его или пропустить, нажав включить его позже.
- Следуйте инструкциям на экране. Теперь вас попросят подтвердить номер телефона, пропустить шаг или купить себе виртуальный номер.
- Когда все настроено, откройте вкладку «Сообщения».
- Нажмите на значок «Добавить контакт» в правом нижнем углу экрана.
- Введите имя и номер человека, с которым вы хотите иметь личные беседы.
Вы также можете импортировать его из полученных сообщений или существующих контактов, используя кнопку Импорт.
Как только вы закончите с добавлением контактов в список, все их SMS будут перемещены в личное хранилище. Теперь вы можете выбрать контакт и нажать Начать разговор.
Все ваши чаты теперь конфиденциальны в окне «Личные сообщения» и не будут отображаться в вашем приложении обмена сообщениями.
Заключение
Так что это были несколько простых методов, с помощью которых вы можете скрыть текстовые сообщения на вашем Android. Вы можете использовать опцию архивирования, скрыть предварительный просмотр экрана блокировки и всплывающее уведомление для необходимой защиты конфиденциальности от других. Тем не менее, вы также можете выбрать полноценное хранилище, используя приложения, упомянутые выше. Дайте нам знать, что работает лучше для вас. Кроме того, не стесняйтесь связаться с нами через комментарии в случае каких-либо запросов.
before—>
Сейчас расскажу как скрыть или добавить сообщения отдельных приложений на экран блокировки вашего телефона Андроид. Прячут для сохранения конфиденциальности, а выводят для быстрого просмотра. Удобно. Так же посмотрим из-за чего могут не выводиться сообщения.
p, blockquote<dp>1,0,0,0,0—>
Данная статья подходит для всех брендов, выпускающих телефоны на Android 10/9/8/7: Samsung, HTC, Lenovo, LG, Sony, ZTE, Huawei, Meizu, Fly, Alcatel, Xiaomi, Nokia и прочие. Мы не несем ответственности за ваши действия.
p, blockquote<dp>2,0,0,0,0—>
Внимание! Вы можете задать свой вопрос специалисту в конце статьи.
p, blockquote<dp>3,0,0,0,0—>Содержание
Как убрать уведомления с экрана блокировки телефона
h2<dp>1,0,0,0,0—>
Отключаем все уведомления
h3<dp>1,0,0,0,0—>
Инструкция для Андроид 6 и 7:
p, blockquote<dp>4,0,0,0,0—>
- Жмем «Настройки», выбираем «Уведомления».
- Тапаем по значку с шестеренкой в верхней строке.
Указываем вкладку «На экране блокировки».</li>
Жмем на «Скрывать личные данные», «Показывать уведомления» или «Не показывать уведомления».</li></ul>
Инструкция для Андроид 8 и 9:
p, blockquote<dp>5,0,0,0,0—>
- Жмем «Настройки», затем переходим в «Безопасность и местоположение».
- Во вкладке «Безопасность» выбираем раздел «Настройки экрана блокировки».
- Тапаем по вкладке «На экране блокировки», в открывшемся окне для отключения сообщений жмем «Не показывать уведомления».
Осуществленные настройки будут применены для всех доступных на телефоне уведомлений. Вы сможете отключить уведомления, они больше не будут демонстрироваться.
p, blockquote<dp>6,0,1,0,0—>
Отключаем уведомления для отдельных приложений
h3<dp>2,0,0,0,0—>
Когда необходимо скрыть уведомления от определенных приложений, следует выполнить следующие шаги:
p, blockquote<dp>7,0,0,0,0—>
- Жмем «Настройки», переходим в раздел «Уведомления».
- Тапаем на приложение, уведомления которого следует деактивировать.
- Жмем «На экране блокировки», после чего указываем «Не показывать уведомления».
p, blockquote<dp>8,0,0,0,0—>
Теперь для указанной программы все сообщения будут деактивированы. Подобные действия можно выполнить для любых нужных приложений.
p, blockquote<dp>9,0,0,0,0—>
Как добавить или убрать часы с экрана блокировки телефона Android
p, blockquote<dp>10,0,0,0,0—>
Как включить уведомления на экране блокировки телефона
h2<dp>2,0,0,0,0—>
Некоторые пользователи на экран блокировки не получают уведомлений, т.к. данная опция на их гаджетах не активирована. Если вы получили сообщение, а на экране блокировки содержимое не появилось, выполняем такие действия, чтобы включить уведомления:
p, blockquote<dp>11,0,0,0,0—>
- Жмем «Настройки», находим раздел «Уведомления и строка состояния».
В отображенном списке находим строку «Доступ с экрана блокировки». Следует поставить галочку возле данного пункта.</li>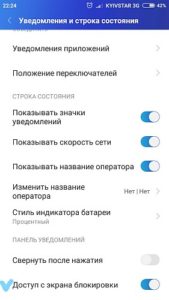
На некоторых версиях Андроид названия разделов могут отличаться.
p, blockquote<dp>12,0,0,0,0—>
Уведомления не отображаются – почему?
h2<dp>3,0,0,0,0—>
Некоторые пользователи хотят скрыть текст сообщения, а у других он вообще не отображается. Эта проблема может быть связана с системной ошибкой или неправильно выполненными настройками.
p, blockquote<dp>13,1,0,0,0—>
Чтобы на экране блокировки отображались уведомления, необходимо данную опцию активировать. Затем используем следующие способы решения проблемы.
p, blockquote<dp>14,0,0,0,0—>
Устанавливаем время и часовой пояс
h3<dp>3,0,0,0,0—>
Если время на телефоне выставлено неправильно, то уведомления могут не отображаться. Это очень распространенная причина ошибки. Правильно настроить время можно по следующей инструкции:
p, blockquote<dp>15,0,0,0,0—>
- Переходим в «Настройки», жмем «Дата и время».
- Деактивируем опцию «Автоопределение времени» (или ее другое название «Часовой пояс сети»).
- Вводим правильное время и дату, указываем свой часовой пояс.
Перезагружаем телефон.</li></ul>
Активируем опцию «Показывать содержимое»
h3<dp>4,0,0,0,0—>
Пользователю необходимо проверить, активирована ли опция «Показывать содержимое» по следующей инструкции:
p, blockquote<dp>16,0,0,0,0—>
- Переходим в «Настройки», тапаем на вкладку «Экран блокировки и защита».
- В разделе «Уведомления на экране» выбираем пункт «Содержимое экрана блокировки», где жмем «Показывать содержимое».
В главном меню настроек жмем «Уведомления». Проверяем, активирована ли демонстрация уведомлений для нужных программ. Если показ уведомления деактивирован, необходимо включить переключатель, как на скриншоте ниже.</li>
</ul>
Если на телефоне активирована опция «Ограничение фоновых данных», то некоторые службы и программы могут не функционировать, когда гаджет не подключен к сети Wi-Fi. Если используется подключение через мобильный интернет, то уведомления с мессенджеров все равно не будут приходить.
p, blockquote<dp>17,0,0,0,0—>
Инструкция по отключению этой функции:
p, blockquote<dp>18,0,0,0,0—>
- Жмем «Настройки».
- Указываем пункт «Использование данных».
- Жмем «Опции».
- Если данная функции активирована, следует нажать «Отключить ограничение фоновых данных».
Как сменить обои экрана блокировки телефона Android
p, blockquote<dp>19,0,0,0,0—>
Добавляем программу в «белый список»
h3<dp>5,0,0,0,0—>
В некоторых телефонах для вывода уведомлений нужно программу добавить в «белый список». Следует во вкладке «Безопасность» указать раздел «Clean white list», после чего добавляем в него нужную программу.
p, blockquote<dp>20,0,0,1,0—>
p, blockquote<dp>21,0,0,0,0—>
Отключаем режим энергосбережения
h3<dp>6,0,0,0,0—>
Данный режим выключен по умолчанию. Некоторые программы могут автоматически переключиться в режим энергосбережения. Этот режим рекомендуется отключить для программ, от которых вам нужно получить уведомление:
p, blockquote<dp>22,0,0,0,0—>
- В «Настройках» выбираем пункт «Батарея».
- Во вкладке «Энергопотребление приложений» жмем «Подробно».
- Если в разделе «Оптимизация энергопотребления» находится данная программа, жмем на нее и указываем «Отключить».
p, blockquote<dp>23,0,0,0,0—>
Данный способ позволит получать уведомления на заблокированный экран.
p, blockquote<dp>24,0,0,0,0—>
Удаление программ блокирующих демонстрацию уведомлений
h3<dp>7,0,0,0,0—>
К блокирующим утилитам относятся DU Battery Saver, Clean Master и другие.
p, blockquote<dp>25,0,0,0,0—>
p, blockquote<dp>26,0,0,0,0—> p, blockquote<dp>27,0,0,0,1—>
С целью экономии зарядка аккумулятора эти программы могут отключать приложения, отправляющие уведомления. Поэтому в данных блокирующих утилитах необходимо отключить блокировку приложений, от которых вы хотите получать уведомления.
after—></dp></dp></dp></dp></dp></dp></dp></dp></dp></dp></dp></dp></dp></dp></dp></dp></dp></dp></dp></dp></dp></dp></dp></dp></dp></dp></dp></dp></dp></dp></dp></dp></dp></dp></dp></dp></dp>Используемые источники:
- https://gurudroid.net/kak-skryt-prilozhenie-na-android.html
- https://ip-calculator.ru/blog/ask/mozhno-li-skryvat-sms-soobshheniya-na-android/
- https://androproblem.ru/nastroika/kak-pokazat-skryt-uvedomleniya-na-zablokirovannom-ekrane-telefona-android.html
 Как отключить и включить уведомления на экране блокировки Андроид?
Как отключить и включить уведомления на экране блокировки Андроид? Как увеличить время блокировки экрана на Huawei/Honor
Как увеличить время блокировки экрана на Huawei/Honor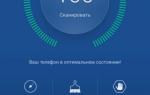 Не приходят уведомления от приложений на Huawei и Honor: причины, как настроить?
Не приходят уведомления от приложений на Huawei и Honor: причины, как настроить?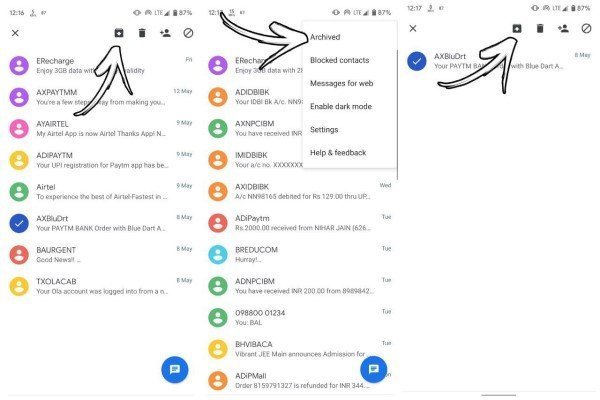
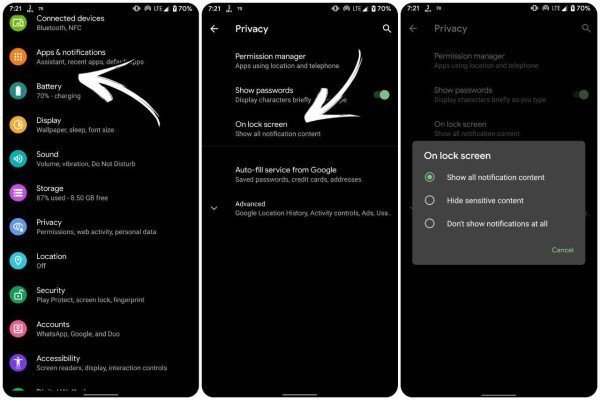
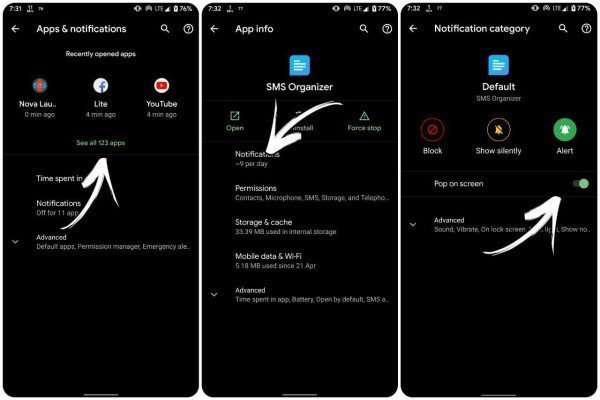
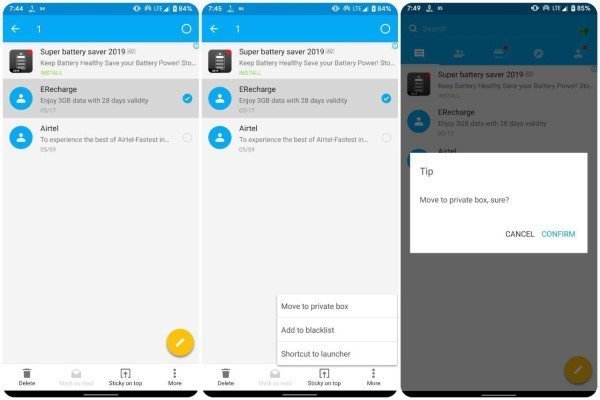
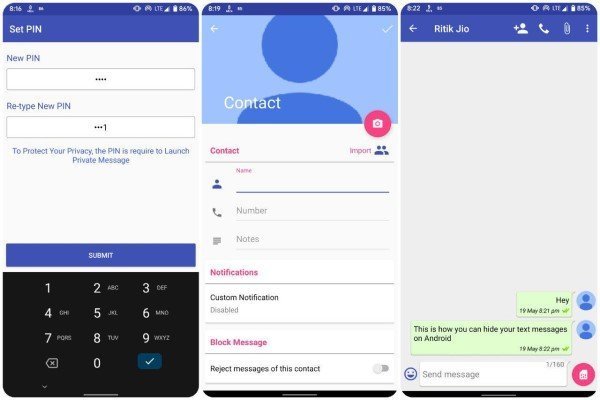
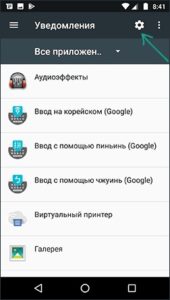
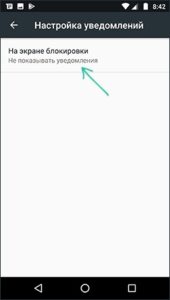
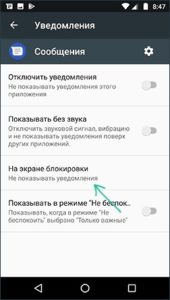
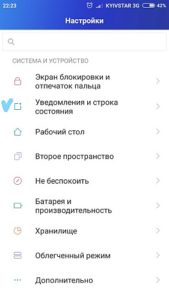
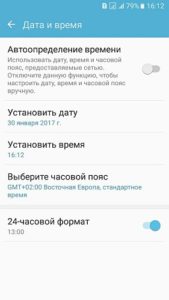
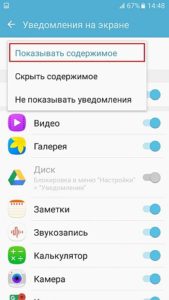
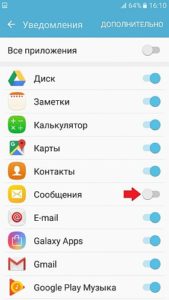
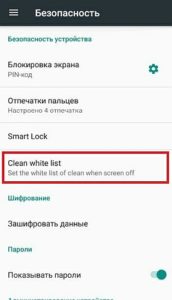
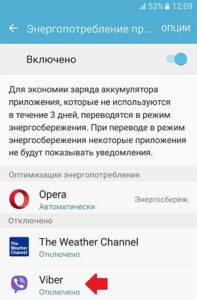
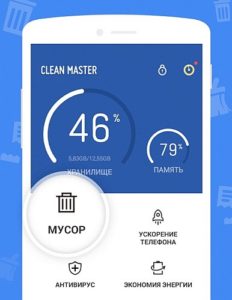

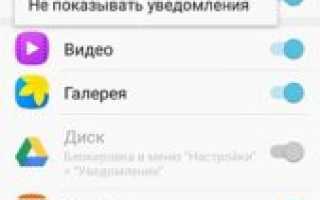

 Экран блокировки в Windows 10: как включить (отключить) и изменить изображение (фон)
Экран блокировки в Windows 10: как включить (отключить) и изменить изображение (фон) Как в Windows 10 отключить раздражающие уведомления
Как в Windows 10 отключить раздражающие уведомления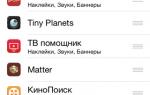 Настраиваем push уведомления на iPhone — как отключить (убрать) все уведомления сразу или по отдельности
Настраиваем push уведомления на iPhone — как отключить (убрать) все уведомления сразу или по отдельности