Содержание
- 1 Характеристики и особенности устройства
- 2 Как подключить маршрутизатор
- 3 Пошаговая настройка роутера МГТС GPON ZTE F660
- 4 Как скачать и установить прошивку на роутер
- 5 Видео по теме:
- 6 Описание ZTE ZXHN H208N: внешний вид, комплектация
- 7 Подключение модема к линии провайдера и подготовка сетевой карты ПК
- 8 Заходим в веб-интерфейс модема
- 9 Настройка в режиме Router
- 10 Настройка в режиме Bridge (моста)
- 11 Настройка «Вай-Фая» на ZTE ZXHN H208N
- 12 Видео: настройка модема ZTE ZXHN H208N
- 13 Отзывы о модели
- 14 Особенности настройки
- 15 Настройка в режим Router
- 16 Настройка Wi-Fi
ZTE F660 – маршрутизатор, использующий технологию GPON для подключения к сети интернет. Помимо стандартных функций по раздаче интернета для устройств, подключенных к маршрутизатору через кабель, либо через Wi-Fi, ZTE-роутер способен обеспечить своих владельцев IP-телефонией и предоставляет возможность для создания локальных WEB-серверов.
От прочих маршрутизаторов, приобретаемых для домашнего использования, ZTE F660 отличает наличие передовых разработок связи xPON. Еще одна важная черта роутера – устройство многофункционально. Помимо стандартных четырех портов PJ-45 и возможности подключения клиентов по Wi-Fi, у аппарата имеется возможность подключения электронных носителей USB стандарта 2.0 и устройств по IPTV.
Характеристики и особенности устройства
- Частота работы – 2,4 ГГц
- Передача данных по Wi-Fi работает со скоростью 300 Мбит/сек
- Реализована техническая поддержка 4 SSID с единовременным подключением 128 пользователей к каждой из сетей
- Поддержка режима WPS для увеличения покрытияWi-Fi других коммутаторов.
На задней стороне маршрутизатора расположены:
- Кнопки управления функциями WLAN и WPS
- Один порт для подключения USB-устройств
- POTS разъёмы (2 шт.)
- Порты для подключения LAN (4 шт.)
- Для сброса настроек оптического модема ONT ZTE ZXHN F660 до заводских, на задней стороне имеется кнопка RESET, расположенная в углублении корпуса.
- Разъем для блока питания от сети устройства.
- Кнопка для включения и выключения
Как подключить маршрутизатор
После установки и включения маршрутизатора, необходимо произвести настройку данного оборудования для полноценного использования.
- Подключить оптоволоконный кабель к розетке и к гнезду маршрутизатора.
- Подключить LAN-кабель к сетевой карте компьютера или ноутбука. Второй конец кабеля подключить к любому LAN-разъему роутера маршрутизатора.
- Проверьте, что индикатор активности LAN горит.
После настройки проводного соединения, необходимо настроить доступ через Wi-Fi.
Пошаговая настройка роутера МГТС GPON ZTE F660
- в адресной строке браузера набрать ip адрес «http://192.168.0.1
- на странице настройки маршрутизатора ввести: логин – «admin», пароль — «admin».
- Если услуги по предоставлению роутера осуществляется с помощью провайдера МГТС, попробуйте ввести в строке логина –«mgts», в строке пароля – «mtsoao».
- После идентификации, в открывшемся окне можно будет увидеть технические характеристики роутера: модель, серийный номер, версия прошивки, версия чипа устройства, а также пароль роутера.
- Для подключения беспроводного доступа по Wi-Fi, необходимо перейти во вкладку «Network», расположенной в верхней части. Далее открыть подменю «WLAN» в левой части окна, и найти подраздел «Basic».
- В первой графе «Wireless RF Mode» выставить значение «Enabled»
- В строке «mode» выбрать «Mixed (802.11b)»
- Регион – Russia
- Строка «Chanel» — режим «Auto».
- В «Transmitting power» выбрать «100%».
- Нажать кнопку для сохранения введенных настроек — «Submit».
- Далее открыть подменю «Multi-SSID Settings» (рис.3)
- В строке «SSID Name» необходимо придумать и вписать название сети, после нажать кнопку «Submit».
- Открыть подменю «Security» и вставить следующие значения:
- Вписать в строке «WPA Passphrase» ранее придуманный пароль, который будет ключом сети. Для обеспечения безопасности сети и избежания несанкционированного доступа,пароль должен содержать не менее 8-10 символов латинского алфавита, желательно использовать символы как верхнего, так и нижнего регистра, а также цифры.
- Для сохранения нажать на кнопку «Submit».
Если все указанные действия выполнены правильно, и устройство находится в рабочем состоянии, можно подключать различные девайсы к Wi-Fi доступу.
Если вы решите вернуть свой маршрутизатор к заводским настройкам, нужно выполнить сброс пользовательских настроек следующим образом:
- При включенном маршрутизаторе необходимо удерживать нажатой кнопку сброса настроек «Reset» в течение 30 секунд
- Продолжая удерживать кнопку, отключите питание от сети, и удерживайте кнопку еще 30 секунд.
- Снова подключите устройство к сети, и продержите кнопку зажатой еще 30 секунд.
Если все выполнено верно, маршрутизатор должен вернуться к заводским настройкам.
Как скачать и установить прошивку на роутер
При появляющихся ошибках на роутере, например, при регулярных отключениях Wi-Fi, без видимых на то причин, маршрутизатор можно перепрошить. Но делается это на свой страх и риск, так как при этом теряется заводская гарантия. По договору МГТС маршрутизатор принадлежит компании-провайдеру, а не пользователю. И в случае неудачной прошивки пользователь должен будет оплатить стоимость маршрутизатора.
Для того, чтобы прошить роутер, необходимо скачать официальную версию с сайта производителя оборудования ZTE, либо обратиться к технической поддержке МГТС.
Видео по теме:
Быстрого вам интернета!
Модель ZTE ZXHN H208N — универсальное устройство. Оно может работать как модем ADSL, точка доступа «Вай-Фай», а также как маршрутизатор или клиент SIP-телефонии. Как на нём настроить интернет и поставить пароль на точку «Вай-Фай»?
Описание ZTE ZXHN H208N: внешний вид, комплектация
ZTE ZXHN H208N имеет несколько светодиодов на лицевой панеле. Каждый из них отвечает за работу определённой функции или выхода модема. К счастью пользователей, все они подписаны.
На передней панеле расположены все индикаторы состояния кнопок и функций
Сзади на модеме несколько разъёмов и кнопок:
- DSL — для интернета;
- Phone — для подключения SIP-телефонии;
- 4 LAN-порта — для подключения устройств в доме (ПК, телевизор, принтер и т. д.);
- выход для адаптера питания;
- 4 кнопки: WPS (быстрое подключение устройств к «Вай-Фаю» без пароля), WLAN (включение/отключение беспроводной сети), Reset (сброс настроек до заводских), On/Off (включение/отключение модема).
На одной из боковых панелей находится выход USB. К нему можно подключать флешки и модемы USB.
В комплектацию входит также адаптер питания, руководство по настройке, 2 кабеля (телефонный и сетевой для соединения с устройствами в доме).
Таблица: технические характеристики
| Тип | DSL/IMS-модем |
| LAN-порты | 4 |
| WAN-порты | Нет |
| Порты RJ-11 | 2, 1 — для подключения в телефонную линию, 2 — для подключения телефонного аппарата |
| Порты USB | 1 |
| Наличие Wi-Fi | Да |
| Антенна Wi-Fi | Внутренняя |
| Блок питания | 12 В, 1 А |
Подключение модема к линии провайдера и подготовка сетевой карты ПК
Кабель, который идёт у вас от сплиттера (небольшая коробочка, которая разъединяет сигнал для телефона и интернета), подключите к серому выходу DSL (крайний слева). Жёлтым проводом из комплекта соедините модем с компьютером. Один конец вставляем в один из первых трёх жёлтых портов — номер 4 предназначен для IPTV, а второй — в порт сетевой карты на ПК (он будет такой же формы, как и гнёзда на модеме).
Подключите также модем к электрической сети с помощью крайнего правого круглого выхода
В порт DSL вставьте кабель провайдера
Теперь приступим к настройке сетевой карты компьютера на «Виндовс»:
- Нажмите на «Виндовс» и R. В строчку введите ncpa.cpl и кликните по ОК.
- Выберите сетевое подключение по локальной сети либо Ethernet правой клавишей мышки — щёлкните по «Свойства».
- Перейдите в новом окне в свойства протокола IPv4.
- Задайте автоматическое получение данных от модема. Сохраните изменения.
Укажите автоматическое получение IP и DNS в настройках протокола
Заходим в веб-интерфейс модема
Берём классический браузер «Виндовс» Internet Explorer. В верхней строчке для адресов пишем или вставляем код 192.168.1.1 и щёлкаем по Enter — окажетесь на странице для входа. Изначально на модеме стоит слово admin в качестве и логина, и пароля. Пишем это слово в двух строчках и кликаем по Login.
Войдите в веб-оболочку с настройками
Настройка в режиме Router
Как настроить модем ZTE в режиме роутера (чтобы тот раздавал интернет на несколько устройств, а не на одно — как в режиме моста), рассмотрим на примере интерфейса, который предлагает провайдер «Промсвязь»:
- Раскрываем в столбце слева пункт Network, а затем WAN и WAN Connection.
- В самом первом меню ставим значение PVC0. То же самое делаем и для второго выпадающего меню.
- В параметре Type ставим режим Route.
Выберите режим роутера
- В Link Type ставим тип подключения, который поддерживает ваш провайдер, к примеру, PPP (PPPoE). Может также быть L2TP, PPTP, динамический либо статический IP. Тип соединения для вашего провайдера указывается в договоре с компанией, как и все данные для авторизации в сети (логин и пароль).
- Чуть ниже указываем Username (логин) и Password (пароль).
Напишите данные для входа в сеть провайдера из договора
- Кликаем по Modify в самом низу, чтобы сохранить настройки.
Настройка в режиме Bridge (моста)
Если вам нужно настроить соединение в режиме моста, сделайте вот что:
- Перейдите в пункт Network, а дальше в WAN Connection.
- В первом меню укажите значение Create WAN. Во втором меню оставьте PVC0.
- В VPI/VCI поставьте числа 0/33.
Создайте новый WAN Connection с помощью первого меню
- В меню Type выбираем значение Bridge.
- Щёлкните по Create в правом нижнем углу интерфейса.
- В разделе WAN слева откройте пункт Port Mapping. Для первого меню укажите PVC0 (название подключения, которое мы указывали во втором шаге).
Отметьте галочками три пункта
- Отмечаем локальные порты 1 и 3 галочками. Включаем также пункт SSID. Кликаем по Submit для применения настроек.
Настройка «Вай-Фая» на ZTE ZXHN H208N
Когда интернет уже в принципе настроен, можно поменять некоторые параметры беспроводной сети, к примеру, пароль от неё:
- В разделе Network кликаем по второму пункту WLAN. Переходим в SSID Settings. Чтобы включить беспроводную сеть, отметьте строчку Enable SSID.
- В SSID Name поставьте какое-либо имя для своего «Вай-Фая». Щёлкните по Submit.
Напишите название для своей сети
- Откройте следующий раздел Security. Поставьте тип аутентификации WPA2 — PSK.
- Чуть ниже вбейте будущий пароль от сети. Он должен быть максимально сложным: состоять из 8 символов минимум и содержать буквы, цифры. Щёлкните снова по Submit для сохранения информации.
Придумайте сложный пароль на Wi-Fi
Видео: настройка модема ZTE ZXHN H208N
Отзывы о модели
Устройство ZTE ZXHN H208N можно настроить в веб-оболочке в браузере Internet Explorer — в режиме моста или роутера. После настройки интернета поставьте на сеть «Вай-Фай» длинный сложный пароль, чтобы обезопасить свою сеть от потери трафика — никто не сможет войти в вашу точку доступа и тратить ваш оплаченный интернет.
Устройство ZXV10 H208L (ZTE ZXHN H208N) сочетает в себе функции ADSL модема, wifi точки доступа, клиента SIP телефонии, а также маршрутизатора. Модем имеет один внешний порт — WAN (Wide Area Network) и четыре внутренних — LAN (Local Area Network). WAN используется чтобы присоединить сетевой интернет кабель к модему. LAN порты обеспечивают подключение различных устройств (ПК, ноутбуков) к внутренней сети. Настройка модема осуществляется через Веб-интерфейс. Для доступа к нему необходим браузер, например Google Chrome.
ZTE ZXHN H208N
ZXV10 H208L
Особенности настройки
Настроить можем можно следующим образом: в режиме Bridge (Интернет будет подключен только к одному компьютеру), в режиме Router или осуществить открытие портов.
В режиме Router подключение к Интернету осуществляется непосредственно через модем. Плюсом работы модема в этом режиме является возможность одновременного использования Интернета различными устройствами (планшет, смартфон ПК и прочее). Для настройки wifi необходимо предварительно наладить режим Router.
Настройка wifi на модемах byfly, в большинстве случаев, является простым процессом, не требует специальных знаний и навыков. Обратите внимание, что перед настройкой wifi на модемах byfly, следует выполнить следующие операции.
- Нужно установить модель вашего модема (ZXV10 H208L или ZTE ZXHN H208N).
- Проверьте подсоединен ли модем к персональному компьютеру или ноутбуку через сетевой кабель.
- Убедитесь в рабочем соединении при подключении к Интернету через сетевой кабель.
- Настройте wifi на модеме byfly в соответствии с инструкцией.
Настройка в режим Router
Устройство ZXV10 H208L (ZTE ZXHN H208N) изначально находится в режиме Bridge, то есть доступ к Интернету есть только с одного ПК, для перехода в Router нужно придерживаться инструкции, рассмотренной ниже.
Запустите браузер, желательно Internet Explorer, пропишите параметры роутера — 192.168.1.1
Открываем браузер, вводим в адресной строке http://192.168.1.1
Откроется новая вкладка. Укажите в поле Username значение admin, в поле Password значение admin. Нажмите кнопку «Login».
Осуществите переход в меню Network Interface/Network.
Следом заполните Connection name, необходимо выбрать опцию PVC0, а в случае ее отсутствия –Byfly.
Необходимо удалить Bridge-соединение. Для этого следует нажать на кнопку «Delete».
Появится новая вкладка. Задайте в поле New Connection Name название вашего подключения, к примеру, PVC0. Далее перейдите к полю VPI/VCI, где следует указать 0/33. Пропишите информацию с вашего договора в соответствующие поля Username и Password, нажмите кнопку «Create».
Если подключение к Интернету отсутствует, стоит проверить корректность информации Username и Password.
Настройка Wi-Fi
Для осуществления настройки Wi-Fi на устройстве ZXV10 H208L или ZTE ZXHN H208N необходимо нажать и около 20 секунд удерживать кнопку «Wlan», после этого должен замигать соответствующий индикатор. Выполняем вход в настройки роутера как было указано выше.
Перейдите во вкладку Network Interface.
Перейдите в Network.
Выберите вкладку WLAN.
Выберите Multi-SSID. В поле SSID Name задайте новое значение. Нажмите кнопку Submit.
Перейдите во вкладку Security, в поле WPA Passphrase введите новый пароль для вашей беспроводной сети, его длина должна быть от 8 символов. В дальнейшем, при подключении устройства к Wi-Fi сети, следует указывать созданный в поле WPA Passphrase пароль. Советуем установить следующие значения — в поле WPA Encription Algorithm: AES и Authention Type: WPA2-PSK.
Нажмите кнопку Submit. Настройка беспроводного Интернета на модеме ZXV10 H208L (ZTE ZXHN H208N) окончена, теперь можно осуществлять подключение любых устройств к созданной сети.
Нашли опечатку? Выделите текст и нажмите Ctrl + EnterИспользуемые источники:
- https://i-wifi.ru/nastrojka-routerov/zte/nastraivaem-marshrutizator-zte
- https://itmaster.guru/nastrojka-interneta/routery-i-modemy/nastroyka-modema-zte-zxhn-h208n.html
- https://znaiwifi.com/nastroika-routera/zxv10-h208l-i-zte-zxhn-h208n.html

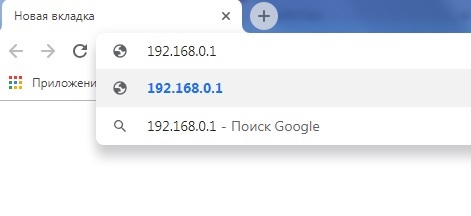
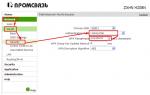 Как выполнить настройку WiFi на модеме zte zxhn h208n
Как выполнить настройку WiFi на модеме zte zxhn h208n Как настроить режим «Router» на модеме ZXHN H208N (+видеоинструкция)
Как настроить режим «Router» на модеме ZXHN H208N (+видеоинструкция) Голосовой шлюз/роутер ZTE ZXHN H298N
Голосовой шлюз/роутер ZTE ZXHN H298N
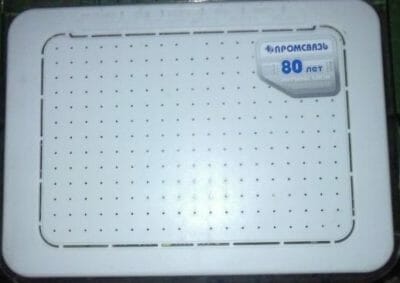

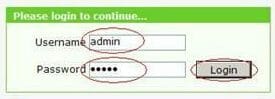
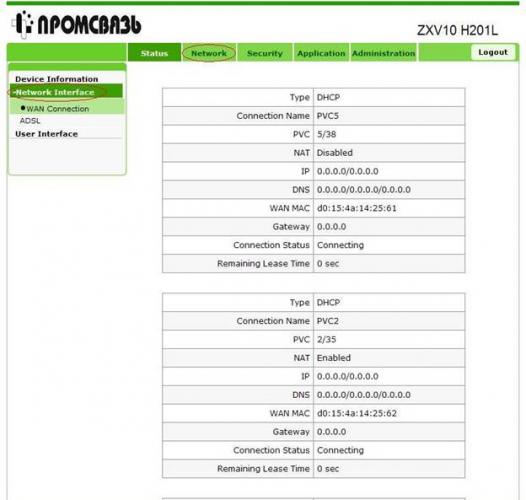
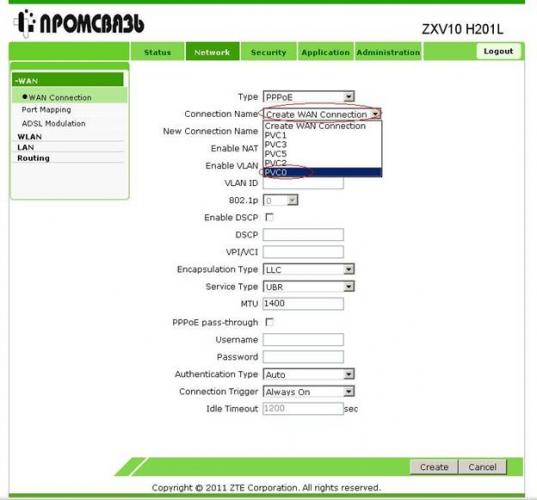
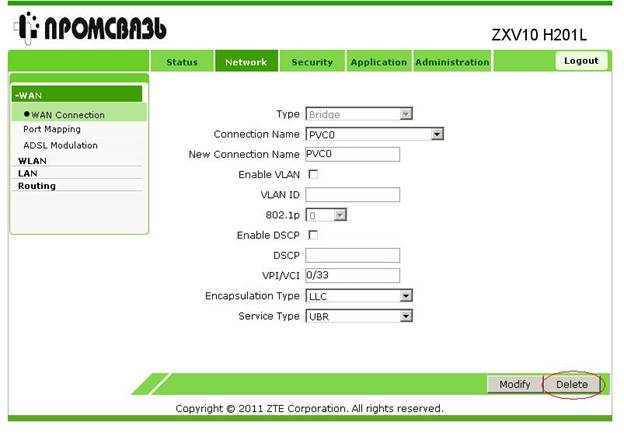
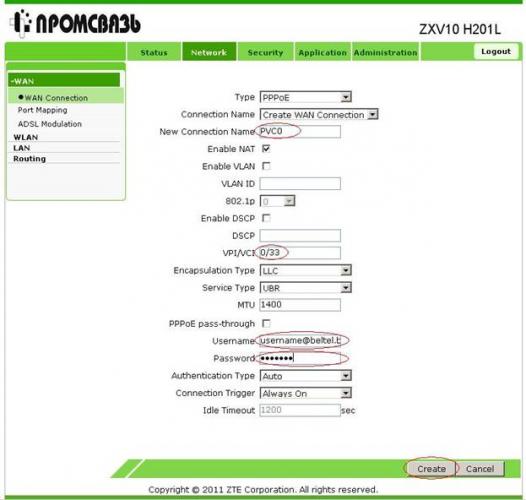
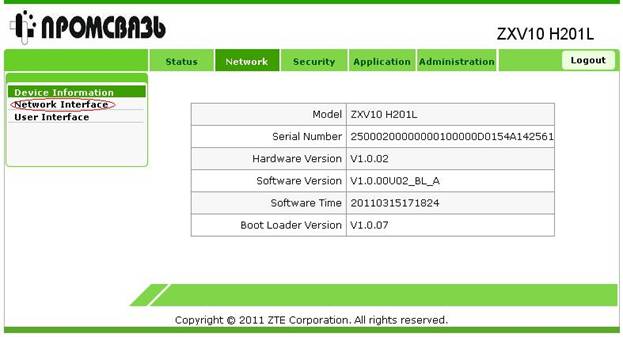
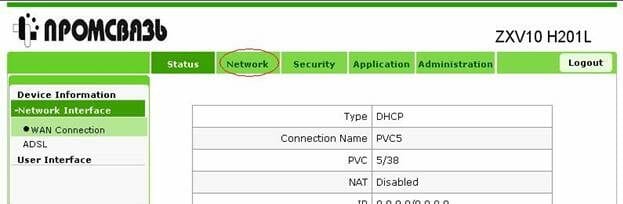
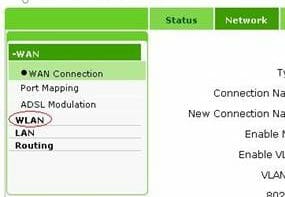
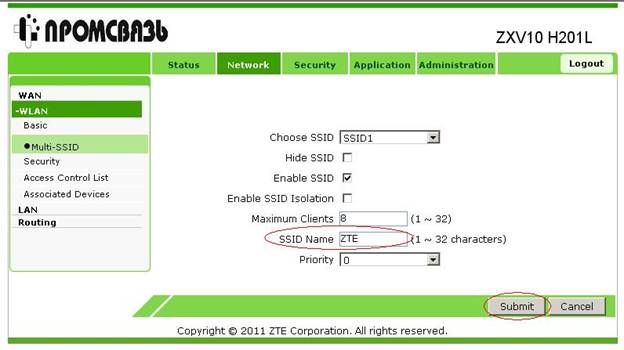
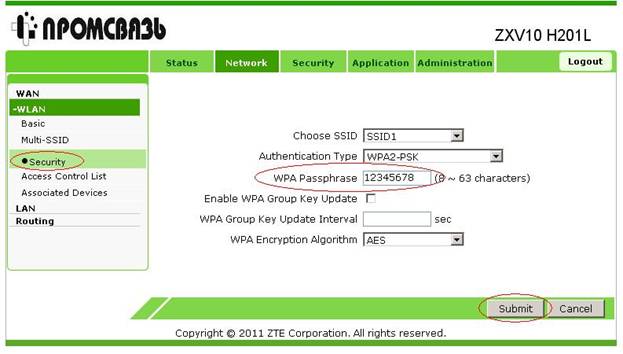


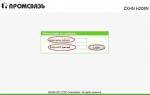 Настройка модема ZTE ZXHN H108N и ZTE ZXV10 H108L для УкрТелеком
Настройка модема ZTE ZXHN H108N и ZTE ZXV10 H108L для УкрТелеком ZTE ZXHN H298N wifi sip роутер - характеристика и настройка для МТС (Татарстан)
ZTE ZXHN H298N wifi sip роутер - характеристика и настройка для МТС (Татарстан)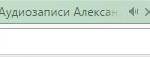 Настройка модема ZTE ZXHN H108N V.1.2 для Ростелеком Пенза с IPTV
Настройка модема ZTE ZXHN H108N V.1.2 для Ростелеком Пенза с IPTV Настройка модема Промсвязь ZTE ZXHN H208N в режим Router
Настройка модема Промсвязь ZTE ZXHN H208N в режим Router