Содержание
- 1 Описание ZTE ZXHN H208N: внешний вид, комплектация
- 2 Подключение модема к линии провайдера и подготовка сетевой карты ПК
- 3 Заходим в веб-интерфейс модема
- 4 Настройка в режиме Router
- 5 Настройка в режиме Bridge (моста)
- 6 Настройка «Вай-Фая» на ZTE ZXHN H208N
- 7 Видео: настройка модема ZTE ZXHN H208N
- 8 Отзывы о модели
- 9 Характеристики и особенности устройства
- 10 Совместимость и функциональность
- 11 Подключение к ПК и настройка подключения к интернету
- 12 Вход в настройки модема
Модель ZTE ZXHN H208N — универсальное устройство. Оно может работать как модем ADSL, точка доступа «Вай-Фай», а также как маршрутизатор или клиент SIP-телефонии. Как на нём настроить интернет и поставить пароль на точку «Вай-Фай»?
Описание ZTE ZXHN H208N: внешний вид, комплектация
ZTE ZXHN H208N имеет несколько светодиодов на лицевой панеле. Каждый из них отвечает за работу определённой функции или выхода модема. К счастью пользователей, все они подписаны.
На передней панеле расположены все индикаторы состояния кнопок и функций
Сзади на модеме несколько разъёмов и кнопок:
- DSL — для интернета;
- Phone — для подключения SIP-телефонии;
- 4 LAN-порта — для подключения устройств в доме (ПК, телевизор, принтер и т. д.);
- выход для адаптера питания;
- 4 кнопки: WPS (быстрое подключение устройств к «Вай-Фаю» без пароля), WLAN (включение/отключение беспроводной сети), Reset (сброс настроек до заводских), On/Off (включение/отключение модема).
На одной из боковых панелей находится выход USB. К нему можно подключать флешки и модемы USB.
В комплектацию входит также адаптер питания, руководство по настройке, 2 кабеля (телефонный и сетевой для соединения с устройствами в доме).
Таблица: технические характеристики
| Тип | DSL/IMS-модем |
| LAN-порты | 4 |
| WAN-порты | Нет |
| Порты RJ-11 | 2, 1 — для подключения в телефонную линию, 2 — для подключения телефонного аппарата |
| Порты USB | 1 |
| Наличие Wi-Fi | Да |
| Антенна Wi-Fi | Внутренняя |
| Блок питания | 12 В, 1 А |
Подключение модема к линии провайдера и подготовка сетевой карты ПК
Кабель, который идёт у вас от сплиттера (небольшая коробочка, которая разъединяет сигнал для телефона и интернета), подключите к серому выходу DSL (крайний слева). Жёлтым проводом из комплекта соедините модем с компьютером. Один конец вставляем в один из первых трёх жёлтых портов — номер 4 предназначен для IPTV, а второй — в порт сетевой карты на ПК (он будет такой же формы, как и гнёзда на модеме).
Подключите также модем к электрической сети с помощью крайнего правого круглого выхода
В порт DSL вставьте кабель провайдера
Теперь приступим к настройке сетевой карты компьютера на «Виндовс»:
- Нажмите на «Виндовс» и R. В строчку введите ncpa.cpl и кликните по ОК.
- Выберите сетевое подключение по локальной сети либо Ethernet правой клавишей мышки — щёлкните по «Свойства».
- Перейдите в новом окне в свойства протокола IPv4.
- Задайте автоматическое получение данных от модема. Сохраните изменения.
Укажите автоматическое получение IP и DNS в настройках протокола
Заходим в веб-интерфейс модема
Берём классический браузер «Виндовс» Internet Explorer. В верхней строчке для адресов пишем или вставляем код 192.168.1.1 и щёлкаем по Enter — окажетесь на странице для входа. Изначально на модеме стоит слово admin в качестве и логина, и пароля. Пишем это слово в двух строчках и кликаем по Login.
Войдите в веб-оболочку с настройками
Настройка в режиме Router
Как настроить модем ZTE в режиме роутера (чтобы тот раздавал интернет на несколько устройств, а не на одно — как в режиме моста), рассмотрим на примере интерфейса, который предлагает провайдер «Промсвязь»:
- Раскрываем в столбце слева пункт Network, а затем WAN и WAN Connection.
- В самом первом меню ставим значение PVC0. То же самое делаем и для второго выпадающего меню.
- В параметре Type ставим режим Route.
Выберите режим роутера
- В Link Type ставим тип подключения, который поддерживает ваш провайдер, к примеру, PPP (PPPoE). Может также быть L2TP, PPTP, динамический либо статический IP. Тип соединения для вашего провайдера указывается в договоре с компанией, как и все данные для авторизации в сети (логин и пароль).
- Чуть ниже указываем Username (логин) и Password (пароль).
Напишите данные для входа в сеть провайдера из договора
- Кликаем по Modify в самом низу, чтобы сохранить настройки.
Настройка в режиме Bridge (моста)
Если вам нужно настроить соединение в режиме моста, сделайте вот что:
- Перейдите в пункт Network, а дальше в WAN Connection.
- В первом меню укажите значение Create WAN. Во втором меню оставьте PVC0.
- В VPI/VCI поставьте числа 0/33.
Создайте новый WAN Connection с помощью первого меню
- В меню Type выбираем значение Bridge.
- Щёлкните по Create в правом нижнем углу интерфейса.
- В разделе WAN слева откройте пункт Port Mapping. Для первого меню укажите PVC0 (название подключения, которое мы указывали во втором шаге).
Отметьте галочками три пункта
- Отмечаем локальные порты 1 и 3 галочками. Включаем также пункт SSID. Кликаем по Submit для применения настроек.
Настройка «Вай-Фая» на ZTE ZXHN H208N
Когда интернет уже в принципе настроен, можно поменять некоторые параметры беспроводной сети, к примеру, пароль от неё:
- В разделе Network кликаем по второму пункту WLAN. Переходим в SSID Settings. Чтобы включить беспроводную сеть, отметьте строчку Enable SSID.
- В SSID Name поставьте какое-либо имя для своего «Вай-Фая». Щёлкните по Submit.
Напишите название для своей сети
- Откройте следующий раздел Security. Поставьте тип аутентификации WPA2 — PSK.
- Чуть ниже вбейте будущий пароль от сети. Он должен быть максимально сложным: состоять из 8 символов минимум и содержать буквы, цифры. Щёлкните снова по Submit для сохранения информации.
Придумайте сложный пароль на Wi-Fi
Видео: настройка модема ZTE ZXHN H208N
Отзывы о модели
Устройство ZTE ZXHN H208N можно настроить в веб-оболочке в браузере Internet Explorer — в режиме моста или роутера. После настройки интернета поставьте на сеть «Вай-Фай» длинный сложный пароль, чтобы обезопасить свою сеть от потери трафика — никто не сможет войти в вашу точку доступа и тратить ваш оплаченный интернет.
ШАГ 1: Откройте Internet Explorer и в строке Адрес наберите http://192.168.1.1
<center>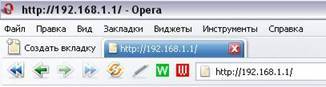
ШАГ 2:В появившемся окне в качестве имени пользователя следует указать admin, в качестве пароля admin. Далее нажмите кнопку «Login»
<center>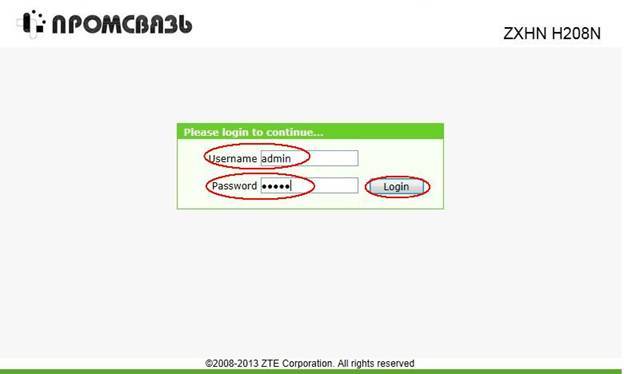
ШАГ 3:В открывшемся окне настройки модема перейдите на вкладку Network. Далее WAN, WAN Connection.
<center>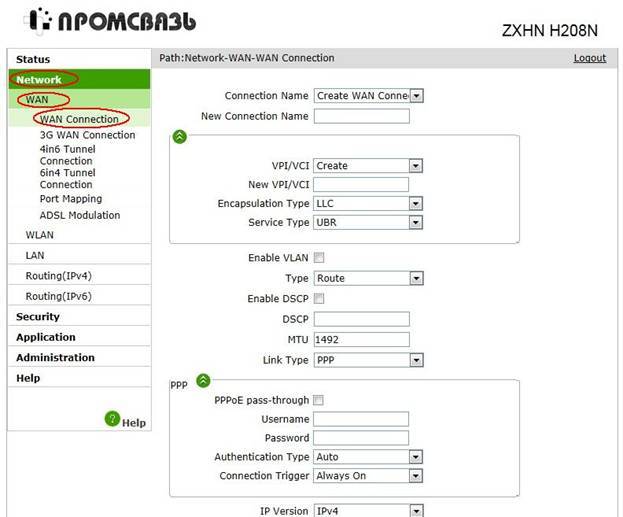
ШАГ 4:В открывшемся окне настройки модема перейдите на вкладку Connection name и выбираем PVC0
<center>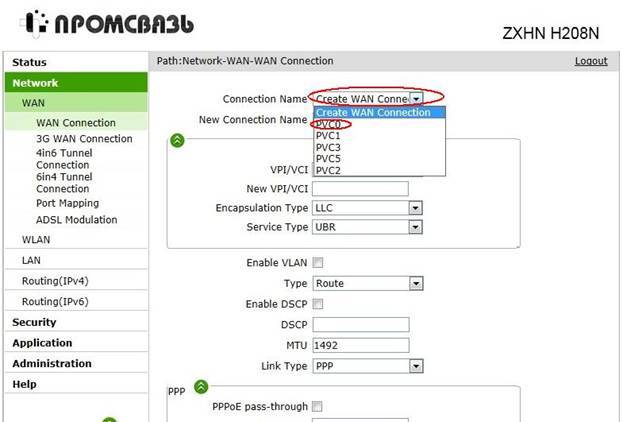
ШАГ 5:В открывшемся окне настройки модема в строке Type выбираем Route.
<center>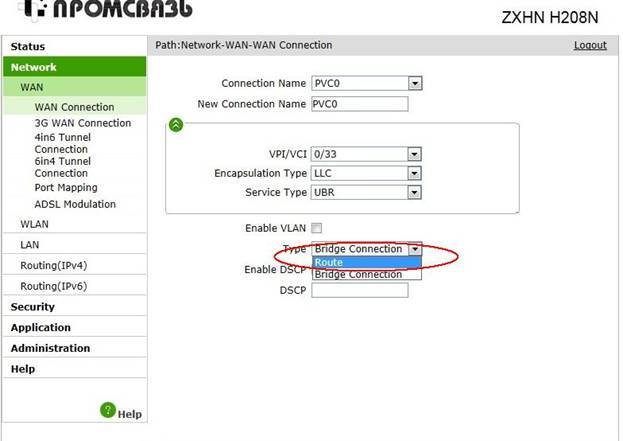
ШАГ 6: В открывшемся окне настройки модема в строках Username и Password соответственно логин (соответствует номеру договора) и пароль, которые вы получаете у работников РУП «Белтелеком». После настроек для сохранения необходимо нажать Modify.
<center>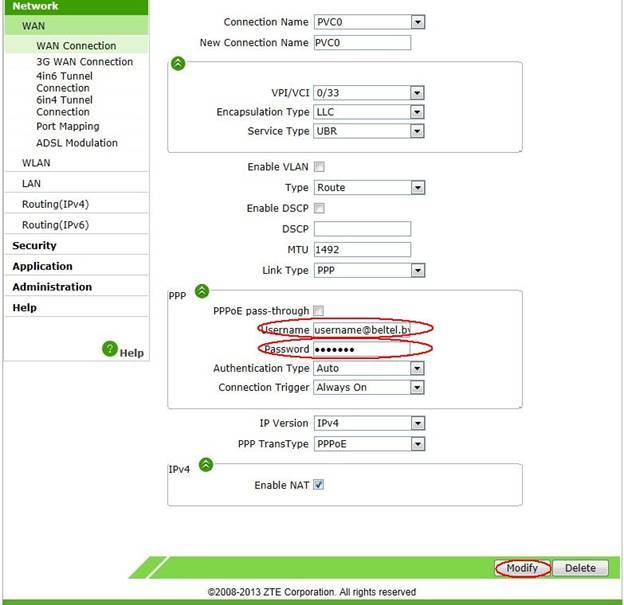
Модем настроен.
Настройки WiFi на модеме Промсвязь ZTE ZXHN H208N
- Настройки WiFi на модеме Промсвязь ZTE ZXHN H208N
ШАГ 1: Откройте Internet Explorer и в строке Адрес наберите http://192.168.1.1 ШАГ 2: В появившемся окне в качестве имени пользователя следует указать admin, в качестве пароля admin. Далее нажмите кнопку «Login» ШАГ 3: Отключаем DHCPv6 Server на вкладке Network -> LAN -> DHCP Server ШАГ 4: Cтавим Ipv6 Function — Off на вкладке Administration -> Ipv6 Switch ШАГ 5: Выбираем закладку Network -> WLAN ШАГ 6: В появившемся окне выбираем закладку SSID Settings.
- Настройка WiFi на модеме ZTE ZXV10 W300 и ПРОМСВЯЗЬ M-200 A
ВНИМАНИЕ! Для настройки и защиты WiFi на модеме ZTE W300 и Промсвязь M-200 воспользуйтесь небольшим Видео-Уроком от ByHelp.by! Видео-урок доступен для скачивание в «Магазине полезной информации с мгновенной доставкой» в разделе «Бесплатное».
- Настройка ZTE 831 и ПРОМСВЯЗЬ УА-101А в Роутер, Annex A
ШАГ 1: Откройте Internet Explorer либо любой другой браузер, установленный на Вашем компьютере, и в строке Адрес наберите http://192.168.1.1/ ШАГ 2: В появившемся окне в качестве имени пользователя следует указать admin, в качестве пароля admin.
Возможность подключения ноутбука или стационарного компьютера к интернету через ZTE модем 4G по PCI и USB — это еще один важный шаг в развитии технологии беспроводной инфраструктуры. Характерная особенность стандарта сети 4G-LTE — существенное уменьшение задержек по времени при передаче данных, в сравнении с сетью 3G, более высокий коэффициент емкости, эффективное использование частотного диапазона. Короче говоря, пользователь будет обеспечен более скоростным и качественным интернетом (на прием скорость до 320 Мбит, на передачу — до 170 МБит).
Характеристики и особенности устройства
На отечественном рынке удаленные точки доступа от компании ZTE пользуются большим спросом, обусловлено это следующими особенностями устройств:
- все устройства высокоскоростные, поддерживают 3G и 4G в любой точке мира;
- устройства легкие, компактные, следовательно, и транспортабельные;
- возможность подключения ко многим ОС: IOS, Android, Linux, MAC OS, Windows XP, Vista, 7, 8 и 10;
- наличие разъема под внешнюю антенну, несмотря на то, что устройства оснащены мощной внутренней антенной.
Корпуса имеют слоты под карту памяти microSD, sim-карту. Внешне устройства имеют достаточно лаконичный дизайн, характеризующийся надежностью и практичностью. Корпус имеет матовую поверхность, благодаря чему компактный роутер не скользит в руках. Средний вес составляет всего 35 грамм, размеры весьма компактные — 93,8*28,6*13,5 мм. Защитный колпачок дополнительно оснащен шнурком, на который модем можно подвешивать.
Совместимость и функциональность
Компактные роутеры от компании ZTE совместимы практически со всеми российскими операторами, чем, собственно, и обусловлена востребованность этих удаленных точек доступа.
| Оператор | Модель оператора | Модель модема |
| MegaFon | M100-3 | MF823 |
| MegaFon | MR150-2 | MF910 |
| MegaFon | MR150-5 | MF920 |
| MTS | 830FT | MF825A |
| MTS | 832FT | MF832M |
| MTS | 835F | MF920 |
| MTS | 835FT | MF920T |
| MTS | 836F | MF833T |
| MTS | 837F | MF79 |
| Beeline | Modem | MF821D |
| Beeline | Modem | MF823 |
| Beeline | Modem | MF823D |
| Beeline | Modem | MF831 |
| Beeline | Modem | MF833T |
| TELE2 | Modem | MF823D |
| TELE2 | Modem | MF920V |
| Rostelecom | Modem | MF825 |
Обзор и настройка модема D-Link Dir-320
Функционал у ZTE довольно богат. Практически все модели оснащены 4 LAN-портами, которые предназначены для подключения устройств к интернету с помощью сетевого кабеля. Еще корпус оснащен двумя портами типа RJ11, которые позволяют к модему подключать аналоговые телефоны.
Все модели оснащены специальным разъемом для подключения блока питания, это обеспечивает бесперебойную работу устройства. Дополнительное преимущество в том, что все разъемы и порты расположены на задней панели устройства, благодаря чему устройство имеет привлекательный внешний вид и весьма функционально. Имеется кнопка включения/выключения устройства. Дополнительные разъемы под антенны позволяют оснастить модем мощными антеннами для усиления сигнала.
Обратите внимание: нельзя приобретать любую из понравившихся съемных антенн, при покупке важно учитывать качество покрытия, дальность расположения станции оператора и плотность построек вокруг.
Подключение к ПК и настройка подключения к интернету
В чем отличия между сетями 3G и 4G: особенности, преимущества и недостатки
Существует четкая инструкция, как настроить модем, например, ZTE MF79, поэтому сложностей у пользователя возникнуть не должно.
Обратите внимание: за основу может быть взят ZTE ZXHN h298n 3G модем, настройка других модемов не имеет принципиальных отличий. Проще говоря, прилагаемая в комплекте инструкция по эксплуатации универсальна в использовании.
Настройка на Windows XP
Инструкция, как подключить модем ЗТЕ к компьютеру на операционной системе Windows XP, выглядит следующим образом:
- В комплекте к удаленной точке доступа прилагается диск с драйверами (программные компоненты), установить их на ПК.
- Перезагрузить ноутбук или стационарный компьютер.
- После перезагрузки непосредственно сам модем нужно установить в USB-порт.
- Далее нужно пройти следующий путь «Пуск» — «Подключение». Кликнуть на последнее правой клавишей мышки и из выпадающего списка выбрать «Создать новое подключение».
- Мастер новых подключений.
- Подключить к интернету.
- Установить подключение вручную.
- Через обычный модем.
- Из списка доступных подключений нужно выбрать устанавливаемое в данных момент, если он единственный, то система автоматически его выберет.
- Указать имя поставщика услуг (можно указать любое слово, на работоспособности интернета это никак не отразится).
- Указать имя пользователя и пароль (информация должна содержаться на коробке и/или прилагаемой инструкции по применению модема).
- Чтобы в будущем каждый раз не искать ярлык сетевого окружения, его нужно добавить на рабочий стол.
Непосредственно в самом подключении нужно зайти в раздел «Свойства» и убедиться, что компактный роутер включен, если нет, то напротив него нужно поставить галочку. Далее нужно перейти в раздел «Настроить» и указать наибольшую скорость. В завершении нажать «Ок», «Ок» и «Вызов».
Устройство подключено к интернету.
Настройка на Windows Vista
Настройка интернета с модема на Windows Vista осуществляется согласно следующему алгоритму:
- С прилагаемого в комплекте диска с прошивкой установить все драйвера на ПК.
- Перезагрузить компьютер и установить устройство в USB-порт.
- Далее нужно пройти следующий путь: «Пуск» — «Панель управления» — «Сети и интернет» — «Подключиться к интернету».
- Поставить галочку напротив «Создать новое подключение».
- Приступить к его настройке, активировав функцию коммутирование, выбрать настраиваемый роутер.
- Всю необходимую информацию заполнить, взять ее можно с прилагаемой инструкции по применению к модему.
- Нажать «Подключить».
В самом подключении нужно перейти во вкладку «Свойства» и проверить, активен ли настраиваемый модем. Если нет, то поставить галочку напротив его названия. В завершении нажатием на кнопку «ОК» сохранить изменения и кликнуть на «Вызов» для подключения устройства к интернету.
Настройка на Windows 7
Недостаточно 4G/3G модем ZTE zxhn h298n включить, необходимо еще и правильно настроить подключение на Виндовс 7.
Алгоритм действий следующий:
- С прилагаемого в комплекте диска на ПК установить программные компоненты (драйвера).
- Перезагрузить ноутбук или стационарный компьютер. После этого модем ZTE вставляют в USB-порт.
- Далее нужно пройти следующий путь: «Пуск» — «Панель управления» — «Центр управления сетями и общим доступом» — «Настройка нового подключения».
- Настройка телефонного подключения.
- Из списка доступных подключений нужно выбрать настраиваемый модем, если же иных подключений нет, система автоматически с ним сопряжется.
- Заполнить всю необходимую информацию, взятую в прилагаемой инструкции по применению, и кликнуть «Подключить».
Обратите внимание! Непосредственно в самом подключении необходимо перейти в раздел «Свойства» и убедиться, что выбранное устройство активно, если же нет, напротив его названия нужно поставить галочку. Для подключения устройства нужно сохранить все изменения и нажать на «Вызов».
Настройка подключения на Windows 8
Алгоритм действий мало чем отличается от предыдущих способов настройки. Последовательность действий следующая:
- Установить на ПК драйвера, хранящиеся на диске, который продавался в комплекте с модемом ZTE.
- После этого перезагрузить устройство и вставить модем в USB-порт.
- Пройти следующий путь: «Пуск» — «Панель управления» — «Центр управления сетями и общим доступом» — «Создание и настройка нового подключения или сети».
- Кликнуть на «Коммутированное подключение».
- Из предложенного списка необходимо выбрать настраиваемый модем.
- Заполнить о нем всю необходимую информацию, найти ее можно в прилагаемой документации к модему.
- Нажать «Подключить».
В самом подключении нужно перейти во вкладку «Свойства» и проверить, активен ли настраиваемый модем. Если же нет, напротив его названия нужно поставить галочку. Для подключения устройства нужно сохранить все изменения и нажать на «Вызов».
Вход в настройки модема
Антенна для компьютера для усиления сигнала вай фай
Войти в веб-интерфейс не составляет труда, но такая надобность возникает достаточно редко, поскольку по умолчанию установлены годные настройки.
Чтобы зайти в настройки, необходимо открыть любой браузер, установленный на ПК, и ввести в адресную строку комбинацию и нажать на клавиатуре Enter. Если данные введены верно, то на экране отобразится окно приветствия, где для идентификации потребуется ввести пароль. По умолчанию установлен пароль — admin.
Сложностей в настройке беспроводного соединения WiFi с помощью модема, подключенного к разным операторам, возникнуть не должно. Главная задача — строго следовать алгоритму настроек.
Используемые источники:
- https://itmaster.guru/nastrojka-interneta/routery-i-modemy/nastroyka-modema-zte-zxhn-h208n.html
- https://byhelp.by/blog/modem-v-rezhim-router/nastroyka-modema-promsvyaz-zte-zxhn-h208n-v-rezhim/
- https://vpautinu.com/nastrojki-routerov/3g-4g-modemy/zte
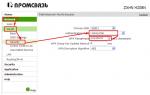 Как выполнить настройку WiFi на модеме zte zxhn h208n
Как выполнить настройку WiFi на модеме zte zxhn h208n
 Голосовой шлюз/роутер ZTE ZXHN H298N
Голосовой шлюз/роутер ZTE ZXHN H298N Настройка WiFi-модема ZXHN H108N от провайдера Укртелеком
Настройка WiFi-модема ZXHN H108N от провайдера Укртелеком ШАГ 1: Откройте Internet Explorer и в строке Адрес наберите http://192.168.1.1 ШАГ 2: В появившемся окне в качестве имени пользователя следует указать admin, в качестве пароля admin. Далее нажмите кнопку «Login» ШАГ 3: Отключаем DHCPv6 Server на вкладке Network -> LAN -> DHCP Server ШАГ 4: Cтавим Ipv6 Function — Off на вкладке Administration -> Ipv6 Switch ШАГ 5: Выбираем закладку Network -> WLAN ШАГ 6: В появившемся окне выбираем закладку SSID Settings.
ШАГ 1: Откройте Internet Explorer и в строке Адрес наберите http://192.168.1.1 ШАГ 2: В появившемся окне в качестве имени пользователя следует указать admin, в качестве пароля admin. Далее нажмите кнопку «Login» ШАГ 3: Отключаем DHCPv6 Server на вкладке Network -> LAN -> DHCP Server ШАГ 4: Cтавим Ipv6 Function — Off на вкладке Administration -> Ipv6 Switch ШАГ 5: Выбираем закладку Network -> WLAN ШАГ 6: В появившемся окне выбираем закладку SSID Settings.  ВНИМАНИЕ! Для настройки и защиты WiFi на модеме ZTE W300 и Промсвязь M-200 воспользуйтесь небольшим Видео-Уроком от ByHelp.by! Видео-урок доступен для скачивание в «Магазине полезной информации с мгновенной доставкой» в разделе «Бесплатное».
ВНИМАНИЕ! Для настройки и защиты WiFi на модеме ZTE W300 и Промсвязь M-200 воспользуйтесь небольшим Видео-Уроком от ByHelp.by! Видео-урок доступен для скачивание в «Магазине полезной информации с мгновенной доставкой» в разделе «Бесплатное».  ШАГ 1: Откройте Internet Explorer либо любой другой браузер, установленный на Вашем компьютере, и в строке Адрес наберите http://192.168.1.1/ ШАГ 2: В появившемся окне в качестве имени пользователя следует указать admin, в качестве пароля admin.
ШАГ 1: Откройте Internet Explorer либо любой другой браузер, установленный на Вашем компьютере, и в строке Адрес наберите http://192.168.1.1/ ШАГ 2: В появившемся окне в качестве имени пользователя следует указать admin, в качестве пароля admin.


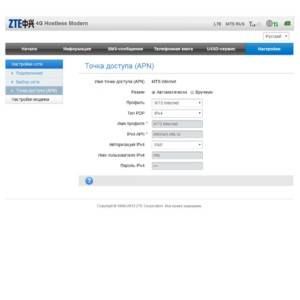



 Как Зайти В Настройки Роутера Zte
Как Зайти В Настройки Роутера Zte Настройка модема Промсвязь ZTE ZXHN H208N в режим Router
Настройка модема Промсвязь ZTE ZXHN H208N в режим Router Подключение и настройка модема МТС на ноутбуке: порядок активации
Подключение и настройка модема МТС на ноутбуке: порядок активации Настройка интернета и Wi-Fi сети Укртелеком: отличия технологий подключения
Настройка интернета и Wi-Fi сети Укртелеком: отличия технологий подключения