Содержание
- 1 Первые действия
- 2 Настройки брандмауэра
- 3 Касперский
- 4 Из-за чего появляется ошибка
- 5 Отключение защитных программ
- 6 Создание исключений
- 7 Советы по настройке брандмауэра
- 8 Функции брандмауэра Windows
- 9 Включаем брандмауэр в Windows 7, 8, 10
- 10 Разрешаем запуск программ через брандмауэр
- 11 Настройка брандмауэра в режиме повышенной безопасности
- 12
- 13 Решаем проблемы с брандмауэром
- 14 Вдобавок к вышесказанному
Привет, мои дорогие! Помню, однажды столкнулась с проблемой – доступ в интернет заблокирован, а почему это случилось, непонятно. Мне стало интересно разобраться в теме, и я решила это сделать на нашем портале – вдруг кому-то еще пригодится. Ну что, начинаем?
Прежде чем лезть в настройки ОС или роутера, проверьте, нормально ли подключен кабель интернета, есть ли деньги на счете. Также проверьте, какой тип у вашей сети. Если общественная, смените на частную. Если с этим порядок, читайте дальше!
Содержание
Первые действия
Что может блокировать доступ в интернет? Причин великое множество, но чаще всего это происходит из-за работы защитных программ – брандмауэр, антивирусник.
Брандмауэр Windows
Это встроенный в операционную систему межсетевой экран. Это часть комплекса программного обеспечения по защите компьютера от вредоносных проникновений. Это некая стена между информацией из интернета и ПК.
Однако, бывает, что этот инструмент запрещает доступ даже к проверенным сайтам. Чтобы определить, что именно Брандмауэр блокирует интернет, нужно его отключить. Если после этого доступ восстановлен, значит, дело действительно в нем.
Антивирусник
Антивирусная программа (антивирус) – это программа для обнаружения вирусов, а также вредоносных ПО. Также восстанавливает зараженные файлы и предотвращает заражение файлов и операционной системы. Примеры – антивирус Касперского, AVAST, ESET NOD32 и другие.
Чтобы понять, что причина проблемы именно в такой программе, отключите ее и проверьте, восстановился ли доступ к интернету. А теперь переходим к конкретным действиям по работе с защитниками компьютера. Я расскажу, какие настройки нужно провести, чтобы никогда не видеть сообщение: «Доступ к интернету заблокирован. Возможно, подключение заблокировано брандмауэром или антивирусной программой».
Настройки брандмауэра
Межсетевой экран Windows можно настроить по белому и черному списку. Белый – разрешен доступ только к разрешенным ресурсам, остальные запрещены. Черный список – запрещен доступ только к запрещенному, все остальное разрешено. Для лучшей защиты советуют применять шаблон белого списка. А теперь подробнее о возможностях настройки (на примере Windows 10).
Дезактивация
Как отключить защитника Windows, смотрите тут:
Если у вас на ПК установлен сторонний антивирус, защитный инструмент Windows можно отключить. Как это сделать:
- Заходим в «Панель управления», режим просмотра выбираем «Мелкие значки»;
- Среди параметров компьютера найдите «Брандмауэр Защитника Windows»;
- В открывшемся окне вы увидите статус защиты для частных и гостевых сетей;
- В меню слева найдите пункт «Включение и отключение брандмауэра Защитника Windows»;
- Откроются настройки параметров для каждого типа сети, где можно отключить или включить защиту;
- Еще лично у меня стоят галочки у пунктов «Уведомлять, когда брандмауэр Защитника Windows блокирует новое подключение». Никаких неудобств из-за этого не возникает.
Обратите внимание на пункт «Блокировать все входящие подключения…». Если поставить там галочку, то все приложения и браузеры не смогут получать данные из интернета.
Значения по умолчанию
Если вы или кто-то до вас что-то намудрил в настройках защиты, можно выполнить сброс настроек (только учтите, что потом придется все настраивать заново). Там же, где включается/отключается брандмауэр, есть пункт «Восстановить значения по умолчанию». Нажимаем и следуем подсказкам системы.
Работа с исключениями
Для этого есть раздел «Разрешение взаимодействия с приложением или компонентом…». Добавление какой-либо программы в исключения позволяет создать разрешающее правило.
Перед вами будет список программ и компонентов. Поставьте галочки напротив тех, которым вы разрешаете обмен данными, и выберите тип сети.
Дополнительные параметры
В этом разделе располагается главный инструмент брандмауэра – правила. Они запрещают или разрешают сетевые подключения. Правила для входящих подключений – настройка условия для получения информации из интернета, для исходящих – контроль отправки запросов и процесса ответа из Сети.
На вкладке «Наблюдение» доступен просмотр информации о подключениях, для которых созданы правила.
Давайте попробуем создать правило для входящих подключений:
- в брандмауэре заходим в раздел «Дополнительные параметры», выбираем пункт «Правила для входящих подключений», справа в группе «Действия» выбираем «Создать правило»;
- откроется Мастер создания правила, где выбираем тип «Для программы», жмем «Далее»;
- следующий шаг «Программа», ставим галочку у строки «Путь программы», нажимаем «Обзор», выбираем файл нужного приложения и кликаем «Открыть», жмем «Далее»;
- шаг «Действие» – здесь выбираем нужное – разрешить или блокировать подключение, кликаем «Далее»;
- шаг «Профиль» – выбираем тот, для которого будет действовать создаваемое правило, снова «Далее»;
- последний пункт «Имя» – название правила, также желательно заполнить поле «Описание»;
- завершаем работу с Мастером кнопкой «Готово».
Когда понадобится создать правило для исходящих подключений, делаем все тоже самое. Когда необходимо правило для взаимодействия с игровыми серверами или мессенджерами в Мастере создания выбирают тип «Для порта».
Чтобы активировать правило, найдите его в списке, нажмите на него ПКМ и выберите пункт «Включить правило».
Касперский
Чтобы не столкнуться с ошибкой «Доступ в интернет заблокирован…», после установки антивируса Касперского (или любого другого) нужно провести кое-какие настройки. Это касается моментов, когда до установки вы без проблем посещали определенные сайты, а после установки антивирус не разрешает это сделать. Чаще всего проблема возникает с браузером Firefox.
Что делать, когда доступ в интернет закрыт? Нам нужно отключить проверку защищенного соединения:
- заходим в настройки антивируса (либо через системный трей, либо непосредственно в программе);
- слева выбираем раздел «Дополнительно», справа «Сеть»;
- в параметрах сети нужно установить тип проверки – в нашем случае это «Не проверять защищенные соединения»;
- подтвердить действия.
Вообще в любой ситуации, когда точно определено, что именно антивирусник блокирует интернет, рекомендую посетить сайт продукта или написать его разработчикам. Там помогут правильно настроить программу, чтобы не возникало проблем с доступом к Сети.
Дополнительные способы решения проблемы с заблокированным доступом в Интернет описаны тут:
На этом заканчиваю. Если есть вопросы, или нужна помощь, напишите в комментарии. Кто-то из ребят обязательно ответит. Всем пока!
Из-за некоторых неполадок пользователи могут столкнуться с сообщением «Нет доступа к сети, возможно, доступ блокирует брандмауэр или антивирус» от браузера Google Chrome. Причина его появления — встроенный или сторонний брандмауэр или антивирус. Пока неполадки не будут устранены вручную, браузер не заработает даже при стабильном интернет-соединении.
Из-за чего появляется ошибка
На всех компьютерах с операционной системой Windows по умолчанию установлен брандмауэр от компании Microsoft. Он защищает компьютер во всём, что связано с интернетом: блокирует подозрительные запросы от различных программ и фильтрует трафик, проверяя его безопасность. Но полагаться только на него не стоит, поэтому многие пользователи устанавливают сторонний антивирус, а большинство современных антивирусов имеют свой брандмауэр.
Если не отключить стандартный «Защитник Windows» вручную, проверять безопасность действий в интернете будут одновременно две программы. Это не повышает уровень безопасности, а, наоборот, тормозит компьютер и вызывает появление конфликтов. Из-за этого один из брандмауэров начинает блокировать программы, не несущие вреда.
Если брандмауэр блокирует доступ браузеру в интернет, на экран вместо содержимого запрашиваемого сайта выдаётся специальное сообщение
Сбой может произойти и при отсутствии второго брандмауэра. Из-за какой-то ошибки защитник может посчитать Google Chrome подозрительной программой и запретить ему доступ к интернету.
Как определить, какой из брандмауэров блокирует доступ
Если на компьютере установлены и включены и стандартный, и внешний брандмауэр, то с ходу определить, какой из них по ошибке блокирует браузер, нельзя, так как многие сторонние брандмауэры, как и «Защитник Windows», не предоставляют такой информации.
Поэтому самый простой способ — отключить по очереди каждую из имеющихся программ и посмотреть, в какой момент пропадёт ошибка в браузере.
Отключение защитных программ
Один из брандмауэров в любом случае стоит отключить навсегда, потому что работа двух защитных программ одновременно негативно сказывается на производительности компьютера. Сделав это, вы сможете точно узнать, какой из них ошибочно блокирует Chrome.
Если вы выясните, что проблема заключается в той программе, которую вы хотите оставить, добавьте Google Chrome в список её исключений. Отключать все брандмауэры нельзя. Иначе вы оставите свой компьютер без защиты, открыв путь всем вирусам.
Стандартный брандмауэр
Для того чтобы отключить «Защитник Windows», выполните следующие шаги:
- Разверните строку системного поиска, кликнув по лупе в нижнем левом углу экрана. Введите запрос cmd, кликните правой клавишей мыши по пункту «Командная строка» и выберите функцию «Запустить от имени администратора».
Открываем командную строку от имени администратора
- Введите команду netsh advfirewall set allprofiles state off и нажмите Enter.
Выполняем команду netsh advfirewall set allprofiles state off
Проверьте, пропала ли ошибка. Если она устранена и у вас есть сторонний брандмауэр, оставьте стандартный выключенным. Если же доступ в интернет не появился или у вас нет стороннего антивируса, включите брандмауэр, выполнив ту же самую команду, заменив off на on и добавьте браузер в исключения, используя инструкцию из пункта «Создание исключений».
Видео: отключение брандмауэра Windows 10
Сторонний антивирус
Чтобы отключить сторонний брандмауэр, достаточно отключить антивирус, в составе которого он работает. Рассмотрим последовательность действий на примере программы 360 Security:
Второй вариант понадобится в том случае, если по каким-то причинам сторонний брандмауэр не отключился вместе с антивирусом.
- Перейдите в главное антивируса и выберите раздел «Инструменты».
Открываем вкладку «Инструменты»
- В списке дополнительных программ найдите брандмауэр и щёлкните по нему.
Нажимаем на иконку брандмауэра
- Переведите ползунок влево, чтобы деактивировать брандмауэр.
Переводим ползунок в выключенное состояние
-
Перезапустите браузер. Если ошибка пропала, активируйте стандартный брандмауэр Windows, если хотите работать с ним, или снова запустите 360 Security и добавьте Google Chrome в исключения.
Создание исключений
Если вам удалось выяснить, в каком из используемых брандмауэров заключалась проблема, а отключить его по каким-то причинам вы не можете (например, он является единственным), то для него нужно создать исключение. Оно позволит обозначить, что Chrome — безопасная программа и ограничивать её работу не требуется.
В стандартном брандмауэре
Для того чтобы добавить Chrome в список исключений стандартной защитной программы Windows 10, выполните следующие действия:
- Разверните системную поисковую строку и начните набирать в ней слово «панель». Найдите и запустите «Панель управления».
Открываем панель управления
- Перейдите к блоку «Брандмауэр Защитника Windows». Если вы не видите его в главном меню, воспользуйтесь встроенной поисковой строкой.
Открываем раздел «Брандмауэр Защитника Windows»
- Кликните по строке «Разрешение взаимодействия с приложениями или компонентами», находящейся в левой части окна.
Нажимам на кнопку «Разрешение взаимодействия с приложениями…»
- Используйте кнопку «Изменить параметры», а затем функцию «Разрешить другое приложение».
Нажимаем кнопку «Разрешить другое приложение»
- В появившемся окне укажите путь до exe-файла браузера. Он находится в папке, в которую установлен Chrome, и называется chrome.exe.
Указываем путь до chrome.exe
- Сохраните внесённые изменения и перезагрузите компьютер.
В стороннем брандмауэре
Если вам нужно настроить исключения в стороннем брандмауэре, сначала узнайте, поддерживает ли он такую возможность. Для этого откройте инструмент (как это сделать, описано в пункте «Сторонний брандмауэр») и изучите его возможности. Если там есть функция «Исключения», значит, можно воспользоваться ей и добавить Chrome в список безопасных программ. Если же её нет, придётся отключить сторонний брандмауэр и начать пользоваться встроенным.
Для создания исключения в стороннем антивирусе необходимо найти соответствующую функцию, которая может называться по-разному
Советы по настройке брандмауэра
Главный совет — всегда имейте хотя бы один включённый брандмауэр, чтобы не оставлять компьютер без защиты. Изменять какие-либо настройки защитника стоит только в том случае, если что-то не нравится в его работе. Если вас всё устраивает, то оставьте настройки, установленные по умолчанию.
Если же вы всё-таки захотите изменить какие-то параметры, можете сделать это через панель управления в разделе «Брандмауэр Windows». Например, можно отключить получение уведомлений о заблокированных приложениях. А если что-то сломается в процессе настройки, есть функция «Восстановить значения по умолчанию».
«Защитник Windows» позволяет отключать вывод уведомлений о заблокированных приложениях
Брандмауэр защищает компьютер от вирусов, проникающих через интернет. Он фильтрует получаемый и отправляемый трафик, выискивая и удаляя вредоносные программы. Но по ошибке он может заблокировать безопасную программу. Если это произошло, стоит или отключить брандмауэр, или добавить приложение в список исключений.
Функции брандмауэра Windows
В отличие от обычных браузерных или самостоятельных фаерволов, препятствующих проникновению вирусов извне в систему, брандмауэр работает в обе стороны. Он запрещает установленным на ПК программам обращаться к Сети без полученного на то разрешения от администратора или при отсутствии сертификатов безопасности. Проще говоря, если программа подозрительна и требует неоправданно больших полномочий ‒ она будет блокирована.
Данный защитный инструмент включен во все современные версии Windows, начиная с XP Service Pack 2. Помимо программ, брандмауэр проверяет запущенные службы и останавливает их при обнаружении опасной активности. Отдельным плюсом является то, что опытный пользователь может самостоятельно устанавливать правила проверки для определенного перечня IP-адресов, портов, сетевых профилей.
Несмотря на все преимущества, брандмауэр не заменяет антивирусное ПО, а лишь «купирует» деятельность вредоносного софта, поэтому не стоит целиком полагаться на него.
Включаем брандмауэр в Windows 7, 8, 10
После установки или восстановления Виндоус ее брандмауэр запущен по умолчанию. Поводом для его ручного отключения должна быть веская причина, например, выскакивающая ошибка 0х80070422, сообщающая о сбое защиты и конфликте служб.
Самостоятельно отключить (или запустить) брандмауэр в Windows 7, 8 и 10 можно двумя способами: через командную строку или панель управления.
Сначала рассмотрим первый вариант, как наиболее простой.
- Открываем меню «Пуск» и пишем в поисковой строке «cmd». Кликаем по нему правой кнопкой мыши и запускаем от имени администратора.
Владельцы десятки для открытия консоли могут сразу кликнуть ПКМ по значку «Пуска».
Читайте также: 10 лучших бесплатных антивируса для компьютера
- Для выключения брандмауэра Windows в консоли вводим следующую команду: «netsh advfirewall set allprofiles state off» (без кавычек).
После нескольких секунд система уведомит об успешном отключении: «ОК».
- Включить его обратно можно той же командой, но с приставкой on: «netsh advfirewall set allprofiles state on».
Теперь разберем вариант №2.
- Переходим по адресу «Пуск/Панель управления/Система и безопасность/Брандмауэр Windows». В появившемся окне мы видим текущее состояние сетевого экрана. Для изменения его статуса кликаем по «Изменение параметров уведомлений».
- Для отключения защиты брандмауэра отмечаем соответствующие пункты и жмем по «ОК».
Включение производится в обратном порядке. После всех действий желательно перезагрузить компьютер.
Разрешаем запуск программ через брандмауэр
Работа межсетевого экрана не всегда корректна, и он может заблокировать вполне безобидную программу, требующую доступ к Сети. Такое часто случается при установке и первом запуске клиента онлайн-игры или загрузчика. В настройках можно самостоятельно добавить программу в исключения брандмауэра, но только если вы уверены в ее источнике.
Делается это следующим образом:
- Переходим в меню исключения брандмауэра по пути, описанному выше, и кликаем по отмеченной ссылке.
- В открывшемся окне разрешаем (или запрещаем) программе работать в той или иной сети, отмечая галочками нужный пункт. Подтверждаем свои действия кнопкой «ОК».
- Если вы не нашли нужный продукт в этом списке, то кликайте по кнопке внизу «Разрешить другую программу». Для добавления в исключения вам будут доступны все установленные программы и утилиты.
Но если и тут не оказалось искомого exe-файла ‒ укажите путь к нему через «Обзор».
- Используя меню «Типы сетевых размещений», вы сразу можете указать, для какой сети применяется исключение.
После подтверждения этих изменений перезагружать компьютер необязательно.
Настройка брандмауэра в режиме повышенной безопасности
Теперь стоит упомянуть альтернативный способ настройки брандмауэра, позволяющий, кроме всего прочего, открывать порты и устанавливать политику безопасности. В нем есть инструмент для создания новых правил ‒ алгоритмов действия межсетевого экрана при работе с некоторыми приложениями.
Чтобы попасть в расширенные настройки:
- Нажимаем левой кнопкой мыши по «Дополнительные параметры» в меню брандмауэра.
- Здесь вы можете увидеть статус каждого профиля подключения и ознакомиться с принципами их подробной настройки.
- Больше всего нас интересуют пункты правил для входящих и исходящих подключений.
- В меню «Свойства» каждый параметр настраивается до мелочей, но новичку обычно достаточно вкладки «Общие».
- Мастер создания правила для новых подключений вызывается пунктом «Создать правило» в правом верхнем углу окна режима повышенной безопасности.
Читайте также: Лучшие сборки кодеков для Windows
Решаем проблемы с брандмауэром
Как описывалось выше, эта защита неидеальна тем, что может приводить к сбоям и конфликтам служб Windows. Также ее работа потребляет ресурсы компьютера, ощутимо «просаживая» производительность слабых машин. Из-за этого многие пользователи полностью отключают брандмауэр, оставаясь при этом уязвимыми. В результате люди, отключившие сетевой экран на своем ПК, могут увидеть сообщение такого рода: «ошибка 0х80070422 не удалось изменить некоторые параметры».
Проблема устраняется путем включения брандмауэра стандартным способом или через службы центра обновления и брандмауэра Windows.
Для этого:
- Заходим в «Пуск/Панель управления/Система и безопасность/Администрирование» и в списке консолей выбираем «Службы».
- Среди служб ищем «Центр обновления Windows», кликаем по нему ПКМ и выбираем «Свойства».
- Устанавливаем тип запуска ‒ «Автоматически», выбираем состояние «Запустить» и жмем «ОК».
- Не выходя из консоли, сразу ищем службу «Брандмауэр Windows» и устанавливаем ей такой же тип запуска.
После всех манипуляций перезагружаем компьютер и анализируем результат.
Если брандмауэр не запускается ни обычным способом, ни через консоль служб, то проблема может крыться в заражении компьютера вирусами. Воспользуйтесь антивирусной программой (например, Dr.Web CureIt!) и сделайте полную проверку компьютера. Также мы рекомендуем воспользоваться службой поддержки Microsoft по ссылке, где эта проблема уже описывалась.
Вдобавок к вышесказанному
Из нашей статьи вы узнали, что такое брандмауэр Виндоус, почему он так важен для безопасности системы, где он находится и как настраивается. По традиции мы дадим вам полезный совет: не отключайте сетевой экран Windows без острой необходимости, так как он является первой и последней «линией обороны» на пути червей, троянов и прочей шпионской заразы, попадающей к нам из интернета. Даже при заражении компьютера вредоносная программа в большинстве случаев будет блокирована и не сможет осуществлять передачу данных.
Используемые источники:
- https://wifigid.ru/reshenie-problem-i-oshibok/dostup-v-internet-zablokirovan
- https://itmaster.guru/nastrojka-interneta/brauzery/razreshite-dostup-k-seti-dlya-chrome-v-nastroykah-brandmauera-ili-antivirusa.html
- https://pcfaq.info/soft/brandmaujera-windows.html
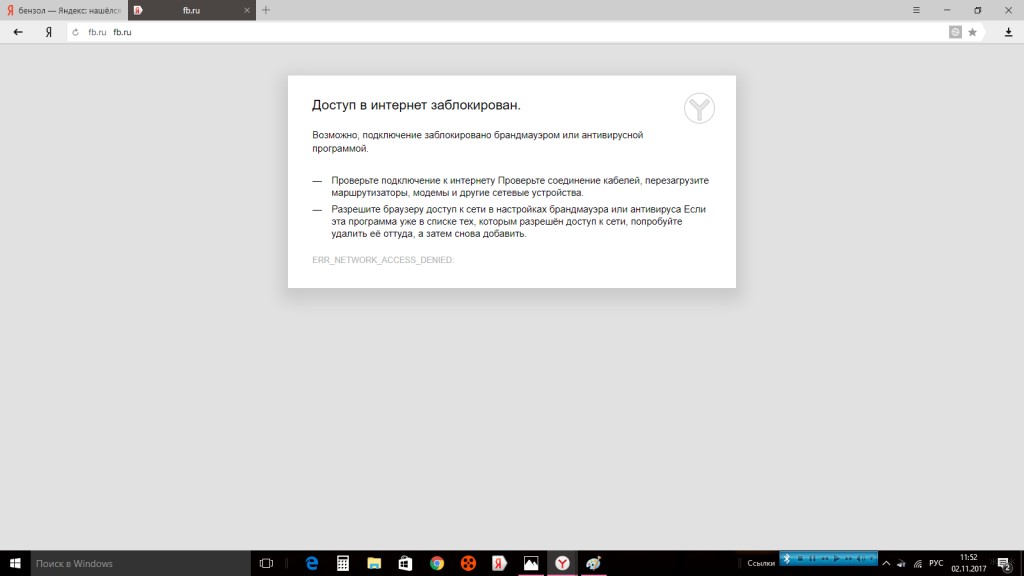
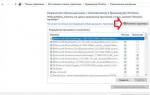 Как добавить программу в исключения в «Брандмауэр» Windows 10
Как добавить программу в исключения в «Брандмауэр» Windows 10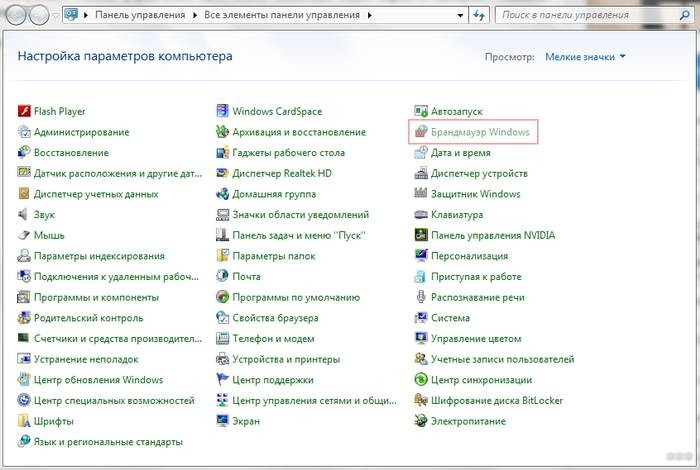
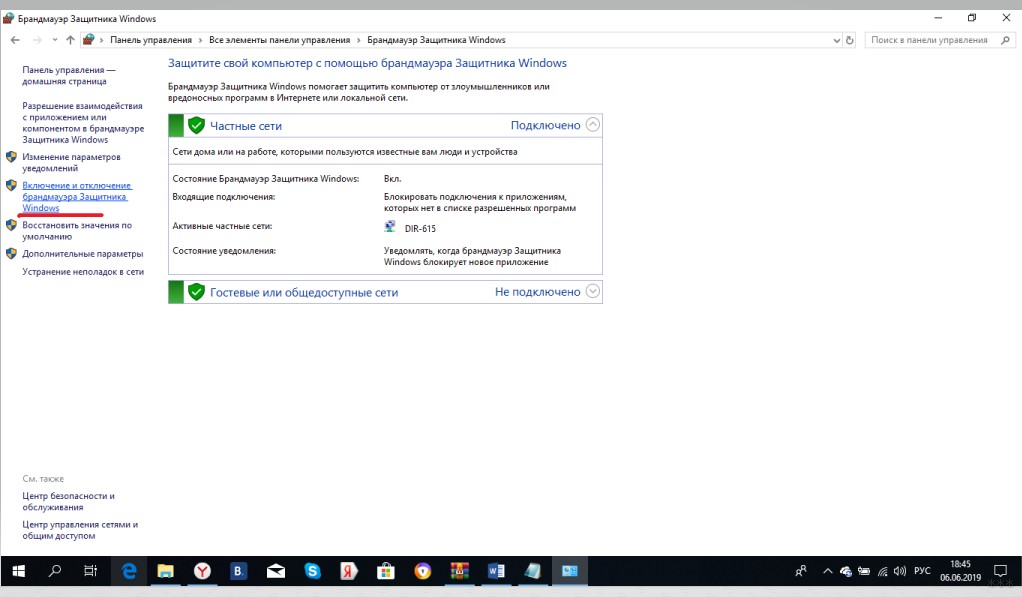
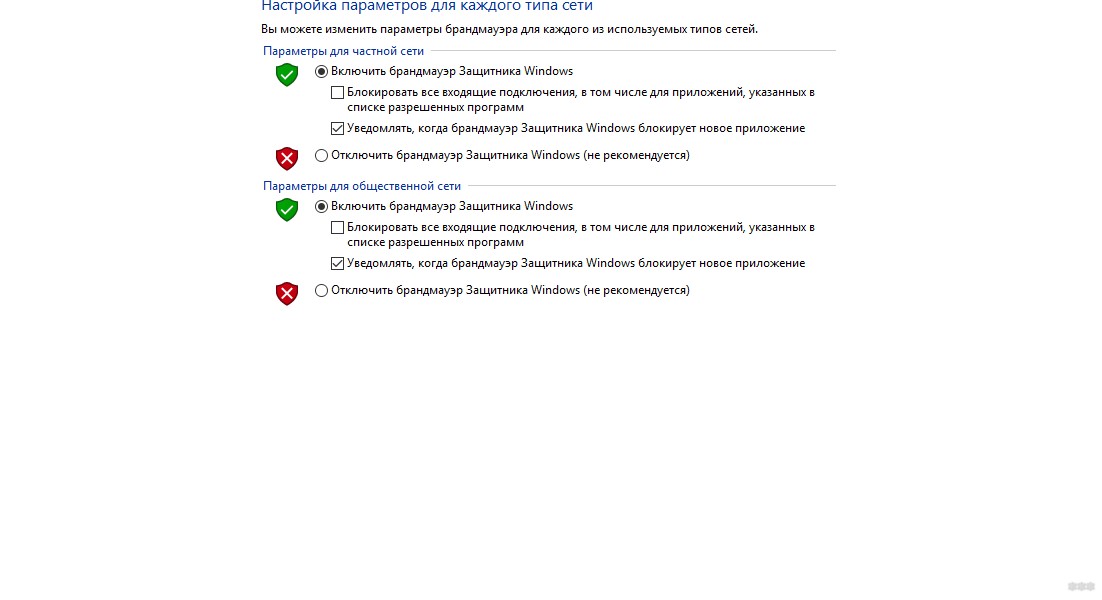
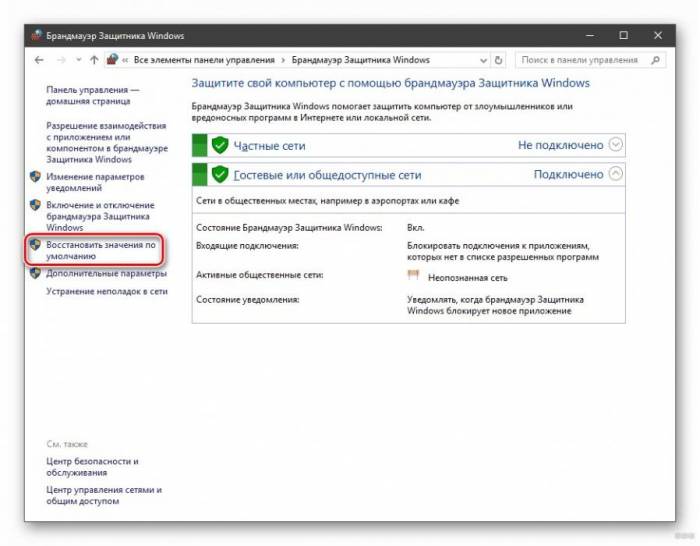
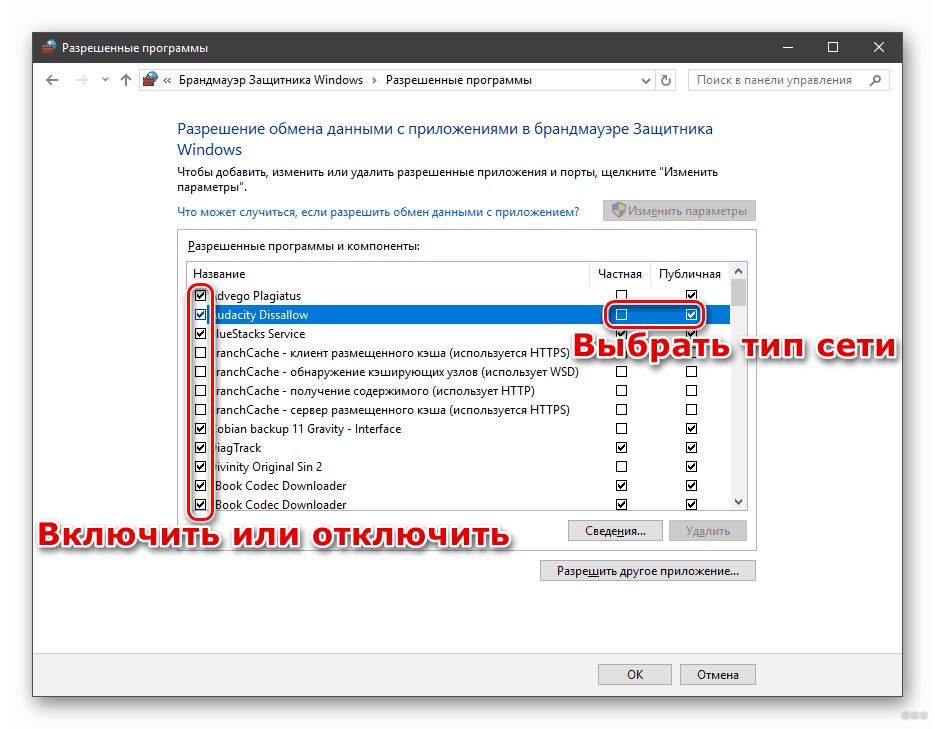
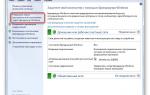 Настраиваем брандмауэр на компьютере с Windows 7
Настраиваем брандмауэр на компьютере с Windows 7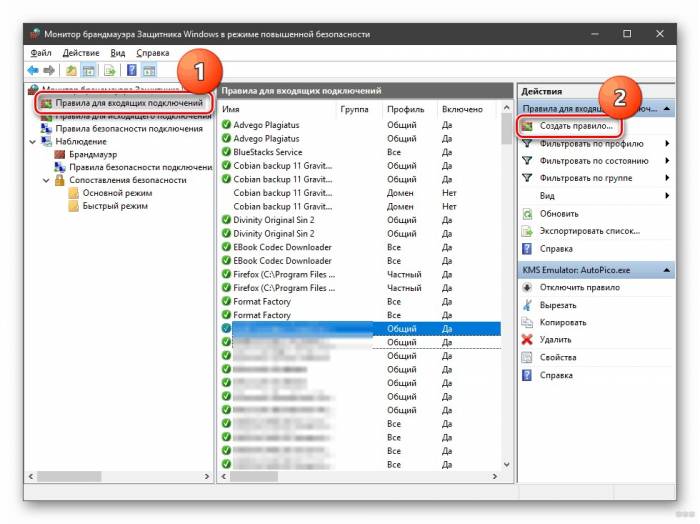
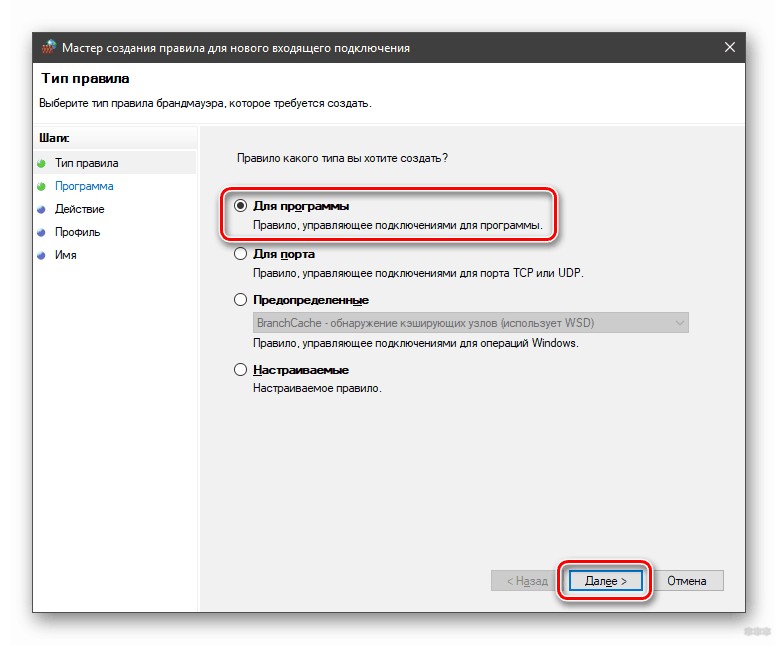
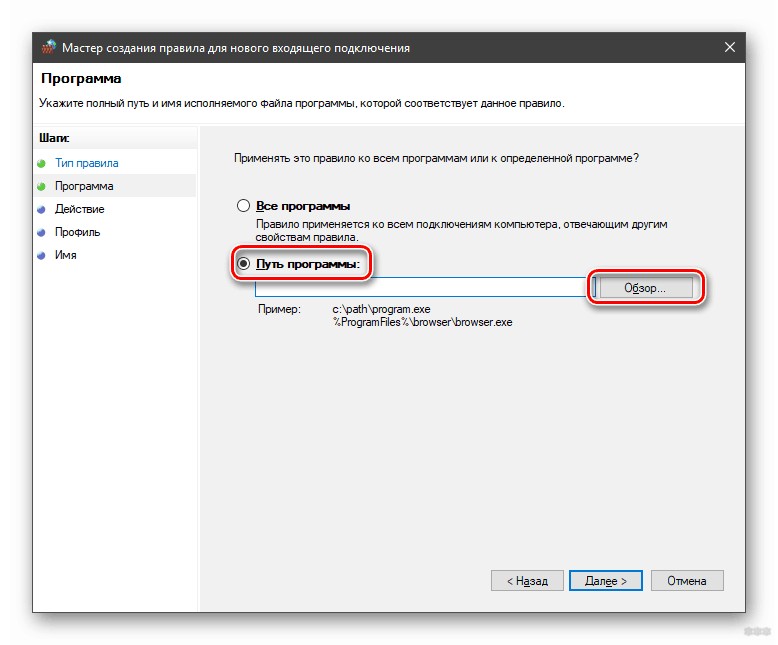
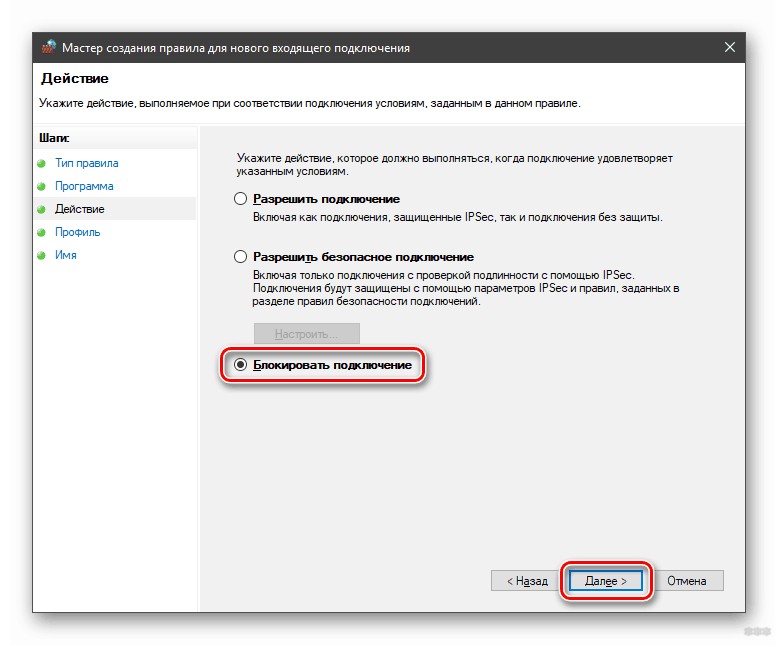
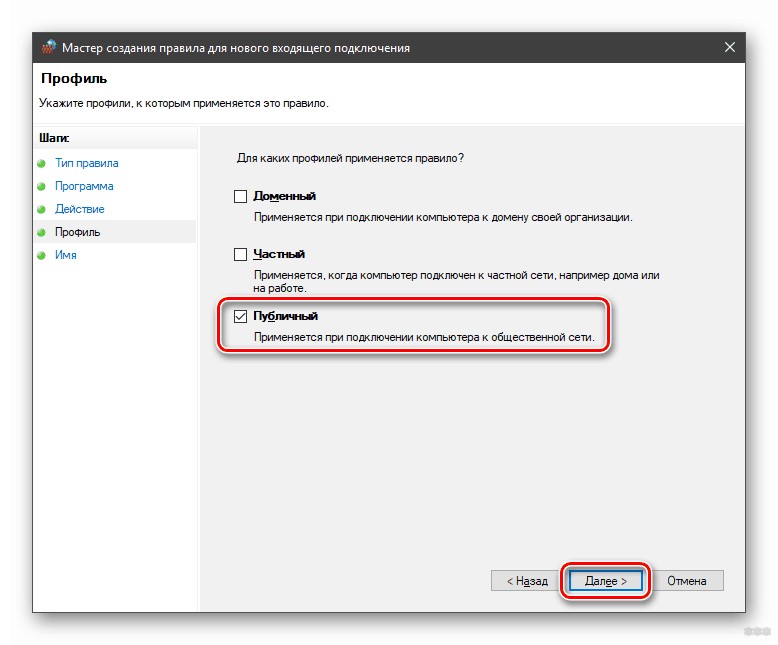
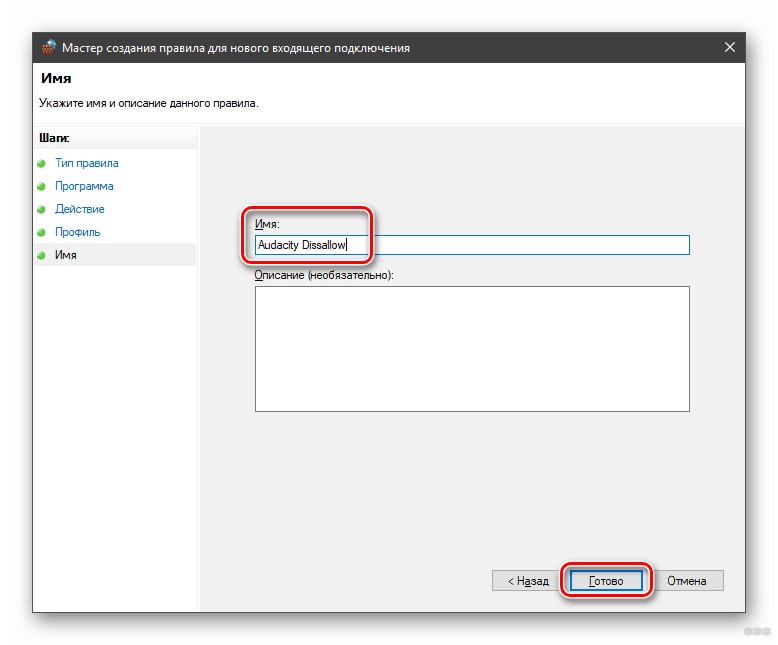
 Инструкция по использованию брандмауэра в Windows 7
Инструкция по использованию брандмауэра в Windows 7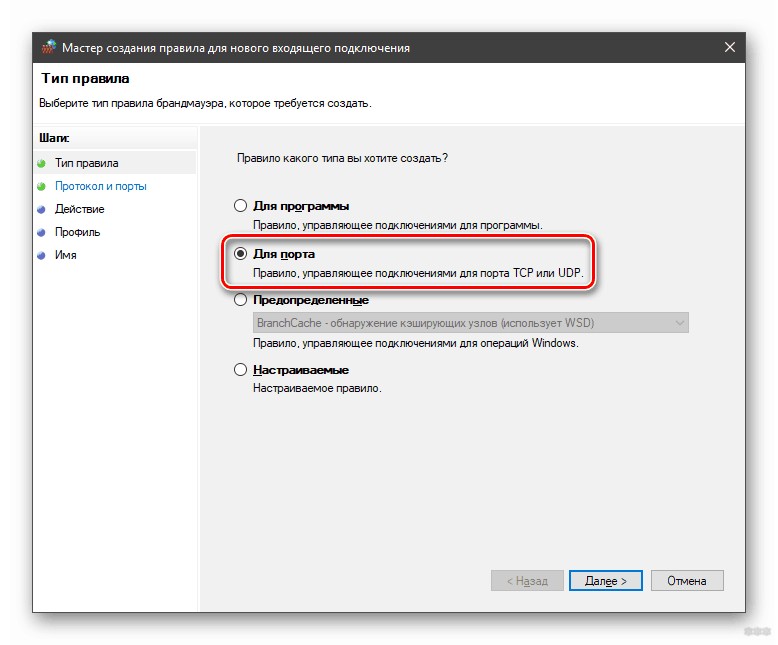
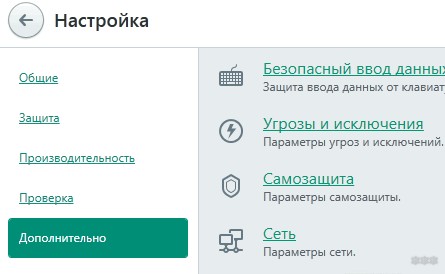
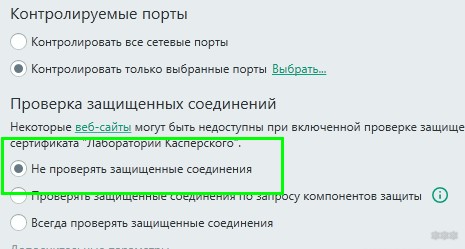


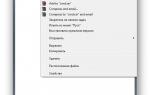 Брандмауэр (файрвол) Windows 10: как настроить, добавить в исключения и открыть порт
Брандмауэр (файрвол) Windows 10: как настроить, добавить в исключения и открыть порт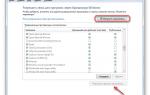 Брандмауэр Windows 7. Включение, отключение и настройка
Брандмауэр Windows 7. Включение, отключение и настройка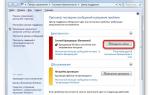 Назначение брандмауэра Windows и его настройка
Назначение брандмауэра Windows и его настройка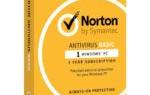 Настройка брандмауэра Windows 10
Настройка брандмауэра Windows 10