Содержание
Выполнение настроек
Прежде чем перейти к настройке следует учесть, что при установке слишком высоких параметров защиты можно заблокировать доступ браузеров не только к вредоносным сайтам или закрыть вирусным программам выход в интернет, но и усложнить работу даже безопасных приложений, которые по какой-то причине вызовут подозрение у брандмауэра. В то же время, при установке заниженного уровня защиты есть риск подвергнуть систему угрозе со стороны злоумышленников или допустить проникновение на компьютер вредоносного кода. Поэтому рекомендуется не вдаваться в крайности, а использовать оптимальные параметры. Кроме того, во время регулировки сетевого экрана следует учесть, в какой именно среде вы работаете: в опасной (всемирная паутина) или относительно безопасной (внутренняя сеть).
Этап 1: Переход в настройки брандмауэра
Сразу разберемся, как перейти в настройки сетевого экрана в Виндовс 7.
- Щелкайте «Пуск» и переходите в «Панель управления».
Откройте раздел «Система и безопасность».</li>
Далее щелкните по элементу «Брандмауэр Windows».
Также этот инструмент можно запустить и более простым способом, но требующим запоминание команды. Наберите Win+R и введите выражение:
firewall.cpl
Нажмите кнопку «OK».</li>
Окно настроек сетевого экрана будет открыто.</li></ol>
Этап 2: Активация сетевого экрана
Теперь рассмотрим непосредственную процедуру настройки брандмауэра. Прежде всего, сетевой экран нужно активировать, если он отключен. Этот процесс описан в нашей отдельной статье.
Урок: Как включить брандмауэр в Windows 7
Этап 3: Добавление и удаление приложений из списка исключений
При настройке файервола нужно добавить те программы, которым вы доверяете, в перечень исключений для их корректной работы. Прежде всего, это касается антивируса, чтобы избежать конфликта между ним и брандмауэром, но вполне возможно, что возникнет необходимость проделать эту процедуру и с некоторыми другими приложениями.
- В левой части окна настроек сетевого экрана щелкайте по пункту «Разрешить запуск…».
Откроется список установленного на ПК программного обеспечения. Если в нем вы не обнаружили наименование того приложения, которое собираетесь добавить в исключения, нужно нажать на кнопку «Разрешить другую программу». При выявлении, что эта кнопка не активна, жмите «Изменить параметры».</li>
После этого все кнопки станут активными. Теперь вы сможете щелкнуть по элементу «Разрешить другую программу…».</li>
Откроется окошко с перечнем программ. Если и в нем не будет обнаружено нужное приложение, нажмите «Обзор…».</li>
В окне открывшегося «Проводника» переместитесь в ту директорию жесткого диска, в которой расположен исполняемый файл нужного приложения с расширением EXE, COM или ICD, произведите его выделение и нажмите «Открыть».</li>
После этого наименование данного приложения отобразится в окне «Добавление программы» брандмауэра. Выделите его и нажмите «Добавить».</li>
Наконец, название этого ПО появится и в основном окне добавления исключений брандмауэра. </li>
По умолчанию программа будет добавлена в исключения для домашней сети. При необходимости добавить её ещё и в исключения публичной сети щелкните по наименованию данного ПО.</li>
Откроется окошко изменения программы. Щелкните по кнопке «Типы сетевых размещений…».</li>В открывшемся окошке установите галочку напротив пункта «Публичные» и нажмите «OK». При необходимости одновременно удалить программу из исключений домашней сети, снимите отметку около соответствующей надписи. Но, как правило, в реальности это почти никогда не требуется.</li>Вернувшись в окно изменения программы, щелкайте «OK».</li>Теперь приложение будет добавлено в исключения и в публичных сетях.
Внимание! Стоит помнить, что добавление программы в исключения, а особенно через публичные сети, повышает степень уязвимости вашей системы. Поэтому отключайте защиту для публичных соединений только при острой необходимости.
</li>При выявлении ошибочного добавления какой-то программы в список исключений или обнаружении того, что она создает неприемлемо высокий уровень уязвимости в плане обеспечения безопасности от злоумышленников, необходимо такое приложение извлечь из списка. Для этого выделите его наименование и нажмите «Удалить».</li>В открывшемся диалоговом окне подтвердите свои намерения, нажав «Да».</li>Приложение будет удалено из списка исключений.</li></ol>
Этап 4: Добавление и удаление правил
Более точные изменения параметров брандмауэра путем создания конкретных правил производятся через окно дополнительных настроек данного инструмента.
- Вернитесь в главное окно настроек брандмауэра. Как перейти туда из «Панели управления», рассказывалось выше. При необходимости вернуться из окна со списком разрешенных программ, просто нажмите в нем кнопку «OK».
- Далее щелкайте в левой части оболочки по элементу «Дополнительные параметры».
- Открывшееся окно дополнительных параметров разделено на три области: в левой части – название групп, в центральной — перечень правил выбранной группы, в правой – список действий. Для создания правил для входящих соединений кликните по пункту «Правила для входящих подключений».
- Откроется перечень уже созданных правил для входящих подключений. Для добавления нового элемента в список щелкните в правой части окна по пункту «Создать правило…».
- Далее вам следует выбрать тип создаваемого правила:
- Для программы;
- Для порта;
- Предопределенные;
- Настраиваемые.
В большинстве случаев пользователям требуется выбрать один из первых двух вариантов. Итак, для настройки приложения установите радиокнопку в позицию «Для программы» и нажмите «Далее».
- Затем путем установки радиокнопки нужно выбрать, на все инсталлированные программы будет распространяться данное правило или только на определенное приложение. В большинстве случаев требуется выбрать второй вариант. После установки переключателя для того, чтобы выбрать конкретное ПО, нажмите «Обзор…».
- В запустившемся окне «Проводника» перейдите в директорию размещения исполняемого файла той программы, для которой требуется создать правило. Например, это может быть браузер, который блокируется брандмауэром. Выделите название этого приложения и нажмите «Открыть».
- После того, как путь к исполняемому файлу отобразился в окне «Мастера создания правила», жмите «Далее».
- Затем вам нужно будет путем перестановки радиокнопки выбрать один из трех вариантов:
- Разрешить подключение;
- Разрешить безопасное подключение;
- Блокировать подключение.
Чаще всего используется первый и третий пункт. Второй пункт применяют продвинутые пользователи. Итак, выберите нужный вариант в зависимости от того, хотите вы разрешить или запретить приложению доступ в сеть, и нажмите «Далее».
- Затем путем установки или снятия галочек следует выбрать, для какого именно профиля создается правило:
- частного;
- доменного;
- публичного.
При необходимости можно активировать сразу несколько вариантов. После выбора жмите «Далее».
- В последнем окне в поле «Имя» следует вписать любое произвольное наименование данного правила, под которым в будущем вы сможете найти его в списке. Кроме того, в поле «Описание» можно оставить краткий комментарий, но это делать не обязательно. После присвоения имени жмите «Готово».
- Новое правило будет создано и отобразится в списке.
Правило для порта создается немного по другому сценарию.
- В окне выбора типа правила выберите вариант «Для порта» и нажмите «Далее».
- Путем перестановки радиокнопки нужно выбрать один из двух протоколов: TCP или USD. Как правило, в большинстве случаев используется первый вариант. Далее следует выбрать, над какими именно портами вы хотите произвести манипуляции: над всеми или над определенными. Тут опять же стоит помнить, что первый вариант применять не рекомендуется в целях безопасности, если у вас нет веских оснований на обратные действия. Так что выбирайте второй вариант. В поле справа нужно указать номер порта. Можно сразу вписать несколько номеров через точку с запятой или целый диапазон чисел через тире. После назначения указанных настроек жмите «Далее».
- Все дальнейшие шаги точно такие же, как были описаны при рассмотрении создания правила для программы, начиная с пункта 8, и зависят от того, хотите вы открыть порт или, наоборот, заблокировать.
Урок: Как открыть порт на компьютере Windows 7
Создание правил для исходящих подключений производится точно по такому же сценарию, как и входящих. Единственное отличие состоит в том, что вы должны в левой части окна дополнительных настроек брандмауэра выбрать вариант «Правила для исходящего подключения» и только после этого нажать элемент «Создать правило…».
Алгоритм удаления правила, если такая необходимость вдруг появится, достаточно прост и интуитивно понятен.
- Выделите нужный элемент в списке и нажмите «Удалить».
- В диалоговом окне подтвердите действие, нажав «Да».
- Правило будет удалено из перечня.
В данном материале нами были рассмотрены только базовые рекомендации по настройке брандмауэра в Виндовс 7. Тонкая регулировка этого инструмента требует немалого опыта и целого багажа знаний. В то же время, простейшие действия, например, разрешение или запрещение доступа в сеть конкретной программы, открытие или закрытие порта, удаление ранее созданного правила, с помощью представленной инструкции доступны для выполнения даже для новичков. Мы рады, что смогли помочь Вам в решении проблемы.Опишите, что у вас не получилось. Наши специалисты постараются ответить максимально быстро.
Помогла ли вам эта статья?
Брандмауэр в Windows – это программа защиты компьютера, которая проверяет и контролирует исходящие и входящие данные (трафик) между компьютером и сетью. Сеть может быть как локальная, так и сеть Интернет, что более распространено. Без включенного брандмауэра весь сетевой трафик бесконтрольно проходит через PC, в то время когда работающий брандмауэр, в зависимости от его настроек блокирует или пропускает данные. Включенный брандмауэр совместно с антивирусной программой становится настоящей стеной от вредоносных программ и сетевых атак. Кстати, второе название такого типа программ – Firewall, что в переводе с английского и означает «огненная стена». Также можно встретить название сетевой экран.
Как включить брандмауэр Windows
В ОС Windows есть встроенный брандмауэр и он не всегда включен изначально. Проверить работает ли сетевой экран нужно открыть панель управления компьютером Пуск > Панель управления, переключите вид окна в показ «Крупные значки» или «Мелкие значки» (для удобства поиска) вверху справа и найдите иконку «Брандмауэр Windows».
Откройте окно брандмауэра щелчком левой кнопки мыши. При включенном сетевом экране будет изображение зеленого щита напротив подключения. В противном случае вы увидите красный щит.
Если брандмауэр выключен, то его нужно включить следующим образом:
- Щелкните на ссылке «Включение и отключение брандмауэра Windows», находящейся на левой панели окна Брандмауэр Windows.
- Включаем сетевой экран для каждой из имеющихся сетей установкой отметки включения напротив каждой сети. Подтвердить и закрыть окно кликом по кнопке «Ок».
- Щелкните на кнопке «Закрыть», чтобы закрыть окно Центра безопасности Windows и панель управления.
Настройки брандмауэра Windows
Чтобы настроить сетевой экран откройте в панели управления окно брандмауэра, как описано выше в пункте №1 и кликните в левой панели по пункту меню «Дополнительные параметры».
Здесь можно просмотреть и установить правила для подключений к сети различных программ и служб. Для встроенных в операционную систему программ и служб правила подключений к сети уже установлены автоматически.
Для сторонних программ, после их установки, при первом выходе в сеть, сетевой экран запрашивает у пользователя разрешение или запрет доступа в сеть данной программы. Разрешая или запрещая доступ, вы даете команду сетевому экрану создать правило для этого приложения и запомнить его, чтобы в следующий раз брандмауэр вас не спрашивал. Таким образом, без вашего ведома ни одна программа не получит соединение с интернетом.
Для включения, отключения и изменения существующего правила для программы, найдите ее в списке правил в окне дополнительных параметров брандмауэра и дважды щелкните по ней для создания нового правила.
Чтобы разрешить доступ в сеть ранее установленную программе, щелкните в левой колонке на пункте меню «Разрешить запуск программы или компонента через брандмауэр Windows».
В открывшемся окне щелкнуть на кнопку «Изменить параметры», после чего щелчком по кнопке «Разрешить другую программу» открыть окно выбора установленных приложений, найти нужное и дать ему разрешение на соединение установкой отметки напротив названия.
Теперь брандмауэр Windows включен, настроен и готов отражать сетевые атаки.
Поделиться.
В общем случае брандмауэр (он же фаерволл) — это специализированный аппаратно-программный комплекс, позволяющий минимизировать возможность вредного воздействия извне на вверенном ему участке сети.
Разумеется, более надежную защиту обеспечивают брандмауэры в виде отдельных модулей, которые обычно размещаются в серверной комнате и представляют собой весьма солидное оборудование.
Однако такие комплексы стоят по несколько тысяч долларов и «простые смертные» (в том числе и большинство сисадминов) обходятся готовыми программными решениями, такими как брандмауэр Windows 7.
По сути, брандмауэр выполняет функции КПП на шлюзе или компьютере, где он установлен.
Какой пакет пропустить, а какой заблокировать Brandmauer определяет с помощью правил, заложенных в него заранее. Данные правила варьируются в зависимости от версии ПО, а также пользователи в процессе работы могут настраивать свои правила.
Необходимость создания собственных правил для фаерволла возникает при условии того, что брандмауэр включен, но требуются специальные разрешения для некоторых программ (прежде всего на входящий трафик). Также могут быть наложены ограничения на исходящий трафик.
Техника работы с «бортовым» брандмауэром не сильно изменяется от версии к версии Windows. Итак…
Как включить брандмауэр Windows 7.
Рассмотрим, как самостоятельно подключить и настроить внутренний сетевой экран
-
1. Как зайти в брандмауэр windows 7?
Нажмите на клавишу «Пуск» и в меню программ справа выберите «Панель управления».
После этого появится окно Панели управления, где следует выбрать «Брандмауэр Windows»
Появится окно настроек фаерволла. Если брандмауэр отключен, то выглядеть будет он приблизительно вот так.
Справа находится список настроек и сетей, активных на данный момент.
Слева видны пункты настройки брандмауэра.
-
2. Как запустить брандмауэр windows 7?
Для того чтобы включить брандмауэр следует выбрать пункт «Включение и выключение Брандмауэра Windows».
В следующем окне выберите пункт «Включение…» для нужных сетей и установите соответствующие маркеры, после чего нажмите «Enter» (или программную кнопку «ОК»).
-
3. Где находится брандмауэр на windows 7?
Если Firewall был случайно отключен и настройки оповещений безопасности не изменялись, то найти его можно гораздо проще. В панели рабочего стола справа появится флажок, нажав на который вам откроется меню следующего вида:
В данном случае для включения брандмауэра достаточно выбрать соответствующий пункт.
Теперь ваш брандмауэр на windows 7 включен, и окно настроек выглядит так:
Как настроить брандмауэр windows 7?
Настройка фаервола на Windows 7 заключается в прописывании для него соответствующих правил.
Желательно, сразу же после включение брандмауэра прописать правило исключения для программы-антивируса.
Как добавить программу в исключения брандмауэра windows 7?
Для этого выберите первый пункт левого меню — «Разрешить запуск программы…», после чего появится окно настроек:
Далее нажмите на кнопку «Разрешить другую программу…». Если эта функция неактивна, нажмите на кнопку «изменить параметры» над списком компонентов.
В следующем списке следует найти необходимую программу, которую вы хотите добавить в исключения брандмауэра windows 7. В данном случае это — MsSE, который является бесплатным антивирусом и в рамках домашней сети отлично справляется со своими обязанностями.
Далее нажмите «Добавить» — теперь в списке разрешённых компонентов выделена именно она.
При необходимости поставьте или уберите галочки в соответствующих строчках и нажмите ОК.
Снова появится окно общих настроек Брандмауэра.
Для более тонкой настройки брандмауэра на Windows 7 следует выбрать пункт меню «Дополнительные параметры», где досконально прописаны все правила для всех соединений. Не рекомендуется настраивать дополнительные параметры без надлежащего опыта. В данной области можно прописать правила вручную.
Рассмотрим пример:
В правой колонке выберите «Правила для исходящих подключений».
В средней колонке отобразятся все доступные правила для входящих подключений.
В левой колонке найдите пункт «создать правило» и кликните по нему.
Появится окно настроек правила.
Слева перечислены «шаги», которые требуется совершить, справа — варианты настроек.
Для настройки правил под конкретную программу нажмите «далее».
В следующем окне потребуется выбрать необходимую программу, если правило не относится ко всем приложениям, установленным на компьютере.
В окне «действия» следует сообщить, разрешаем ли мы или запрещаем соединение в данном правиле, а также настроить дополнительные условия (шифрования, инкапсуляция).
Следующий шаг «Профиль» предопределяет, при каком профиле сети данное правило будет работать.
Последний шаг — Имя.
Нажмите на кнопку «Готово», и новое правило добавится в настройки брандмауэра на вашем компьютере.
Рубрики: локальная сетьИспользуемые источники:
- https://lumpics.ru/configuring-firewall-in-windows-7/
- https://www.pc-school.ru/kak-vklyuchit-i-nastroit-brandmauer-v-windows/
- https://tvoi-setevichok.ru/lokalnaya-set/nastroyka-brandmauera-windows-7.html

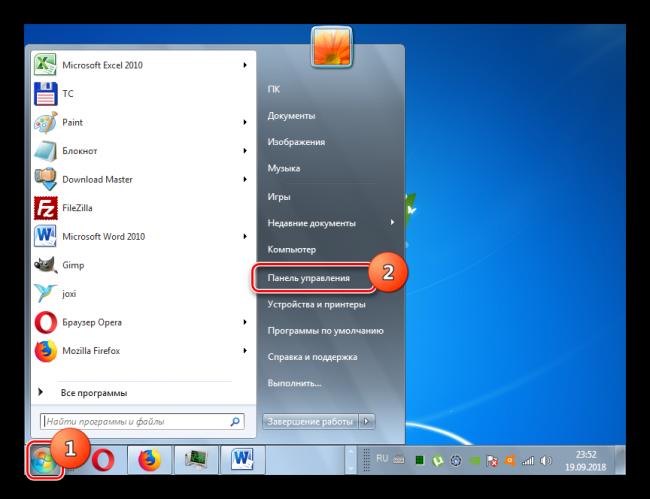
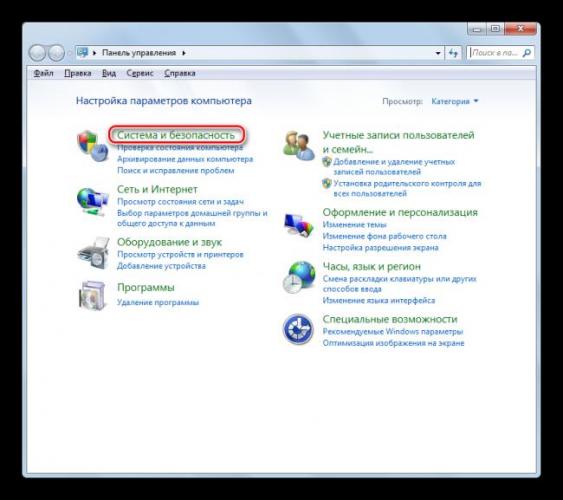
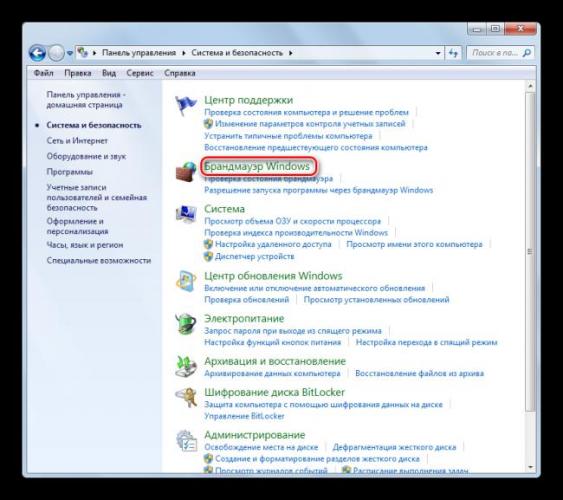
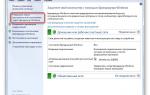 Настраиваем брандмауэр на компьютере с Windows 7
Настраиваем брандмауэр на компьютере с Windows 7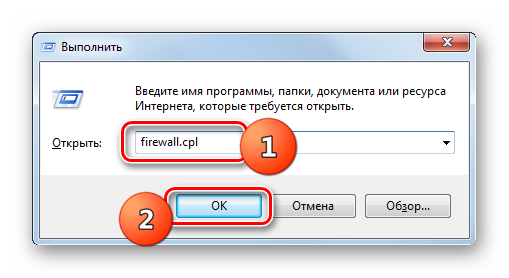
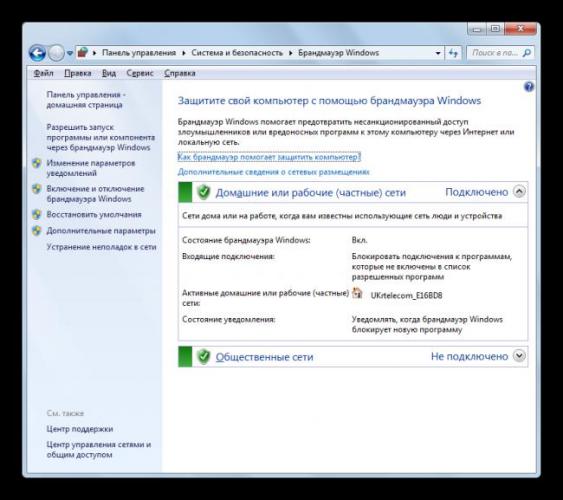
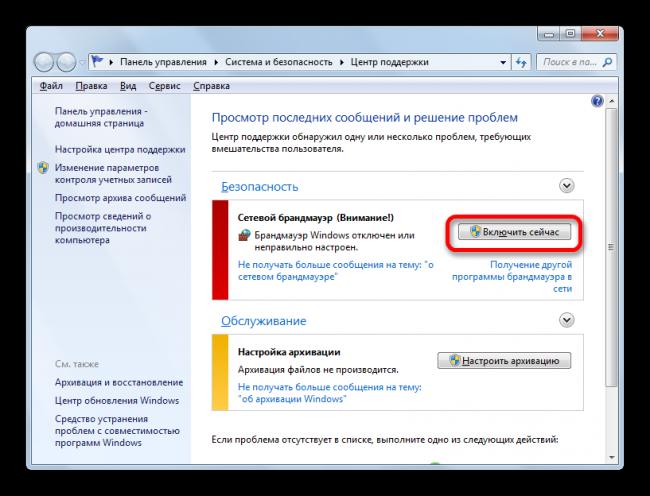
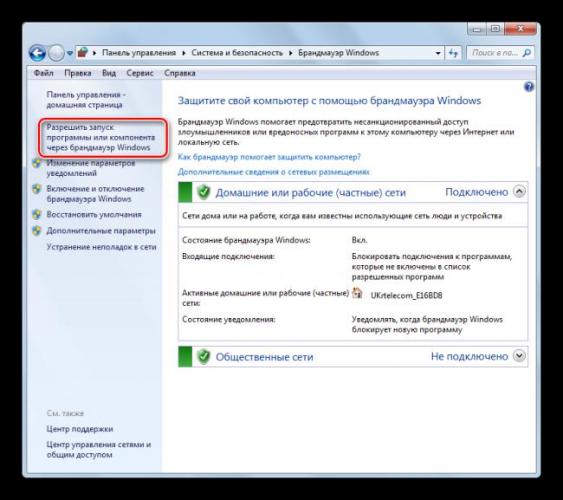
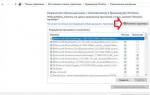 Как добавить программу в исключения в «Брандмауэр» Windows 10
Как добавить программу в исключения в «Брандмауэр» Windows 10
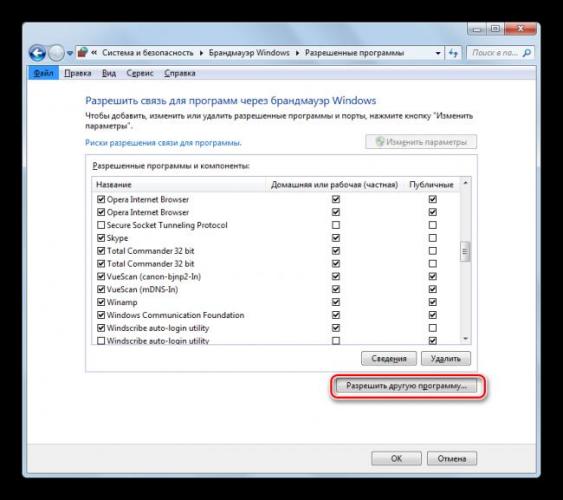
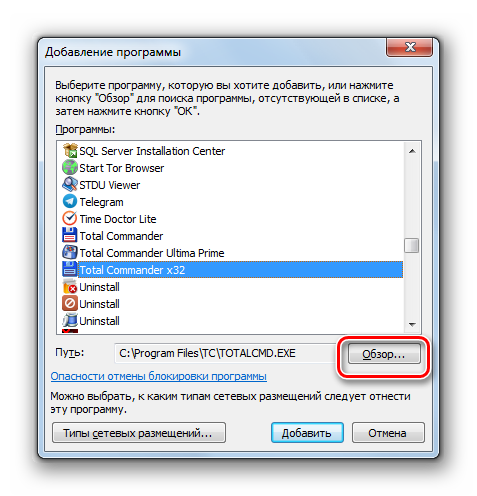
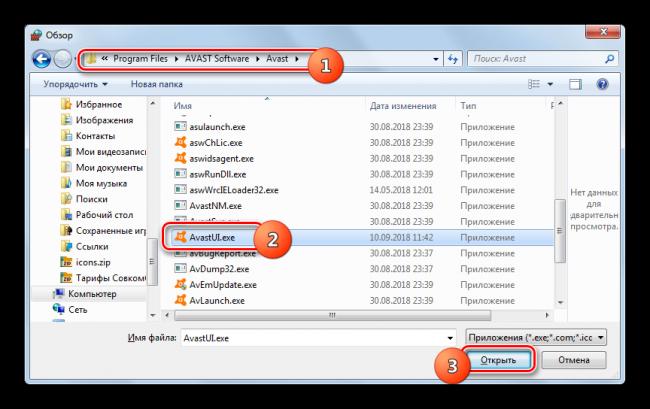
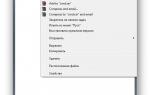 Брандмауэр (файрвол) Windows 10: как настроить, добавить в исключения и открыть порт
Брандмауэр (файрвол) Windows 10: как настроить, добавить в исключения и открыть порт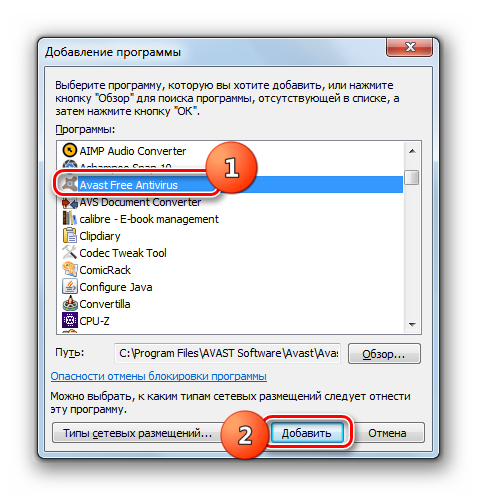
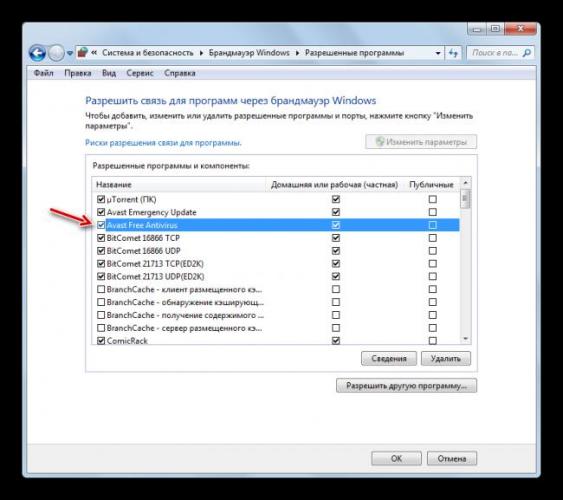
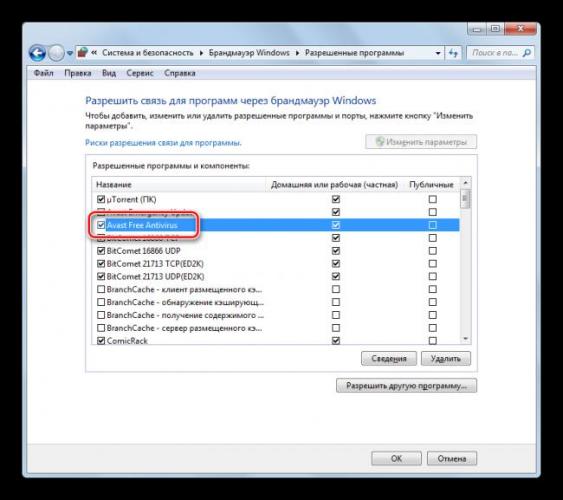



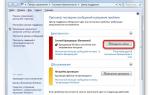 Назначение брандмауэра Windows и его настройка
Назначение брандмауэра Windows и его настройка Инструкция по использованию брандмауэра в Windows 7
Инструкция по использованию брандмауэра в Windows 7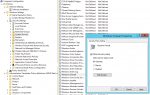 Как добавить правило в брандмауэр Windows Server 2012
Как добавить правило в брандмауэр Windows Server 2012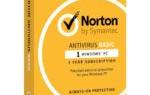 Настройка брандмауэра Windows 10
Настройка брандмауэра Windows 10